17 PowerPoint Presentation Tips From Pro Presenters [+ Templates]
Updated: April 26, 2024
Published: September 18, 2013
PowerPoint presentations can be professional, attractive, and really help your audience remember your message.

If you don’t have much experience, that’s okay — I’m going to arm you with PowerPoint design tips from pro presenters, the steps you need to build an engaging deck, and templates to help you nail great slide design.
![different ways to do a powerpoint presentation → Free Download: 10 PowerPoint Presentation Templates [Access Now]](https://no-cache.hubspot.com/cta/default/53/2d0b5298-2daa-4812-b2d4-fa65cd354a8e.png)
Download Now
Buckle up for a variety of step-by-step explanations as well as tips and tricks to help you start mastering this program. There are additional resources woven in, and you’ll find expert perspectives from other HubSpotters along the way.
Table of Contents

How to Make a PowerPoint Presentation
Powerpoint presentation tips.
Microsoft PowerPoint is like a test of basic professional skills, and each PowerPoint is basically a presentation made of multiple slides.
Successful PowerPoints depend on three main factors: your command of PowerPoint's design tools, your attention to presentation processes, and being consistent with your style.
Keep those in mind as we jump into PowerPoint's capabilities.
Getting Started
1. open powerpoint and click ‘new.’.
A page with templates will usually open automatically, but if not, go to the top left pane of your screen and click New . If you’ve already created a presentation, select Open and then double-click the icon to open the existing file.
10 Free PowerPoint Templates
Download ten free PowerPoint templates for a better presentation.
- Creative templates.
- Data-driven templates.
- Professional templates.
Download Free
All fields are required.
You're all set!
Click this link to access this resource at any time.
Creating PowerPoint Slides
3. insert a slide..
Insert a new slide by clicking on the Home tab and then the New Slide button. Consider what content you want to put on the slide, including heading, text, and imagery.
- Finally, PowerPoint Live is a new tool that enables you to do more seamless presentations during video calls and may be a better overall match for doing presentations remotely. Check out this video:
11. Try Using GIFs.
12 Free Customizable Resume Templates
Fill out this form to access your free professionally-designed templates, available on:
- Microsoft Word
- Google Docs
- Microsoft PowerPoint
- Google Slides
15. Embed multimedia.
PowerPoint allows you to either link to video/audio files externally or to embed the media directly in your presentation. For PCs, two great reasons for embedding are:
- Embedding allows you to play media directly in your presentation. It will look much more professional than switching between windows.
- Embedding also means that the file stays within the PowerPoint presentation, so it should play normally without extra work (except on a Mac).
If you use PowerPoint for Mac it gets a bit complicated, but it can be done:
- Always bring the video and/or audio file with you in the same folder as the PowerPoint presentation.
- Only insert video or audio files once the presentation and the containing folder have been saved on a portable drive in their permanent folder.
- If the presentation will be played on a Windows computer, then Mac users need to make sure their multimedia files are in WMV format.
- Consider using the same operating system for designing and presenting, no matter what.
16. Bring your own hardware.
Between operating systems, PowerPoint is still a bit jumpy. Even between differing PPT versions, things can change. The easiest fix? Just bring along your own laptop when you're presenting.
The next easiest fix is to upload your PowerPoint presentation into Google Slides as a backup option — just make sure there is a good internet connection and a browser available where you plan to present.
Google Slides is a cloud-based presentation software that will show up the same way on all operating systems.
To import your PowerPoint presentation into Google Slides:
- Navigate to slides.google.com . Make sure you’re signed in to a Google account (preferably your own).
- Under Start a new presentation , click the empty box with a plus sign. This will open up a blank presentation.
- Go to File , then Import slides .
- A dialog box will come up. Tap Upload.
- Click Select a file from your device .
- Select your presentation and click Open .
- Select the slides you’d like to import. If you want to import all of them, click All in the upper right-hand corner of the dialog box.
- Click Import slides.
When I tested this out, Google Slides imported everything perfectly, including a shape whose points I had manipulated. This is a good backup option to have if you’ll be presenting across different operating systems.
17. Use Presenter View.
In most presentation situations, there will be both a presenter’s screen and the main projected display for your presentation.
PowerPoint has a great tool called Presenter View, which can be found in the Slide Show tab of PowerPoint. Included in the Presenter View is an area for notes, a timer/clock, and a presentation display.
For many presenters, this tool can help unify their spoken presentation and their visual aid. You never want to make the PowerPoint seem like a stack of notes that you’re reading off of.
Use the Presenter View option to help create a more natural presentation.
Pro Tip: At the start of the presentation, you should also hit CTRL + H to make the cursor disappear. Hitting the “A” key will bring it back if you need it.
Your Next Great PowerPoint Presentation Starts Here
Now that you have these style, design, and presentation tips under your belt, you should feel confident to create your PowerPoint presentation.
But if you can explore other resources to make sure your content hits the mark. After all, you need a strong presentation to land your point and make an impression.
With several templates to choose from — both in PowerPoint and available for free download — you can swiftly be on your way to creating presentations that wow your audiences.
Editor's note: This post was originally published in September 2013 and has been updated for comprehensiveness.
Don't forget to share this post!
Related articles.
![different ways to do a powerpoint presentation How to Create an Infographic in Under an Hour — the 2024 Guide [+ Free Templates]](https://www.hubspot.com/hubfs/Make-infographic-hero%20%28598%20%C3%97%20398%20px%29.jpg)
How to Create an Infographic in Under an Hour — the 2024 Guide [+ Free Templates]
![different ways to do a powerpoint presentation 20 Great Examples of PowerPoint Presentation Design [+ Templates]](https://www.hubspot.com/hubfs/powerpoint-presentation-examples.webp)
20 Great Examples of PowerPoint Presentation Design [+ Templates]
![different ways to do a powerpoint presentation How to Create the Best PowerPoint Presentations [Examples & Templates]](https://knowledge.hubspot.com/hubfs/powerpoint.webp)
How to Create the Best PowerPoint Presentations [Examples & Templates]
![different ways to do a powerpoint presentation How to Write an Ecommerce Business Plan [Examples & Template]](https://www.hubspot.com/hubfs/ecommerce%20business%20plan.png)
How to Write an Ecommerce Business Plan [Examples & Template]

Get Buyers to Do What You Want: The Power of Temptation Bundling in Sales

How to Create an Engaging 5-Minute Presentation
![different ways to do a powerpoint presentation How to Start a Presentation [+ Examples]](https://www.hubspot.com/hubfs/how-to-start-presenting.webp)
How to Start a Presentation [+ Examples]

120 Presentation Topic Ideas Help You Hook Your Audience

The Presenter's Guide to Nailing Your Next PowerPoint
![different ways to do a powerpoint presentation How to Create a Stunning Presentation Cover Page [+ Examples]](https://www.hubspot.com/hubfs/presentation-cover-page_3.webp)
How to Create a Stunning Presentation Cover Page [+ Examples]
Marketing software that helps you drive revenue, save time and resources, and measure and optimize your investments — all on one easy-to-use platform
27 Super Hidden PowerPoint Tips and Tricks Only The Pros Know!
Ausbert Generoso

Ever felt like your PowerPoint presentations could use a little magic? You’re not alone. Whether you’re a seasoned presenter or just getting started, there’s a world of PowerPoint tips and tricks waiting for you. In this guide, we’re diving into the nitty-gritty of Microsoft PowerPoint to uncover 30 hidden gems that’ll transform the way you create and deliver slides.
From making your designs pop to streamlining your workflow, these PowerPoint hacks are designed for real-world impact. No jargon, just practical insights that’ll have you presenting like a pro in no time.
Let’s cut through the noise and get straight to the good stuff – your next presentation is about to level up. Ready? Let’s get started.
27 PowerPoint Tips and Tricks That Put The Power in PowerPoint

1. Morph Transition for Seamless Animation

What’s it for: Elevate your presentation by seamlessly animating objects and creating smooth transitions between slides. Morph transition is your key to a dynamic and visually engaging storytelling experience, allowing you to captivate your audience effortlessly.
How to do it:
- Position the same object in different parts on multiple slides
- Select all slides, and go to the Transitions tab.
- Choose “Morph” as the transition effect.
2. SVG Image Integration

What’s it for: Did you think SVG’s only work for websites and professional photo editing tools? They do, too, in PowerPoint! Import high-quality Scalable Vector Graphics (SVG). Maintain image clarity, resize without loss, and enhance your presentations with crisp logos and icons.
- Save your chosen SVG on your device.
- Click on the Insert tab.
- Choose “Pictures” and select your SVG file.
- Adjust the size without compromising image quality.
3. Designer Feature for Quick Layouts

What’s it for: Effortlessly create professional-looking slides with the Designer feature. Receive instant layout suggestions based on your content, saving time and ensuring your presentation looks polished.
- Select a slide.
- Go to the Design tab and click Designer on the far right along the ribbon.
- Select through ready-made slide designs for instant layouts.
4. Insert 3D Models

What’s it for: Amp up your presentations with manipulable 3D models, adding a dynamic dimension. Whether it’s showcasing products or visualizing data, 3D models bring your slides to life.
- Click on the “3D Models” dropdown and proceed to Stock 3D Models.
- Search for a 3D model of your choice and insert.
- Manipulate and customize as needed.
5. SmartArt Graphics for Visual Hierarchy

What’s it for: Convey complex ideas with visual hierarchy using SmartArt graphics. These graphics offer a structured and visually appealing way to organize information, making your content more digestible.
- Go to the Insert tab.
- Select “SmartArt” and navigate through the available categories.
- Select a graphic template that fits your presentation needs.
- Enter your content and customize as needed.
6. Eyedropper Tool for Color Matching

What’s it for: Maintain a cohesive design by using the Eyedropper tool to pick colors from images or elements within your presentation. Ensure consistency and professional aesthetics in every slide.
- Select the editable, native PowerPoint object you wish to customize.
- Go to the Shape Format tab and click on the Shape Fill dropdown.
- Select “More Fill Colors…” and click the eyedropper icon to begin color appropriating.
7. Record and Insert Audio

What’s it for: Infuse personality into your presentation by recording audio directly within PowerPoint. Ideal for adding voiceovers, explanations, or personal touches that enhance audience engagement.
- Click on “Audio” and choose “Record Audio.”
- Record your audio and insert it into the slide.
8. Presenter Coach for Rehearsing

What’s it for: Elevate your presentation skills with Presenter Coach. Receive valuable feedback on pacing, filler words, and more, refining your delivery for a confident and impactful performance.
- Click on the Slide Show tab.
- Choose “Rehearse with Coach” to start practicing.
9. Hyperlink Navigation for Seamless Transitions

What’s it for: Streamline your presentation flow by implementing Hyperlink Navigation. This trick allows you to create clickable links within your slides, enabling effortless transitions between related content or external resources, enhancing the overall navigational experience.
- Select the text or object you want to hyperlink.
- Right-click and choose “Hyperlink” or use the Ctrl+K shortcut.
- Specify the destination, whether it’s another slide, a website, or a file, to create a seamless navigational experience.
10. Alt Text for Accessibility

What’s it for: Improve accessibility by adding descriptive alternative text to images and objects. Ensure inclusivity for visually impaired individuals, making your presentation accessible to a wider audience.
- Right-click on the image or object.
- Choose “Edit Alt Text” and enter a descriptive text.
11. Slide Zoom for Dynamic Navigation

What’s it for: Elevate your presentation’s navigation with Slide Zoom, offering the flexibility to jump to specific slides during a presentation without adhering to a linear sequence. This dynamic feature ensures a more engaging and tailored audience experience.
- Set a master slide where you’d like to put your “mini slides” altogether.
- Navigate to the Insert tab > Zoom dropdown > Slide Zoom.
- Select the slides you want to link onto your master slide and insert.
12. Live Captions and Subtitles

What’s it for: Foster inclusivity by enabling live captions and subtitles in multiple languages. This feature enhances accessibility, making your presentation more engaging and comprehensible for a diverse global audience.
- Go to the Slide Show tab.
- Select “Always Use Subtitles” and choose your language.
13. Password Protection for Security

What’s it for: Safeguard your presentation’s sensitive content by adding a password. This security measure ensures that only authorized individuals can access and view the information, adding an extra layer of protection.
- Navigate to the File tab.
- Select “Info” and click on “Protect Presentation.”
- Choose “Encrypt with Password” and set your password.
14. Animation Painter for Consistent Animations

What’s it for: Maintain a polished and consistent look throughout your presentation by using the Animation Painter. Copy and apply animations across different objects with ease, ensuring a cohesive visual experience.
- Select the object with the same, desired animation as the others.
- Go to the Animation tab.
- Click on “Animation Painter” and apply to other objects.
15. Linked Excel Charts for Real-Time Updates

What’s it for: Integrate linked Excel charts for real-time updates in your PowerPoint presentation. Any modifications made to the linked Excel file automatically reflect in your slides, ensuring data accuracy.
- Copy your Excel chart.
- In PowerPoint, use “Paste Special” and choose “Microsoft Excel Worksheet Object.”
16. Custom Slide Sizes

What’s it for: Tailor your presentation to various screen dimensions by customizing slide sizes. This feature, accessible through the Design tab, ensures your content fits seamlessly across different display settings.
- Navigate to the Design tab.
- Click on the “Slide Size” dropdown and choose “Page Setup”.
- Change “Slide sized for” to Custom.
17. Grid and Guidelines for Precision

What’s it for: Achieve precise object alignment with gridlines and guides. This feature, essential for creating visually polished and organized presentations, ensures your content is visually appealing and professionally structured.
- Go to the View tab.
- Check the “Grids” and “Guidelines” toggles for display options and customization.
18. Slide Master for Consistent Design

What’s it for: Establish a cohesive presentation design by utilizing the Slide Master. This time-saving feature enables you to set consistent layouts, fonts, and colors throughout your presentation.
- Click on “Slide Master” to access and customize master slides.
19. Quick Access Toolbar Customization

What’s it for: Streamline your workflow by personalizing the Quick Access Toolbar with your most-used commands. This customization ensures quick access to essential tools, enhancing efficiency during presentation creation.
- Click on the dropdown arrow on the Quick Access Toolbar.
- Select “More Commands” to customize your toolbar.
20. Ink Annotations for Handwriting

What’s it for: Personalize your presentations with a touch-enabled device using ink annotations. This feature allows you to draw or write directly on slides, adding a unique and handwritten touch to your content.
- Go to the Draw tab and click on Draw to begin drawing.
- Choose “Ink to Text” or “Ink to Shape” for handwriting annotations.
21. Crop to Shape for Image Customization

What’s it for: Unleash your creativity by utilizing the Crop to Shape feature, allowing you to create custom image shapes. This adds a distinctive flair to your presentation, providing a visually dynamic and engaging experience.
- Select the image.
- Navigate to the Picture Format tab.
- Click on “Crop” and choose “Crop to Shape.”
- Select the shape you want your image to have as frame.
22. Slide Show Recording with Narration

What’s it for: Capture your entire presentation, including narration and animations, by recording a self-running slideshow. This feature is invaluable for sharing presentations with a wider audience, ensuring a consistent and engaging delivery.
- Click on “Record Slide Show” and choose recording options.
23. Dynamic Color Scheme Switch for Vibrant Slides

What’s it for: Infuse energy into your presentation by dynamically switching color schemes. This handy trick allows you to quickly experiment with various color palettes, giving your slides a vibrant and fresh appearance in just a few clicks.
- Explore different color options by selecting “Colors” and experimenting with the available palettes. Instantly transform the look of your presentation to match your desired mood and style.
24. Smart Alignment and Distribution for Pixel-Perfect Precision

What’s it for: Attain pixel-perfect precision in your presentation design with the Smart Alignment and Distribution trick. This technique allows you to not only align objects with accuracy but also evenly distribute them horizontally, ensuring a polished and visually appealing layout.
- Select the objects you want to align.
- Navigate to the Format tab.
- Click on “Align” to access options like Align Left, Center, or Right for precise alignment.
- Further refine your layout by choosing “Distribute Horizontally,” ensuring equal spacing between objects and achieving a professional design.
25. Insert Online Videos

What’s it for: Seamlessly integrate online videos directly into your presentation. This feature eliminates the need for external players, offering a smooth and immersive viewing experience for your audience.
- Click on the “Video” dropdown and select Online Movie.
- Paste the video link and your video should be embedded onto your PowerPoint slide.
26. Embed Fonts for Portability

What’s it for: Ensure consistent visual appeal on any device by embedding fonts in your presentation. This is particularly useful when sharing your work with others who may not have the same fonts installed, enhancing portability.
- Go to the File tab.
- Select “Options” and go to the Save tab from the window popup.
- Check “Embed fonts in the file” as well as “Embed all characters”.
27. Text Transformation

What’s it for: Uncover the elegance of text transformation with the Shape Format trick. This hack allows you to access a myriad of text transformation designs, offering a swift and sophisticated way to elevate the visual appeal of your presentation.
- Select the text you want to transform.
- Navigate to the Shape Format tab.
- Click on “Text Effects” and explore the “Transform” options for a variety of stylish text designs. Instantly apply a transformation that suits the tone and style of your presentation.
5 Critical Best Practices to Implement These Pro PowerPoint Tips and Tricks for a Technically Proficient Presentation
Enhance the technical brilliance of your presentation by focusing on these crucial best practices:
1. Streamlined Font Selection
- Practice: Limit your font styles to a maximum of three per slide.
- Why: Simplifying fonts enhances readability, maintains visual consistency, and prevents distraction, ensuring your message is clear and impactful.
2. High-Resolution Images
- Practice: Source HD images from reputable free resource websites like Freepik or Unsplash .
- Why: High-resolution images prevent pixelation, ensuring clarity and professionalism. Crisp visuals contribute to a visually appealing presentation.
3. Cohesive Color Palette
- Practice: Stick to a consistent color palette throughout your slides; use the eyedropper tool for precise color matching.
- Why: A unified color scheme enhances visual harmony, reinforces brand identity, and elevates the overall aesthetics of your presentation.
4. Efficient Data Visualization
- Practice: Use charts and graphs for data-driven slides, choosing appropriate chart types for different data sets.
- Why: Visualizing data through charts improves comprehension, making complex information more accessible and engaging for your audience.
5. Transitions with Purpose
- Practice: Apply slide transitions judiciously. Choose transitions that complement the content and avoid excessive animations.
- Why: Subtle transitions maintain audience focus, while excessive animations may distract from the core message.
Final Thoughts
In presentation-making, technical practices harmonized with thoughtful design is the key to delivering an impactful message. Whether it may be as simple as considering font choices, to incorporating high-resolution visuals, you do not only get to enhance the aesthetics but also ensure your audience’s undivided attention.
Remember, a technically proficient presentation is not just a showcase of information, but also one that leaves a rather immersive experience for those who will see. But at the end of the day, it comes down to your delivery. So, no sweat! You’re doing amazing, rockstar!
Find them useful? Save them, or share these PowerPoint tips and tricks with others to make their day!
About Ausbert Generoso
Supercharge your powerpoint. start today..
800,000+ people like you use ClassPoint to boost student engagement in PowerPoint presentations.
A complete summary of our service
Join a live demo
Our live agents will demo Penji for you
Jump to section
1) structure your presentation like a story, 2) make it minimalist, never design a presentation again, 3) color theory is your friend, 4) black and white with pops of color, 5) add music to your presentation, 6) ask your audience questions, 7) visualize your data with engaging graphics, 8) pop culture can be your friend, 9) pair fonts to keep your presentation dynamic, 10) make the right impression with visual metaphors, 11) place your images into unique frames, 12) juice up your presentation transitions, 13) turn your presentation into one moving slide, 14) make room for quotes, 15) get your presentation ideas from history, 16) engage your audience with activities, 17) give your presentation a seasonal theme, 18) be forward thinking with a futuristic design, 19) keep it fresh with a modern presentation, 20) enter a new dimension with 3d graphics, 21) come up with a motif inspired by your content, 22) include your logo in every slide, 23) color code your themes, 24) make it fun with gifs, 25) shoot for the moon with an outer space theme, 26) keep it lighthearted with humor and memes, 27) format each slide like a social media post, 28) bring your presentation to life with motion graphics, 29) get everyone involved with interactive elements, 30) make it cohesive with photo overlays, 31) alternate your slide formats, bonus: give your presentation a pro polish with penji, 31 creative presentation ideas to captivate your audience.

Presentation ideas are everywhere, but standing out requires more than just a slideshow.
In fact, a study reveals 79% of respondents saying most presentations are boring.
Whether you’re pitching to investors, delivering a lesson, or sharing project updates, a fresh, creative approach can make all the difference. Let’s explore presentation ideas that grab attention, spark curiosity , and keep your audience engaged from the first slide to the last.

A fantastic presentation carries its audience through a journey. In fact, research reveals that more than half of audiences focus and engage better when the presentation provides a great story.
Consider your key message as the driving force that propels the audience through the storyline of your presentation. You can deconstruct it as follows:
- The current situation : Where are we now?
- The transition : What’s changing?
- The future : What’s on the horizon?
- The conclusion : Where will we ultimately land?
Especially in a business setting, you want your PowerPoint design to be simple, stylish, and inviting. Minimalism can be a great way to give your presentation slides a professional look without sacrificing style. A simple backdrop also helps important facts and figures stand out.
Get unlimited presentations + any designs you need with Penji

As you’re designing your presentation, remember to use colors that complement each other. In this department, learning how to use the color wheel is your best weapon. Is your company’s color pale green? Combine it with an equally pale pink. To get more in-depth, there are plenty of tools online like Coolors that help you make full color palettes.

On the other end of the spectrum (no pun intended), sometimes one color is all you need. For a more minimal presentation, a black and white aesthetic with a single accent color can really stand out. You can use that color to emphasize key facts and figures, because the audience is already drawn to it.

Want to take your presentation up a notch from mere static slides? Harness the power of musical cues – a swift and engaging strategy. While incorporating music into slideshows can sometimes lead to technical hitches, mastering the technique can yield remarkable audience engagement.

“How do I engage my audience?” Have you tried talking to them? Question and answer sections can be a great tool for team-building presentations, and they can turn potential buyers into engaged participants.
Try creating questions that will feed into your point. Rather than saying “You need ___,” ask your audience what they need and bring it back around to your product or service.

Data visualization is a key part of any presentation (okay, most presentations). Looking for engaging presentation ideas to make your data pop? Don’t settle for basic charts.
Highlight key figures with bold fonts and colors. Use imagery that conveys what your data means. It’s easy to zone out in a meeting—it’s up to you to visualize data in a way people can’t ignore.

Whether you’re guiding a team meeting or captivating customers, pop culture references can pique interest and bridge gaps. Even in formal presentations, a quick pop culture nod can foster connection. But always consider your audience—avoid references that might leave them puzzled.

A common error among novices in presentation design is sticking to a single font. To maintain visual interest, embrace diversity. Experiment with eye-catching fonts for titles, complemented by polished sans-serif fonts for body text. Further enhance variety with distinct weights, styles, and colors for various text elements.

Ideally, everyone would pay attention to you. But since you can’t account for that, you want your audience to understand the ideas behind your presentation no matter how much attention they’re paying. On top of emphasizing key data and words, visual metaphors are a great way to ensure that even the least attentive listeners are getting the gist of it.

Is your presentation appearing outdated, confined, and lacking in dynamism? The reason might be your fixation on squares and rectangles.
Incorporating distinctive image frames isn’t just visually appealing; they also expand your slide’s spatial dimension. By steering clear of rigid squares and borders and opting for circles, hexagons, and other shapes, you create a sensation of suspended freedom.

One of the classic marks of a middle schooler’s first PowerPoint: every transition under the sun. Using different transitions for each slide will make your presentation feel amateur. Instead, stick to one style of transition, or make your use of transitions thematically consistent (e.g. moving in the same direction) – it can be one of the simplest yet most effective visual presentation ideas.

This is an advanced transition technique for all you presentation design pros out there. If you’re looking for unique presentation ideas, boost your slideshow by giving it the sense of a literal living document. You can create a flipbook or folder motif (as in the example above) or create a scrolling graphic format. If nothing else, you can mesh transitions and design to make each slide seamlessly morph into the next.

Whether you’re getting a point across or just trying to inspire your audience, a quote is a great addition to any presentation. Quotes by experts can help lend your point some authority. Meaningful quotes can open up the floor to discussions. Funny or inspirational quotes can provide some levity without sacrificing professionalism.

Much like references to pop culture, integrating historical elements into your presentation provides a shared language with your audience. Like the alien species from the Star Trek episode “Darmok,” incorporating historical moments can resonate deeply with your audience. For instance, if you’re aiming to evoke a sense of romance, a backdrop inspired by Shakespearean times could be remarkably effective.

First of all, yes, a presentation is a great idea for facilitating a group game in a classroom or office setting. But believe it or not, any presentation can benefit from capturing the audience’s attention through activities.
For team-building presentations, build trust and relationships through simple games. For pitches, create space to “test out” your product or service. The possibilities are endless.

Pop culture references can ensure your presentation is current, but depending on your audience, you may have to avoid being too current. Seasonal themes, on the other hand, keep you timely no matter who you’re presenting to. You can go all in on a theme, like the Halloween example above, or incorporate subtle elements for a more corporate presentation.

In the business world, particularly in the tech sector, projecting a cutting-edge image is paramount. When presenting a novel product, service, or strategy, it’s crucial that your audience perceives you as a forward-thinking entity.
That’s where a futuristic design can help. Implement sleek shapes, dark colors, and interactive elements to make your presentation futuristic. Sometimes, it’s as simple as adding images of modern tech products.

Futurism has its place, but if you want to convey a cutting-edge feel in a more subtle way, a modern, artistic presentation design is the way to go. Unique shapes and color combinations—as well as bold, sans serif fonts—can help your slides look effortful and fresh. You can work with an expert designer or design service to really make your presentation unique.

3D illustrations are relatively novel, and even freely available models are underused in presentations. Even in 2022, they still convey a sense of novelty, whether they’re playful, artistic, or scientific. On top of lending flair to your slides, they can also be great for visualizing data in informative presentations.

Elevate your presentation to a masterpiece with a well-chosen motif. Delve into your key presentation points and the emotions you aim to stir.
For instance, a lighthouse motif can symbolize navigating challenges or pioneering innovative solutions. Meanwhile, a whimsical animal theme can evoke a sense of coziness and tranquility. Embrace creativity, while ensuring meaningful content takes the lead.

A presentation can be a great way to propose a new logo design , but your logo is a great fit for any type of presentation. For pitches, they make your brand look professional. For internal meetings, they help make it feel official, boosting engagement from your audience. Design your slides to make room for your logo and try to balance colors and fonts to fit your brand.

While we’ve emphasized the importance of a central theme in your presentation, it’s also true that many presentations encompass various topics or subcategories within the overarching theme. Employing diverse colors to mirror distinct subjects or slide types can infuse your presentation with nuanced depth.
GIFs have become a crucial part of the online ecosystem. However you pronounce it (team “jif,” for the record), a GIF is a casual, effective way to evoke emotion, humor, or otherwise build a relationship with your audience. There’s a reason Twitter is overrun with these things; there’s a GIF for every occasion.

Space is one of the most versatile themes to use in a presentation design . Where a futuristic slideshow places you on the cutting edge, space creates the impression that your ambitions go even bigger. Whether you’re trying to pump up your coworkers or attract new clients, placing your presentation in the final frontier is bound to inspire them.

While certain presentations are all business, remember that public speaking often centers around forging a connection with your audience. A surefire approach to achieve this is by strategically incorporating a meme or a clever punchline.
Yes, it’s true that meme culture travels fast, and it can be hard to tell what will still be fresh when you’re presenting. But if there’s one place where you can get away with an old-school, impact-font -over-JPEG meme in 2022, it’s in a business presentation.

Here’s an out-of-the-box idea: what design layout are people most familiar with today? Chances are, a format inspired by social media is one of the best ways to make your audience feel at home. This is best for a presentation where social media is relevant, but it can also serve a similar function to memes, creating a fun dynamic with your audience. Your slide text shouldn’t be longer than a tweet, anyway.
We’ve already gone over transitions, the animations taking you from one slide to the next. But that doesn’t have to be the only animated thing about your presentation. Motion graphics can help each slide come alive, as well as emphasizing key facts and helping visualize data. Just try not to make the graphics too distracting.

Ever sat through dull vacation photos? Well, a lackluster presentation can feel the same. To truly involve your audience, interactive elements are a must.
Think animations and clickable transitions or even a lighthearted quiz. It’s all about sparking engagement.

Maybe you’re showcasing your photography work. Maybe you’re presenting a product with a series of photos. You might just be using stock photos to illustrate your point.
Either way, most presentations will involve at least a few photos. If you want a slick, artistic look, you can use color overlays and filters to make these photos part of your slides’ aesthetic. Use complementary colors and keep them consistent for each photo you put in, or go black and white for a luxury look.

Here’s a common rookie blunder, and it’s easy to overlook. Even with a striking design and captivating content, if you sense something’s amiss, your presentation could be too monotonous.
To infuse dynamism, mix up slide formats, particularly for text-heavy ones. Just shifting text from left to right can work wonders. It’s a vital trick to keep your audience engrossed.

These presentation design tips are all about shaping a presentation that delivers real results. But if you’re aiming to craft a truly impactful PowerPoint, you might not want to go the DIY route. Opting for a presentation crafted by a certified pro is the ultimate method to impress your audience. And if you want consistently professional designs every time, then you want Penji.
Our unlimited design service works with the world’s top design talent to provide you with stunning presentations, logos, websites, packaging, and everything else you need.
Still have questions? You can request a design today from our marketplace with no strings attached, or sign up for a demo to see how Penji can work for you.
Related articles

Top 20 Best Marketing Agencies in Pittsburgh

Mailing Box Design Ideas for Your Next Packaging Design

25 Top Marketing Agencies in Indianapolis

Finding the Best App Designers and Learning Their Design Process
Get all your presentations done for you
Watch our demo

The details provided on this page are for general purposes only and cannot be considered as authorized information from the respective competitors.

Get instant answers to your questions. Talk to a Penji representative now.
Schedule a demo
Save time and resources. See how Penji can streamline your design process.
Our team is active now. Join a live demo of Penji.
Talk to us now
Talk to us right now.
Discover & learn how easy it is to use our platform in less than 7 minutes.

Join our email list for bigger discounts
Be the first to know about our newest product releases and sales - Including our Black Friday Sale!

25 Facebook Ideas That WORK [2024]
Discover 25 Facebook ad ideas that consistently perform. Tested, proven, and ready to drive results for you!

How-To Geek
8 tips to make the best powerpoint presentations.

Your changes have been saved
Email is sent
Email has already been sent
Please verify your email address.
You’ve reached your account maximum for followed topics.
Slideshows are an intuitive way to share complex ideas with an audience, although they're dull and frustrating when poorly executed. Here are some tips to make your Microsoft PowerPoint presentations sing while avoiding common pitfalls.
Table of Contents
Start with a goal, less is more, consider your typeface, make bullet points count, limit the use of transitions, skip text where possible, think in color, take a look from the top down, bonus: start with templates.
It all starts with identifying what we're trying to achieve with the presentation. Is it informative, a showcase of data in an easy-to-understand medium? Or is it more of a pitch, something meant to persuade and convince an audience and lead them to a particular outcome?
It's here where the majority of these presentations go wrong with the inability to identify the talking points that best support our goal. Always start with a goal in mind: to entertain, to inform, or to share data in a way that's easy to understand. Use facts, figures, and images to support your conclusion while keeping structure in mind (Where are we now and where are we going?).
I've found that it's helpful to start with the ending. Once I know how to end a presentation, I know how best to get to that point. I start by identifying the takeaway---that one nugget that I want to implant before thanking everyone for their time---and I work in reverse to figure out how best to get there.
Your mileage, of course, may vary. But it's always going to be a good idea to put in the time in the beginning stages so that you aren't reworking large portions of the presentation later. And that starts with a defined goal.
A slideshow isn't supposed to include everything. It's an introduction to a topic, one that we can elaborate on with speech. Anything unnecessary is a distraction. It makes the presentation less visually appealing and less interesting, and it makes you look bad as a presenter.
This goes for text as well as images. There's nothing worse, in fact, than a series of slides where the presenter just reads them as they appear. Your audience is capable of reading, and chances are they'll be done with the slide, and browsing Reddit, long before you finish. Avoid putting the literal text on the screen, and your audience will thank you.
Related: How to Burn Your PowerPoint to DVD
Right off the bat, we're just going to come out and say that Papyrus and Comic Sans should be banned from all PowerPoint presentations, permanently. Beyond that, it's worth considering the typeface you're using and what it's saying about you, the presenter, and the presentation itself.
Consider choosing readability over aesthetics, and avoid fancy fonts that could prove to be more of a distraction than anything else. A good presentation needs two fonts: a serif and sans-serif. Use one for the headlines and one for body text, lists, and the like. Keep it simple. Veranda, Helvetica, Arial, and even Times New Roman are safe choices. Stick with the classics and it's hard to botch this one too badly.
There reaches a point where bullet points become less of a visual aid and more of a visual examination.
Bullet points should support the speaker, not overwhelm his audience. The best slides have little or no text at all, in fact. As a presenter, it's our job to talk through complex issues, but that doesn't mean that we need to highlight every talking point.
Instead, think about how you can break up large lists into three or four bullet points. Carefully consider whether you need to use more bullet points, or if you can combine multiple topics into a single point instead. And if you can't, remember that there's no one limiting the number of slides you can have in a presentation. It's always possible to break a list of 12 points down into three pages of four points each.
Animation, when used correctly, is a good idea. It breaks up slow-moving parts of a presentation and adds action to elements that require it. But it should be used judiciously.
Adding a transition that wipes left to right between every slide or that animates each bullet point in a list, for example, starts to grow taxing on those forced to endure the presentation. Viewers get bored quickly, and animations that are meant to highlight specific elements quickly become taxing.
That's not to say that you can't use animations and transitions, just that you need to pick your spots. Aim for no more than a handful of these transitions for each presentation. And use them in spots where they'll add to the demonstration, not detract from it.
Sometimes images tell a better story than text can. And as a presenter, your goal is to describe points in detail without making users do a lot of reading. In these cases, a well-designed visual, like a chart, might better convey the information you're trying to share.
The right image adds visual appeal and serves to break up longer, text-heavy sections of the presentation---but only if you're using the right images. A single high-quality image can make all the difference between a success and a dud when you're driving a specific point home.
When considering text, don't think solely in terms of bullet points and paragraphs. Tables, for example, are often unnecessary. Ask yourself whether you could present the same data in a bar or line chart instead.
Color is interesting. It evokes certain feelings and adds visual appeal to your presentation as a whole. Studies show that color also improves interest, comprehension, and retention. It should be a careful consideration, not an afterthought.
You don't have to be a graphic designer to use color well in a presentation. What I do is look for palettes I like, and then find ways to use them in the presentation. There are a number of tools for this, like Adobe Color , Coolors , and ColorHunt , just to name a few. After finding a palette you enjoy, consider how it works with the presentation you're about to give. Pastels, for example, evoke feelings of freedom and light, so they probably aren't the best choice when you're presenting quarterly earnings that missed the mark.
It's also worth mentioning that you don't need to use every color in the palette. Often, you can get by with just two or three, though you should really think through how they all work together and how readable they'll be when layered. A simple rule of thumb here is that contrast is your friend. Dark colors work well on light backgrounds, and light colors work best on dark backgrounds.
Spend some time in the Slide Sorter before you finish your presentation. By clicking the four squares at the bottom left of the presentation, you can take a look at multiple slides at once and consider how each works together. Alternatively, you can click "View" on the ribbon and select "Slide Sorter."
Are you presenting too much text at once? Move an image in. Could a series of slides benefit from a chart or summary before you move on to another point?
It's here that we have the opportunity to view the presentation from beyond the single-slide viewpoint and think in terms of how each slide fits, or if it fits at all. From this view, you can rearrange slides, add additional ones, or delete them entirely if you find that they don't advance the presentation.
The difference between a good presentation and a bad one is really all about preparation and execution. Those that respect the process and plan carefully---not only the presentation as a whole, but each slide within it---are the ones who will succeed.
This brings me to my last (half) point: When in doubt, just buy a template and use it. You can find these all over the web, though Creative Market and GraphicRiver are probably the two most popular marketplaces for this kind of thing. Not all of us are blessed with the skills needed to design and deliver an effective presentation. And while a pre-made PowerPoint template isn't going to make you a better presenter, it will ease the anxiety of creating a visually appealing slide deck.
- Microsoft Office
Critical PowerPoint Shortcuts – Claim Your FREE Training Module and Get Your Time Back!

How to Make a PowerPoint Presentation (Step-by-Step)
- PowerPoint Tutorials
- Presentation Design
- January 22, 2024
In this beginner’s guide, you will learn step-by-step how to make a PowerPoint presentation from scratch.
While PowerPoint is designed to be intuitive and accessible, it can be overwhelming if you’ve never gotten any training on it before. As you progress through this guide, you’ll will learn how to move from blank slides to PowerPoint slides that look like these.

Table of Contents
Additionally, as you create your presentation, you’ll also learn tricks for working more efficiently in PowerPoint, including how to:
- Change the slide order
- Reset your layout
- Change the slide dimensions
- Use PowerPoint Designer
- Format text
- Format objects
- Play a presentation (slide show)
With this knowledge under your belt, you’ll be ready to start creating PowerPoint presentations. Moreover, you’ll have taken your skills from beginner to proficient in no time at all. I will also include links to more advanced PowerPoint topics.
Ready to start learning how to make a PowerPoint presentation?
Take your PPT skills to the next level
Start with a blank presentation.
Note: Before you open PowerPoint and start creating your presentation, make sure you’ve collected your thoughts. If you’re going to make your slides compelling, you need to spend some time brainstorming.
For help with this, see our article with tips for nailing your business presentation here .
The first thing you’ll need to do is to open PowerPoint. When you do, you are shown the Start Menu , with the Home tab open.
This is where you can choose either a blank theme (1) or a pre-built theme (2). You can also choose to open an existing presentation (3).
For now, go ahead and click on the Blank Presentation (1) thumbnail.

Doing so launches a brand new and blank presentation for you to work with. Before you start adding content to your presentation, let’s first familiarize ourselves with the PowerPoint interface.
The PowerPoint interface

Here is how the program is laid out:
- The Application Header
- The Ribbon (including the Ribbon tabs)
- The Quick Access Toolbar (either above or below the Ribbon)
- The Slides Pane (slide thumbnails)
The Slide Area
The notes pane.
- The Status Bar (including the View Buttons)
Each one of these areas has options for viewing certain parts of the PowerPoint environment and formatting your presentation.
Below are the important things to know about certain elements of the PowerPoint interface.
The PowerPoint Ribbon

The Ribbon is contextual. That means that it will adapt to what you’re doing in the program.
For example, the Font, Paragraph and Drawing options are greyed out until you select something that has text in it, as in the example below (A).

Furthermore, if you start manipulating certain objects, the Ribbon will display additional tabs, as seen above (B), with more commands and features to help you work with those objects. The following objects have their own additional tabs in the Ribbon which are hidden until you select them:
- Online Pictures
- Screenshots
- Screen Recording
The Slides Pane

This is where you can preview and rearrange all the slides in your presentation.
Right-clicking on a slide in the pane gives you additional options on the slide level that you won’t find on the Ribbon, such as Duplicate Slide , Delete Slide , and Hide Slide .

In addition, you can add sections to your presentation by right-clicking anywhere in this Pane and selecting Add Section . Sections are extremely helpful in large presentations, as they allow you to organize your slides into chunks that you can then rearrange, print or display differently from other slides.

The Slide Area (A) is where you will build out your slides. Anything within the bounds of this area will be visible when you present or print your presentation.
Anything outside of this area (B) will be hidden from view. This means that you can place things here, such as instructions for each slide, without worrying about them being shown to your audience.

The Notes Pane is the space beneath the Slide Area where you can type in the speaker notes for each slide. It’s designed as a fast way to add and edit your slides’ talking points.
To expand your knowledge and learn more about adding, printing, and exporting your PowerPoint speaker notes, read our guide here .
Your speaker notes are visible when you print your slides using the Notes Pages option and when you use the Presenter View . To expand your knowledge and learn the ins and outs of using the Presenter View , read our guide here .

You can resize the Notes Pane by clicking on its edge and dragging it up or down (A). You can also minimize or reopen it by clicking on the Notes button in the Status Bar (B).
Note: Not all text formatting displays in the Notes Pane, even though it will show up when printing your speaker notes. To learn more about printing PowerPoint with notes, read our guide here .
Now that you have a basic grasp of the PowerPoint interface at your disposal, it’s time to make your presentation.
Adding Content to Your PowerPoint Presentation
Notice that in the Slide Area , there are two rectangles with dotted outlines. These are called Placeholders and they’re set on the template in the Slide Master View .
To expand your knowledge and learn how to create a PowerPoint template of your own (which is no small task), read our guide here .

As the prompt text suggests, you can click into each placeholder and start typing text. These types of placeholder prompts are customizable too. That means that if you are using a company template, it might say something different, but the functionality is the same.

Note: For the purposes of this example, I will create a presentation based on the content in the Starbucks 2018 Global Social Impact Report, which is available to the public on their website.
If you type in more text than there is room for, PowerPoint will automatically reduce its font size. You can stop this behavior by clicking on the Autofit Options icon to the left of the placeholder and selecting Stop Fitting Text to this Placeholder .
Next, you can make formatting adjustments to your text by selecting the commands in the Font area and the Paragraph area of the Home tab of the Ribbon.

The Reset Command: If you make any changes to your title and decide you want to go back to how it was originally, you can use the Reset button up in the Home tab .

Insert More Slides into Your Presentation
Now that you have your title slide filled in, it’s time to add more slides. To do that, simply go up to the Home tab and click on New Slide . This inserts a new slide in your presentation right after the one you were on.

You can alternatively hit Ctrl+M on your keyboard to insert a new blank slide in PowerPoint. To learn more about this shortcut, see my guide on using Ctrl+M in PowerPoint .
Instead of clicking the New Slide command, you can also open the New Slide dropdown to see all the slide layouts in your PowerPoint template. Depending on who created your template, your layouts in this dropdown can be radically different.

If you insert a layout and later want to change it to a different layout, you can use the Layout dropdown instead of the New Slide dropdown.
After inserting a few different slide layouts, your presentation might look like the following picture. Don’t worry that it looks blank, next we will start adding content to your presentation.

If you want to follow along exactly with me, your five slides should be as follows:
- Title Slide
- Title and Content
- Section Header
- Two Content
- Picture with Caption
Adding Content to Your Slides
Now let’s go into each slide and start adding our content. You’ll notice some new types of placeholders.

On slide 2 we have a Content Placeholder , which allows you to add any kind of content. That includes:
- A SmartArt graphic,
- A 3D object,
- A picture from the web,
- Or an icon.
To insert text, simply type it in or hit Ctrl+C to Copy and Ctrl+V to Paste from elsewhere. To insert any of the other objects, click on the appropriate icon and follow the steps to insert it.
For my example, I’ll simply type in some text as you can see in the picture below.

Slides 3 and 4 only have text placeholders, so I’ll go ahead and add in my text into each one.

On slide 5 we have a Picture Placeholder . That means that the only elements that can go into it are:
- A picture from the web

To insert a picture into the picture placeholder, simply:
- Click on the Picture icon
- Find a picture on your computer and select it
- Click on Insert
Alternatively, if you already have a picture open somewhere else, you can select the placeholder and paste in (shortcut: Ctrl+V ) the picture. You can also drag the picture in from a file explorer window.

If you do not like the background of the picture you inserted onto your slide, you can remove the background here in PowerPoint. To see how to do this, read my guide here .
Placeholders aren’t the only way to add content to your slides. At any point, you can use the Insert tab to add elements to your slides.
You can use either the Title Only or the Blank slide layout to create slides for content that’s different. For example, a three-layout content slide, or a single picture divider slide, as shown below.

In the first example above, I’ve inserted 6 text boxes, 3 icons, and 3 circles to create this layout. In the second example, I’ve inserted a full-sized picture and then 2 shapes and 2 text boxes.
The Reset Command: Because these slides are built with shapes and text boxes (and not placeholders), hitting the Reset button up in the Home tab won’t do anything.
That is a good thing if you don’t want your layouts to adjust. However, it does mean that it falls on you to make sure everything is aligned and positioned correctly.
For more on how to add and manipulate the different objects in PowerPoint, check out our step-by-step articles here:
- Using graphics in PowerPoint
- Inserting icons onto slides
- Adding pictures to your PowerPoint
- How to embed a video in PowerPoint
- How to add music to your presentation
Using Designer to generate more layouts ideas
If you have Office 365, your version of PowerPoint comes with a new feature called Designer (or Design Ideas). This is a feature that generates slide layout ideas for you. The coolest thing about this feature is that it uses the content you already have.
To use Designer , simply navigate to the Design tab in your Ribbon, and click on Design Ideas .

NOTE: If the PowerPoint Designer is not working for you (it is grey out), see my troubleshooting guide for Designer .
Change the Overall Design (optional)
When you make a PowerPoint presentation, you’ll want to think about the overall design. Now that you have some content in your presentation, you can use the Design tab to change the look and feel of your slides.
For additional help thinking through the design of your presentation, read my guide here .
A. Picking your PowerPoint slide size
If you have PowerPoint 2013 or later, when you create a blank document in PowerPoint, you automatically start with a widescreen layout with a 16:9 ratio. These dimensions are suitable for most presentations as they match the screens of most computers and projectors.
However, you do have the option to change the dimensions.
For example, your presentation might not be presented, but instead converted into a PDF or printed and distributed. In that case, you can easily switch to the standard dimensions with a 4:3 ratio by selecting from the dropdown (A).
You can also choose a custom slide size or change the slide orientation from landscape to portrait in the Custom Slide Size dialog box (B).

To learn all about the different PowerPoint slide sizes, and some of the issues you will face when changing the slide size of a non-blank presentation, read my guide here .
B. Selecting a PowerPoint theme
The next thing you can do is change the theme of your presentation to a pre-built one. For a detailed explanation of what a PowerPoint theme is, and how to best use it, read my article here .
In the beginning of this tutorial, we started with a blank presentation, which uses the default Office theme as you can see in the picture below.

That gives you the most flexibility because it has a blank background and quite simple layouts that work for most presentations. However, it also means that it’s your responsibility to enhance the design.
If you’re comfortable with this, you can stay with the default theme or create your own custom theme ( read my guide here ). But if you would rather not have to think about design, then you can choose a pre-designed theme.
Microsoft provides 46 other pre-built themes, which include slide layouts, color variants and palettes, and fonts. Each one varies quite significantly, so make sure you look through them carefully.
To select a different theme, go to the Design tab in the Ribbon, and click on the dropdown arrow in the Themes section .

For this tutorial, let’s select the Frame theme and then choose the third Variant in the theme. Doing so changes the layout, colors, and fonts of your presentation.

Note: The theme dropdown area is also where you can import or save custom themes. To see my favorite places to find professional PowerPoint templates and themes (and recommendations for why I like them), read my guide here .
C. How to change a slide background in PowerPoint
The next thing to decide is how you want your background to look for the entire presentation. In the Variants area, you can see four background options.

For this example, we want our presentation to have a dark background, so let’s select Style 3. When you do so, you’ll notice that:
- The background color automatically changes across all slides
- The color of the text on most of the slides automatically changes to white so that it’s visible on the dark background
- The colors of the objects on slides #6 and #7 also adjust, in a way we may not want (we’ll likely have to make some manual adjustments to these slides)

Note: If you want to change the slide background for just that one slide, don’t left-click the style. Instead, right-click it and select Apply to Selected Slides .
After you change the background for your entire presentation, you can easily adjust the background for an individual slide.

Inside the Format Background pane, you can see you have the following options:
- Gradient fill
- Picture or texture fill
- Pattern fill
- Hide background
You can explore these options to find the PowerPoint background that best fits your presentation.
D. How to change your color palette in PowerPoint
Another thing you may want to adjust in your presentation, is the color scheme. In the picture below you can see the Theme Colors we are currently using for this presentation.

Each PowerPoint theme comes with its own color palette. By default, the Office theme includes the Office color palette. This affects the colors you are presented with when you format any element within your presentation (text, shapes, SmartArt, etc.).

The good news is that the colors here are easy to change. To switch color palettes, simply:
- Go to the Design tab in the Ribbon
- In the Variants area, click on the dropdown arrow and select Colors
- Select the color palette (or theme colors) you want
You can choose among the pre-built color palettes from Office, or you can customize them to create your own.
As you build your presentation, make sure you use the colors from your theme to format objects. That way, changing the color palette adjusts all the colors in your presentation automatically.
E. How to change your fonts in PowerPoint
Just as we changed the color palette, you can do the same for the fonts.

Each PowerPoint theme comes with its own font combination. By default, the Office theme includes the Office font pairing. This affects the fonts that are automatically assigned to all text in your presentation.

The good news is that the font pairings are easy to change. To switch your Theme Fonts, simply:
- Go to the Design tab in the Ribbon
- Click on the dropdown arrow in the Variants area
- Select Fonts
- Select the font pairing you want
You can choose among the pre-built fonts from Office, or you can customize them to create your own.
If you are working with PowerPoint presentations on both Mac and PC computers, make sure you choose a safe PowerPoint font. To see a list of the safest PowerPoint fonts, read our guide here .
If you receive a PowerPoint presentation and the wrong fonts were used, you can use the Replace Fonts dialog box to change the fonts across your entire presentation. For details, read our guide here .
Adding Animations & Transitions (optional)
The final step to make a PowerPoint presentation compelling, is to consider using animations and transitions. These are by no means necessary to a good presentation, but they may be helpful in your situation.
A. Adding PowerPoint animations
PowerPoint has an incredibly robust animations engine designed to power your creativity. That being said, it’s also easy to get started with basic animations.
Animations are movements that you can apply to individual objects on your slide.

To add a PowerPoint animation to an element of your slide, simply:
- Select the element
- Go to the Animations tab in the Ribbon
- Click on the dropdown arrow to view your options
- Select the animation you want
You can add animations to multiple objects at one time by selecting them all first and then applying the animation.
B. How to preview a PowerPoint animation

There are three ways to preview a PowerPoint animation:
- Click on the Preview button in the Animations tab
- Click on the little star next to the slide
- Play the slide in Slide Show Mode
To learn other ways to run your slide show, see our guide on presenting a PowerPoint slide show with shortcuts .
To adjust the settings of your animations, explore the options in the Effect Options , Advanced Animation and the Timing areas of the Animation tab .

Note: To see how to make objects appear and disappear in your slides by clicking a button, read our guide here .
C. How to manage your animations in PowerPoint

The best way to manage lots of animations on your slide is with the Animation Pane . To open it, simply:
- Navigate to the Animations tab
- Select the Animation Pane
Inside the Animation Pane, you’ll see all of the different animations that have been applied to objects on your slide, with their numbers marked as pictured above.
Note: To see examples of PowerPoint animations that can use in PowerPoint, see our list of PowerPoint animation tutorials here .
D. How to add transitions to your PowerPoint presentation
PowerPoint has an incredibly robust transition engine so that you can dictate how your slides change from one to the other. It is also extremely easy to add transitions to your slides.
In PowerPoint, transitions are the movements (or effects) you see as you move between two slides.

To add a transition to a PowerPoint slide, simply:
- Select the slide
- Go to the Transitions tab in the Ribbon
- In the Transitions to This Slide area, click on the dropdown arrow to view your options
- Select the transition you want
To adjust the settings of the transition, explore the options in the Timing area of the Transitions tab.
You can also add the same transition to multiple slides. To do that, select them in the Slides Pane and apply the transition.
E. How to preview a transition in PowerPoint

There are three ways to preview your PowerPoint transitions (just like your animations):
- Click on the Preview button in the Transitions tab
- Click on the little star beneath the slide number in the thumbnail view
Note: In 2016, PowerPoint added a cool new transition, called Morph. It operates a bit differently from other transitions. For a detailed tutorial on how to use the cool Morph transition, see our step-by-step article here .
Save Your PowerPoint Presentation
After you’ve built your presentation and made all the adjustments to your slides, you’ll want to save your presentation. YOu can do this several different ways.

To save a PowerPoint presentation using your Ribbon, simply:
- Navigate to the File tab
- Select Save As on the left
- Choose where you want to save your presentation
- Name your presentation and/or adjust your file type settings
- Click Save
You can alternatively use the Ctrl+S keyboard shortcut to save your presentation. I recommend using this shortcut frequently as you build your presentation to make sure you don’t lose any of your work.

This is the standard way to save a presentation. However, there may be a situation where you want to save your presentation as a different file type.
To learn how to save your presentation as a PDF, see our guide on converting PowerPoint to a PDF .
How to save your PowerPoint presentation as a template
Once you’ve created a presentation that you like, you may want to turn it into a template. The easiest – but not technically correct – way, is to simply create a copy of your current presentation and then change the content.
But be careful! A PowerPoint template is a special type of document and it has its own parameters and behaviors.
If you’re interested in learning about how to create your own PowerPoint template from scratch, see our guide on how to create a PowerPoint template .
Printing Your PowerPoint Presentation
After finishing your PowerPoint presentation, you may want to print it out on paper. Printing your slides is relatively easy.

To open the Print dialog box, you can either:
- Hit Ctrl+P on your keyboard
- Or go to the Ribbon and click on File and then Print

Inside the Print dialog box, you can choose from the various printing settings:
- Printer: Select a printer to use (or print to PDF or OneNote)
- Slides: Choose which slides you want to print
- Layout: Determine how many slides you want per page (this is where you can print the notes, outline, and handouts)
- Collated or uncollated (learn what collated printing means here )
- Color: Choose to print in color, grayscale or black & white
There are many more options for printing your PowerPoint presentations. Here are links to more in-depth articles:
- How to print multiple slides per page
- How to print your speaker notes in PowerPoint
- How to save PowerPoint as a picture presentation
So that’s how to create a PowerPoint presentation if you are brand new to it. We’ve also included a ton of links to helpful resources to boost your PowerPoint skills further.
When you are creating your presentation, it is critical to first focus on the content (what you are trying to say) before getting lost inserting and playing with elements. The clearer you are on what you want to present, the easier it will be to build it out in PowerPoint.
If you enjoyed this article, you can learn more about our PowerPoint training courses and other presentation resources by visiting us here .
🔒 Unlock the PowerPoint Shortcuts Trusted by Industry Leaders KKR, American Express, HSBC, and More!
Join over 114,880 professionals from diverse fields including consulting, investment banking, advertising, marketing, sales, and business development who have supercharged their PowerPoint game with our proven methods.
✅ Customize compelling presentations effortlessly.
✅ Master time-saving techniques for faster deck creation.
✅ Boost your career prospects with top-notch PowerPoint skills.
Get FREE access to the Critical PowerPoint Shortcuts module of our premium training course by entering your name and email below.
DISCLAIMER: PC Users Only!
We respect your privacy and will keep your info safe and confidential.
About The Author
Popular Tutorials
- How to Strikethrough Text (l̶i̶k̶e̶ ̶t̶h̶i̶s̶) in Word, Excel & PowerPoint
- How to Make Animated Fireworks in PowerPoint (Step-by-Step)
- Strikethrough Shortcut (l̶i̶k̶e̶ ̶t̶h̶i̶s̶) for Word, Excel & PowerPoint
- How to Create a Flash Card Memory Game in PowerPoint (Like Jeopardy)
- Keyboard Shortcuts Not Working: Solved
PowerPoint Tutorial Categories
- Strategies & Opinions
- Shortcuts & Hacks
- Pictures, Icons, Videos, Etc.
- New Features
- Miscellaneous
- Charts & Data Viz
We help busy professionals save hours and gain peace of mind, with corporate workshops, self-paced courses and tutorials for PowerPoint and Word.
Work With Us
- Corporate Training
- Presentation & Template Design
- Courses & Downloads
- PowerPoint Articles
- Word Articles
- Productivity Resources
Find a Tutorial
- Free Training
- For Businesses
We help busy office workers save hours and gain peace of mind, with tips, training and tutorials for Microsoft PowerPoint and Word.
Master Critical PowerPoint Shortcuts – Secure Your FREE Training Module and Save Valuable Time!
⌛ Master time-saving expert techniques.
🔥 Create powerful presentations.
🚀 Propel your career to new heights.
We value your privacy – we keep your info safe.
Discover PowerPoint Hacks Loved by Industry Giants - KKR, AmEx, HSBC!
Over 114,880 professionals in finance, marketing and sales have revolutionized their PPT skills with our proven methods.
Gain FREE access to a full module of our premium PowerPoint training program – Get started today!
We hate spam too and promise to keep your information safe.
You are currently viewing a placeholder content from Facebook . To access the actual content, click the button below. Please note that doing so will share data with third-party providers.
A step-by-step guide to captivating PowerPoint presentation design
november 20, 2023
by Corporate PowerPoint Girl
Do you often find yourself stuck with a lackluster PowerPoint presentation, desperately seeking ways to make it more engaging and visually appealing? If your boss has ever told you to "please fix" a presentation and you didn't know where to start, you're not alone. In this article, we'll walk you through a straightforward method to transform your PowerPoint slides into a visually captivating masterpiece.
Let's dive right in!
Clean up your slides
The first step in this journey to presentation excellence is all about decluttering your slides and elevating their impact. Say goodbye to those uninspiring bullet points that often dominate presentations. Instead, focus on what truly matters – the key call-out numbers. By increasing the font size of these numbers, you ensure they take center stage, immediately drawing your audience's attention.
To make those numbers pop, consider breaking the text after the numbers into the next line and adding a touch of color. The contrast created by pairing a dark color with a lighter shade, like dark teal and light teal or burnt orange with peach, can work wonders. This simple adjustment makes your data more engaging , enhancing the overall impact of your presentation.
Add dimension with boxes
Now, let's introduce an element of depth and organization to your slides. By adding boxes, you'll create a visually pleasing structure that guides your audience through the content. In the "Insert" menu, select "Table" and opt for a one-by-one table. Change the table color to a light gray shade, elongate it, and position it neatly to the left of your text.
To improve readability and aesthetics, increase the spacing between text phrases. A small adjustment in the before spacing setting (setting it to 48) significantly enhances the visual appeal of your slides.
Insert circles
To further enhance the visual appeal and engagement of your slides, let's introduce circles. In the Insert menu, navigate to Shapes and choose the circle. Adjust the circle's height and width to 1.2, ensuring it complements your content seamlessly. Match the circle's shape fill color with the corresponding text color for a harmonious look.
Avoid using colored outlines for the circles, as they may distract from the overall aesthetic. This simple addition of circles adds an element of visual interest to your presentation, making it more captivating.
Choose icons
Now, it's time for a touch of creativity. Selecting icons to complement your text can elevate the clarity and appeal of your slides. In the "Insert" menu, you can search for relevant keywords to find the perfect icon from PowerPoint's extensive library .
For instance, if your text discusses investment portfolio yield, search for "growth" and choose an upward arrow growth icon. These icons add an extra layer of visual appeal and clarity to your content, making it more engaging and informative.
Final touches
To wrap up the transformation process, we come to the final touches that give your presentation a polished, professional finish. Align your icons with their corresponding circles and change the shape fill color to white. This simple adjustment creates a crisp, cohesive look that ties everything together seamlessly.
In conclusion, by following these steps, you've embarked on a journey to enhance your PowerPoint presentation . These initial steps are just the beginning of your exploration into the world of design elements and styles that can cater to your specific presentation needs. The key to a stunning PowerPoint presentation lies in the details. By following these steps, you can turn a lackluster set of slides into a visually engaging and dynamic presentation that will captivate your audience. So, the next time your boss says, "Please fix," you'll know exactly where to start. Happy presenting!
Related topics
- Templates & Themes
- Illustrations
- Brushes & More
- Design Basics
- Inspiration
- Font Alternatives
- Made with Creative Market
- Shop Center
- Free Resources
- Brand Studio
- carnival of mirrors
- breakthrough technology
- poster design
- wordpress themes
- photoshop CC
- christmas wallpaper hd
- science fiction
50 PowerPoint Ideas to Inspire your Next Presentation
It’s vital to bring something new, fresh, and dynamic to your presentations, so your audience gets the unexpected. With these 50 killer ideas for PowerPoint presentations, you should have no shortage of inspiration for your next talk.
#ezw_tco-2 .ez-toc-title{ font-size: 120%; ; ; } #ezw_tco-2 .ez-toc-widget-container ul.ez-toc-list li.active{ background-color: #ededed; } Contents
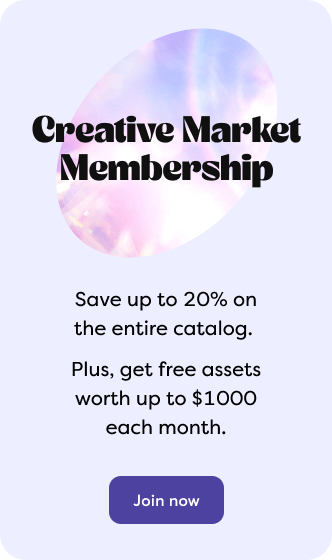
Ah, Microsoft PowerPoint, the mother of all presentations. At some point in your creative entrepreneurial career, you’ve likely had to give a presentation to a room full of people. Maybe they were prospects, leads, or freelance graphic design clients and their associates.
Whoever the audience was, one thing was probably dogging your entire presentation: you had a hard time coming up with fresh ideas to present the points you were trying to communicate. That resulted in a stale presentation that didn’t live up to its potential. What turned out to be a ho-hum presentation could’ve instead been a veritable homerun that could’ve garnered you more business and connections.
Next time you give a presentation, don’t fall victim to your PowerPoint rut. Here are 50 useful PowerPoint ideas for your next presentation.
Idea #1: Use Only Images
This radical idea takes advantage of the reality that human beings are visual creatures by nature, so why not give them what they want? The bonus is that you’ll have to develop your explanative skills instead of just reading off of the slides.
Idea #2: Follow Guy Kawasaki’s 10/20/30 Rule
Guy Kawasaki is a venture capitalist. You can bet that he’s given his fair share of presentations in his lifetime. He recommends that presentations should include no more than 10 slides, last no longer than 20 minutes, and use 30-point font size: the 10/20/30 rule for PowerPoint .
Idea #3: Use Inspiring Quotes
The superb thing about quotes is that they’re instantly memorable. The next time you want your slides in your presentation to be remembered, simply use powerful quotes by influential people more often. Websites like BrainyQuote provide a plethora of thought-provoking material.
Idea #4: Personalize Your Slides
Relate to your audience as much as possible. If you’re talking to clients from the healthcare industry, reference a health issue you had. If you’re presenting to leads working in the automotive sector, talk about the very first car you owned.
Idea #5: Talk Instead of Read
Never read off of your slides like you’re reading a speech. Your audience will get bored and just read your slides before you’re done reading them aloud. Make a real presentation out of your slides by verbalizing the broader concept to your audience – slides should only have short lines of text.
Idea #6: Infuse Passion Into Your Presentation
Passion in any presentation is more persuasive to your audience. When they see how excited, moved and confident you are in your talk, they can’t help but also get caught up in that conviction.
Check out these passionate-speaking tips for powerful effect.
Idea #7: Use Hard Data and Stats
Human beings love data. We’re powerless when it comes to resisting hard numbers, and your audience is no exception. Lumen Learning credits statistics with being a “ powerful persuasive tool in public speaking .†Your slides should be full of figures, numbers, and data in their proper context and communicated clearly.
Idea #8: Storytelling
Your PowerPoint presentation will be better received if you use it to tell a story in whatever idea or message you’re trying to communicate. Psychology Today says that storytelling takes us to an authentic experience , and connecting with your audience sincerely should be your aim.
Idea #9: Use the Right Kinds of Fonts
PowerPoint presentations are affected greatly by the font/s you use. Although you’re not going to use a lot of text, the little text you use should be very legible and readable. Larger serif fonts are often regarded as more legible, but feel free to experiment by asking coworkers to decide among a couple of variations.
Idea #10: Encourage Tweeting Engagement
Encourage your audience to live-tweet stats, information, and quotes from your presentation that they find helpful. Asking them to take to social doesn’t just promote your brand, but it also prompts them to be more invested in your talk and, therefore, more attentive.
Idea #11: Choose Well-Designed Templates
Templates can be your answer to using a presentation design and format that’s not only easy on the eyes, but also communicates the info you’re presenting in a frictionless way. Check out the Creative Market marketplace for thousands and thousands of well-designed presentation templates .
Idea #12: Insert a Question!!
Do this to throw your audience off-guard and to encourage engagement in your presentation. When your audience has been conditioned by slide after slide of info and you talking, it’s refreshing to throw them a curveball by asking them to participate in this way.
Idea #13: The First Slide Should Be the Catchiest
Dive right into your presentation by making it a point to grab your audience’s attention right from the get go. You can do this by making the first slide the catchiest – whether it’s controversial, humorous, or surprising.
Idea #14: Rely on Icons
People are visual creatures, so use another strategy to visually communicate with them: icons. Icons efficiently and instantly communicate a central idea with a sole, visual representation. Form your talk and explanation around a slide’s iconography .
Idea #15: Bring Along Some Props
Your audience is likely expecting an all-talk and all-text presentation. Switch things up by using a prop to grab their attention and draw their interest. Fast Company declares that using props can make your presentations easily stand out .
Idea #16: Hit Them With Humor
Make your presentation a bit humorous. There’s no need to go overboard so that it’s not serious, but do insert a joke or two in specific places to put the room at ease. Nothing breaks the ice quite like a good dose of humor.
Idea #17: Use Bullet Points
Bullet points distil complex information and direct your audience’s attention to the most important tidbits. They’re the perfect antidote to an audience that has a hard time paying attention. In addition, bullet points help you not to merely read your words, but expand on them in a more natural way.
Idea #18: Quality, not Quantity!
Your audience’s time is valuable and precious, so don’t waste it. Fight the temptation to add filler into your presentation and instead distil it down to only feature useful info and to-the-point messages.
Idea #19: Practice Before Presenting
Practice beforehand, so your presentation goes off without a hitch, and you sound confident as you move through your talk. Do this by recording your presentation onto your smartphone and play it back. You’ll be surprised at what your voice actually sounds like, and you may even consider switching up the order of the slides.
Idea #20: Look at Other PowerPoint Presentations
Sometimes, you draw inspiration, what to do, and what not to do by looking at the work of others. Nothing beats evaluating existing presentations – both good and bad – to understand what’s appealing and what doesn’t work. LinkedIn’s SlideShare is the world’s biggest repository of presentations; start there.
Idea #21: Make It Colorful
Use vibrant colors when designing your presentation or choosing your presentation template. Colors give your presentation life and create unique psychological reactions in people. For example, use more red in your slides to evoke intense and excited emotions in your audience.
Idea #22: End on an Actionable Slide
Here’s a beautiful way to end your presentation with a bang: use an actionable command in your last slide that encourages your audience to take action the moment they leave the room! This’ll help them transition from theory into practice.
Idea #23: Incorporate Video
Video is easier to absorb than reading. Change things up by including short videos in some slides to get your point across easily and without any misunderstandings. This will also increase engagement since videos are interactive.
Idea #24: Know Your Audience
Never go in blind to a PowerPoint presentation . Take some time before to research whom you’ll be presenting to. Are they entrepreneurs? What are their interests? Do you have any common bonds? Understanding them empowers you to create a more relevant presentation.
Idea #25: Go Big With Every Slide
View each slide as a veritable advertisement for an idea, message, or point you’re trying to make. Wow your audience with big fonts, images, and communication! This way, you’re able to draw their attention to the big picture immediately.
Idea #26: Try Some Infographics
The beauty of infographics is that they succeed at taking complex topics and converting them into viewer-friendly cartoons that still communicate information efficiently. They turn otherwise boring stats into something engaging and attractive to look at.
Idea #27: Write an Outline
Before you even begin to assemble your presentation, start with a basic Word document or Google Doc, so you can write the outline and flow of your presentation. This blueprint planning of your presentation will ensure a better order of ideas during the actual talk.
Idea #28: Think Clean and Minimalistic
Format your presentation to be clean and minimalistic. Go with clean lines, fewer elements on each slide, and a direct and simple idea per slide. Formatting in this way greatly helps with readability and retention (not to mention, your audience won’t be frustrated with you).
Idea #29: Keep Exclamation Points to a Minimum!
Exclamation points detract from the speaker’s job to emphasize his points while talking during the presentation. That’s why they should be kept to a minimum! If something needs emphasis, go into the idea in more detail while speaking.
Idea #30: Don’t Rush Your Speaking Cadence
Talk slowly during a presentation. Doing so will prevent you from communicating unclearly and creating obstacles in audience retention. Speaking slowly means your words have more impact and lend themselves to more thought among those in the audience, according to Inc.
Idea #31: Pause More Frequently
Forbes highlights three benefits of pausing while giving a talk . The most successful speakers pause intentionally to achieve a certain dramatic effect, but also to establish rapport with the audience and ensure that the most important points sink in.
Idea #32: Use Various Focal Points
Where you look during your presentation makes all the difference in the world. It’ll look unnatural if you just stare at one spot the whole time. Instead, focus equally on the left, right and middle of the room, so it looks like you’re talking to everyone.
Idea #33: Look at Yourself in the Mirror
See how your audience will see you when you give your presentation. Look at yourself in the mirror while you’re doing your presentation.Doing this will take the edge off presenting, as you’ll know exactly how your audience will receive your presentation.
Idea #34: Do a Mock Presentation First
Practice your speech in front of a live audience before the real thing. You’ll get incredible benefits for your real presentation , such as feeling at ease in front of real people and receiving feedback to help you improve.
Idea #35: Take Some Deep Breaths
Deep breathing has been proven to calm nerves and help people perform better. Take a good number of deep breaths, even right up to the point of your presentation. You’ll be happy you did when you nail your presentation with the calm of a Zen master.
Idea #36: Eliminate the Sound Effects
Don’t use sound effects like chimes, swooshes, and dings to your PowerPoint presentation . While that’s an option, it’ll make your presentation sound amateurish and, ultimately, annoying. It’s best to avoid sound effects unless you really need them.
Idea #37: Go With High-Quality Images Only
Low-resolution images will make your presentation look juvenile, so don’t use them. To be taken as a serious speaker, you should choose only high-quality images that look like they were taken by a professional. Creative Market is a great place to find unique lifestyle images to convey your points.
Idea #38: Look at Your Audience, Not Your Screen
Never, ever look more at your presentation than your audience while speaking. Your audience will take that as a cue, tune you out, and just read the slides on their own. You want them to engage with you, so keep looking at them while speaking.
Idea #39: Don’t Use Paragraphs
Never use paragraphs in any slide in your presentation. Having a longer block of text is going to mean a) that your slide is all text and b) that the audience will find it too arduous to read all that.
Idea #40: Wear Something to Capture Attention
Pick something unique to wear. This could be a vibrant piece of clothing or a snazzy necktie. Maybe it’s a pair of glasses (even though you don’t wear them, normally). The more the audience focuses on you , the more it’ll pay attention to what you say .
Idea #41: Use Charts
Charts are an efficient and orderly way to organize the info you’re communicating to the audience. They’re also pretty commonplace in presentations, so the familiarity and sense of expectation your audience has with charts makes their inclusion a must.
Idea #42: Structure Your Presentation
Your presentation needs to have a logical start, middle and conclusion. This traditional, chronological order is wise to follow in your presentation. This way, the audience understands when it begins, the messages you’re communicating, and how it wraps up.
Idea #43: Don’t Put Words All in Caps
You may think that putting words all in caps emphasizes your message, but all that really emphasizes is your lack of presentation etiquette. Using all caps comes across as excessive and overkill, almost as if you’re shouting at the audience to pay attention.
Idea #44: Embrace Contrast
The idea behind contrast is to create slides that stand out at your audience and which they can easily read. For example, if you use white text on a black background, it’s super-easy to read because it stands out so very well.
Idea #45: Backwards and Forwards
You should be adept at using PowerPoint that you can seamlessly go back and forth within your presentation. It’s not uncommon for some audience members to request to see a prior slide, so be ready to quickly be able to give them what they want.
Idea #46: Test Your Screen Size
Ensure that your audience is able to easily see the content of your presentation by viewing it on the screen you intend to use during your talk. The info should be easily viewable even from the back row.
Idea #47: Settle on a Single Theme
Your presentation can benefit from the use of just one, unifying theme throughout. This helps to tie it together neatly and sensibly. For instance, select pictures that are all of the same subject or style.
Idea #48: Illustrate Your Own Characters
PowerPoint has an interesting feature that lets you make your own illustrated characters . You can make them look like you, someone you know, or someone completely unique. At the very least, this’ll show the audience that you’re exceptionally creative.
Idea #49: Be an Entertainer
Understand that your presentation shouldn’t be as dry as written text. Don’t be too shy to actually gesticulate, inject passion into your voice, and use animated body language. When you get into your presentation…your audience will follow suit.
Idea #50: Voice Projection
Speak loudly and clearly at all times! Project your voice to the very back of the room, so that anyone in the back room can follow along without a problem. There’s nothing worse than a presenter who mumbles his words.
Now Win Over That Audience
With these 50 killer ideas for PowerPoint presentations , you should have no shortage of inspiration for your next talk. It’s vital to bring something new, fresh and dynamic to your presentations, so your audience gets the unexpected. With these ideas, you have winning strategies that you can implement right now to make your presentation the best an audience has ever seen. So make that room yours and wow the audience.
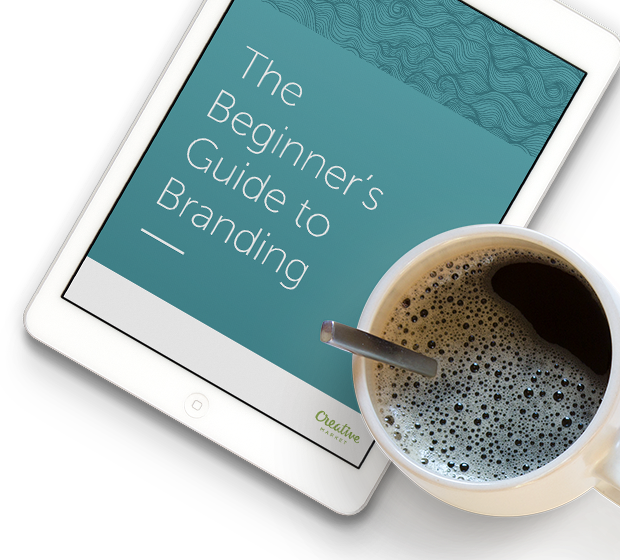
A fun, friendly, FREE guide to build a stellar brand identity.
- presentations
Marc is a copywriter and marketer who runs The Glorious Company, a marketing agency. An expert in business and marketing, he helps businesses and companies of all sizes get the most bang for their ad bucks.
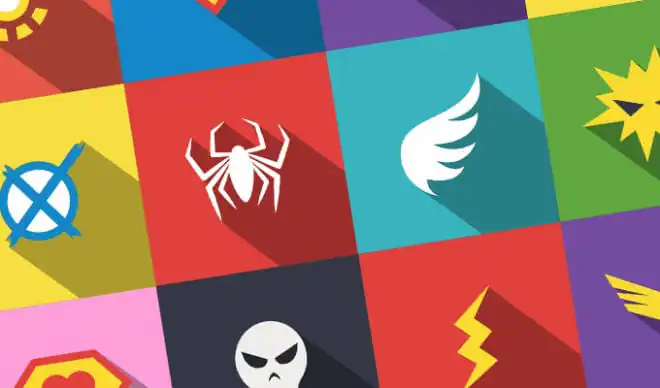
Sign up for our newsletter for trend reports, interviews with our favorite creatives, and tutorials on the latest techniques to keep you inspired.
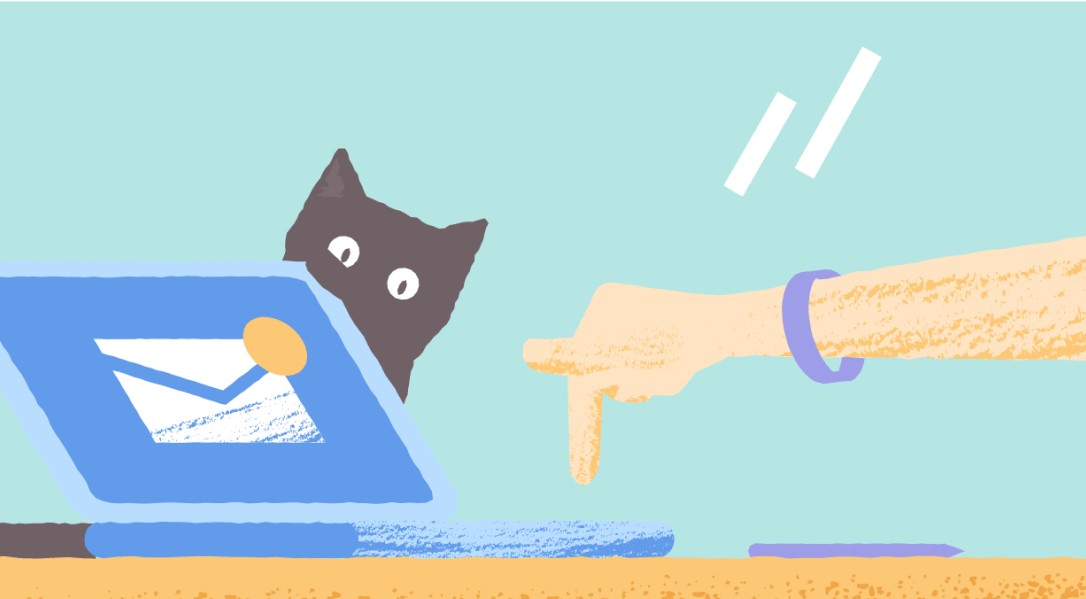
We use essential cookies to make Venngage work. By clicking “Accept All Cookies”, you agree to the storing of cookies on your device to enhance site navigation, analyze site usage, and assist in our marketing efforts.
Manage Cookies
Cookies and similar technologies collect certain information about how you’re using our website. Some of them are essential, and without them you wouldn’t be able to use Venngage. But others are optional, and you get to choose whether we use them or not.
Strictly Necessary Cookies
These cookies are always on, as they’re essential for making Venngage work, and making it safe. Without these cookies, services you’ve asked for can’t be provided.
Show cookie providers
- Google Login
Functionality Cookies
These cookies help us provide enhanced functionality and personalisation, and remember your settings. They may be set by us or by third party providers.
Performance Cookies
These cookies help us analyze how many people are using Venngage, where they come from and how they're using it. If you opt out of these cookies, we can’t get feedback to make Venngage better for you and all our users.
- Google Analytics
Targeting Cookies
These cookies are set by our advertising partners to track your activity and show you relevant Venngage ads on other sites as you browse the internet.
- Google Tag Manager
- Infographics
- Daily Infographics
- Popular Templates
- Accessibility
- Graphic Design
- Graphs and Charts
- Data Visualization
- Human Resources
- Beginner Guides
Blog Data Visualization 120+ Presentation Ideas, Topics & Example
120+ Presentation Ideas, Topics & Example
Written by: Ryan McCready May 08, 2023

Did you know that 46% of people can’t sit through a presentation without losing focus?
That’s why I wanted to learn how to make a presentation that will captivate an audience. After looking at hundreds of different authors, topics and designs, I’ve assembled over 100 presentation ideas and tips on how to design a compelling presentation for:
- Social media
- Online courses
- Pitch decks
- Lead generation
In this blog, you’ll find 120+ presentation ideas, design tips and examples to help you create an awesome presentations slide deck for your next presentation.
To start off, here’s a video on the 10 essential presentation design tips to make sure that your presentations don’t fall under the YAWN category.
1. Use a minimalist presentation theme
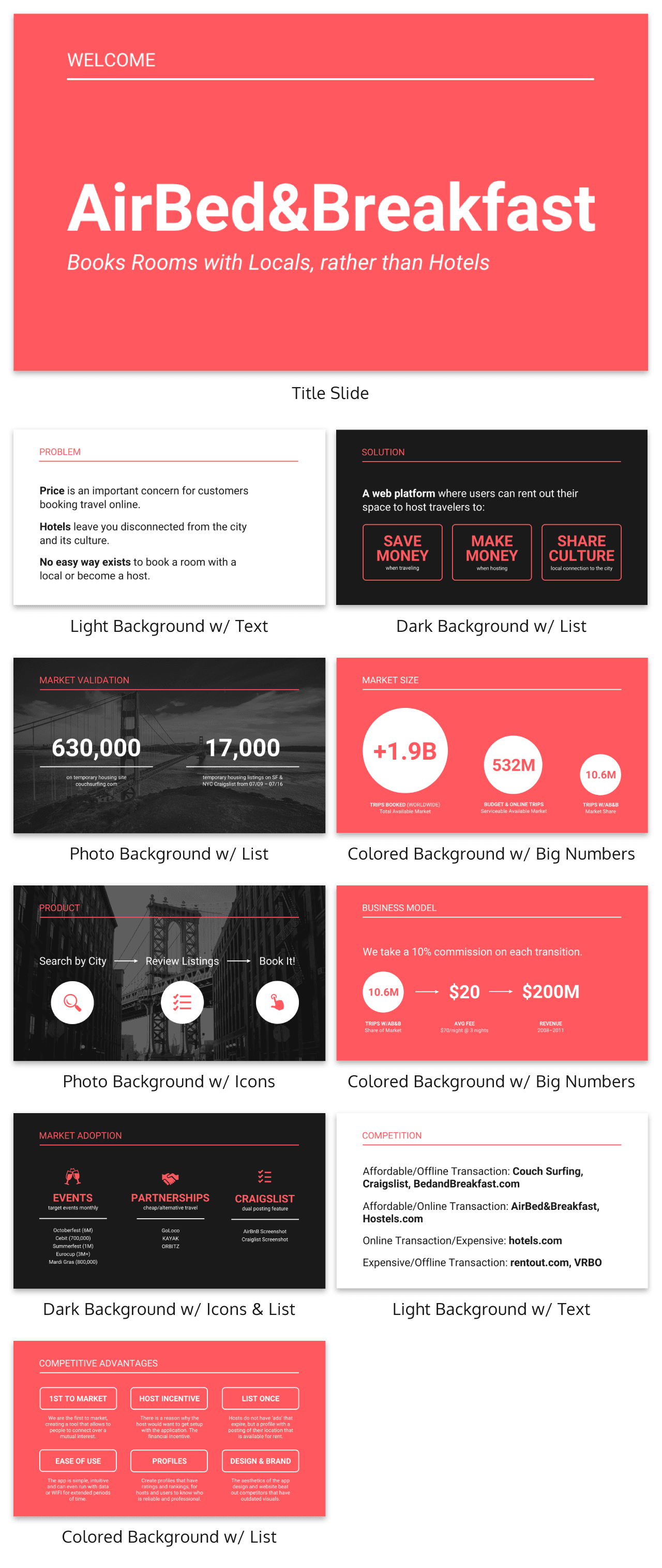
CREATE THIS PRESENTATION TEMPLATE
The best designs can also be some of the simplest you see. In the Airbnb pitch deck below, they use a minimalist color scheme and font selection.
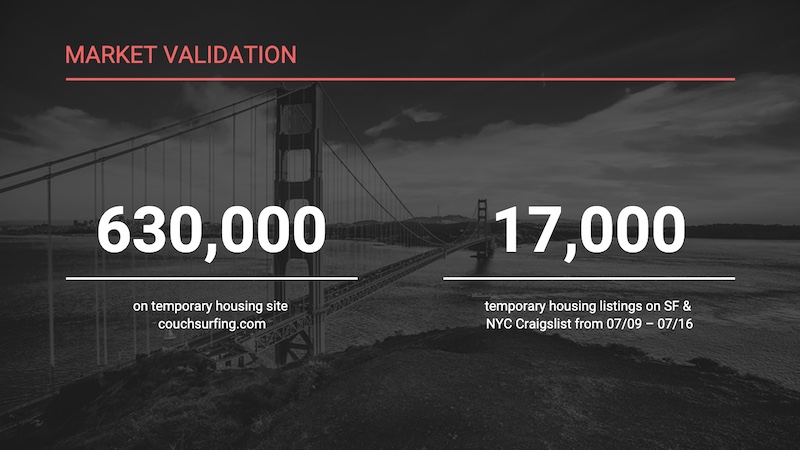
A minimalist design is sleek, organized and places the most important thing in focus: your information. There are no distracting stock images, icons, or content. Everything on this unique presentation feels like it belongs and works together perfectly.
Learn how to customize this template:
2. Use a consistent design motif throughout your presentation
Here’s a go-to tip to for a cohesive presentation design: use a design motif. The motif could be a recurring shape (like circles, lines or arrows) or symbol (like a leaf for “growth” or a mountain for “goals”). For more ideas, check out our guide to common symbols and meanings used in design .
For example, this presentation template uses circles as a design motif. The same circle icon is used in three different colors to add a bubbly touch to the design. The team photos are also incorporated using circle frames:
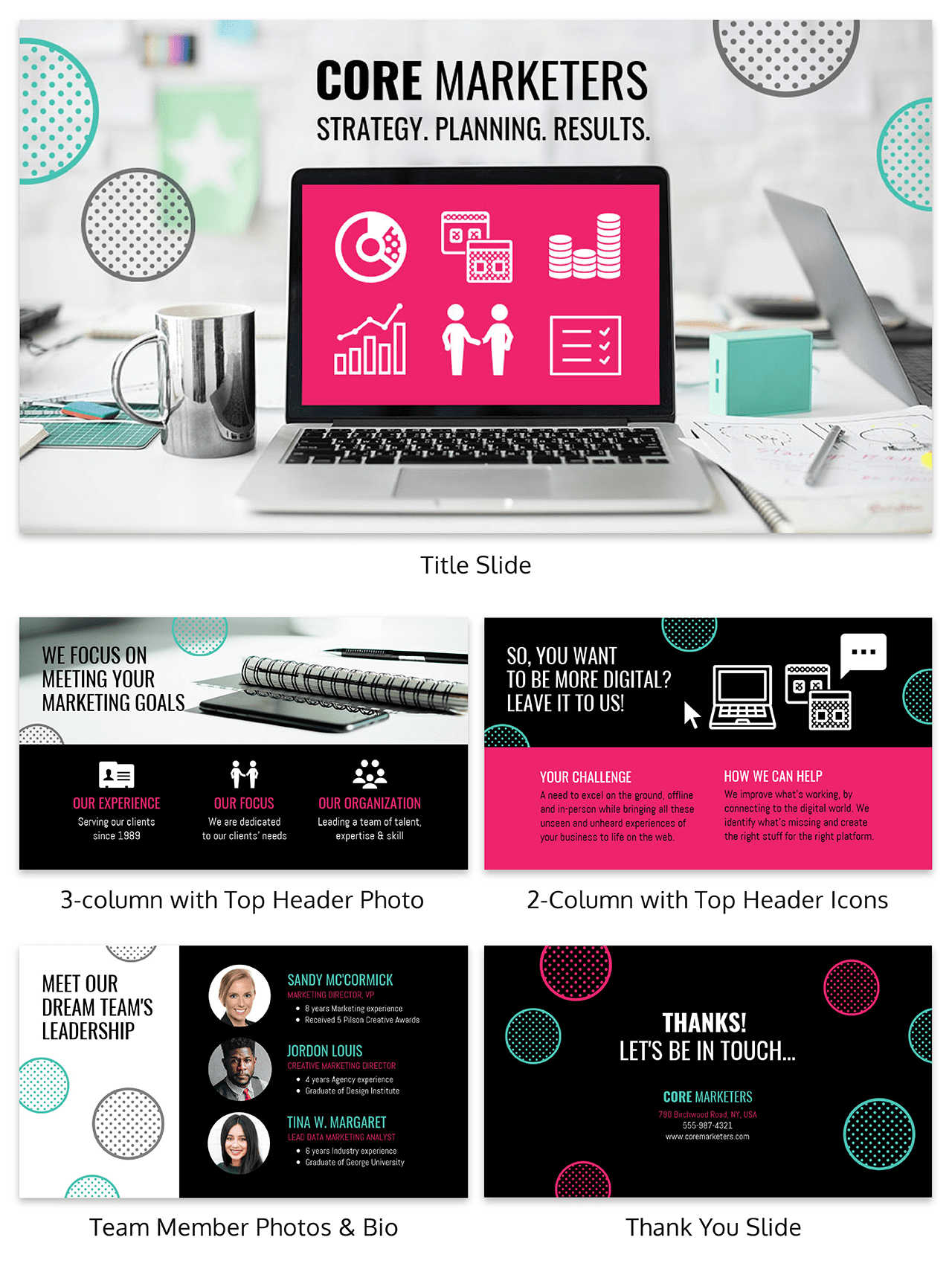
3. Use an eye-catching presentation background image
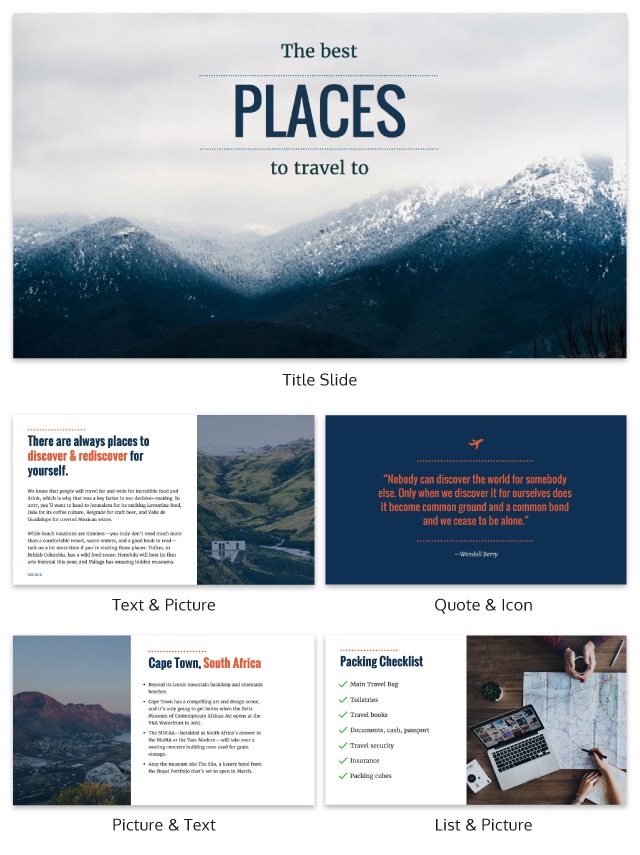
Like with any type of design work, you should want to catch the eye of your audience. In a presentation, this should be done from the beginning with a compelling background image or a color gradient.
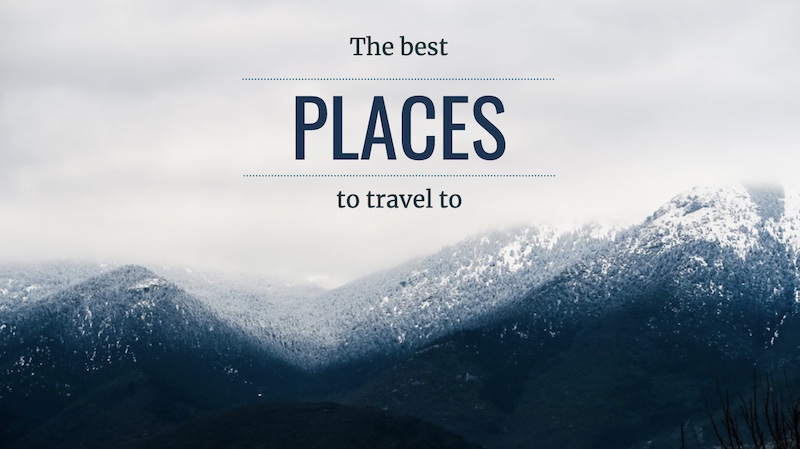
In this presentation template, the creators were able to do just that with a landscape photo. When a presentation like this is seen on social media, during a webinar or in person, your audience will definitely listen up.
4. Visualize your points with icons
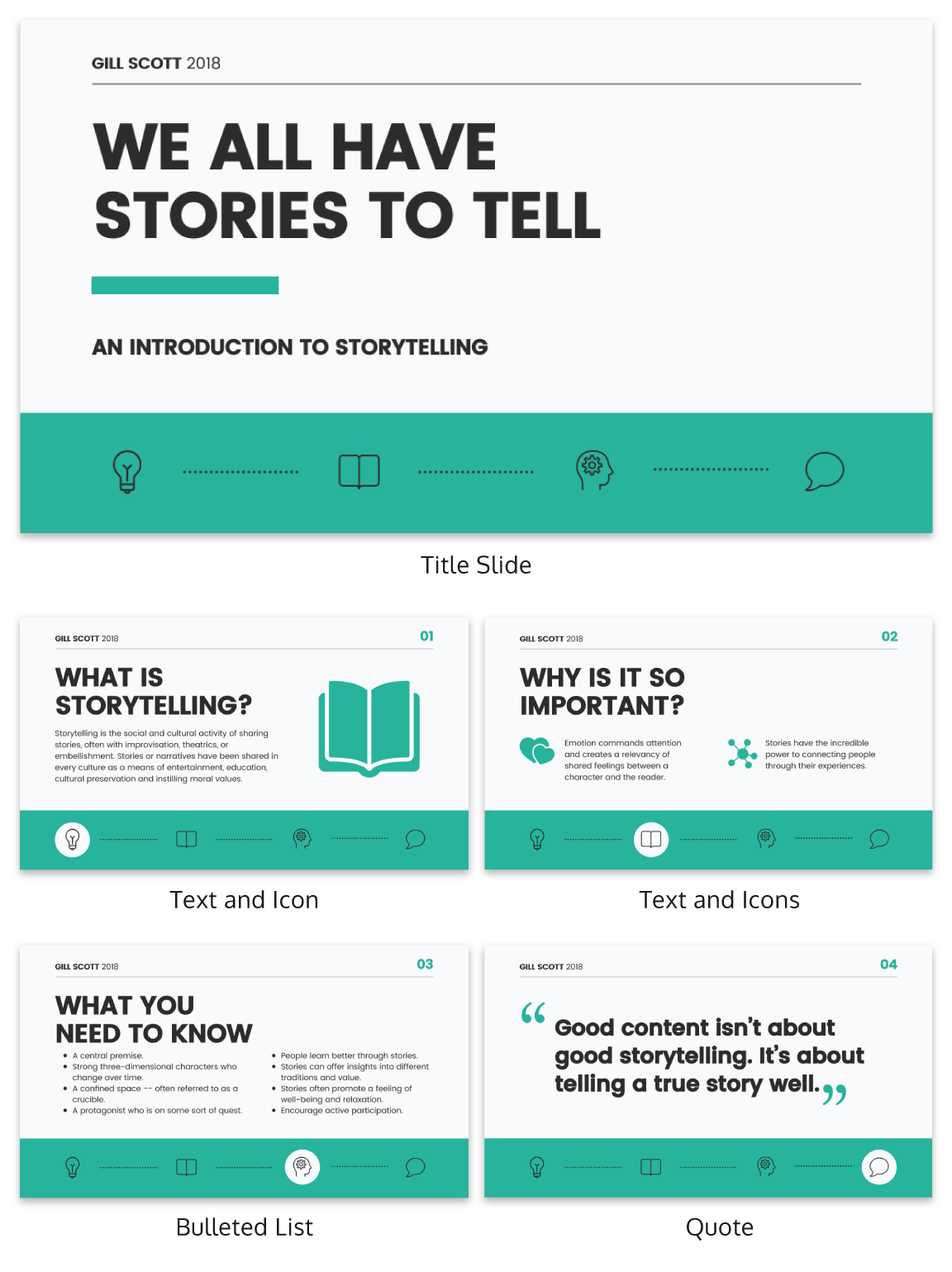
Icons are the perfect visuals to include in presentations. They’re compact and can convey a concept to your audience at a glance. You can even combine multiple icons to create custom illustrations for your slides.
Use the Icon Search in Venngage to find illustrated and flat icons:

5. Use a black & white color scheme for a corporate presentation design
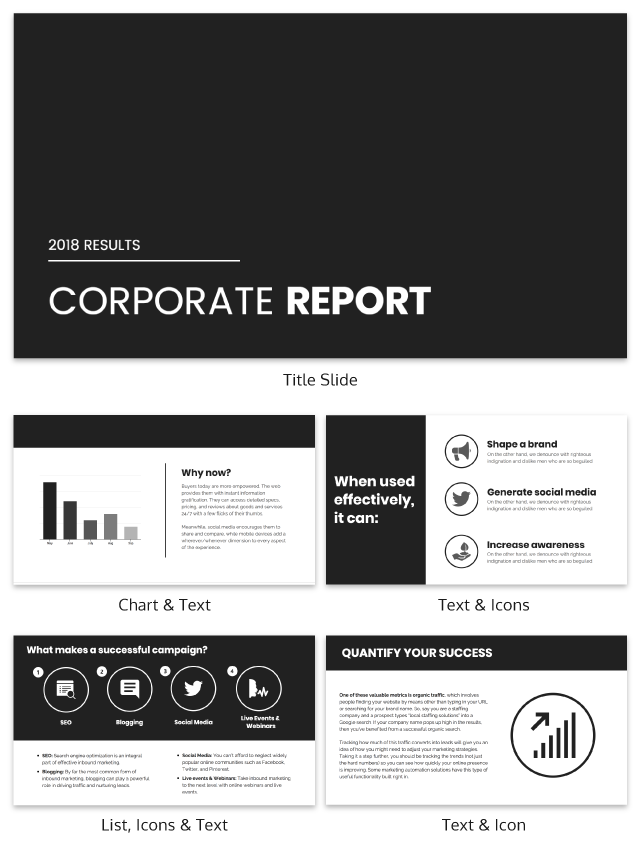
In the presentation below there are only two colors used: black and white. Now, you might be worried that only using two colors is boring, but it all comes down to balance.
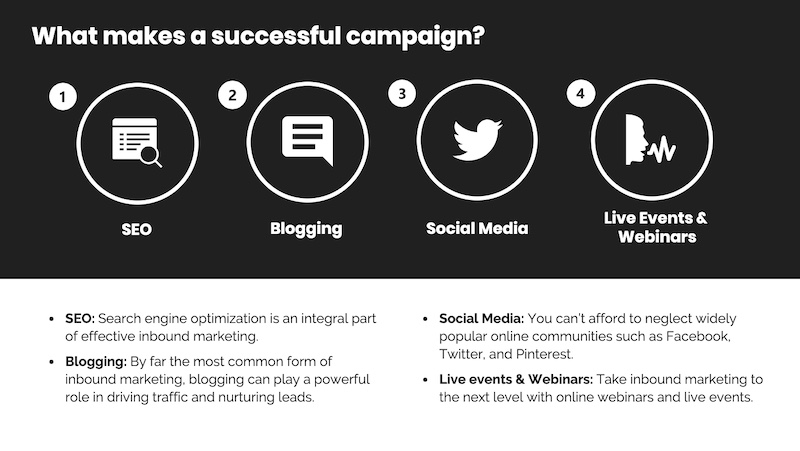
Playing off the ideas of classic minimalism, the designer made this presentation look sleek and professional. And now your content can be the main attraction of your presentation as well!
6. Repurpose your slide deck into an infographic
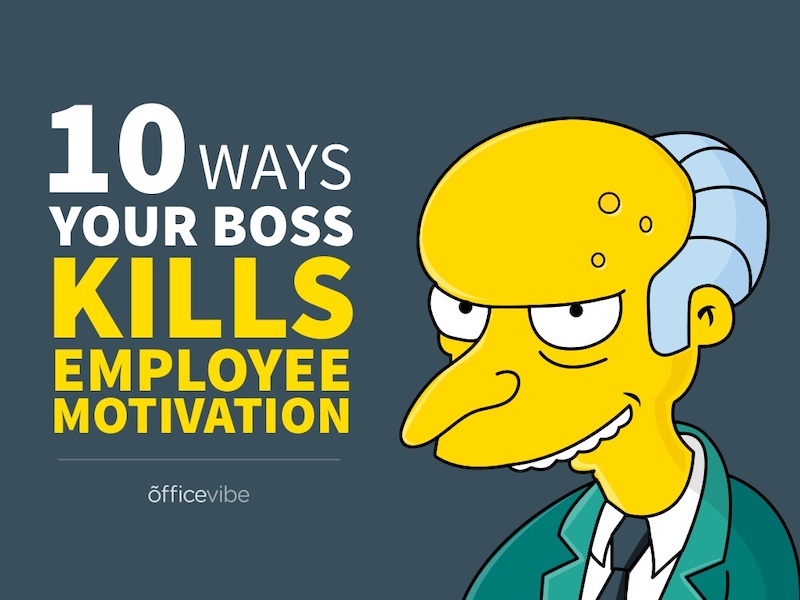
Different types of presentations serve different purposes and sometimes it helps to work smarter, not harder when you are creating a unique presentation. In fact, the spacing, layout, and style used in this presentation makes it easy to repurpose the same images into an infographic.
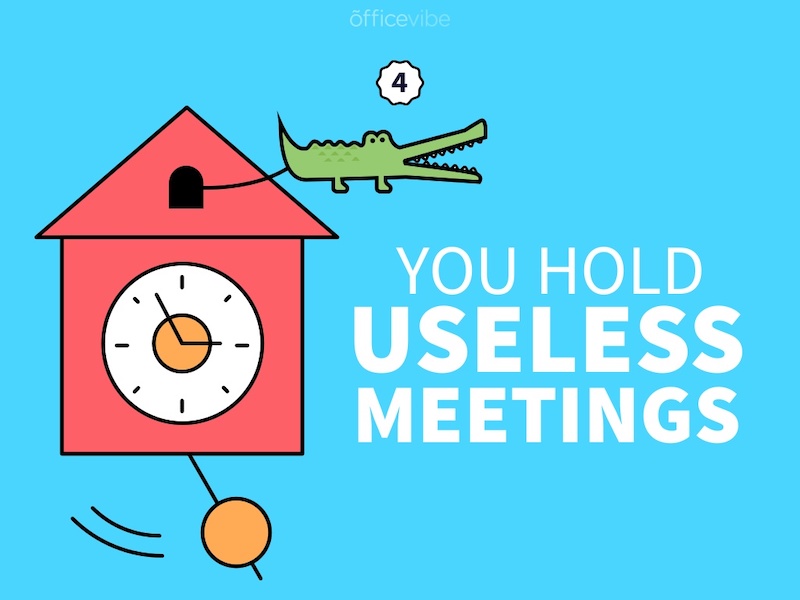
This allows you to create two unique pieces of content from one idea! Which is exactly what Officevibe did .
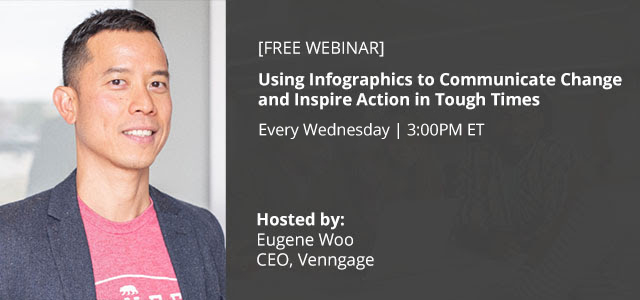
Join Venngage’s CEO, Eugene Woo, to learn how you can design impactful infographics that will help maintain trust, increase productivity and inspire action in your team.
SIGN UP NOW
7. Break your genre mold for a fun presentation idea
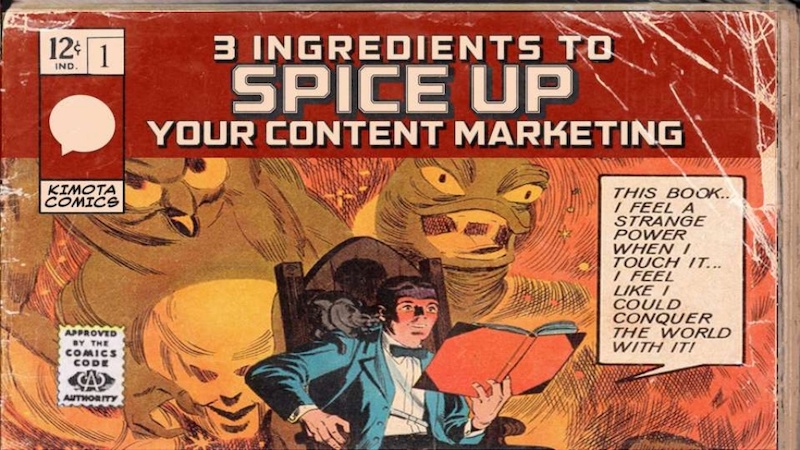
When I first clicked on this creative presentation from SEMrush, I was not expecting to be transported into a comic book. I’m glad I clicked because it may be the most unique slide deck I have ever seen. Going this extreme with your presentation ideas may seem a bit risky, but to be able to break the mold in this age of cookie-cutter presentations is worth it.
To leave a lasting impression on your audience, consider transforming your slides into an interactive presentation. Here are 15 interactive presentation ideas to enhance interactivity and engagement.
8. Make your presentation cover slide count
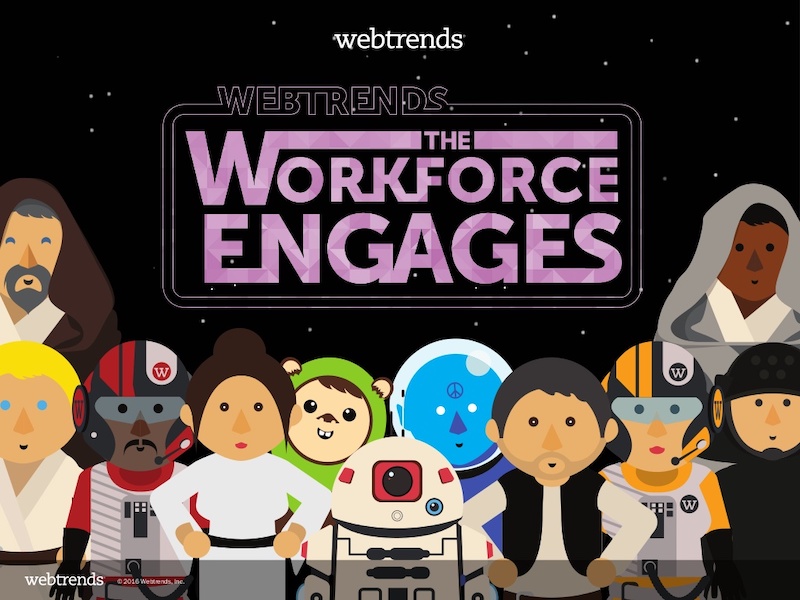
As I was scrolling through all of the presentations, this one made me stop in my tracks. It could be that I have a life-long love of Star Wars, or it could be that their presentation cover slide was designed to do just that: grab your attention. That’s why you should not stick with a boring, text-only title slide. Don’t be afraid to use icons and illustrations to make a statement.
9. Alternate slide layouts to keep your presentation engaging
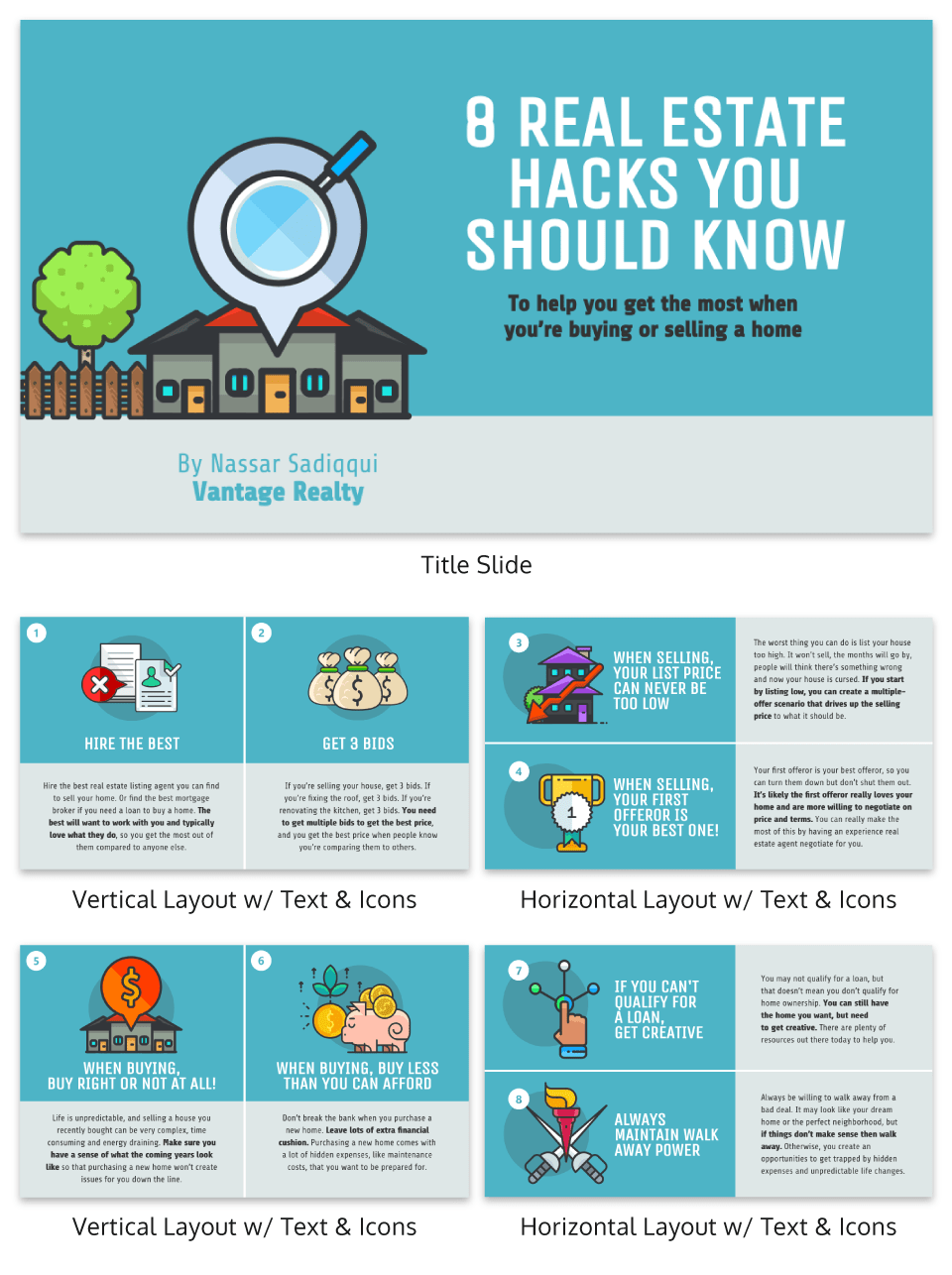
Keeping your audience engaged throughout an entire presentation is hard, even if you have been working on your presentation skills . No one wants to look at slides that look exactly the same for an hour. But on the other hand, you can’t create a unique masterpiece for each slide.
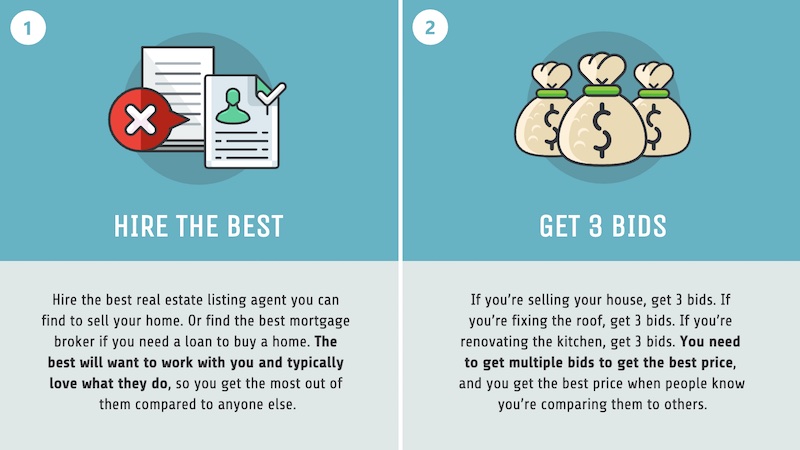
That’s why I’m very impressed with what the designers did in the presentation example above. They use a consistent visual theme on each slide, but alternate between vertical and horizontal orientations.
The swapping of orientations will show people that the presentation is progressing nicely. It can help you make a strong, almost physical, distinction between ideas, sections or topics.
10. Make your audience laugh, or at least chuckle
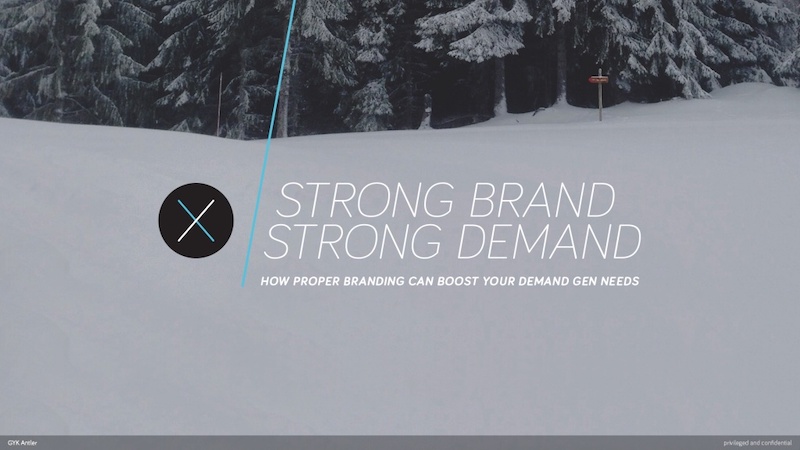
Sometimes you need to not take your business presentations too seriously. Not sure what I mean? Go check out slide number 10 on this slide deck below.
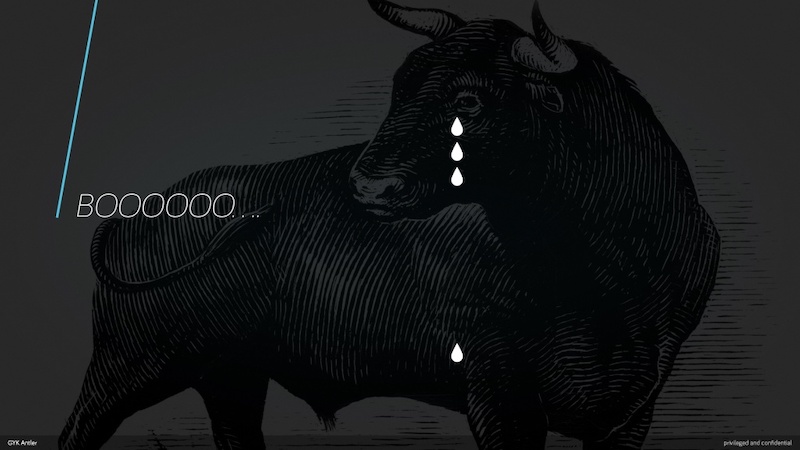
If you did not actually laugh out loud, then I don’t know what to tell you. Small illustrated embellishments can be very powerful because they evoke an emotional response and to gain your audience’s trust.
Did you know 70% of employees think that giving a good presentation is an essential workplace skill? Check out the top qualities of awesome presentations and learn all about how to make a good presentation to help you nail that captivating delivery.
11. Supplement your presentation with printed materials
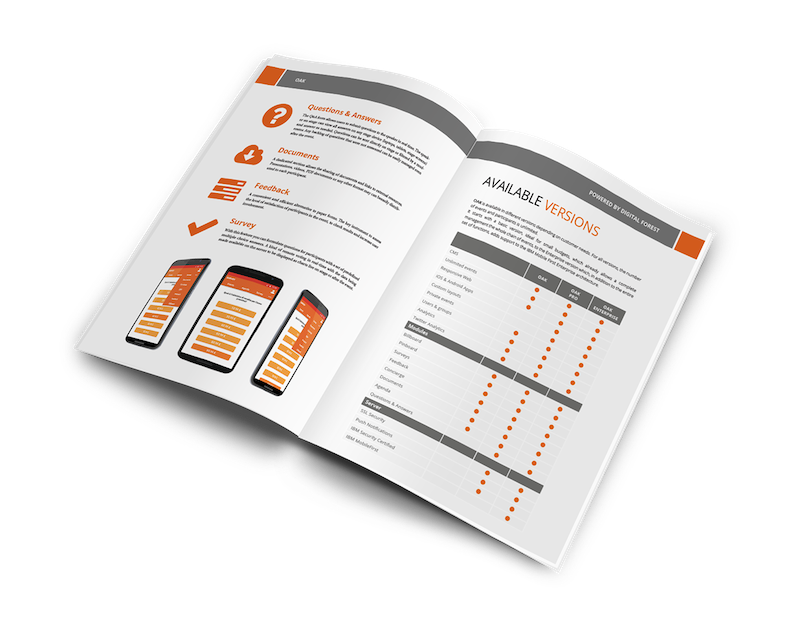
Printed takeaways (such as brochures and business cards ) give audience members a chance to take home the most important elements of your presentation in a format they can easily access without using a computer. Make sure you brand these materials in a way that’s visually consistent with your slide deck, with the same color scheme, icons, and other iconic features; otherwise, your recipients will just end up scratching their heads.
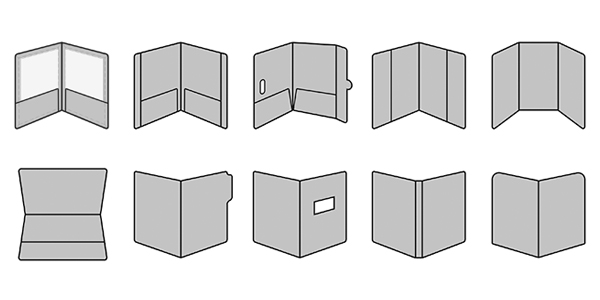
If you’re giving people multiple materials, try packaging them all into one convenient presentation folder. There are over 100 styles with a wide range of custom options, so feel free to get creative and make your folder stand out. Sometimes a unique die cut or an unusual stock is all you need to make something truly memorable. Here are some brochure templates to get you started.
12. Only use one chart or graphic per slide
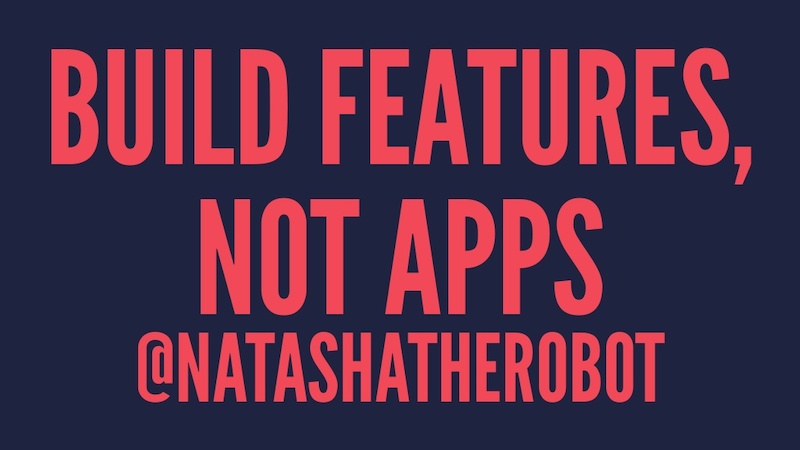
Having too much information on a slide is the easiest way to lose the focus of your audience. This is especially common when people are using graphs, charts or tables .
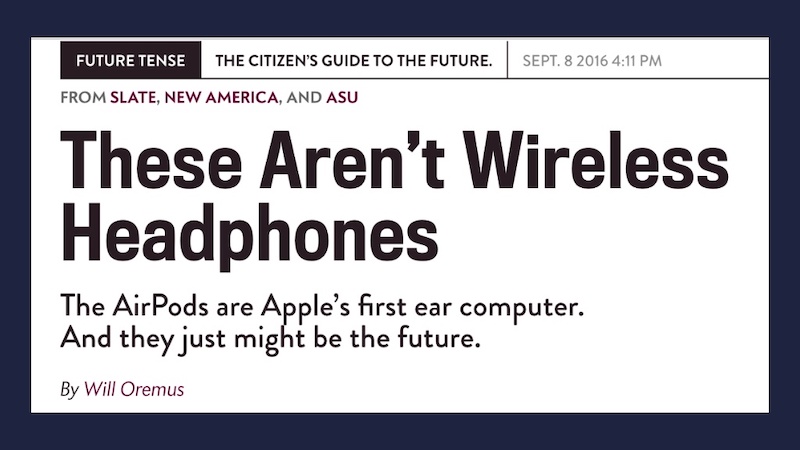
In this creative slide deck, the author made sure to only include one focal point per slide, and I applaud them for it. I know this may sound like a simple presentation tip, but I have seen many people lose their audience because the slides are too complex.
13. Keep your employee engagement presentations light
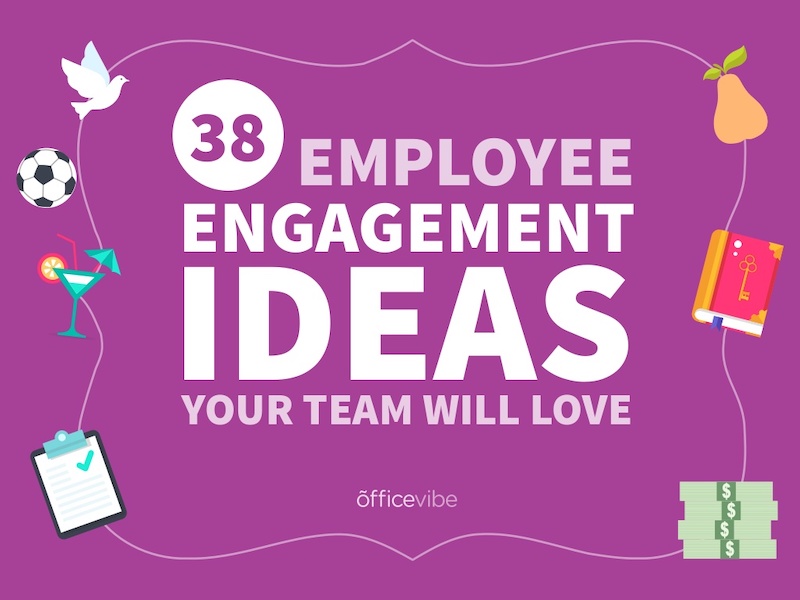
Sometimes you need to get away from stuffy, professional presentation ideas to capture your audience’s attention. In this case, Officevibe used some very colorful and playful illustrations to stand out from the crowd.

I mean, who could not love the plant with a face on slide number 9? And if you want to see some more icons and illustrations like this, be sure to check out our article on how to tell a story with icons.
14. Feature a map when talking about locations
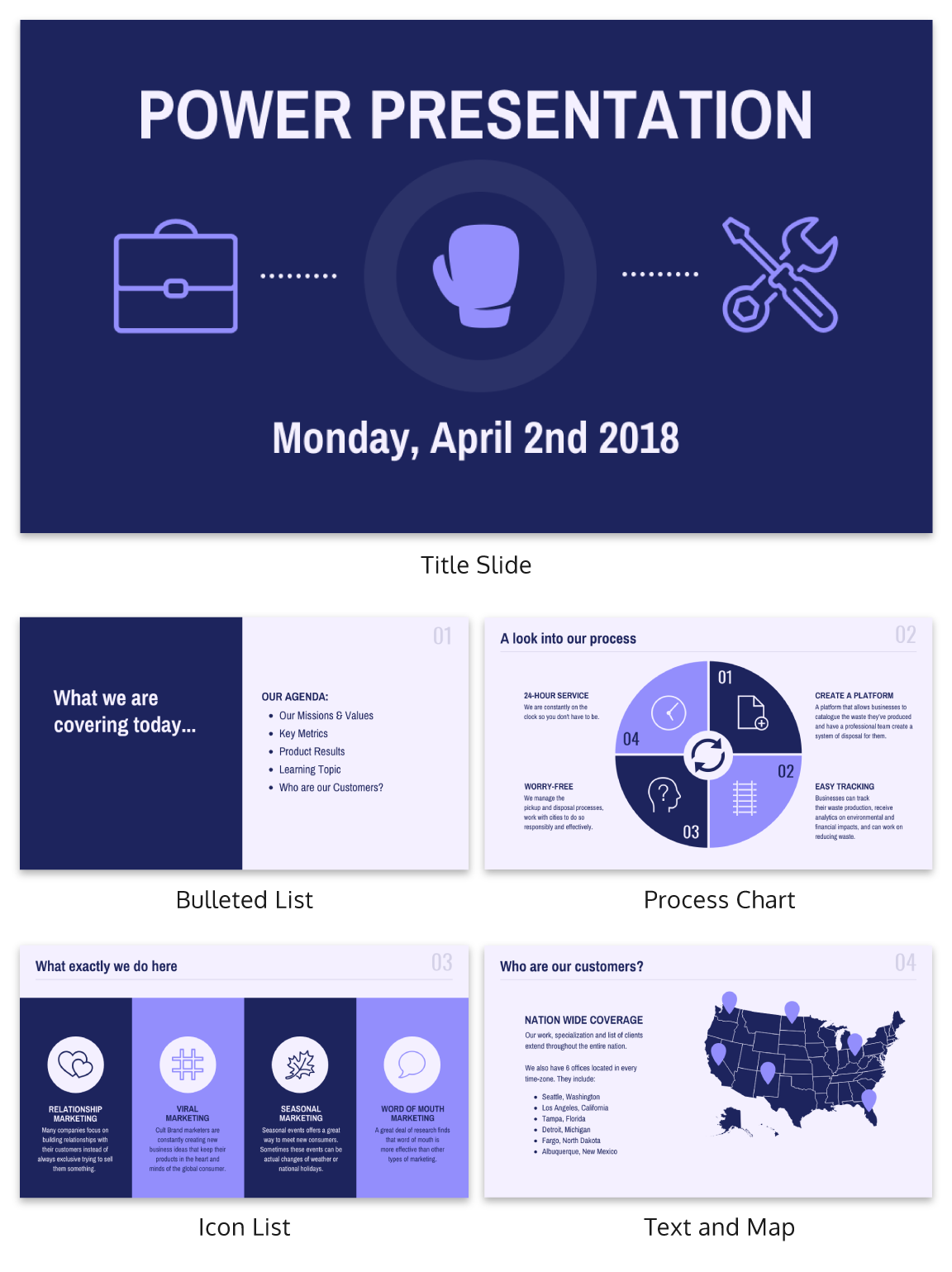
Including a map in your creative presentations is a fantastic idea! Not only do they make an interesting focal point for your slide layout, they also make location-based information easier to understand.
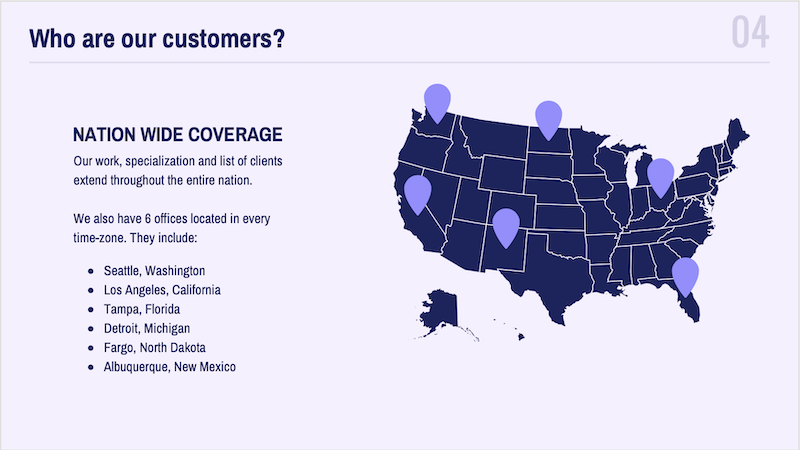
This cool presentation example by our pro designers at Venngage uses maps to visualize information. This map both dominates the screen, and also displays all the locations being covered.
15. Use a font that is large and in charge
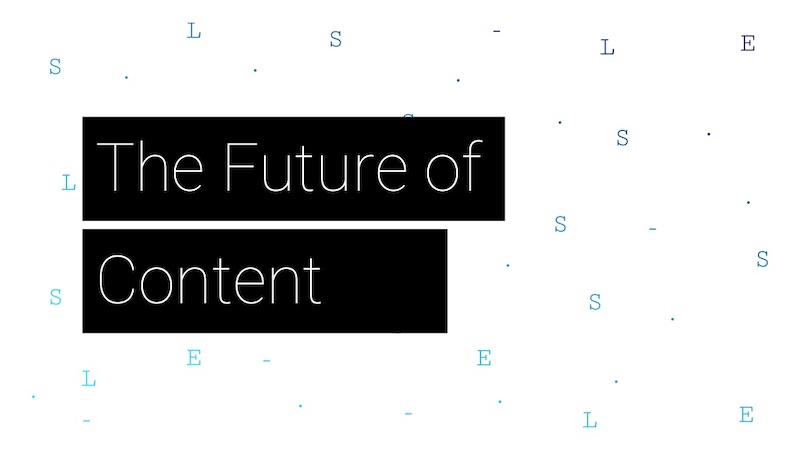
If you are presenting to a small group or a packed stadium, make sure your audience can see your text! Use a large and in charge font that can be read from even the nosebleed seats.
Honestly, you really never know where your unique presentation will be seen. It could be seen in a conference room or conference hall, and everything in between. Be ready to present almost anywhere with a bold and easy to read font.
16. Use pop culture references to build a fun presentation

Using a meme or pop culture reference is another way that you can jive with your audience. It can be used to quickly get a point across without saying a word or create a moment that you can connect with the room. For example in this presentation, they used Napoleon Dynamite to give the audience feelings of nostalgia.
17. Use more than one font weight on your presentation cover slide
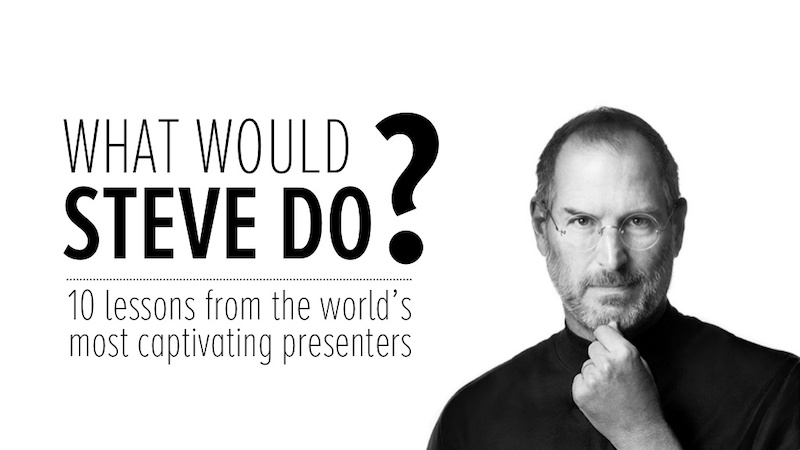
Just like you would never use one font on an infographic, you should never use just one font on your presentation (for more tips, read our guide on how to choose fonts ). In this presentation example from HubSpot, they use a bunch of different font weights to add emphasis to key words and ideas.
As you can see, they use a bold font on the presentation cover to bring attention to Steve Jobs name. This makes it easy for the audience to know what your presentation is going to be about from the beginning as well.
18. Use a color theme for each idea
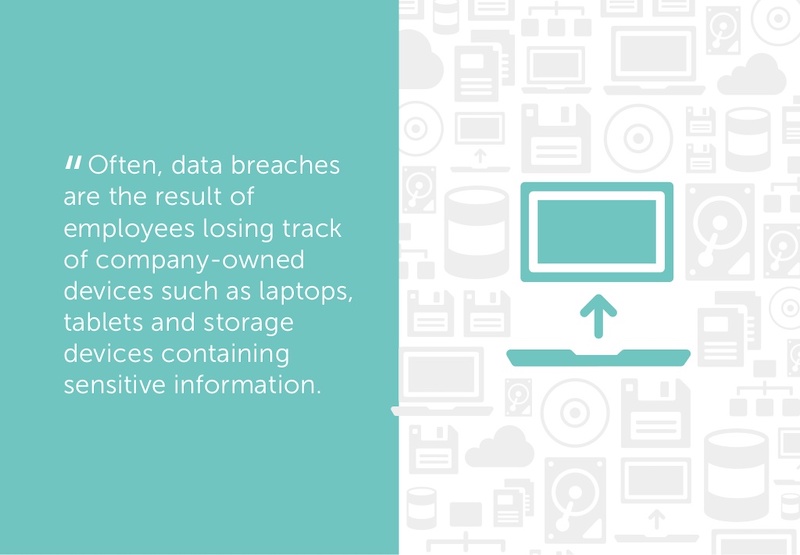
Color is another extremely powerful nonverbal tool that you can use to guide your audience. By using a different color for each section of your creative presentation, Dell is able to clearly indicate when they are switching points or ideas. Going from green to orange, and even red almost effortlessly.
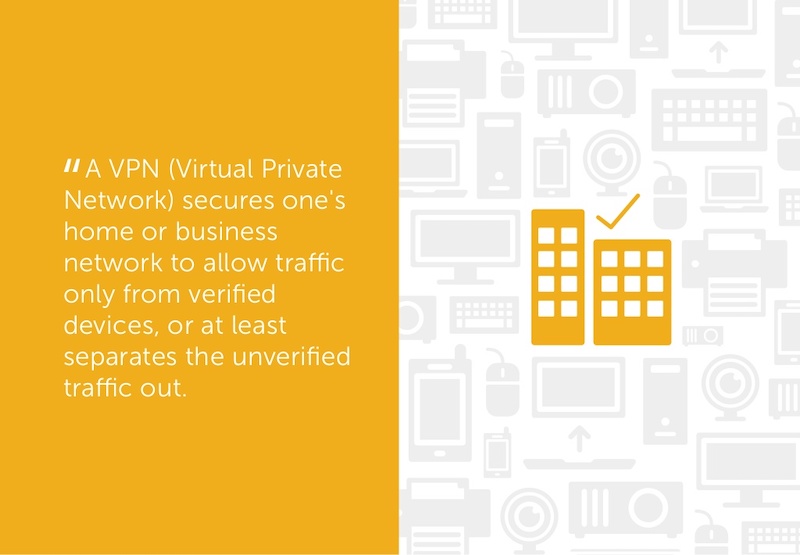
This is a great way to design a list, guide, or a how-to presentation as well. And each color can be assigned to a different step or number with ease.
Need help picking the perfect color palette? Start here !
19. Use illustrations instead of pictures
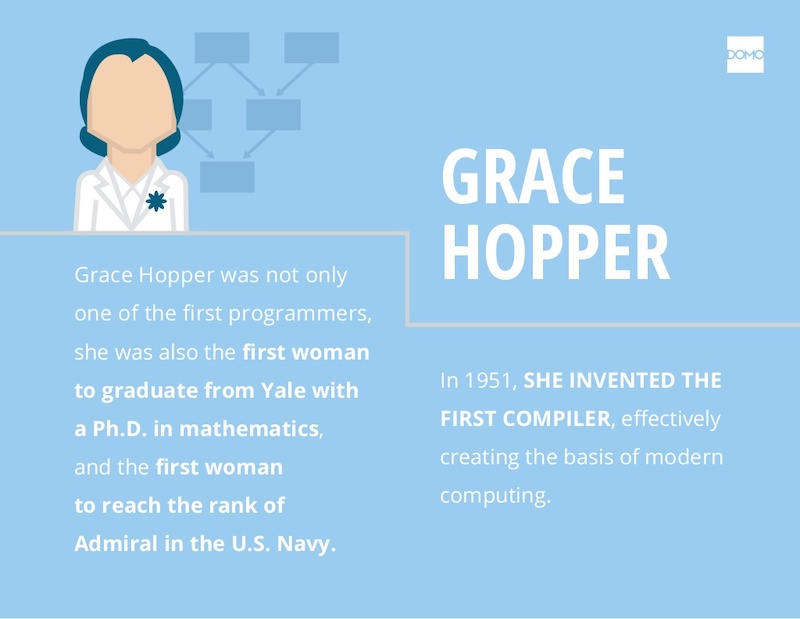
An easy way to keep your design consistent throughout your unique presentation is to use illustrations like in this slide deck by Domo.
They used illustrations instead of pictures to show off their subject on slide numbers 4-10 and it looks fantastic. This will ensure that the audience focuses on the content, instead of just the photo they could have used.
It also helps that illustrations are a top design trend for 2020 .
20. Use contrasting colors to compare two perspectives or sides of an argument
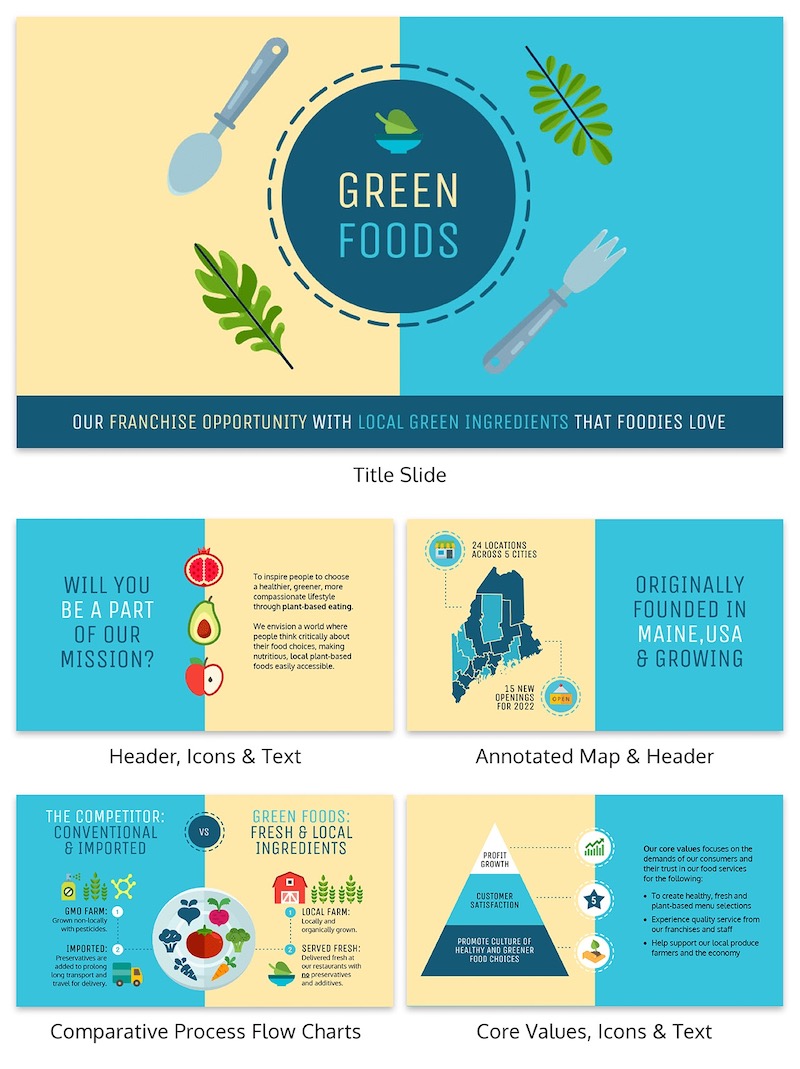
Contrasting colors can be used to quickly show each side of topic or an argument. For example in this presentation, they use this trick to show the difference between their company and the competition.
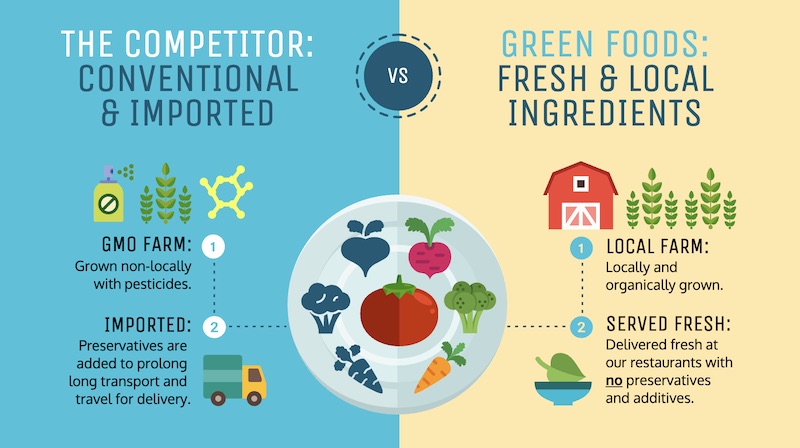
They use color very effectively in this example to show their company is better, in a nonverbal way. With a lighter color and illustrated icons, the company is able to position them as the better choice. All without saying a word.
Now if they would have used similar colors, or a single color the effect wouldn’t have been as strong or noticeable.
21. Include your own personal interests
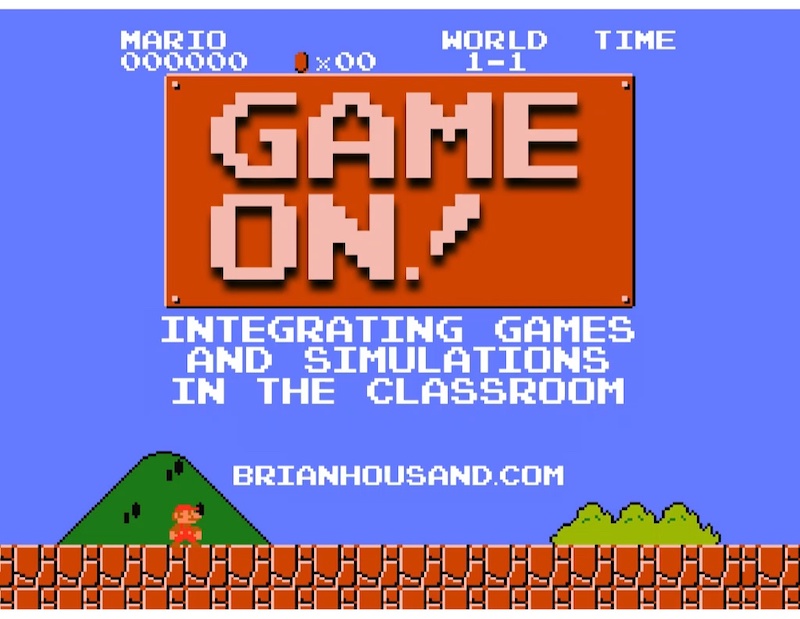
This example is one of the most interesting and cool presentations I have seen in awhile, so I suggest checking out the entire thing. The creator inserts a bunch of his personal interests into the slide to make his presentation about education fun and relatable. And they even use a Super Mario Bros inspired presentation cover, so you know it has to be fantastic!
22. Try to stick to groups of three
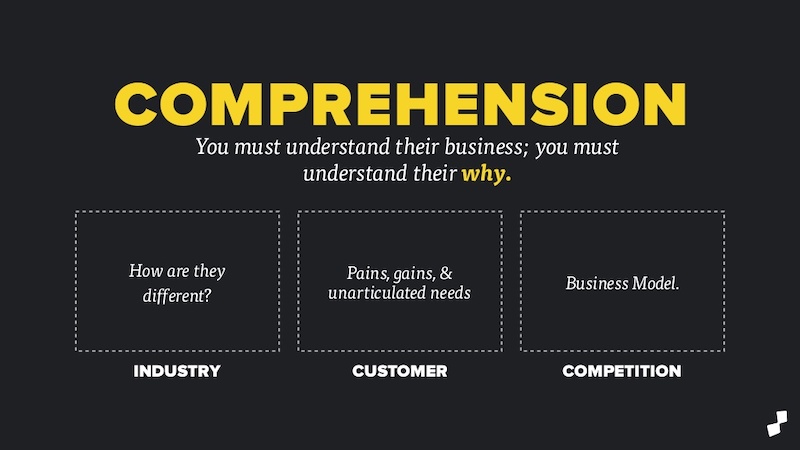
How many major ideas should be present on your presentation aid? Never break your presentation layout down into anything more than thirds. This means there should be at most three columns, three icons, three ideas and so on. A great example of this idea starts on slide number 9 in this slide deck and continues throughout the rest of the presentation.
Here is a great three columned slide template to get started with.
23. Add a timeline to help visualize ideas
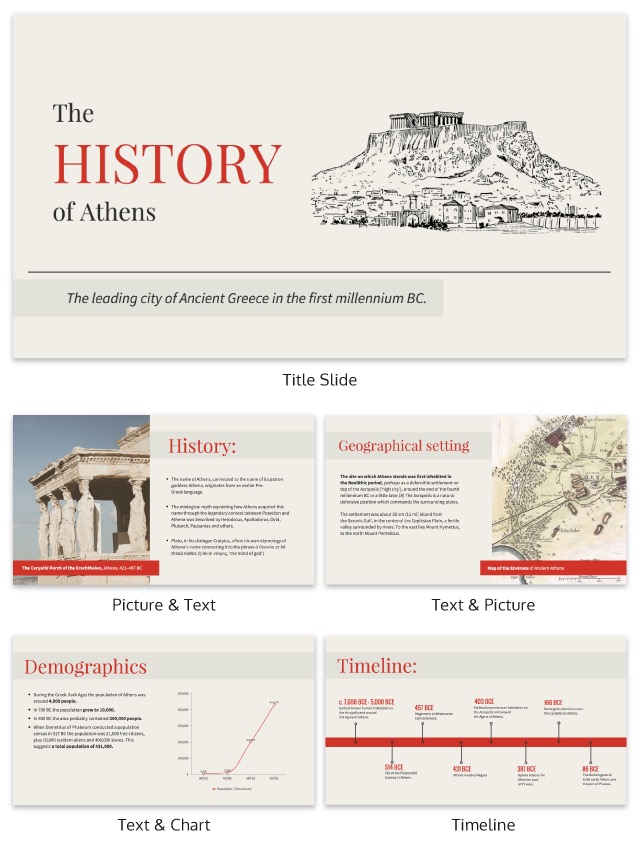
One of the best ways to visualize a complex process or historical event is to use a timeline presentation. A list of all the steps or events is just not going to cut it in a professional setting. You need to find an engaging way to visualize the information.
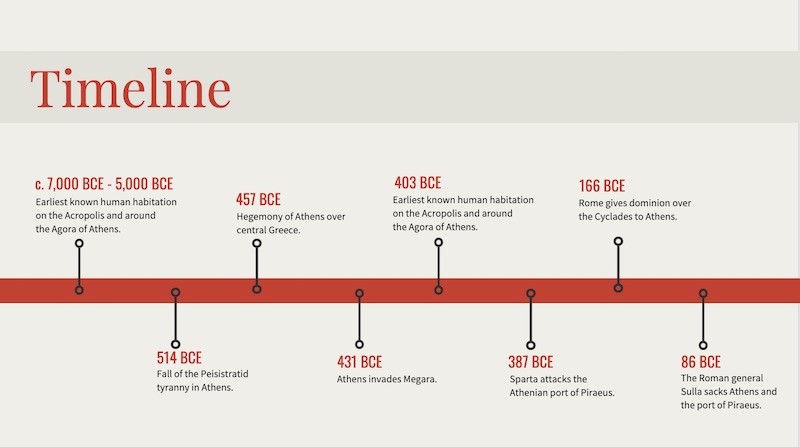
Take the presentation example above , where they outline the rise and fall of Athens in a visually stimulating way.
24. Label your graphs & charts
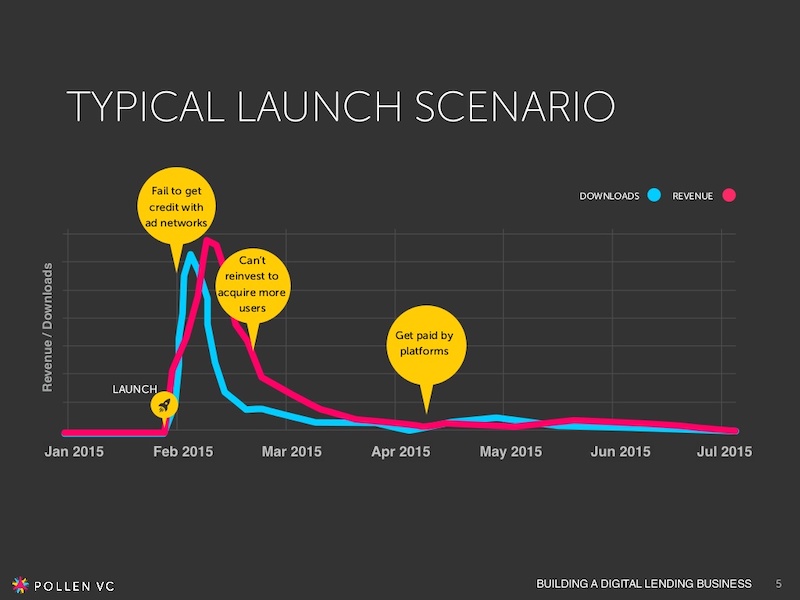
If the people at Pollen VC had not added those annotations to the graphs on slide number 5, I would have definitely not known what to make of that graph.
But when you combine the visuals on a graph with descriptive text, the graph is able to paint a picture for your audience. So make your graphs easy to understand by annotating them (this is a chart design best practice ).
Create a free graph right here, right now!
25. White font over pictures just works
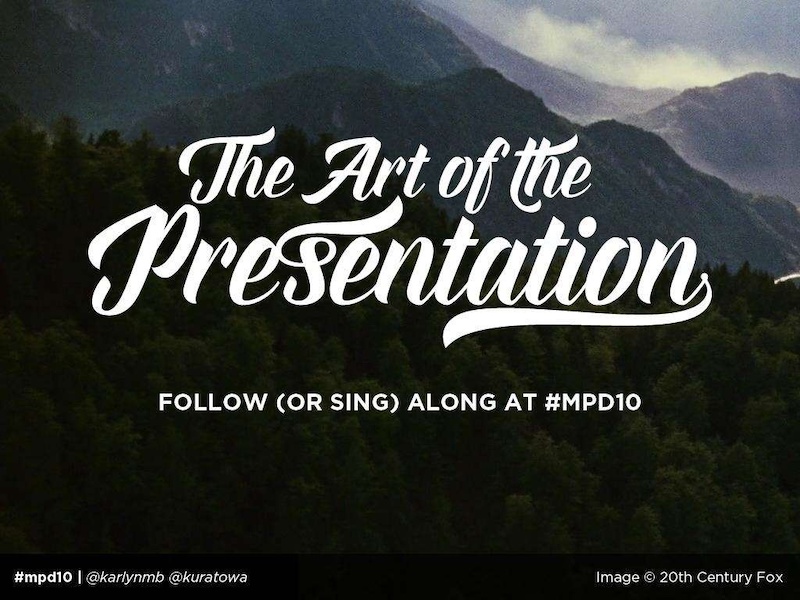
There is a reason that you see so many quotes or sayings in a white font that are then overlaid on an image. That it is because it just works in so many situations and the text is very easy to read on any image.
If you do not believe me, look at the slide deck example above where they use a white font with a few different fonts and about 100 images. Plus the presentation template is chocked full of other tips on how to create a winning slideshow.
26. Color code your points across the whole presentation
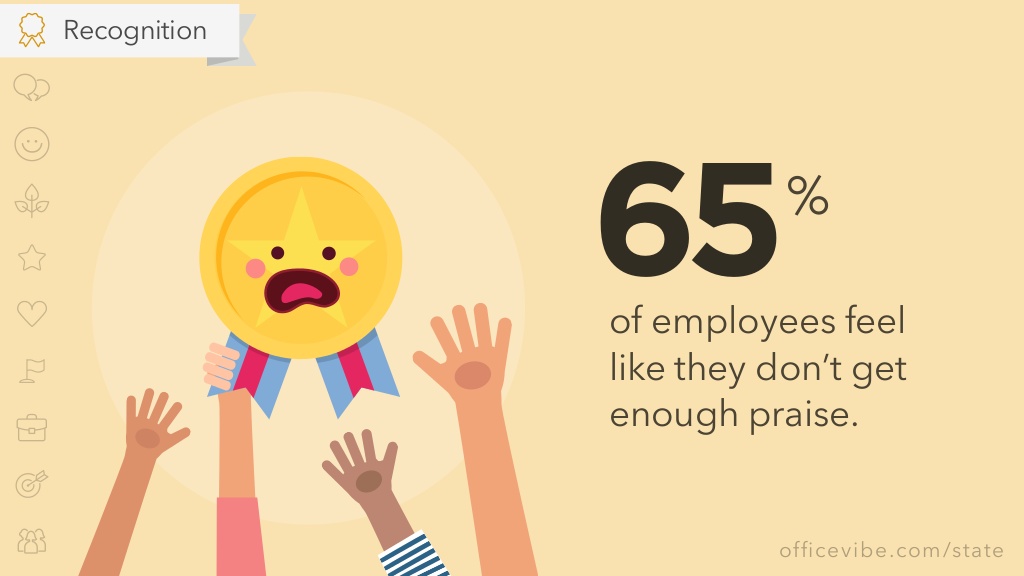
Here is another example of a presentation that uses color to keep their points organized. In this case, they use 10 different pastel colors to match the 10 different tips for employee engagement .
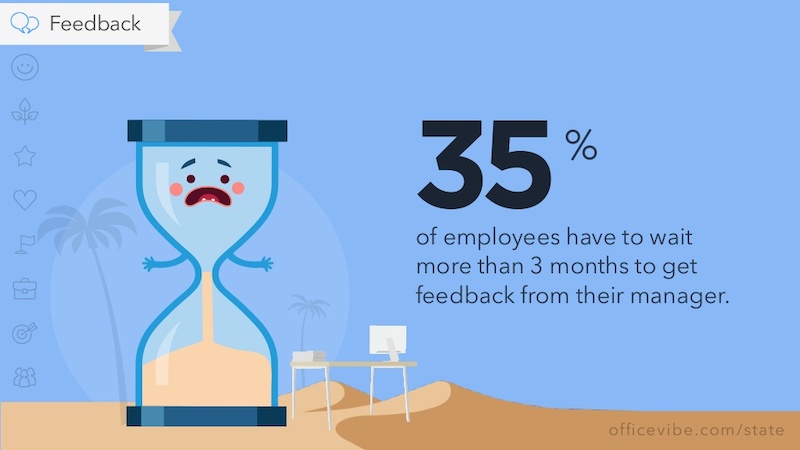
Check out our guide for how to pick the best colors for your visuals .
27. Use a simple flow chart to break down a process
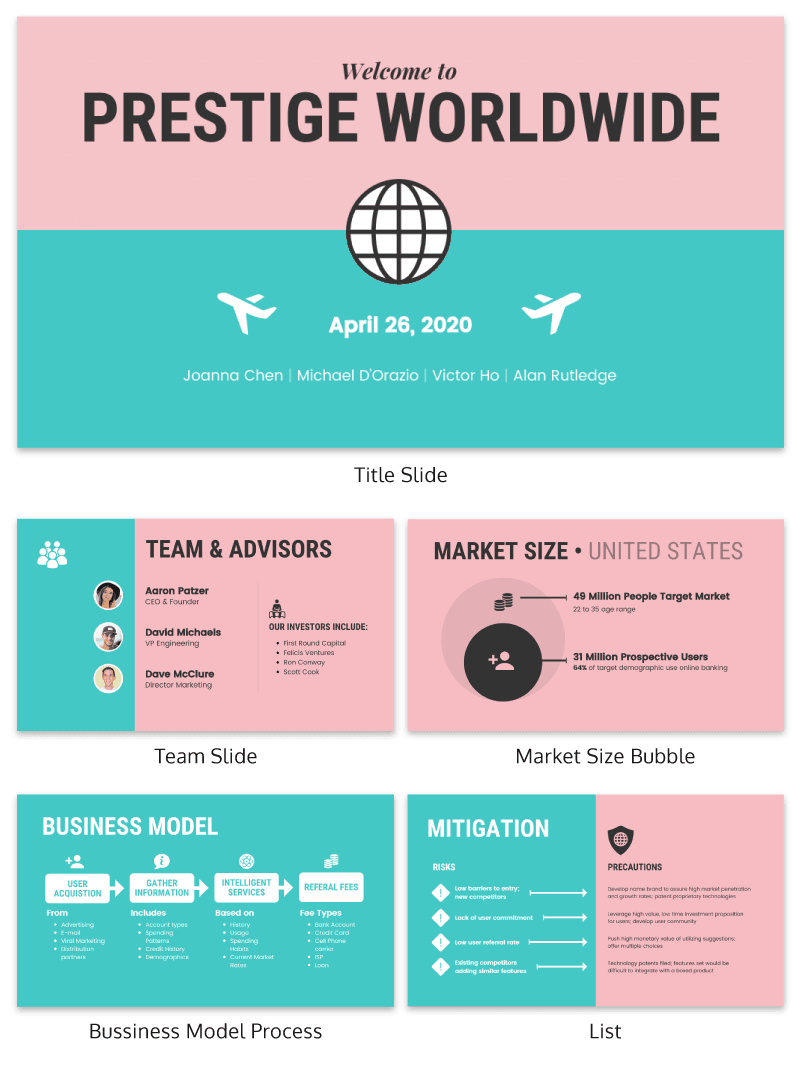
If you’re a fan of the movie Step Brothers , you may have heard of Prestige Worldwide before. In this fun presentation example they are back to sell you on their business model and growth plans.
This time, the presentation will be effective because it actually talks about what the business does.
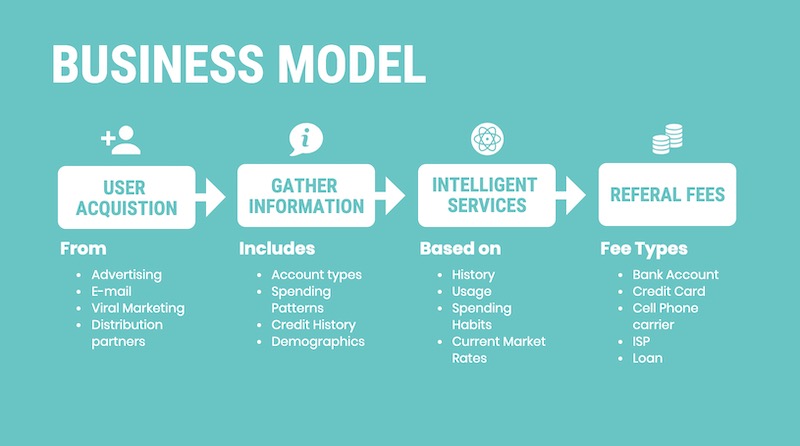
Instead of making a music video, they use a helpful flowchart template to explain their business model. I would recommend following their lead and creating a dynamic flow chart to visually break down any process. Try making your own flowchart with Venngage.
28. Make your slide deck mobile friendly
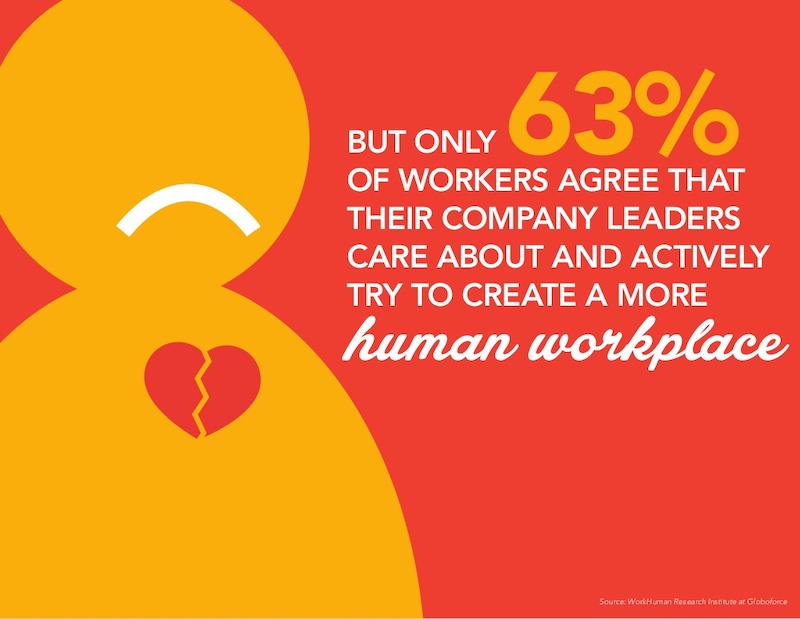
As more people move to mobile as their main device each year, making your presentations mobile-friendly is becoming increasingly important. This means that the text is large and there aren’t too many small details, so everything can scale down. Just like in this presentation example from the creators at Globoforce.
29. Don’t be afraid to include too many examples
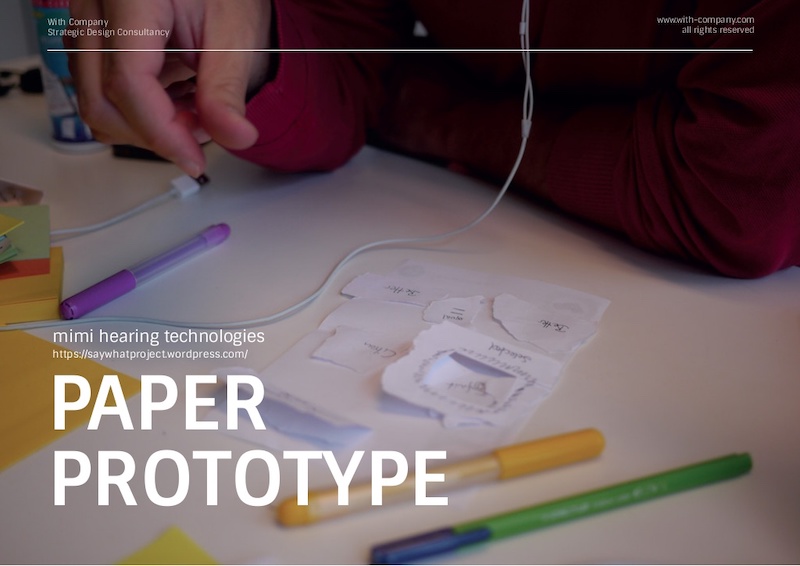
If you are presenting a complex idea to a group, especially a large audience, I would recommend having a ton of good examples. Now, I would try not to overdo it, but having too many it is better than having too few.
In this creative presentation, the people at With Company spend about 20 slides just giving great examples of prototyping. It doesn’t feel too repetitive because they all are useful and informative examples.
30. Use consistent visual styles for an elegant presentation design
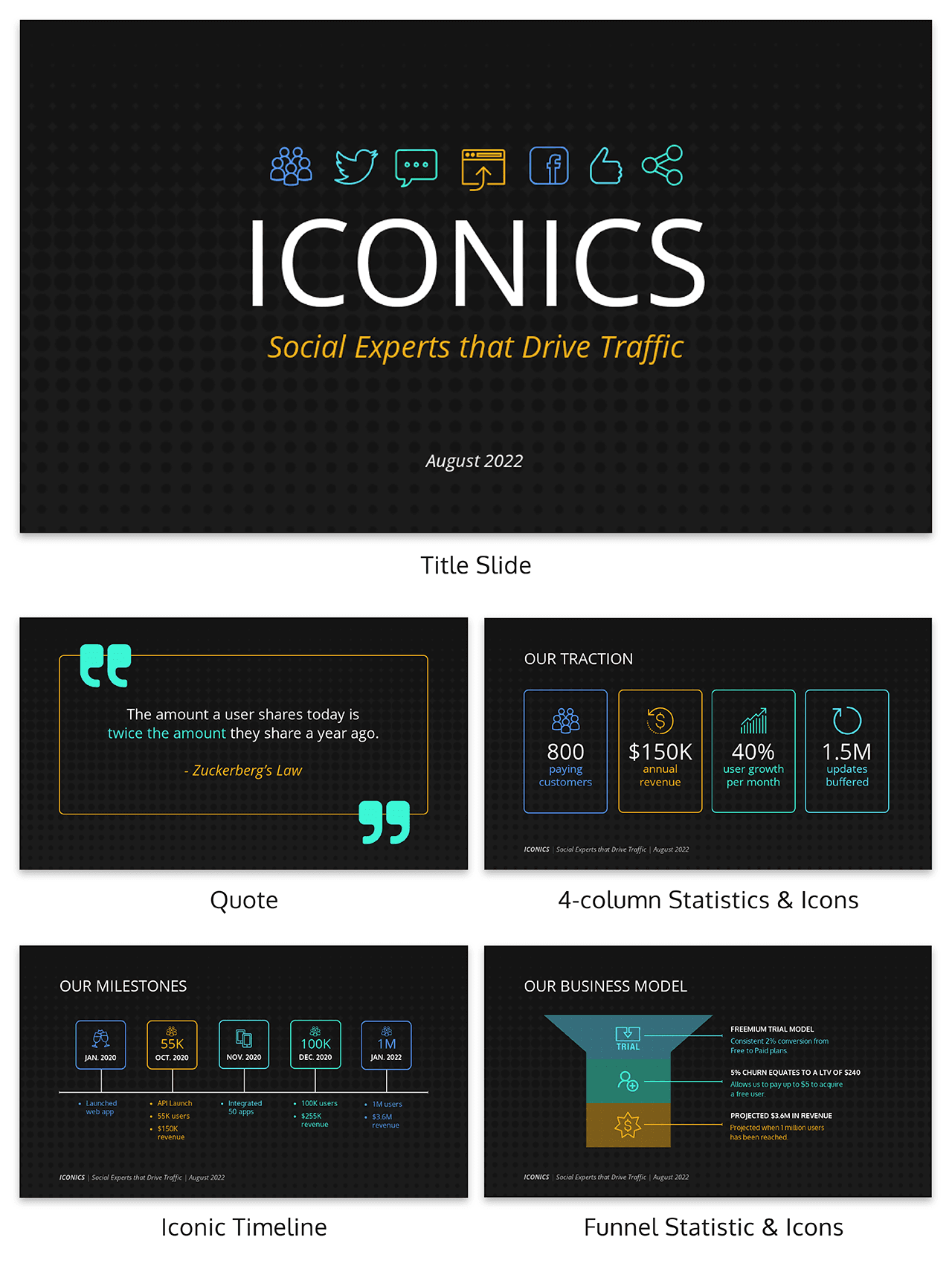
I have already written extensively about using icons in all of your design projects . I haven’t talked as much about matching icons to your presentation template.
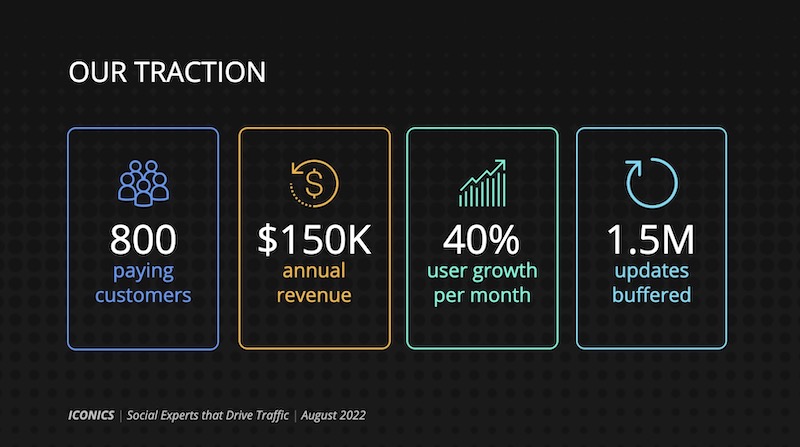
But that’s just as important, especially if you want to create a professional presentation for your audience.
As you can see in the example above, the designer used minimalist icons that fit the slide designs. All of the other graphics, charts and visual elements fit together nicely as well.
Plus the icons don’t distract from the content, which could ruin a stellar presentation.
31. Use a consistent presentation layout
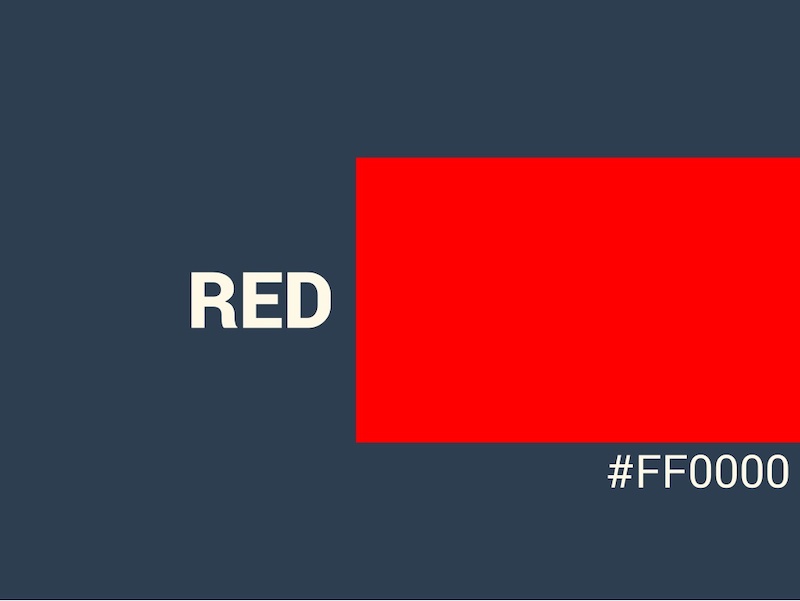
In this example from Bannersnack, they use a consistent layout on each of their slides to help with the flow by using the same margins and text layout.
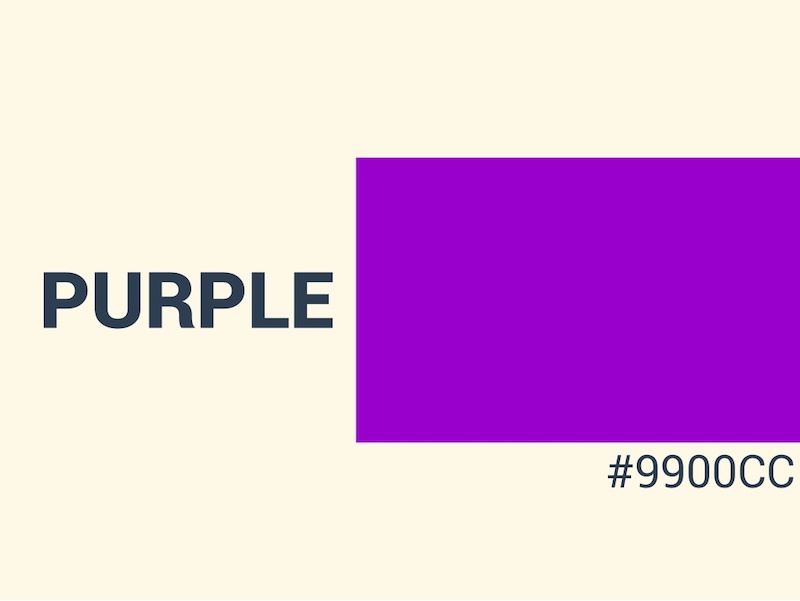
It’s a solid presentation example because they help the user know where to look immediately. It may seem like they are playing it safe, but anything that can speed up the time it takes for a user to read the content of the slides, the better.
32. Use loud colors as much as possible
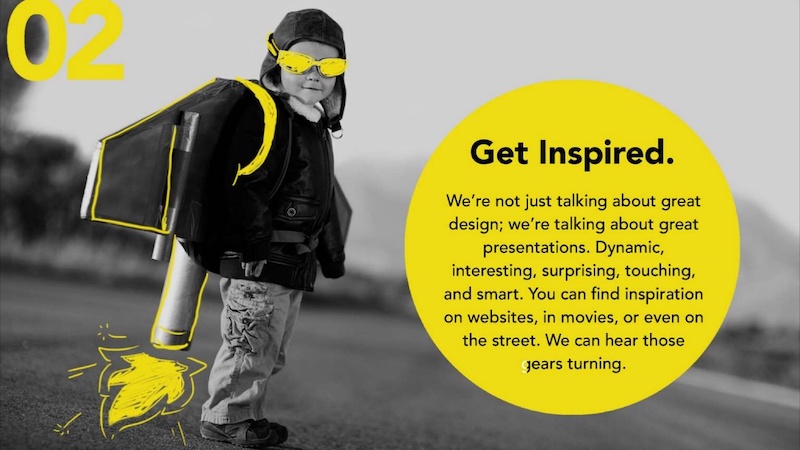
This is one of my favorite presentations because of the highlighter yellow they chose to use as their main color. It is actually very similar to one that I saw presented live a few years ago and I have used this same approach in a few presentations ideas of my own.
33. Pull your design motif from your content
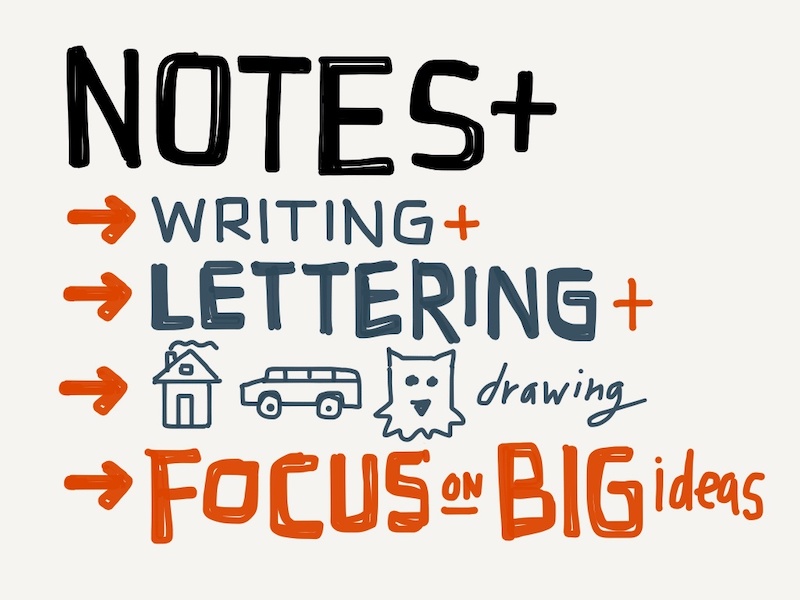
If you are talking about an interesting topic, why not use the topic as the main design motif in your creative slide deck? For example, in this presentation about sketchbooks, the creator uses a sketchy, handwritten motif. It is something simple that helps the audience connect with the topic. Plus, it allows you to include a ton of great examples.
34. Utilize a call & answer cadence
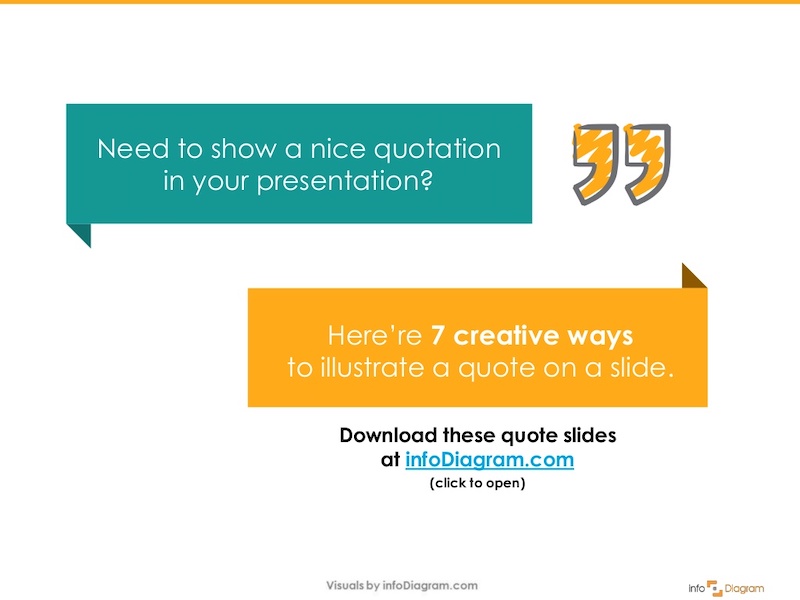
In this SlideShare about how to create a presentation, Peter Zvirinsky uses a two-step process to present a point. First, he presents the header presentation tip in a speech bubble. Then he shows a supporting point in a responding speech bubble. This gives the presentation a conversational flow.
35. Repurpose ebook content into a creative presentation
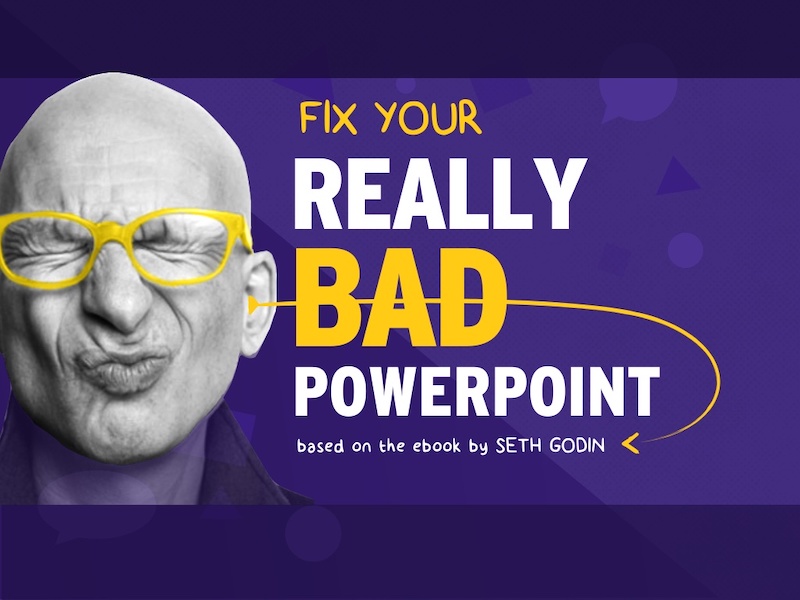
This slide deck was adapted perfectly from a Seth Godin ebook into the presentation example you see above. In the slide deck, they take a piece of content that would usually take a while to read and cut it down to a few minutes. Just remember to include only the most important ideas, and try to present them in a fresh way.
36. Add a timed outline to your presentation
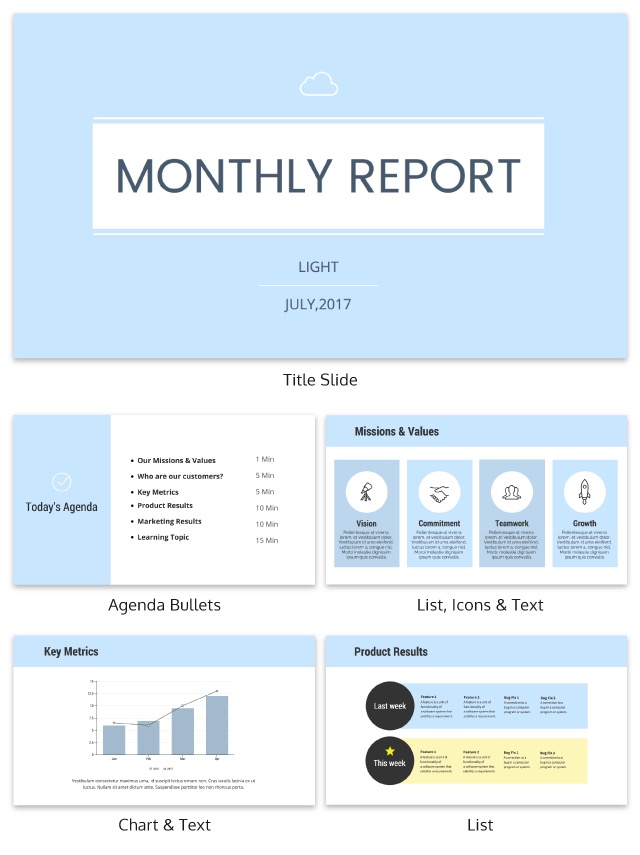
We have already covered how important it is to have a table of contents in your slides but this takes it a bit further. On the second slide of the presentation below, the creator added how long each of the slides should take.
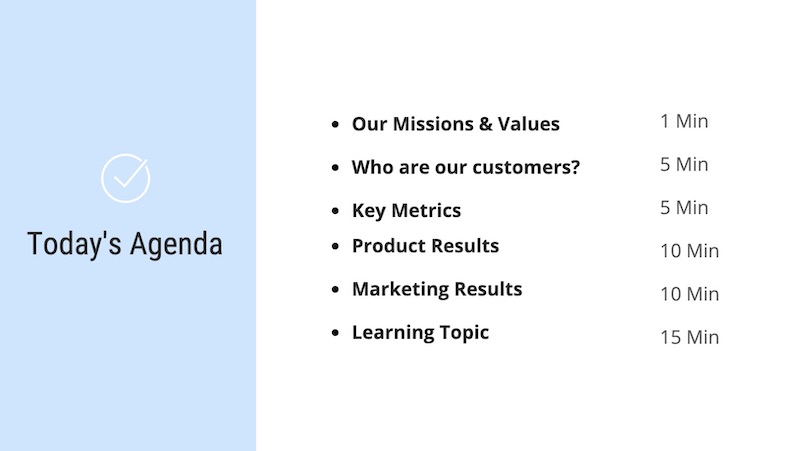
This is great because it helps your audience know the pace the presentation will take and will help keep them engaged. It also will help them identify the most important and in-depth parts of the presentation from the beginning.
37. Use a “next steps” slide to direct your audience
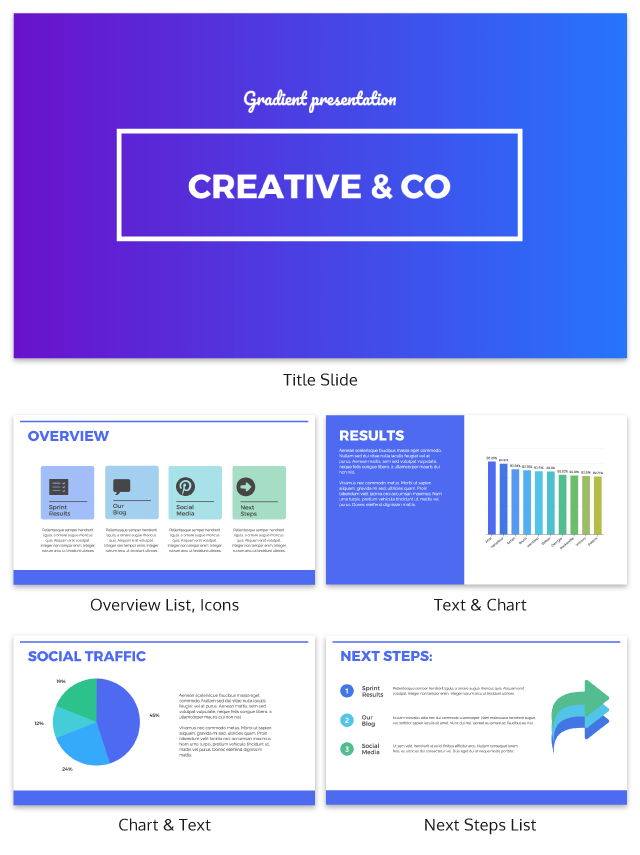
One of the worst things you can do as a presenter is to leave your audience without any idea of what to do next. A presentation should never just end because you ran out of slides.
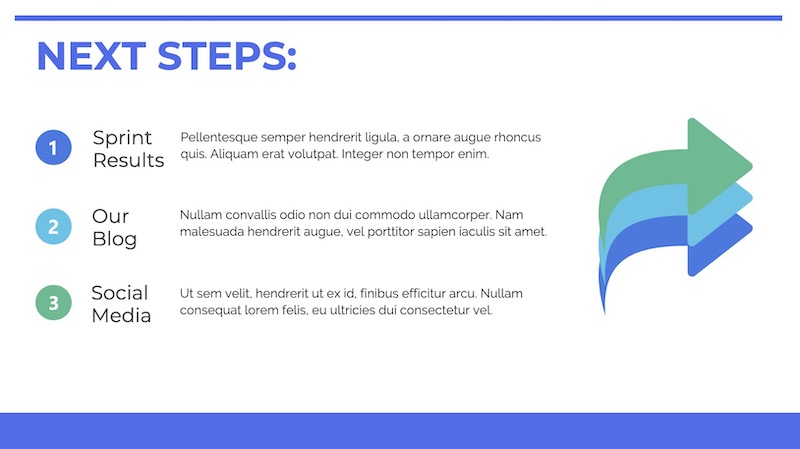
Instead, use a conclusion or “next steps” slide like in the example above to finish your presentation. Sum up some of your main points, tell your audience where they can get more information, and push them to take action.
38. Go a bit crazy with the design
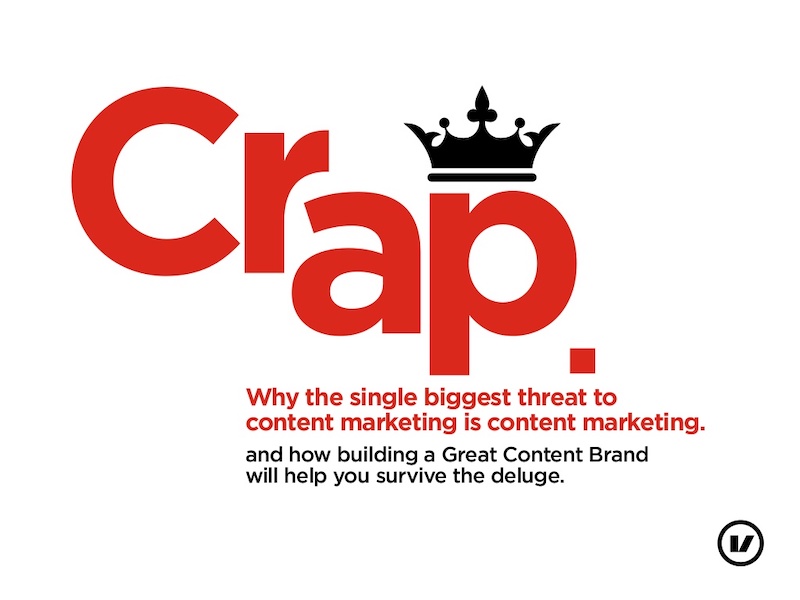
Sometimes you need to throw convention to the wind to create something unforgettable. This presentation from Velocity Partners does just that, and I think it is one of my favorite ones from this entire roundup.
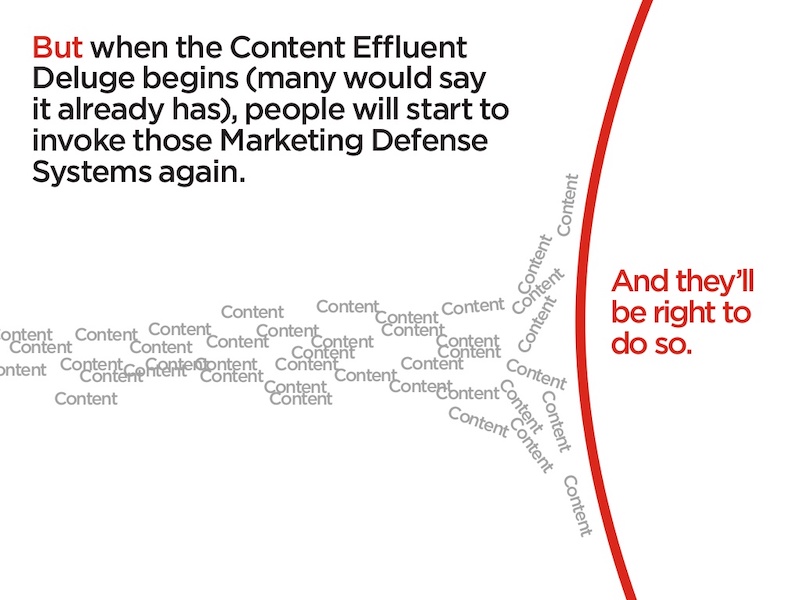
They use unconventional typography, quirky icons, and unusual presentation layout to make each slide surprising.
39. Make your slide deck easy to share
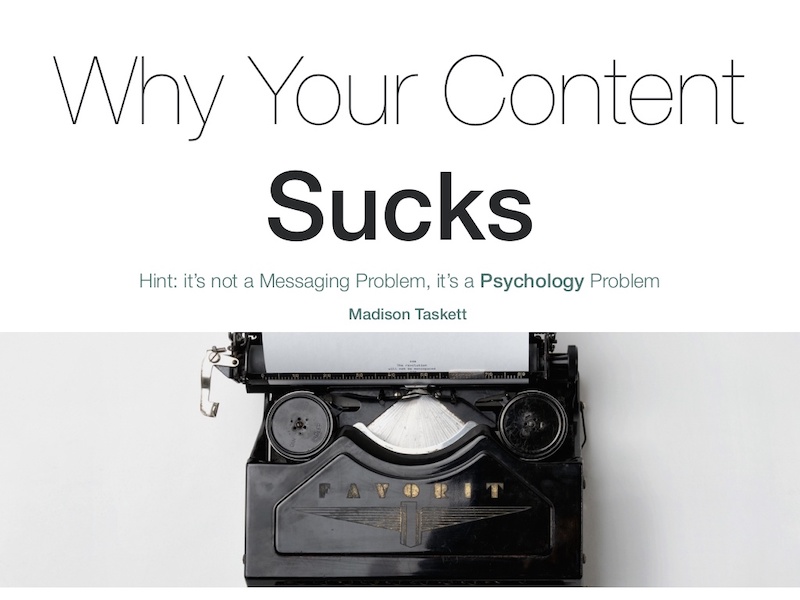
If you are looking to get a lot of eyes on your presentation I would make sure people will want to share it on social media. How do you do that? By presenting new and interesting value. This means your content needs to answer a common question and your design needs to be clutter-free. For example, look at this very social media-friendly. The slides are simple and answer questions directly.
40. Use shapes to integrate your photos into the slides
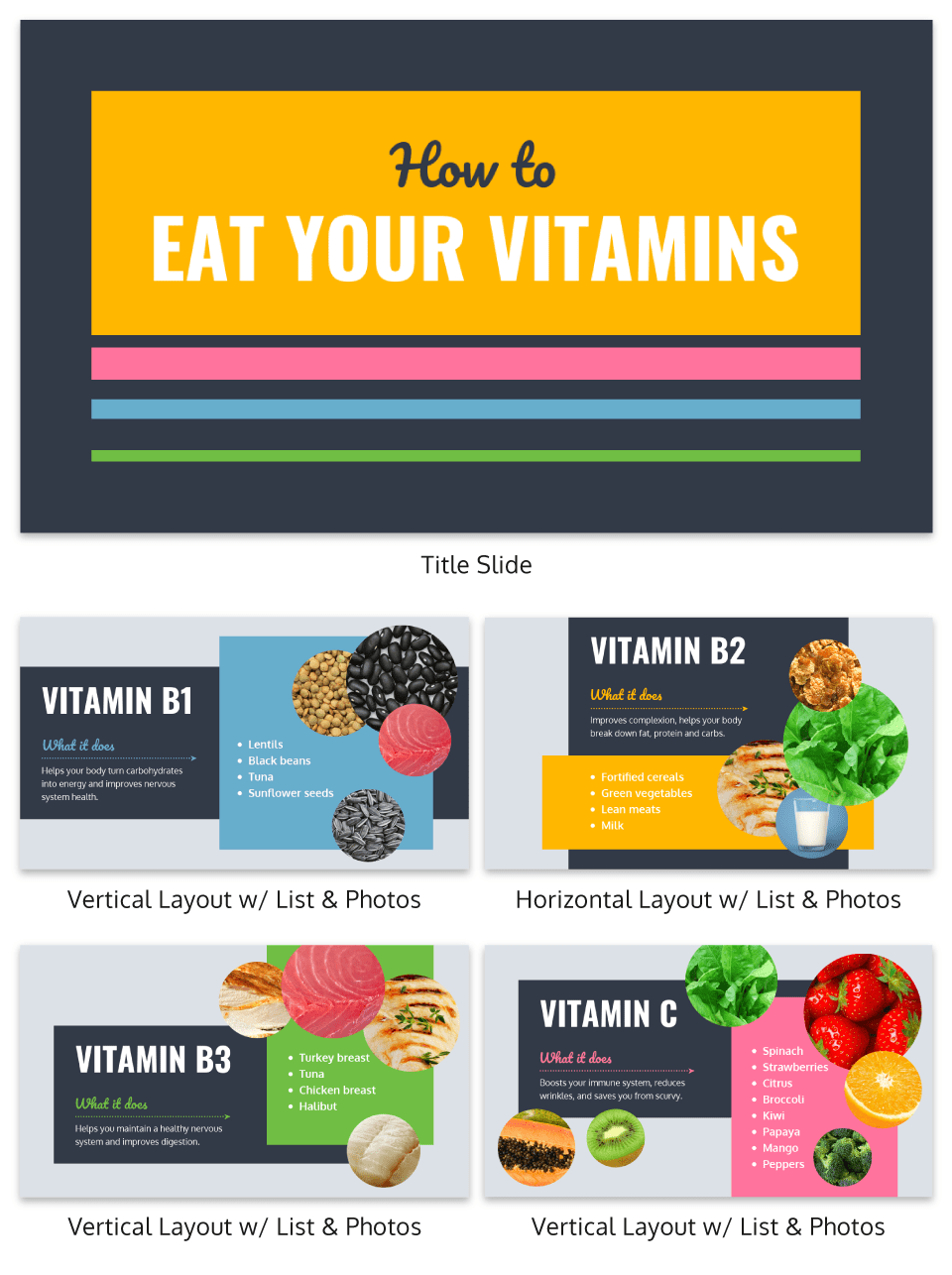
Want to include a bunch of images in your presentation? I say do it!
Now most of the time you would add a raw image directly to your slide. However, if you want to present images in a professional way I would recommend using an image frame .
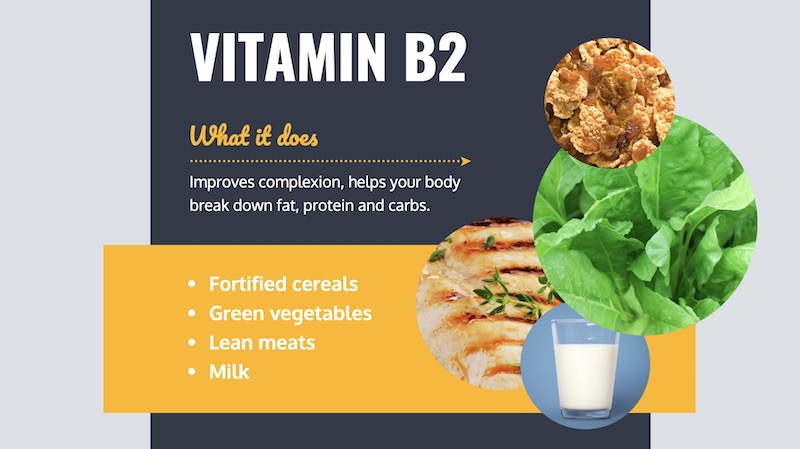
Like in the example above, you can use these frame to create a collage of images almost instantly. Or provide a similar visual theme to all of your slides.
Overall, I believe it’s a great way to add a new visual component to your presentation.
41. Hijack someone’s influence in your marketing slides
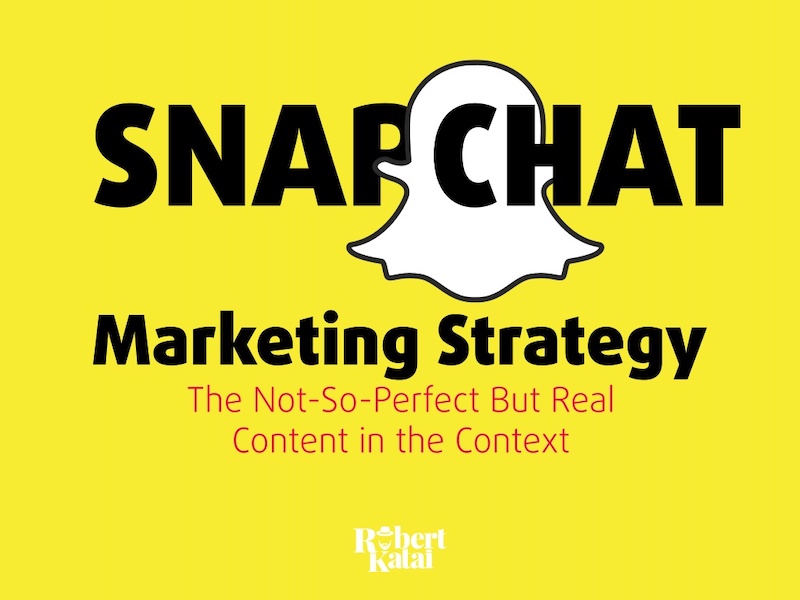
If you are stuck in the brainstorming phase of your presentation, focusing on a brand or influencer is a great place to start. It could be a case study, a collection of ideas or just some quotes from the influencer. But what makes it effective is that the audience knows the influencer and trusts them. And you are able to hijack their awareness or influence.
42. Put y our logo on every slide
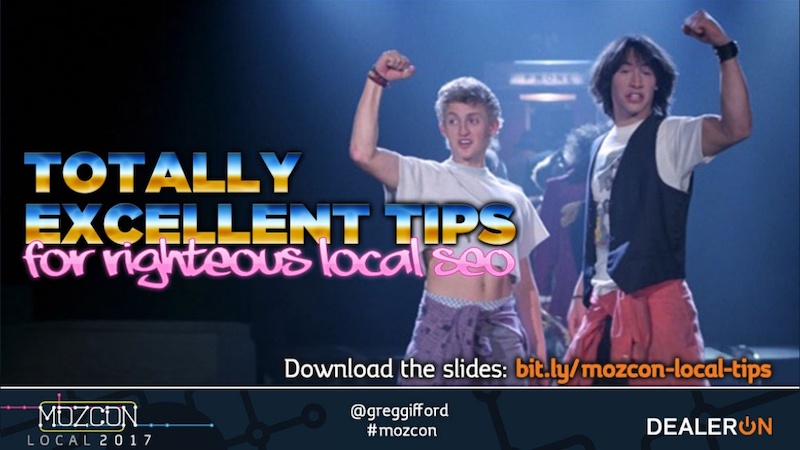
Whether you have a brand as powerful as Moz, or you are just getting started, you should always have your logo on each slide. You really never know where a presentation is going to end up–or what parts of it will! In this presentation template, Moz does a good job of including their branding and such to get others interested in Moz Local. Don’t have a logo yet? Our logo design tips will help you create a logo that’s iconic and will stand the test of time.
43. Lead your audience to it
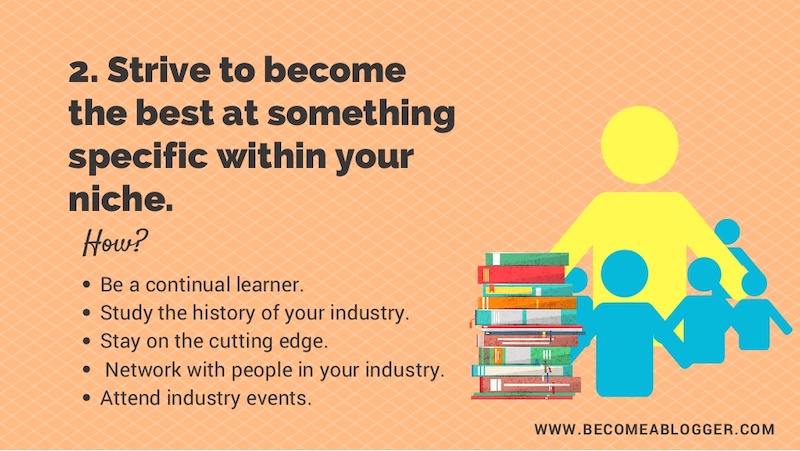
In this example, the creator uses something very similar to the call and answer approach I mentioned above, but with a little twist. Instead of just throwing all the info up at once, they use three slides to build to a particular point and include a subtle call to action in the third slide.
44. Make visuals the focal point of your presentation slides
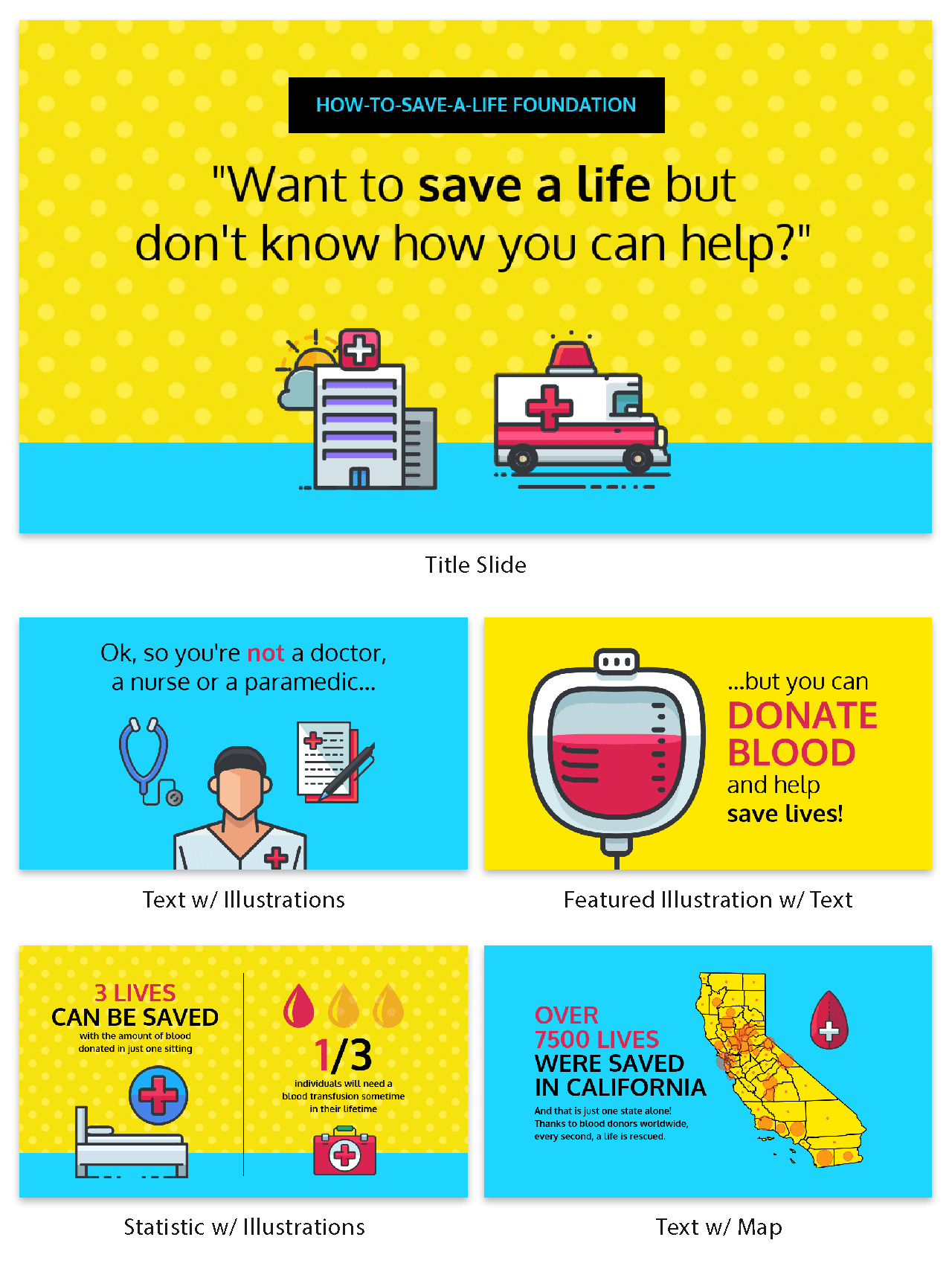
If you haven’t noticed, illustrated icons are having a revival in 2020 and beyond. This is likely because minimalist icons dominated the design world for the past decade. And now people want something new.
Brands also like using illustrated icons because they are seen as genuine and fun.
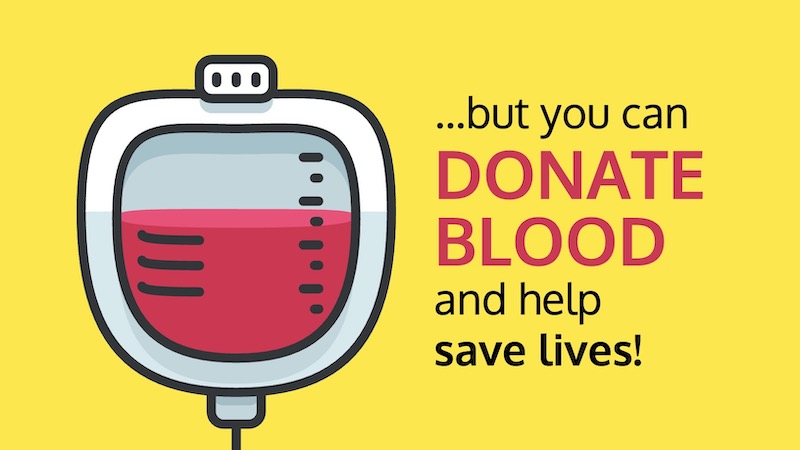
And because they are so eye-catching you can use them as focal points in your presentation slides. Just like they did in the creative presentation example above.
Picking the perfect icon is tough, learn how you can use infographic icons like a pro.
45. Use a quirky presentation theme
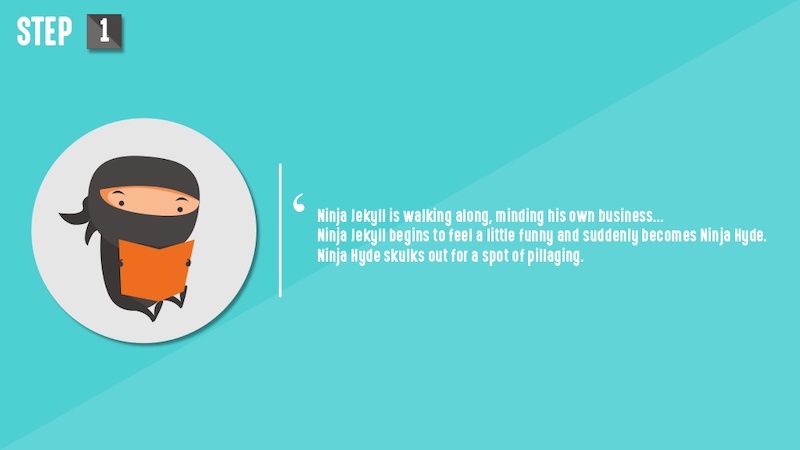
In this slide deck, the authors show you how to become an Animation Ninja…and they use ninja graphics and icons extensively. This caught my eye immediately because of the amount of work that I knew was behind this. It takes a lot of time and effort to line all of the content and graphic up to create a cohesive theme, but the payoff can be massively worth it.
46. Use a consistent background image
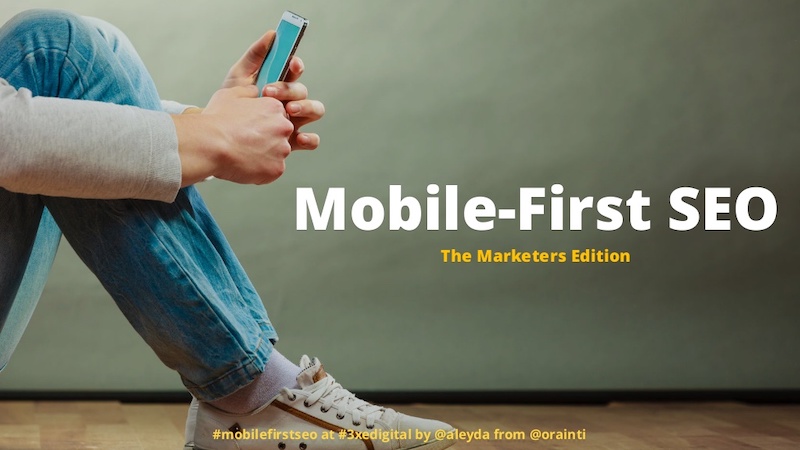
I am a big fan of the way that Aleyda Solís uses only a single presentation background image throughout her presentation.
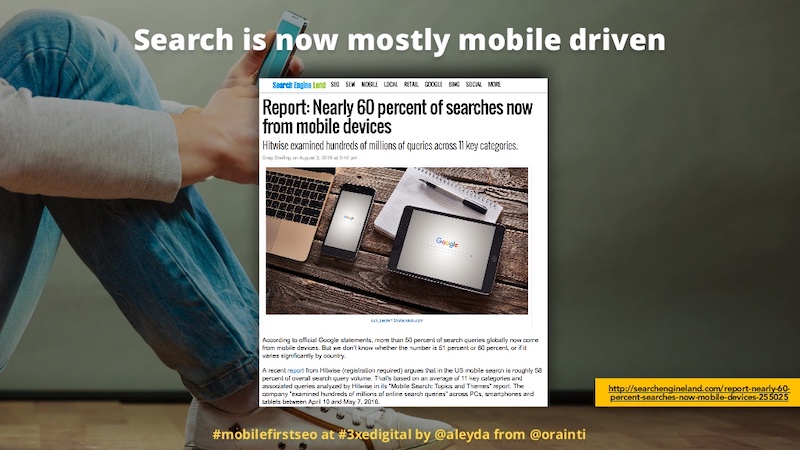
By using this tactic the audience is able to focus on what is happening in the foreground. Plus it gives the whole presentation a different feel than all the other ones I have looked at.
47. Summarize your points at the end
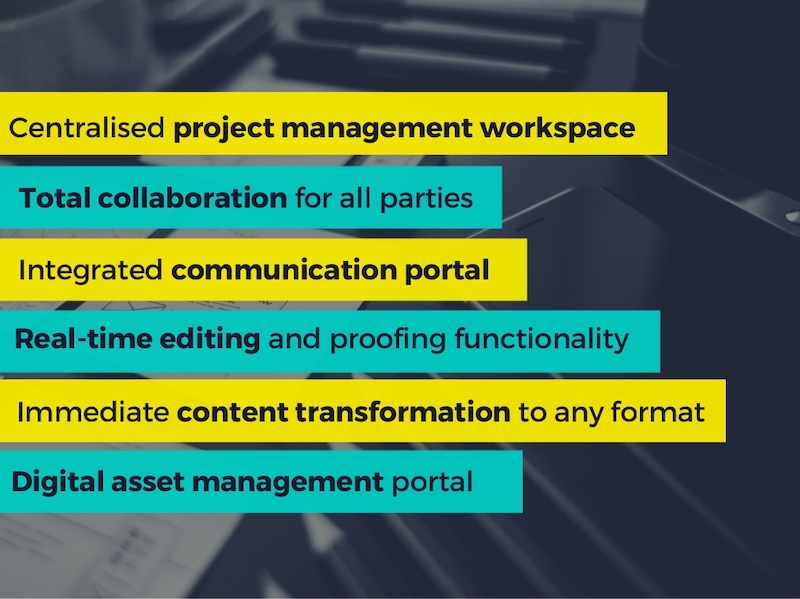
It’s a good idea to summarize your points before you end your presentation , especially if you’ve covered a lot of information. In this presentation example, Deanta summarizes exactly what they do on slide numbers 16-18. They also provide their contact information in case their audience has any more questions. I think that every presentation should use this same approach, especially the ones you are presenting outside of your company.
48. Use a minimalist presentation template
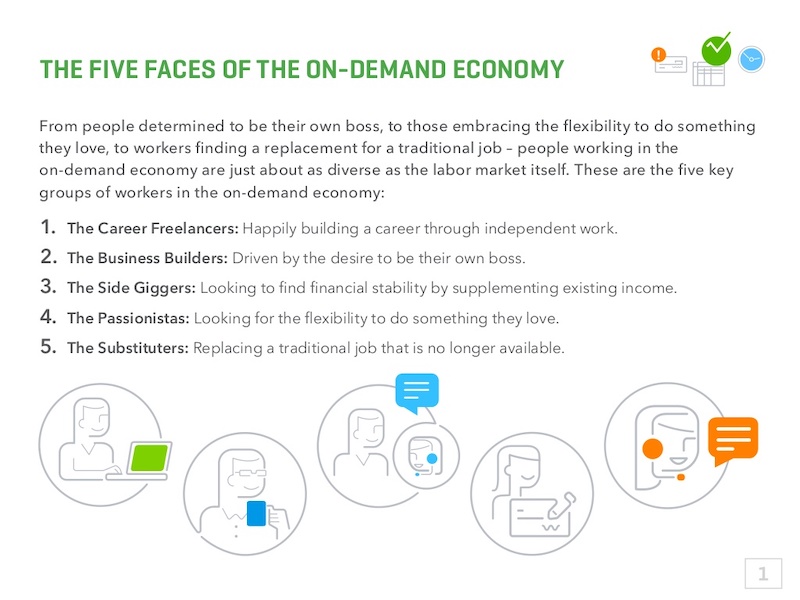
This slide deck from QuickBooks uses a minimalist theme to help the audience focus on what is important, the content.
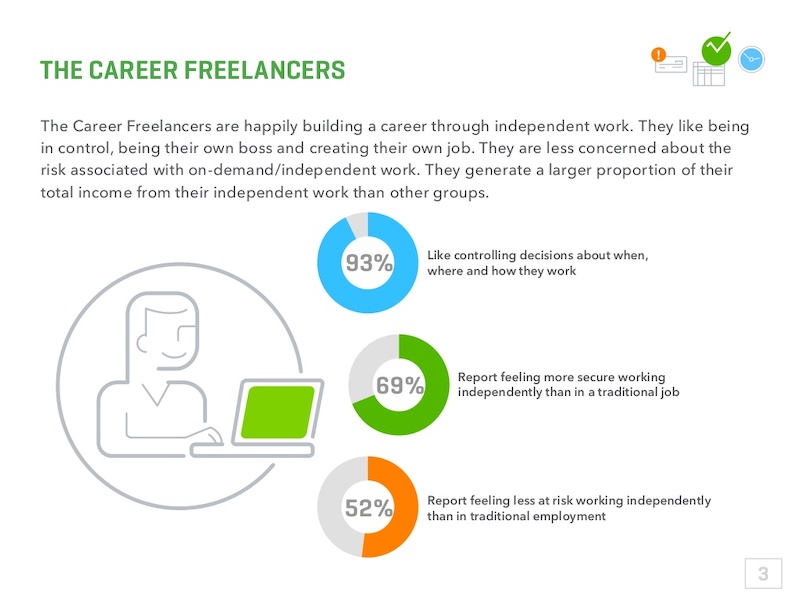
There were only five colors used in the entire presentation and the graphics were simple line drawings. This made it easy to read and very pleasing to the eyes.
49. Split your slides length-wise
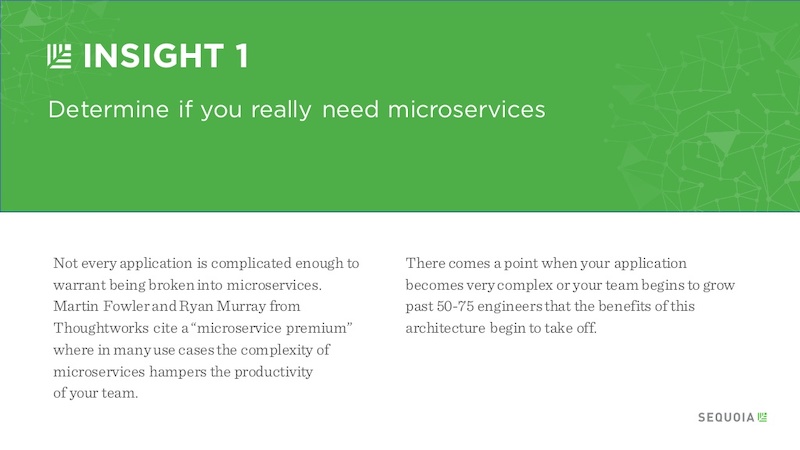
Here is a simple template you can use to separate your headers, or main points, from your body text in a presentation.
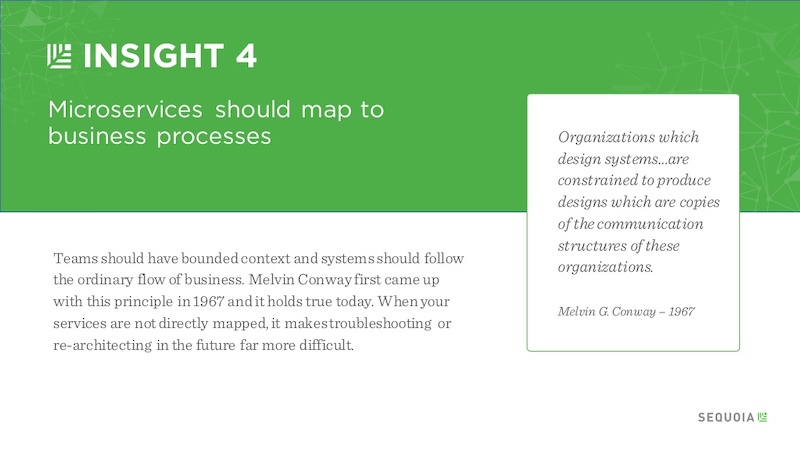
Instead of using a solid presentation background, split the slide in half like Sequoia did in their slide deck. They used their brand color for the title portion and a neutral white for the supporting content.
Use this company report template to create a very similar slide right now!
50. Embrace a bold color scheme throughout your presentation
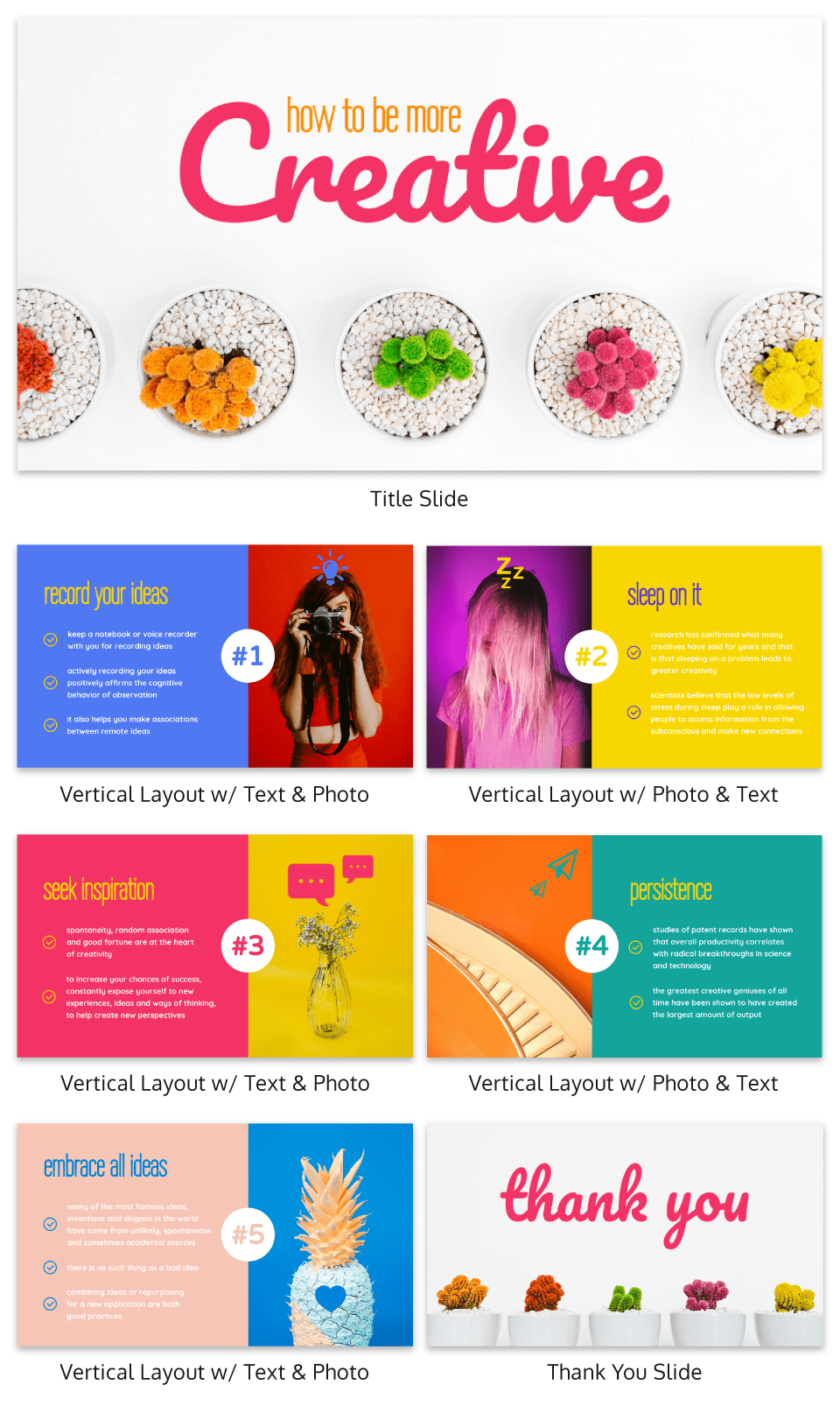
My favorite part of the creative presentation example above is the use of complementary colors in each slide. As you can see, not one of the slides use the same color scheme but they all feel related connected.
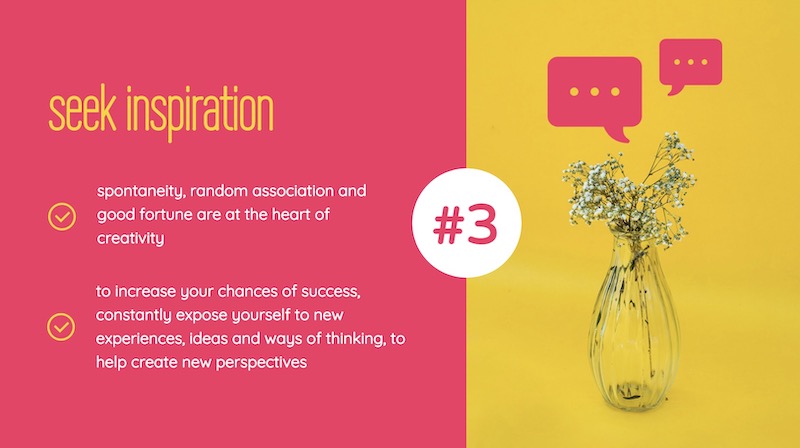
This approach can be used to make your presentation visually unique, without abandoning a cohesive theme or idea.
51. Put text in the top left corner
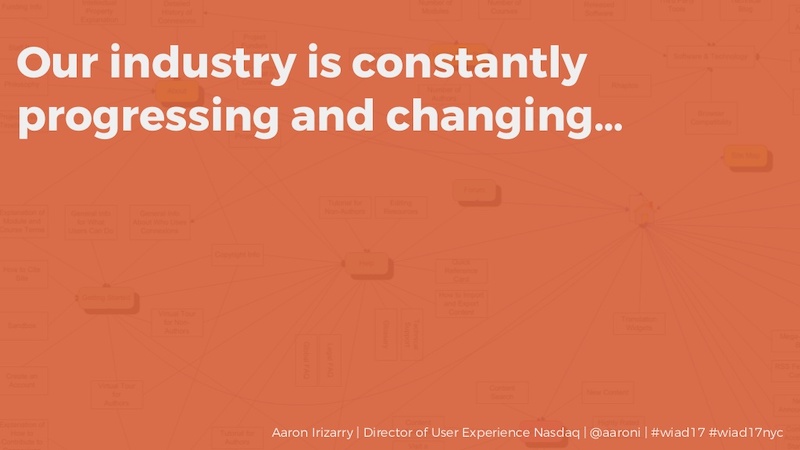
English speakers will instinctively try to read text from a top to bottom, left to right orientation. I would recommend using a left alignment for your text and adding additional things from top to bottom, just like Aaron Irizarry did in this presentation layout.
52. Break up your tables
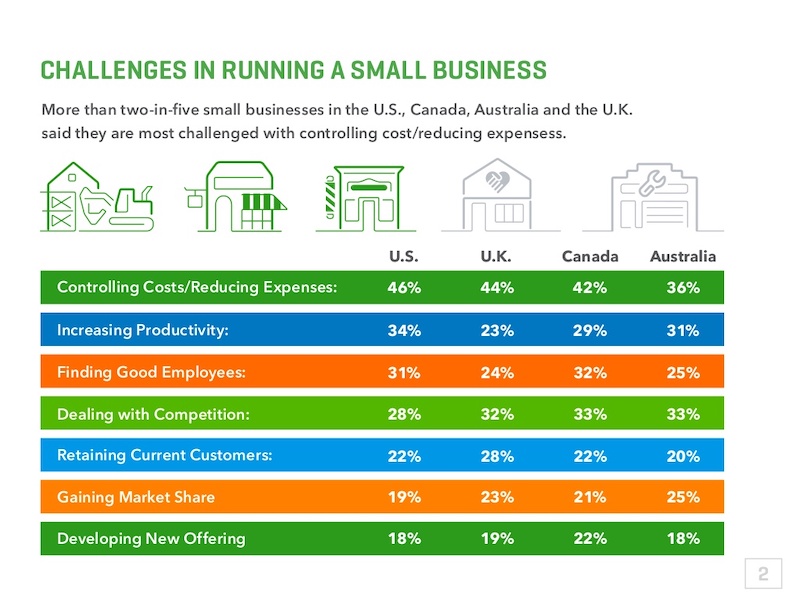
A plain table with a white background with black or gray lines are difficult to read on a computer screen, so why would you create one for viewing on a large presentation screen? You shouldn’t!
Instead, follow Intuit’s lead and break up the rows with a bit of color. This applies to data visualization in general , but think it is even more important when it comes to presentations.
53. Present connected information in a visually similar way
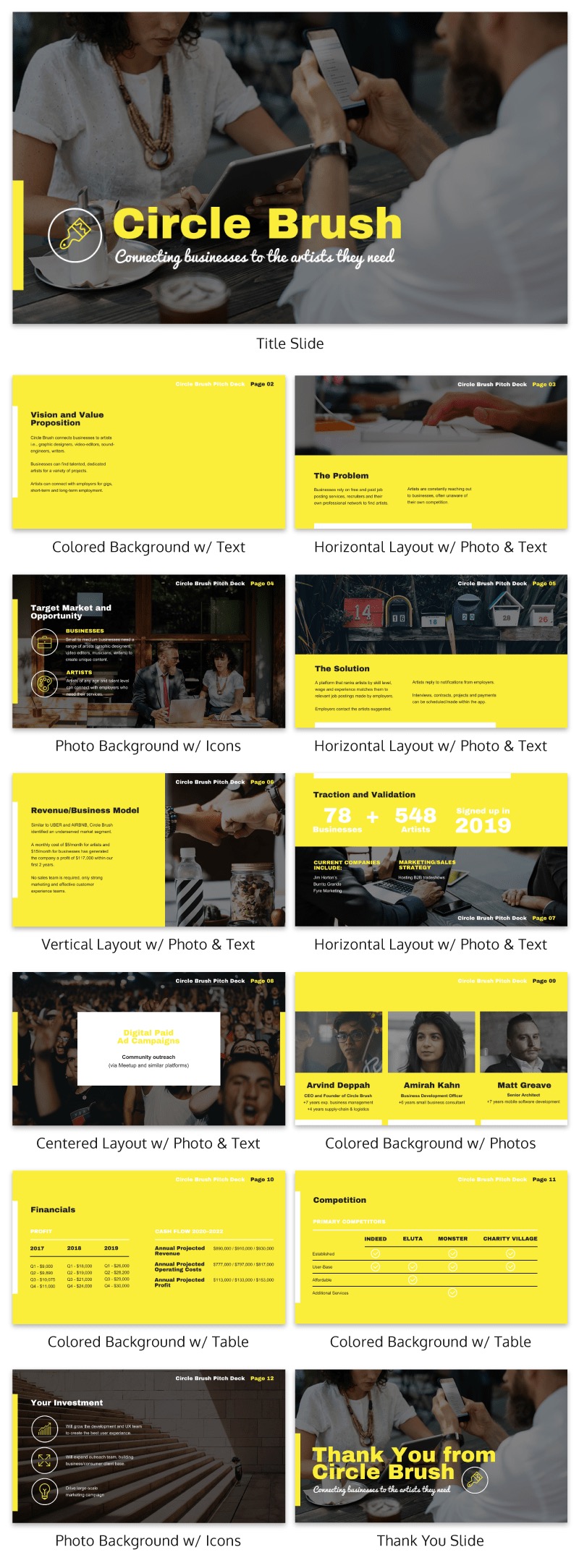
In this startup pitch presentation example, they have a ton of information to get through. But they present their most important slides, the problem and solution, in a visually similar way.
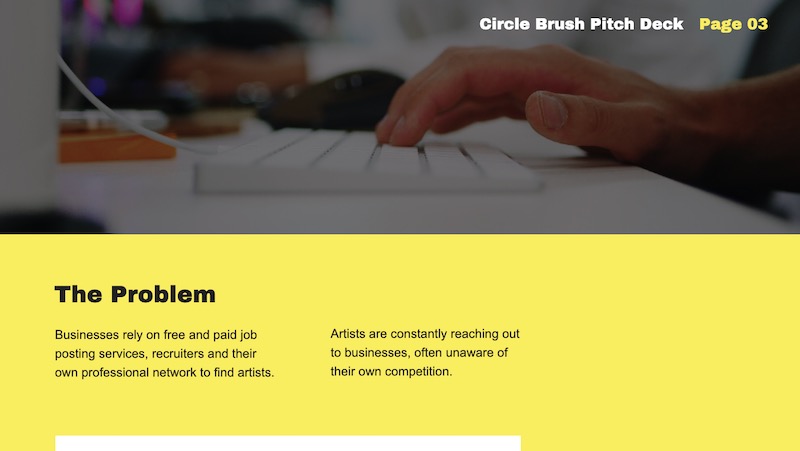
By using a similar layout on each slide, the audience will be able to quickly make a connection. If you want to present two connected pieces of information, use this tactic.
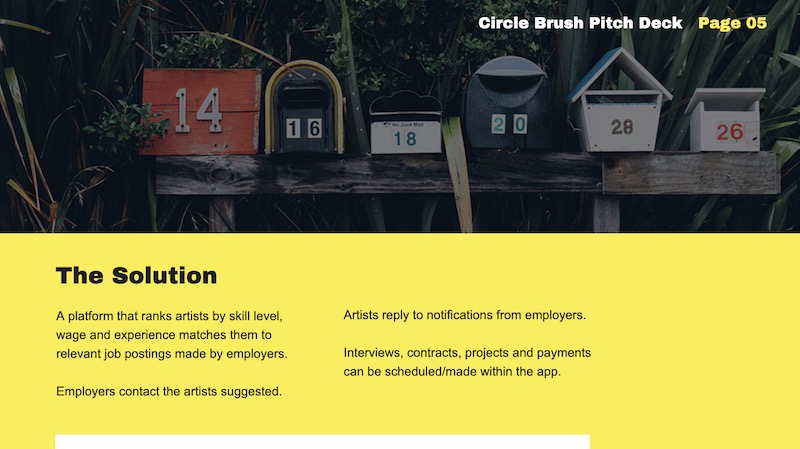
From the font to the layout, it’s all basically the same. The main message they’re trying to impart is a lot more impactful to the reader.
If they would have used two wildly different presentation layouts, the message may have been lost.
54. Roundup expert tips into one presentation
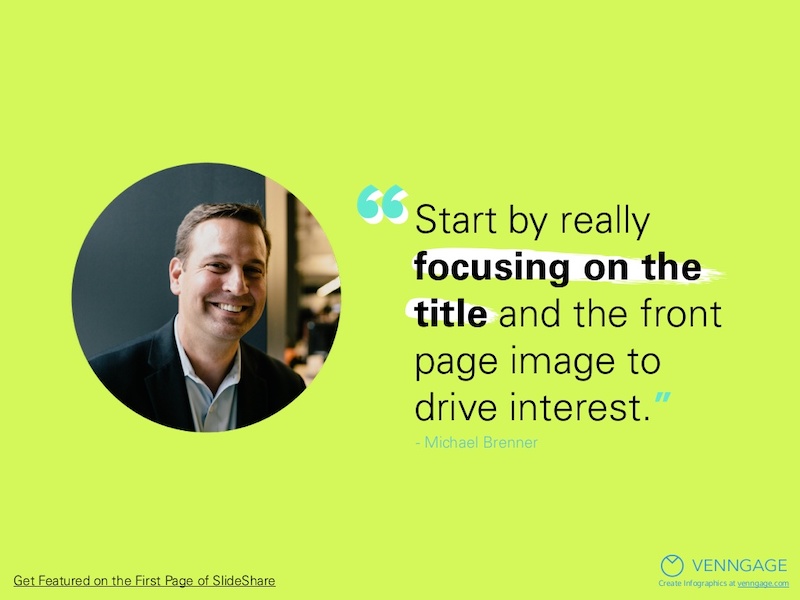
If you are looking for useful insights into the topic of your presentation, talk to some influencers in your niche. These are called “expert roundups” in the content marketing world and they are incredibly shareable.
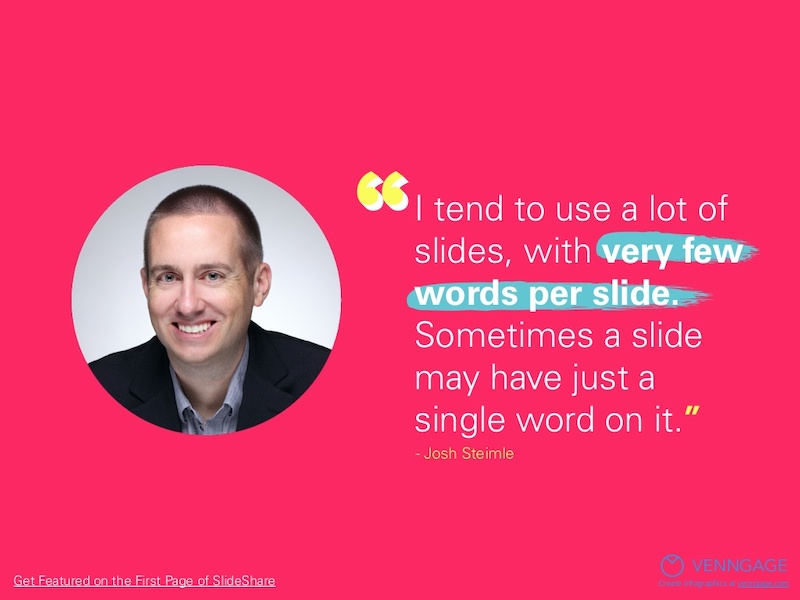
Plus, they are pretty easy to create and have a great shelf life. In the example above, we talked to a gaggle of marketing experts about what makes a SlideShare great.
55. Use bold & brash colors throughout
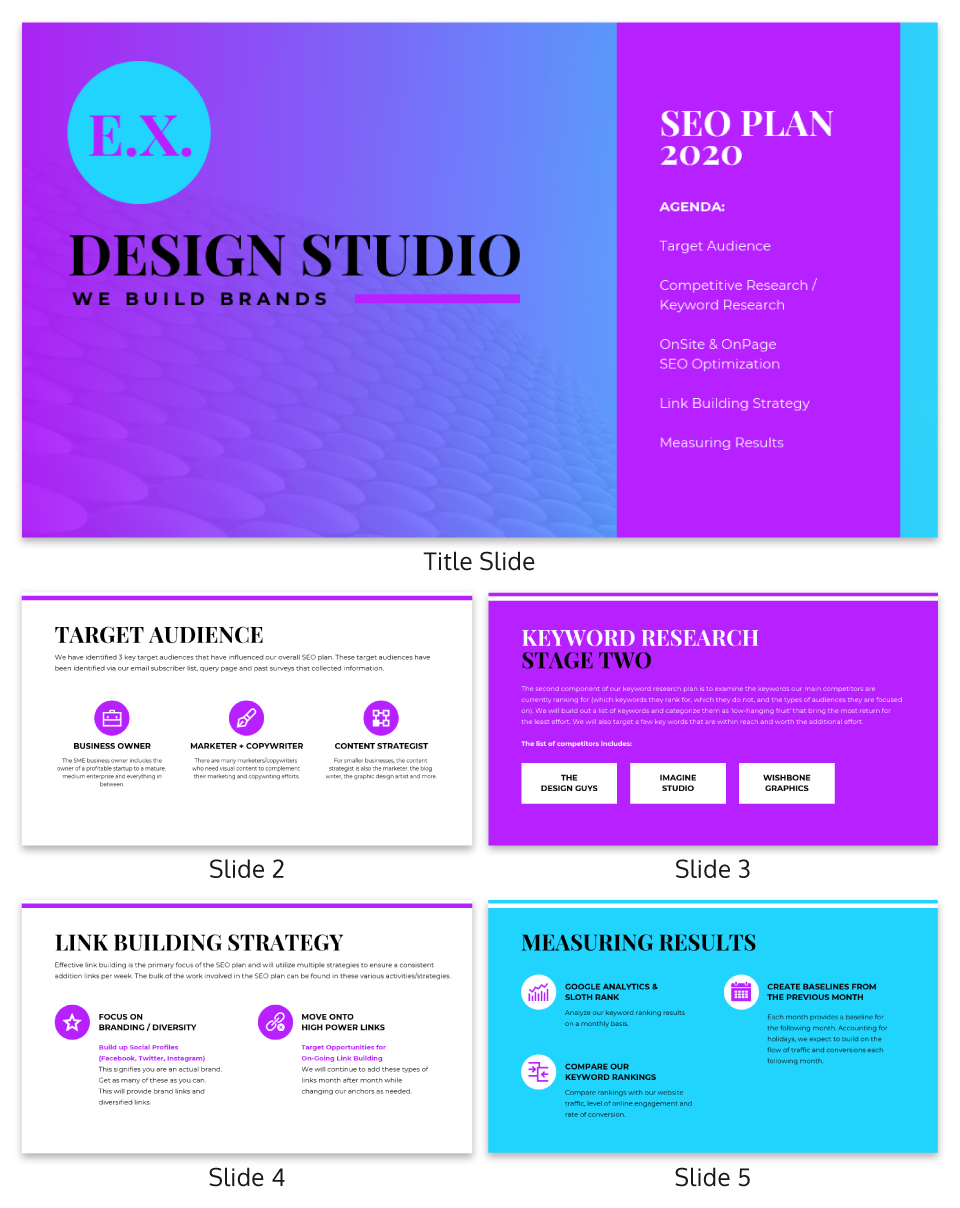
B old colors usually make your presentation template a lot easier to read and remember. Like at this slide deck made by our talented designers, which doesn’t shy away from bright, bold colors.
Want to pick a perfect color palette for your presentation? Read this blog on the do’s and don’ts of infographic color selection .
56. Make your graphs easy to read & interpret
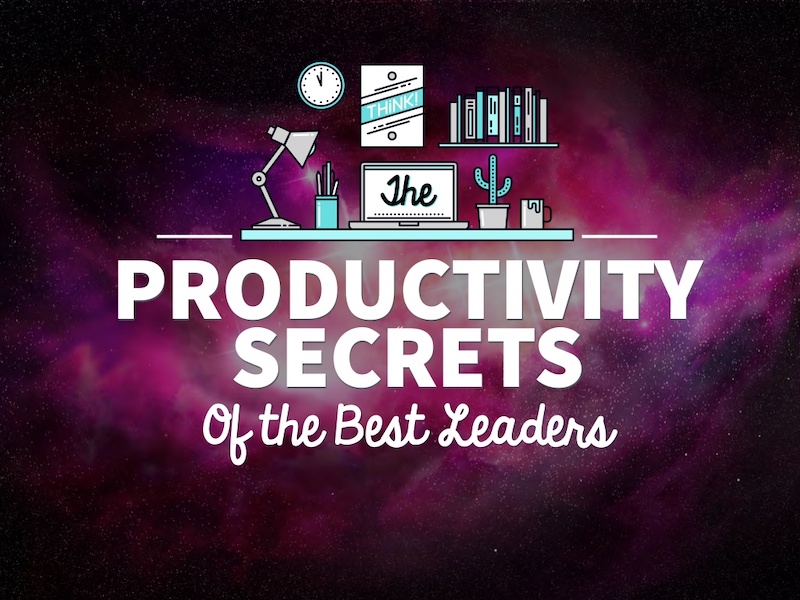
It should not require a Master’s degree in statistics to understand the graphs that someone uses in a presentation. Instead, the axis should be easy to read, the colors should enforce the point, and the data should be clearly plotted.
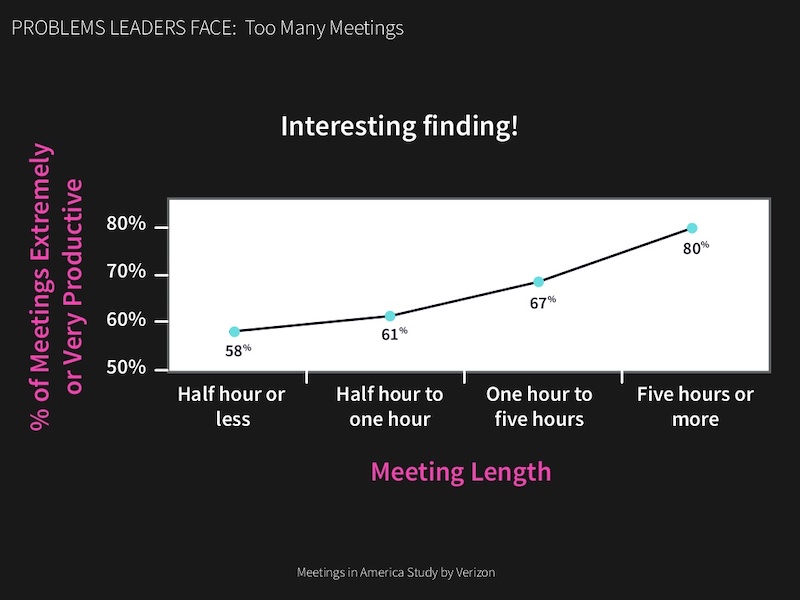
For example, in this presentation on slide numbers 14 and 25, the graphs nail all of those tips perfectly.
57. Condense your presentation into a memorable line
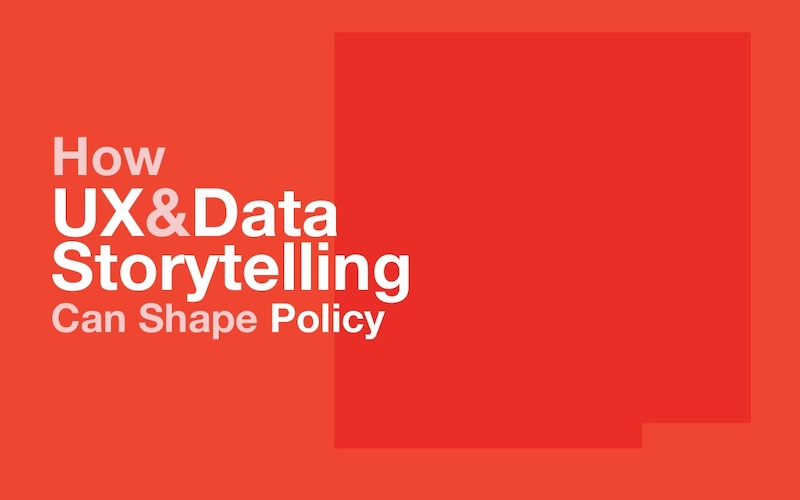
If you can, try condensing your information into a simple one-liner to help the message stick with your audience. In slide number 36 of this presentation, Mika Aldaba does just that and shows that “Facts + Feelings = Data Storytelling.”
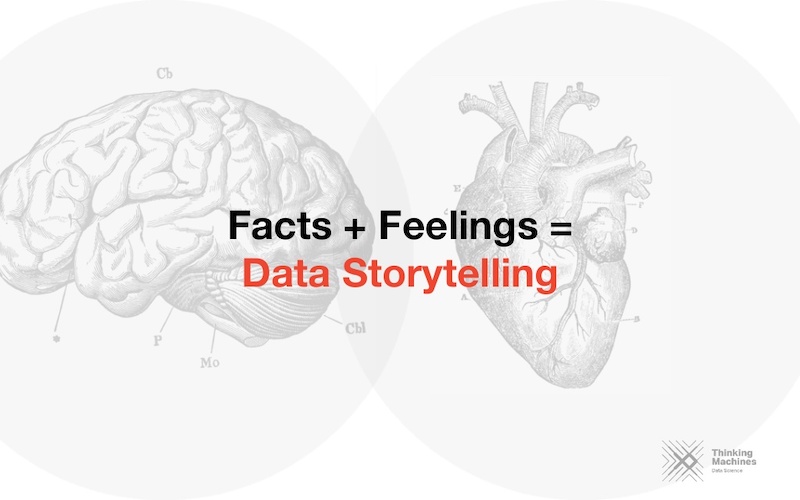
He does this again a few times throughout the presentation with other memorable one-liners.
58. Bring attention to important figures with colorful icons
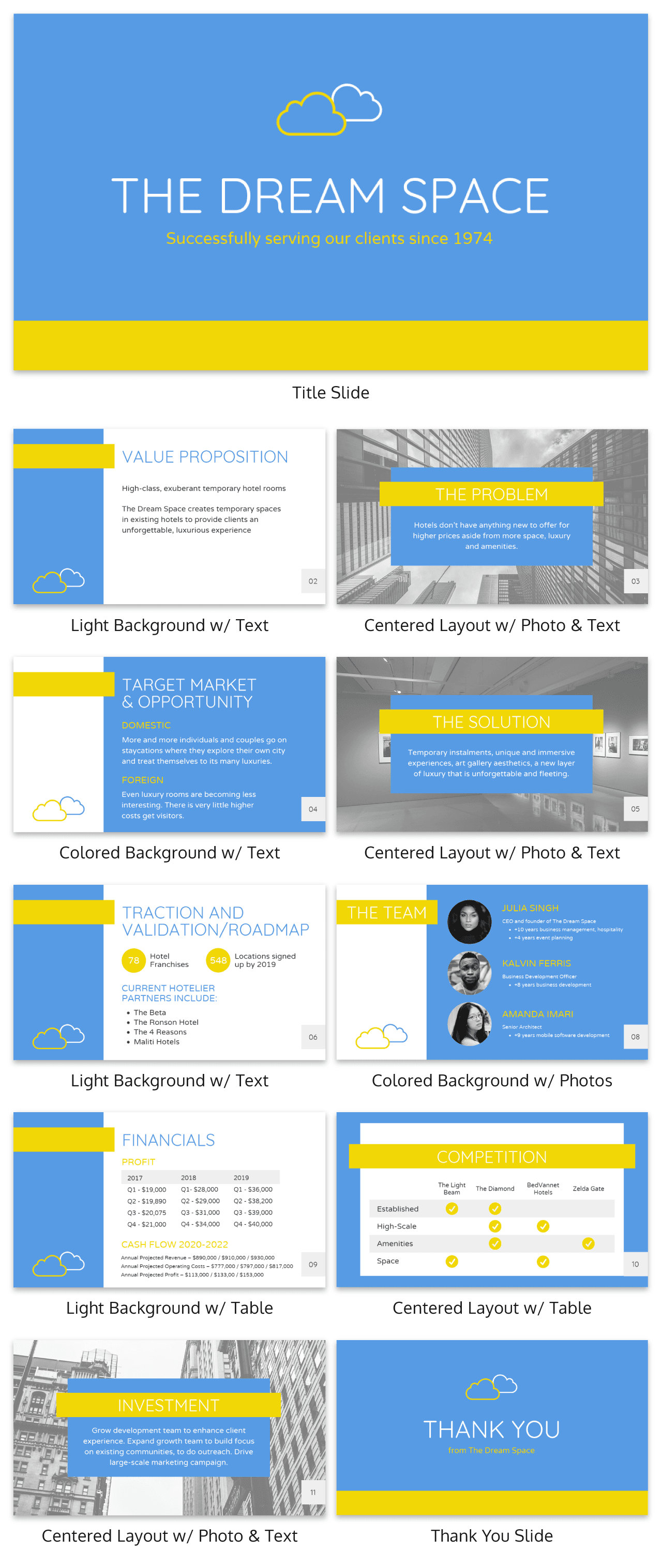
If you’re including a figure or number on your slides, I’m guessing you want the audience to actually see it.
That’s why I would recommend using an icon or graphic to highlight that figure. Maybe use a color or icon that isn’t used anywhere else in the presentation to make sure it really jumps off the screen.
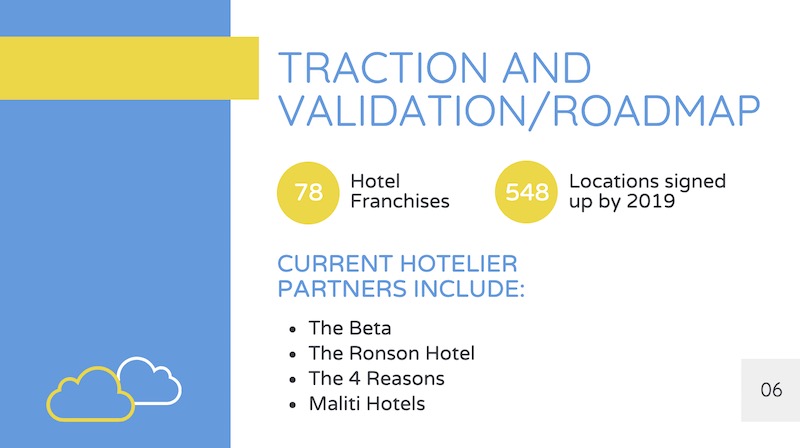
In the presentation example above, all that’s used is a simple circle to make each figure a focal point. It’s really that easy, but many people leave it out of their presentations.
59. Anchor Your Text With Icons
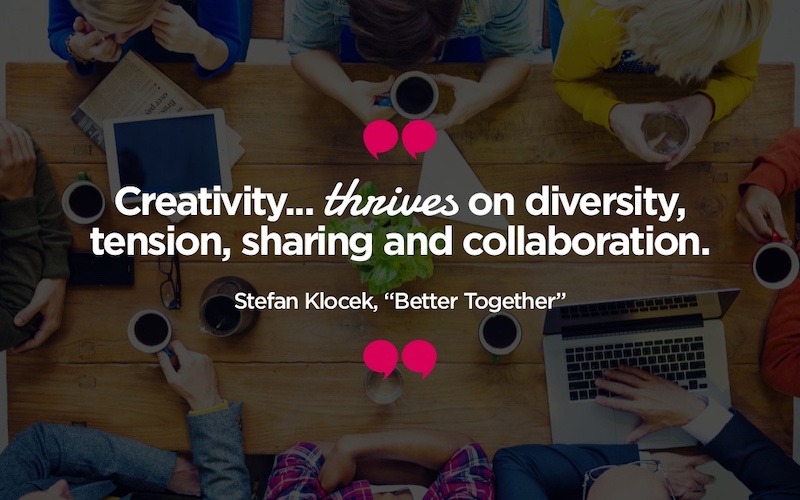
Having your text or content floating out in the white space of your presentation is not a good look.
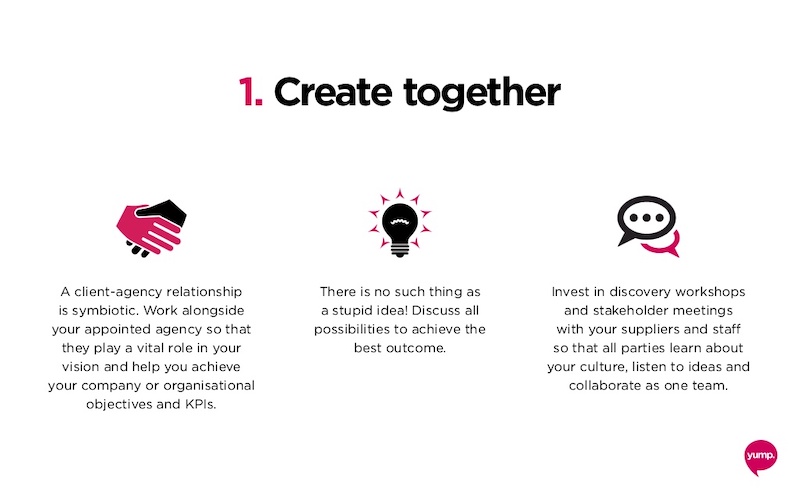
Instead, you should use anchor icons to give the text something to hold onto and draw the audience’s eye. If you need some examples of good anchor icons, check out slide numbers 4, 7 and 9 in this presentation example.
60. Add semi-opaque lettering as a presentation background
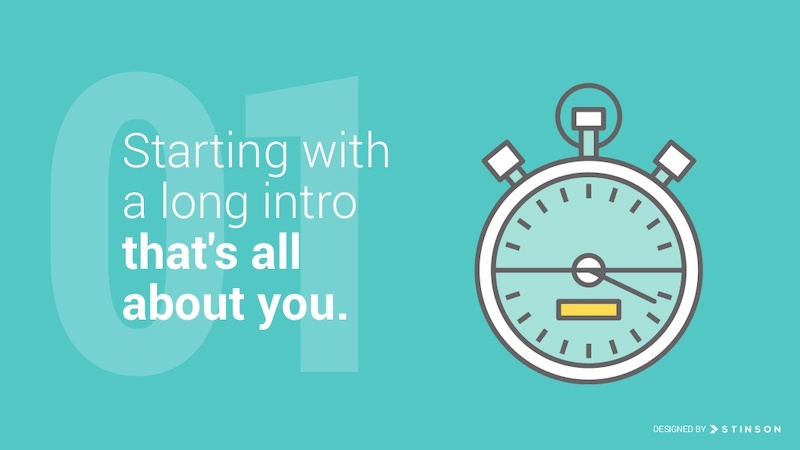
A neat way to keep your slide deck organized is to number your slides or points using semi-opaque lettering in the background.
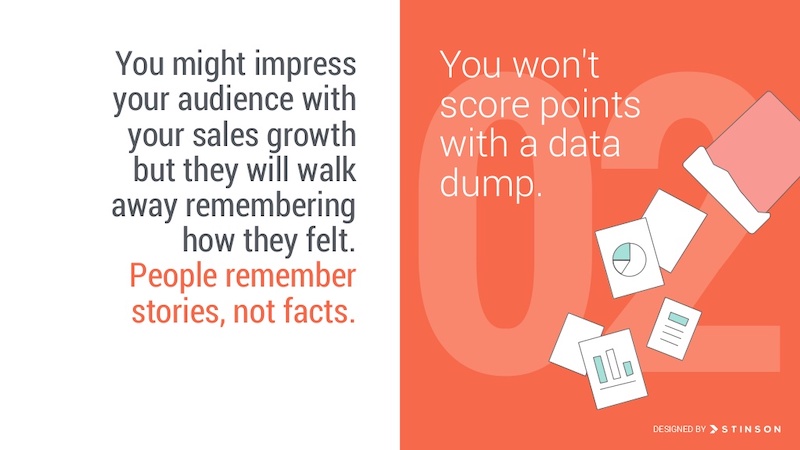
Then, place your slide content on top of the opaque lettering. This helps your audience know that you are on the same point or idea, plus it just looks really good when done right.
61. Use simple or minimalist borders
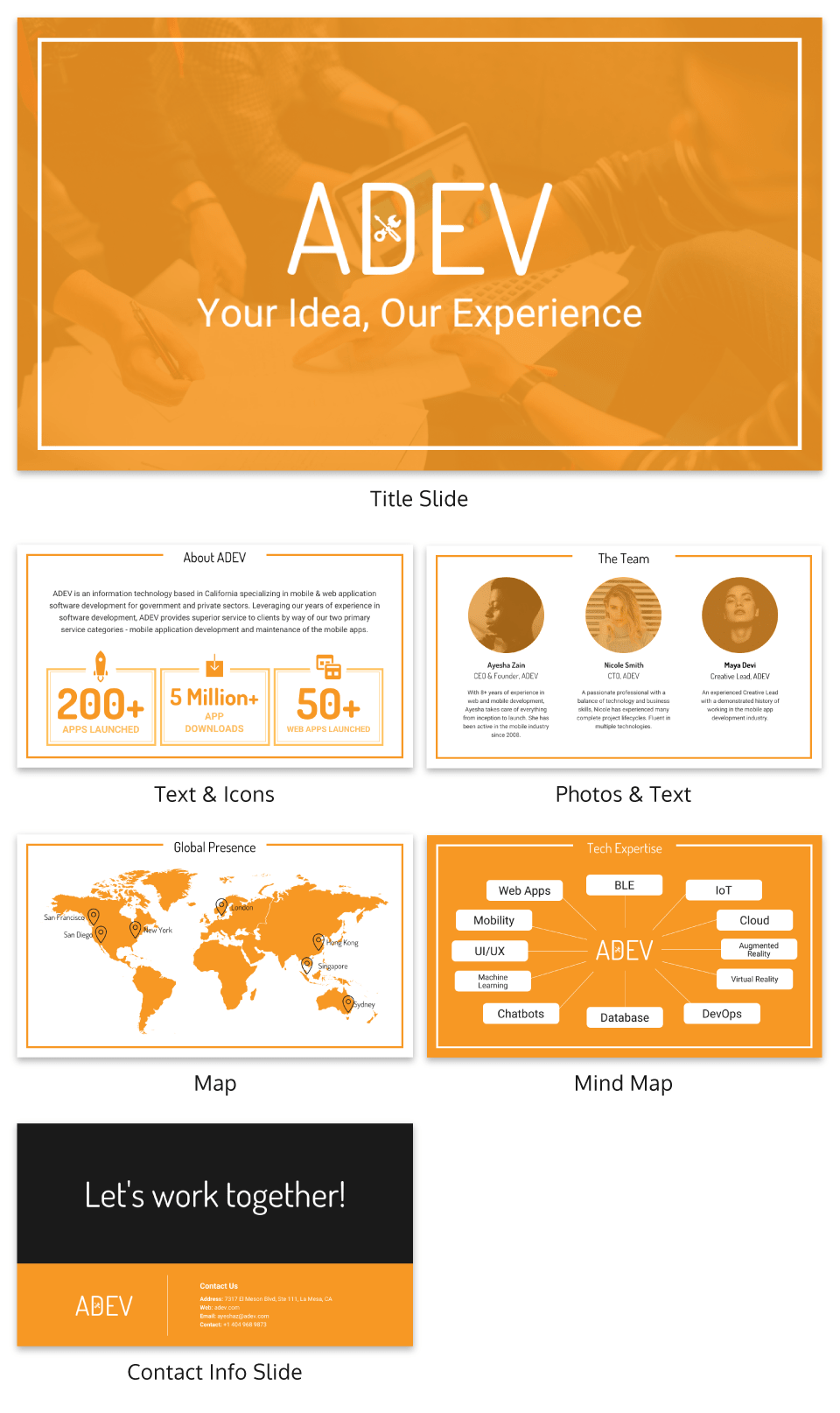
An easy way to class up your slides is to put a border around your text. Take this presentation from Venngage that uses a couple of different types of borders to make their slides look professional.

Plus it helps keep all of your content contained on the slide!
62. Feature one idea per slide
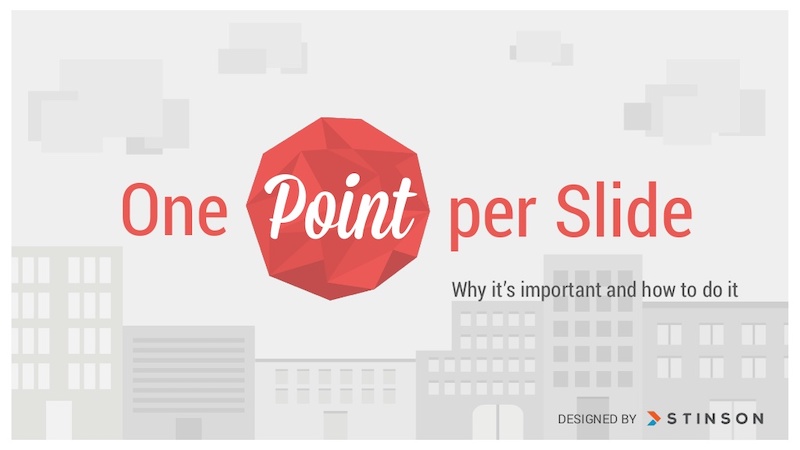
Nothing is worse than a confusing, cluttered slide. Instead of trying to pack a bunch of ideas into one slide, focus on one core idea on each slide. If you need to flesh the idea out, just make another slide.
Having trouble condensing your slides? Our presentation design guide can help you summarize your presentations and convey a singular idea with a clear focus.
63. Keep your style consistent with your brand
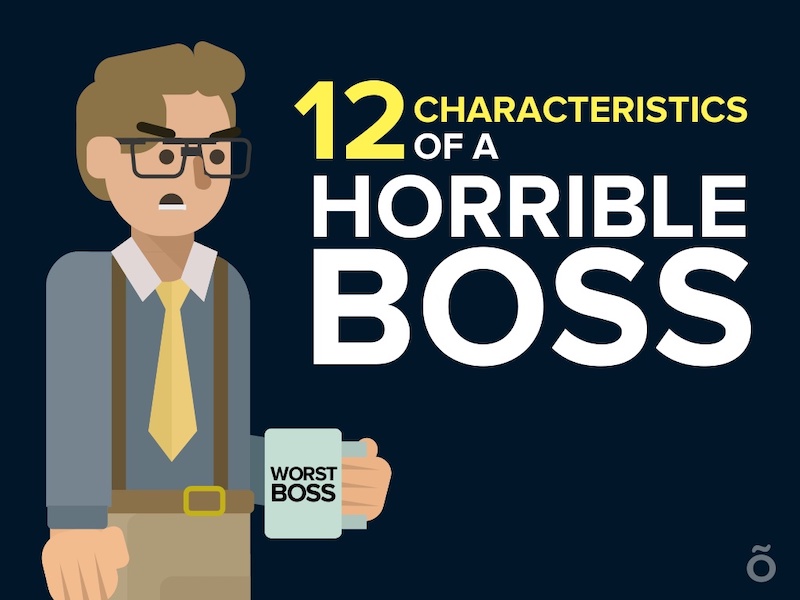
You might be tempted to switch up the style of your creative presentations each time, but think again. If your brand is known for fun and lighthearted content, like Officevibe, let that be your style throughout all of the presentations you publish under that brand. This will make your slide decks recognizable and will enforce your brand’s message .
64. Use accent fonts to emphasize important numbers
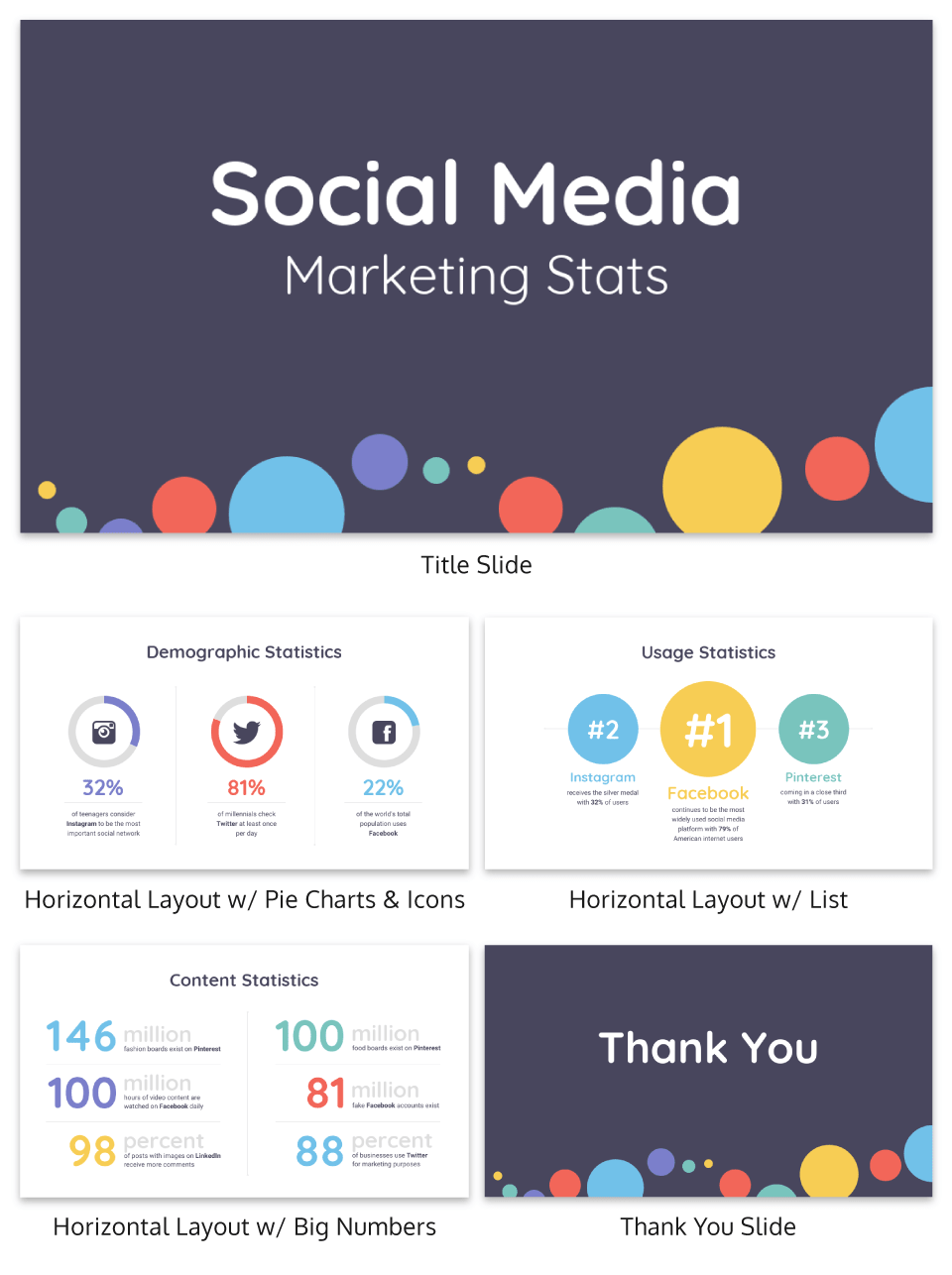
Some people hate pie charts with a passion, but I think they are perfect for presentations. Especially if you want to bring attention to a figure or percentage point .
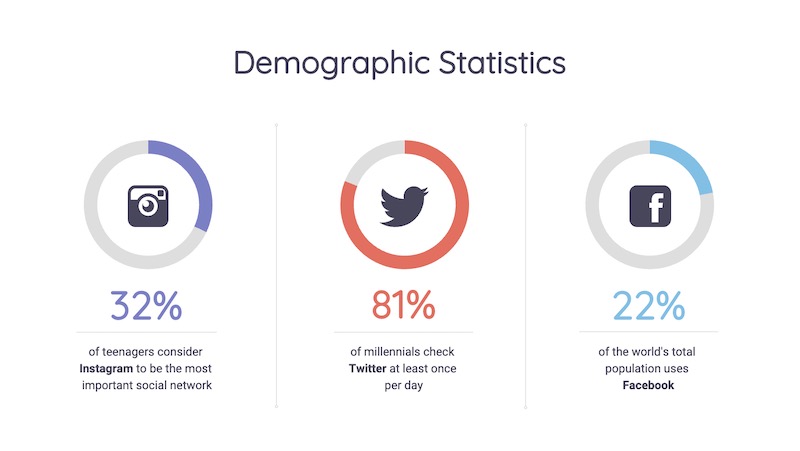
In this simple example, the pie charts are used to visualize each figure in an interesting way. Plus the pie charts fit the circular and fun theme of the rest of the presentation very well.
65. Use patterned and textured presentation backgrounds
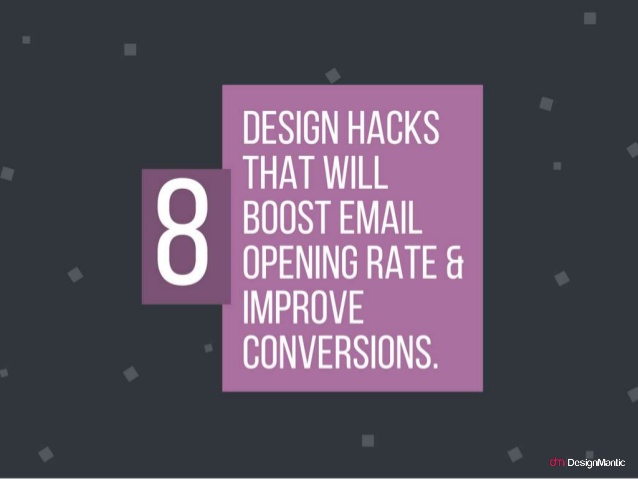
Source
Adding some subtle textures, icons or shapes to the presentation background can help make your slides more interesting. This is especially effective when you are only showing one point per slide, because it makes the slide design less sparse.
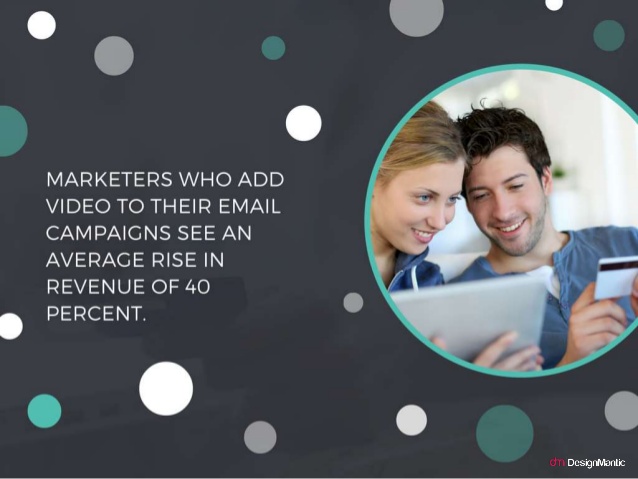
You can even switch up the colors on your shapes or textures to match the theme of the slide like DesignMantic did in this presentation.
66. Illustrate complex or confusing concepts with icons
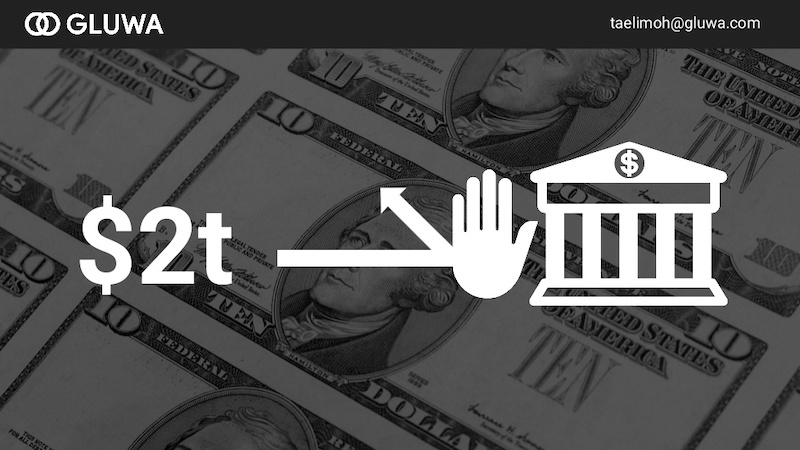
Ideally, you don’t want every slide in your deck to just be text. Instead, switch things up every few slides by using just pictures.
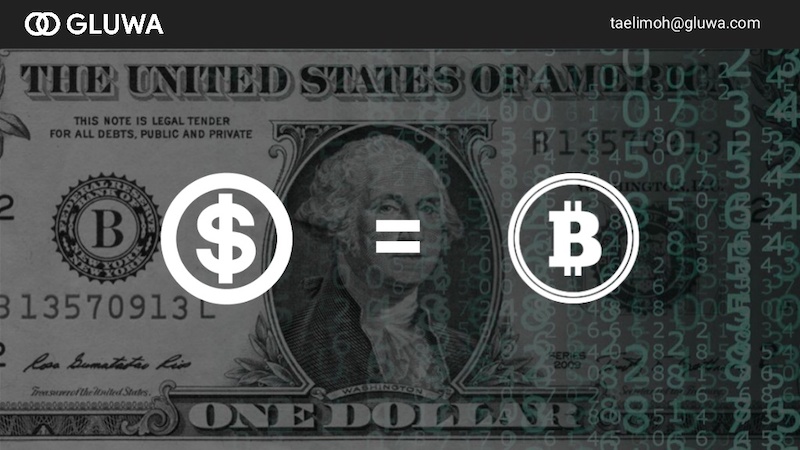
This slide deck by Gluwa uses icons to create little diagrams to illustrate their presentation ideas. Their slides still communicate concepts to the audience, but in a new way.
67. Overlay stock photos with color

One problem many people encounter when creating a presentation or slide decks are finding photos with a consistent style. An easy way to edit photos to make them consistent is to add a transparent color overlay. In this example, Change Sciences uses a blue overlay on all of their photos. Plus, the color you choose can also help convey a particular mood.
68. Use black and white blocks

An easy way to make your text pop, particularly on a photo background, is to use white font on a black blog background (and vise-versa). Check out this slide deck by Abhishek Shah, which uses this trick in an effective way.
Now if you want to become a better leader this year, check out some of our favorite leadership infographics .
69. Use photos with similar filters
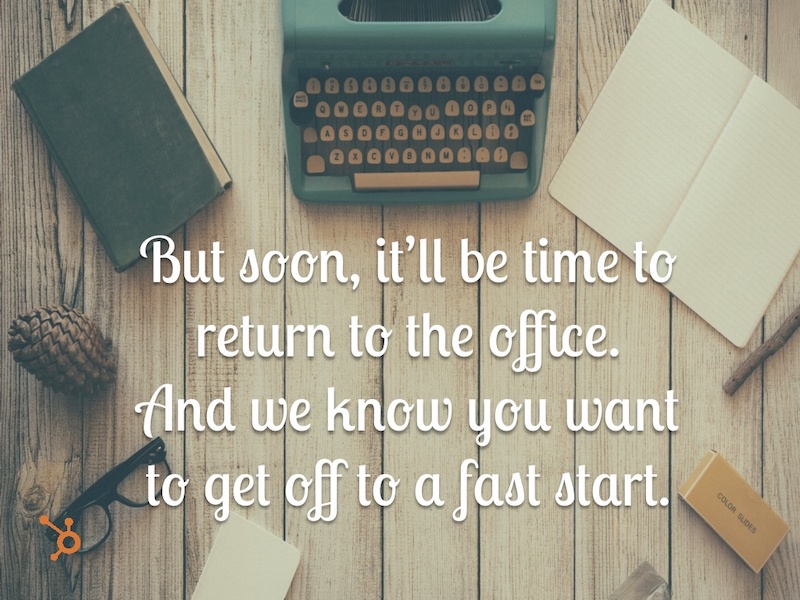
Using a bunch of photos with wildly different filters can be jarring in a business presentation. To maintain a consistent flow, use photos with a similar filter and color saturation.
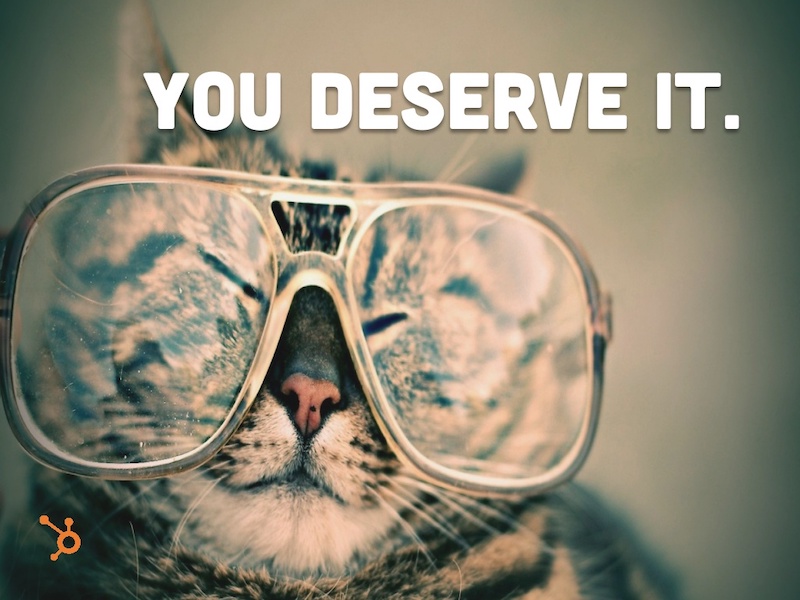
Take a look at this example from HubSpot across slide numbers 1-6 and you can see what I mean.
70. Visualize your points with diagrams
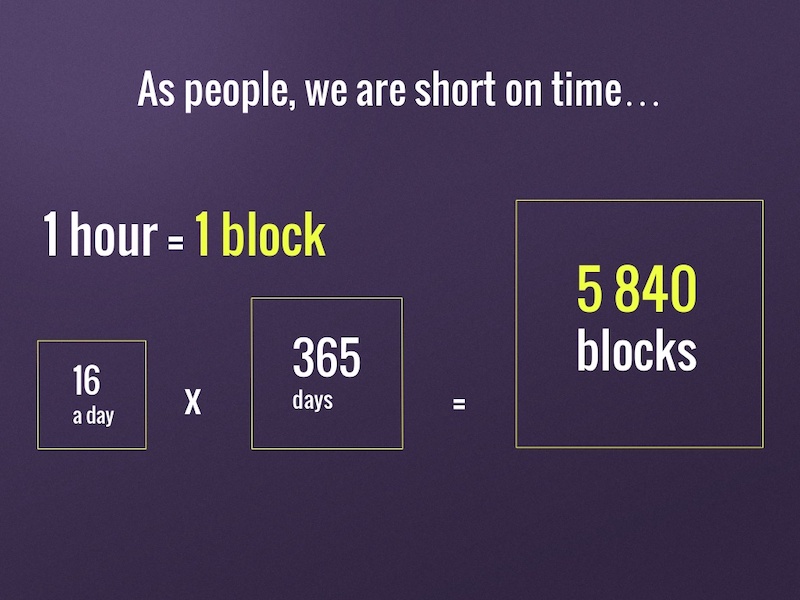
Sometimes the best way to get your point across is to throw some diagrams into the presentation mix. But be sure to make is something that the audience can pick up on in three to five seconds tops.
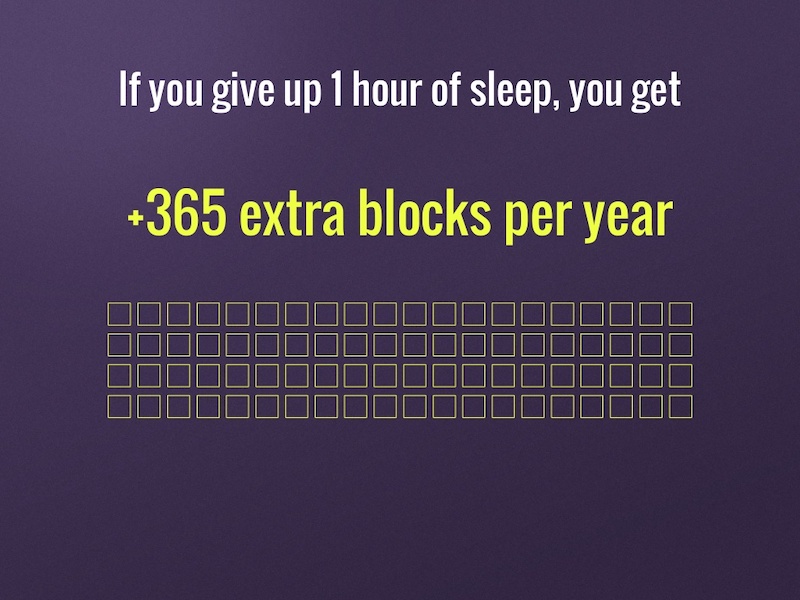
For example, Jan Rezab uses a diagram to illustrate what takes up time in our lives on slide numbers 4, 5, 7 and 9!
71. Get experts to share tips
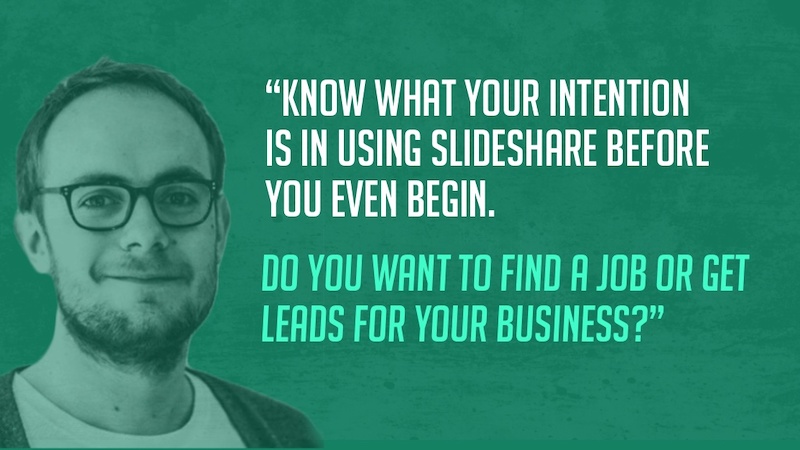
If you want to provide even more value to your audience than you can offer yourself, why not call in some expert reinforcement? See what experts in your field have to say on the topic of your presentation and include their tips and insights. Plus you can hijack their influence and expand your audience fairly quickly.
72. Mimic a popular presentation style
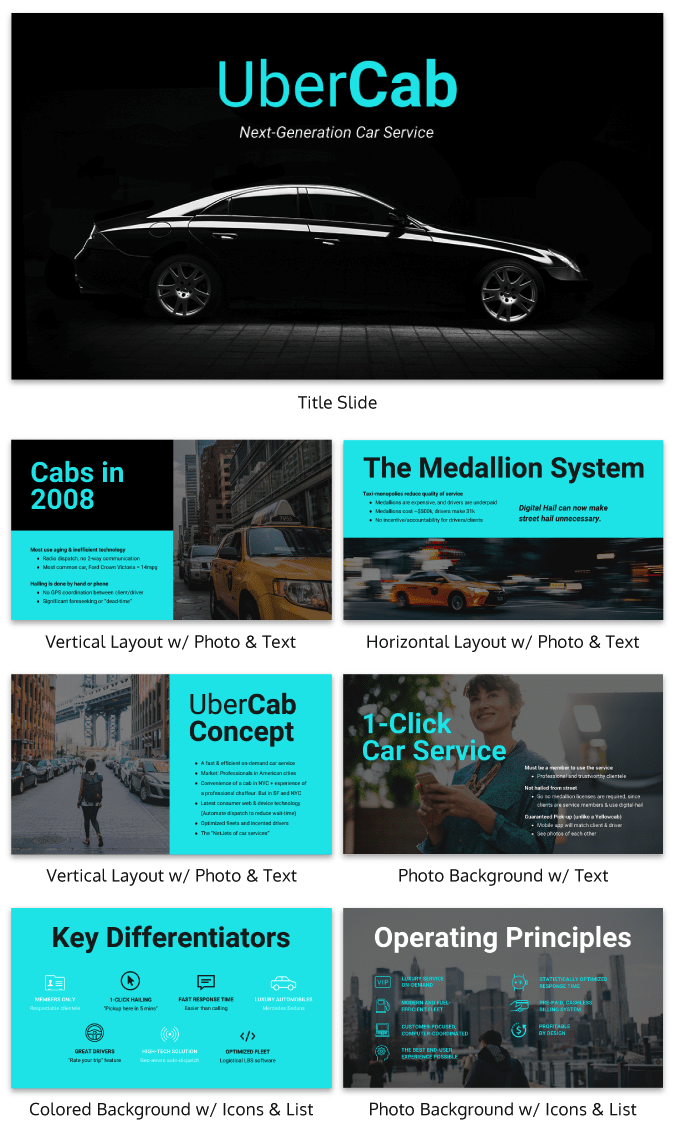
Uber’s pitch deck helped them raise millions of dollars in venture capital eventually leading to the glorious moment when they IPOed this year.
Aside from our sleek design upgrade (hey, we love good design!), this pitch deck template is the exact same one that Uber used to go from Idea to IPO.
And who knows? Maybe you might start the next Uber. But to raise money, you will need to create flawless business pitch decks to impress investors and raise those dollars.
73. Plan your presentation idea ahead of time

I know that minimalist designs are all the rage this year, but there is a big difference between a well-thought-out minimalist design and a lazy design without the finish touches. The same goes for a cluttered design with too many things going on at once.
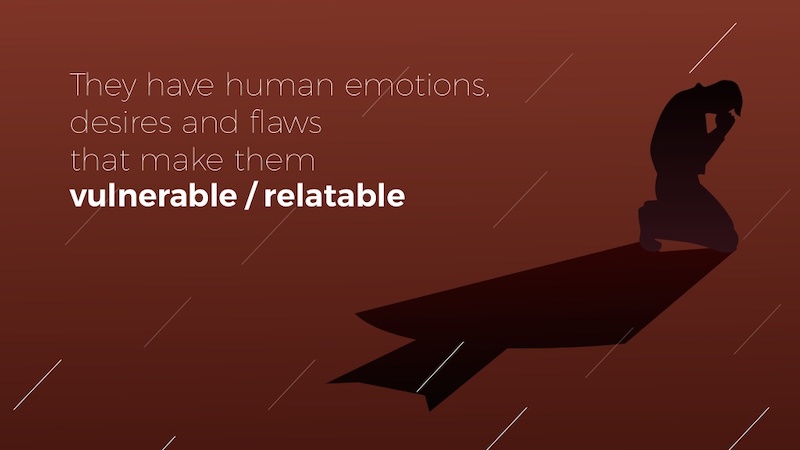
That’s why it’s worth it to take the time to really plan out your presentation ideas and design concepts. Take this slide deck about storytelling by HighSpark. A quick glance will tell you that they put a lot of thought into designing their slides.
74. Use tables to compare your brand to the competition in sales presentations/pitch decks
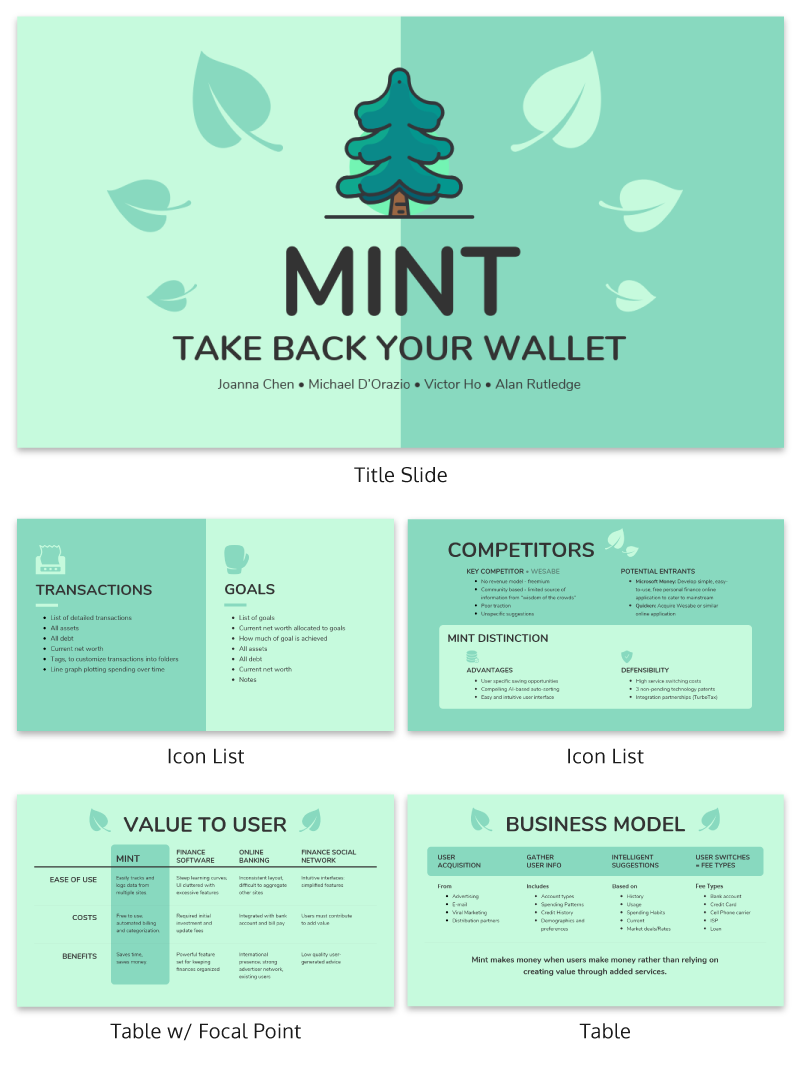
There are a lot of ways to visually compare similar things in this day and age. You could use a comparison infographic , or even a venn diagram!
However, when it comes to presentations I think that the simple table is best. Especially if you are comparing more than two things, like in this presentation example.
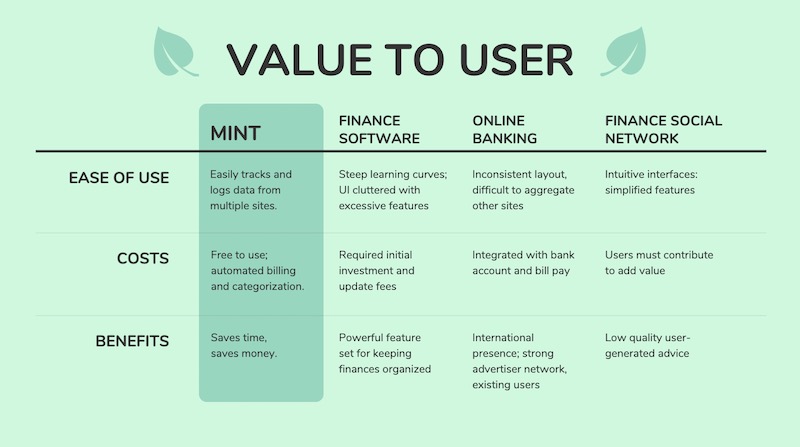
With a table, you can clearly lay out all the pros and cons of each idea, brand or topic without it being overwhelming to the audience. Plus, virtually everyone knows how to follow a table, so your information will be easy to consume.
See more examples of the best pitch decks .
75. Blend icons & content effortlessly
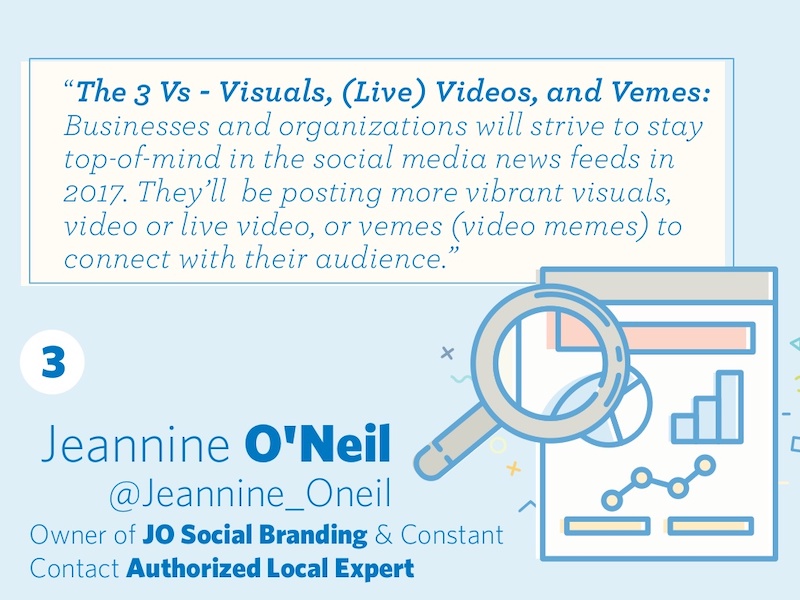
Usually, icons are used as eye-catching objects detectors or anchors for text in a slideshow. But they can be used for so much more than that!
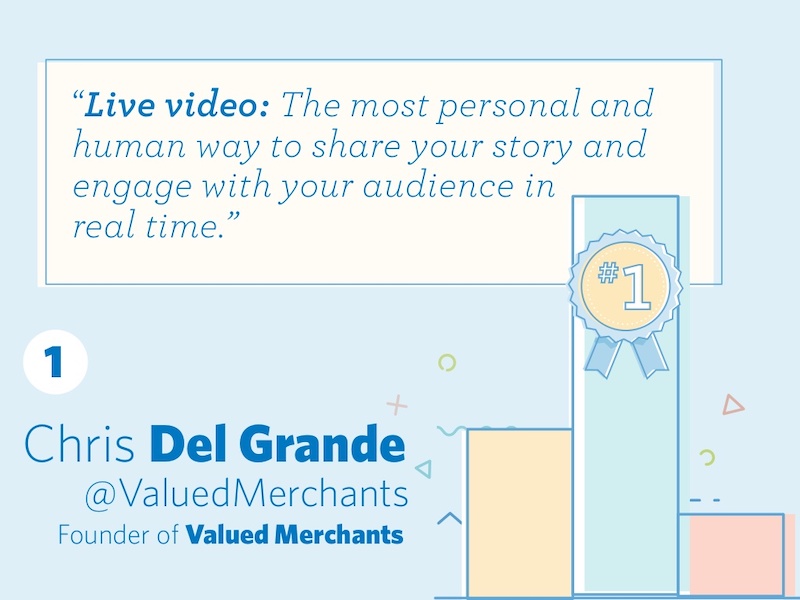
Like in this marketing presentation from Constant Contact they are very large but do not distract from the content.
76. Make your audience want more
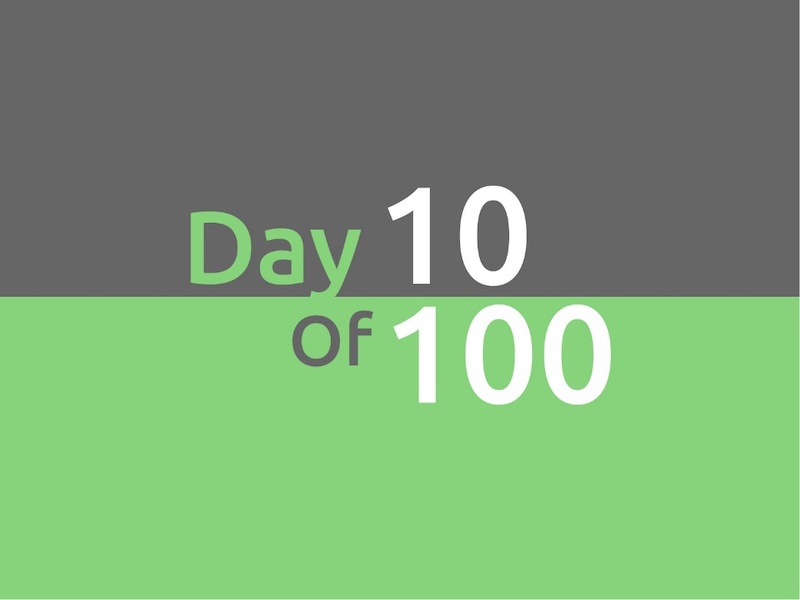
This tactic has been used by everyone since the idea of marketing was invented (or close to that). In this presentation example called “100 Growth Hacks, 100 Days” the creator only shows the audience the first 10 days of it and then uses a call to action at the end of the presentation to encourage them to seek out the rest.
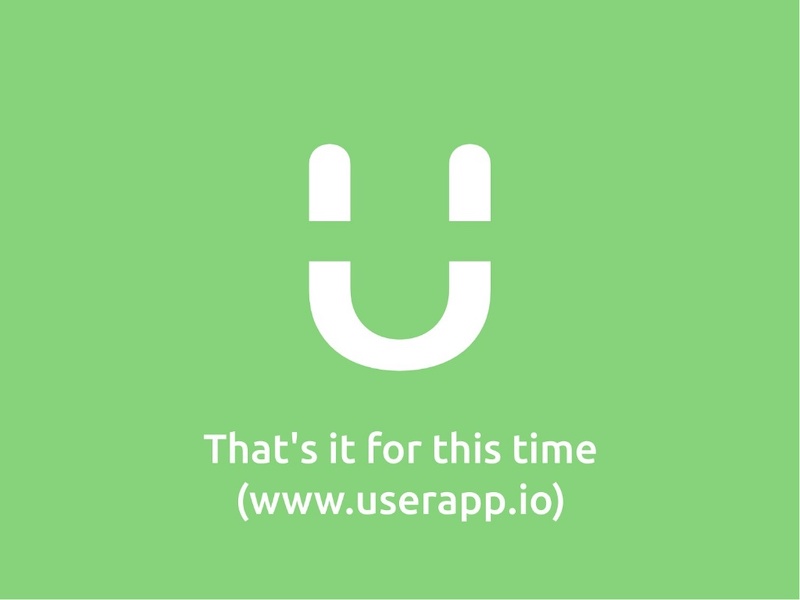
The only risk with these kinds of presentation ideas is if your initial content is not great, you can’t expect your audience to seek out more information.
77. Use memes (for real, though)
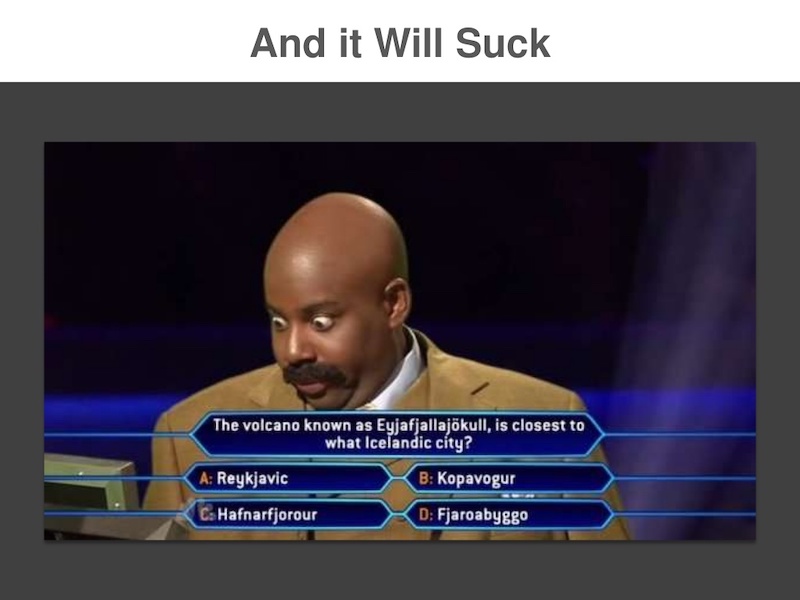
Usually, memes do not have a place in a serious business setting, so maybe don’t use them for formal presentations. But if you’re covering a lighter topic, or if you’re going for a fun presentation that will connect with your audience, don’t be afraid to throw a meme or two into the mix.
The audience immediately knows what you are trying to say when you use a popular meme in your presentation. For example, on slide number 7, the creator uses a meme to show that it will be hard to create great content
78. Include a slide that introduces your team in pitch decks
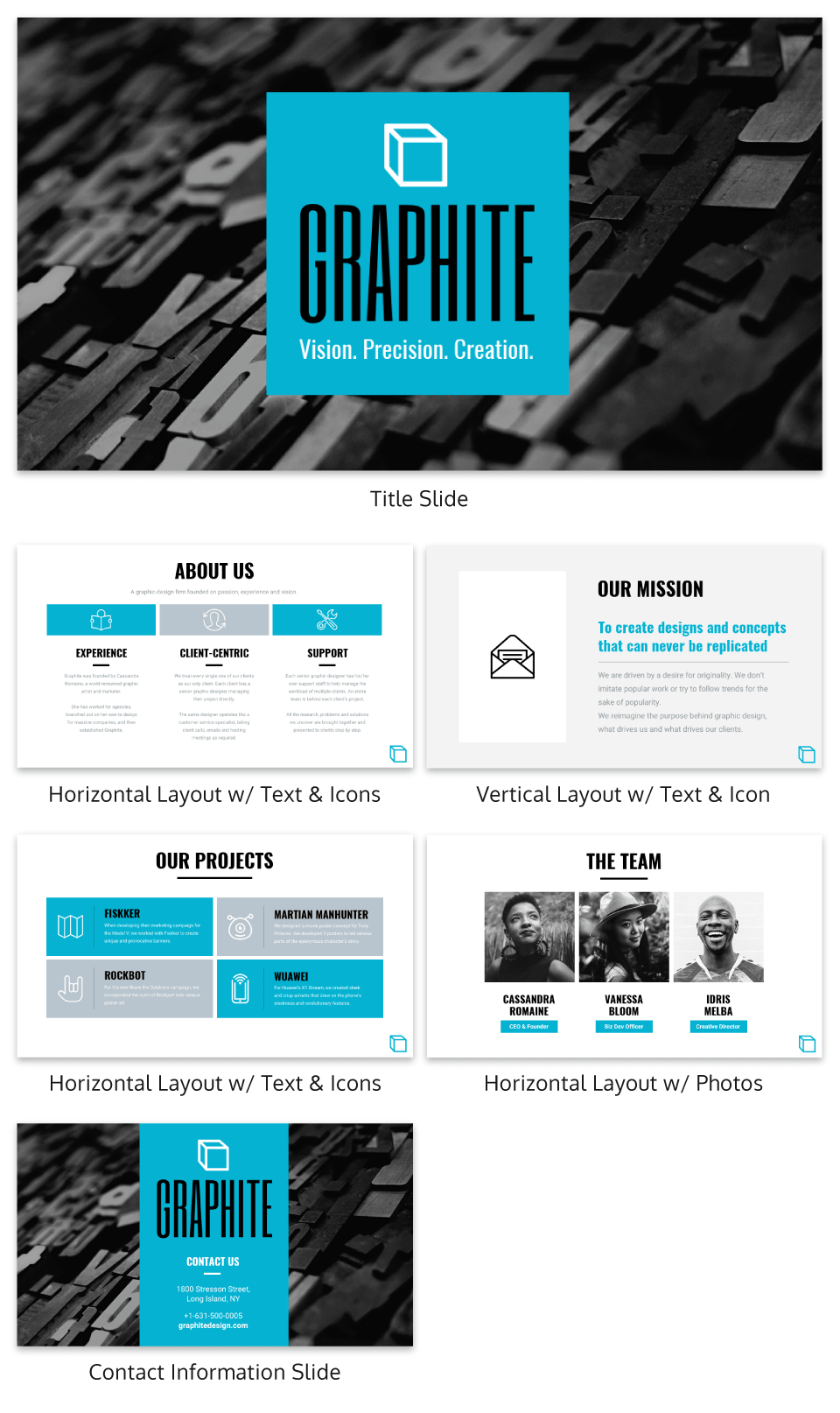
In this presentation example, the creators decided to include their team on a slide. I think it’s a great gesture.
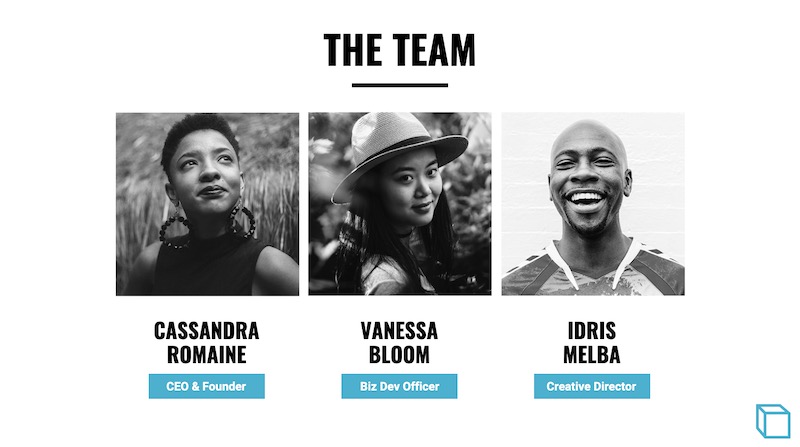
Showing your team can help the audience put a face to your brand and make the whole company feel more genuine. So if there is a team that has helped you get where you are today, give them some recognition!
79. Feature a complementary color palette
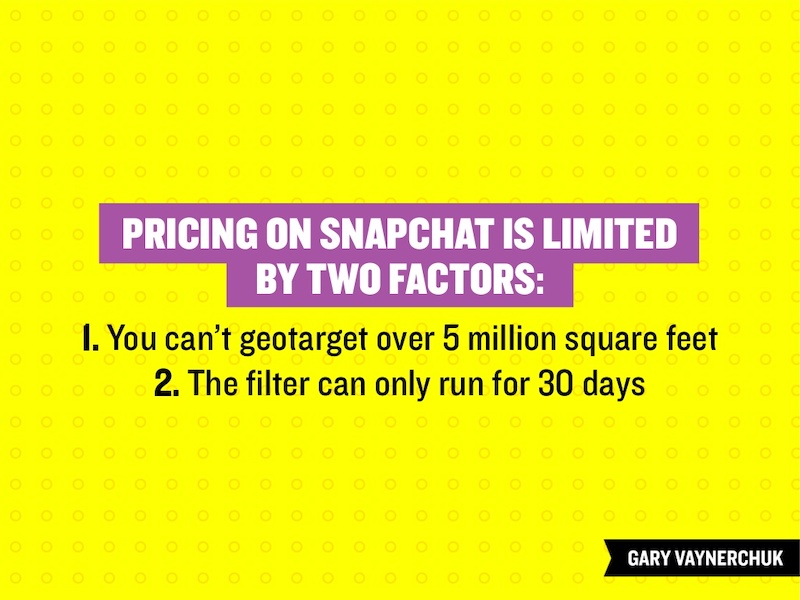
Even though I am not a formally trained designer, I still understand that proper color usage is the base of any good design. Although not all of the tenets of color theory work great for presentations, complementary colors are always a great pick.
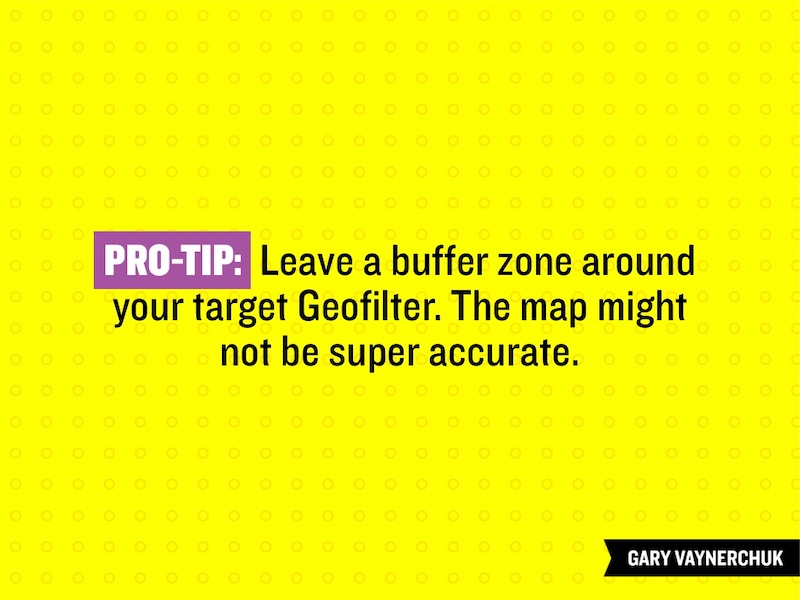
Take a look at the color usage in this business presentation from Gary Vaynerchuk below . The purple and Snapchat yellow, which are complementary colors, look fantastic and the content jumps off the screen.
80. Use a heavy or bold font

The very back of the room should be able to read your content if you are giving a group presentation. To ensure that your entire audience can read the slides I would not only use a large font, but also use a heavy font. If you are confused by what I mean by a heavy font take a look at this unique presentation example by Slides That Rock.
81. Do the math for your audience
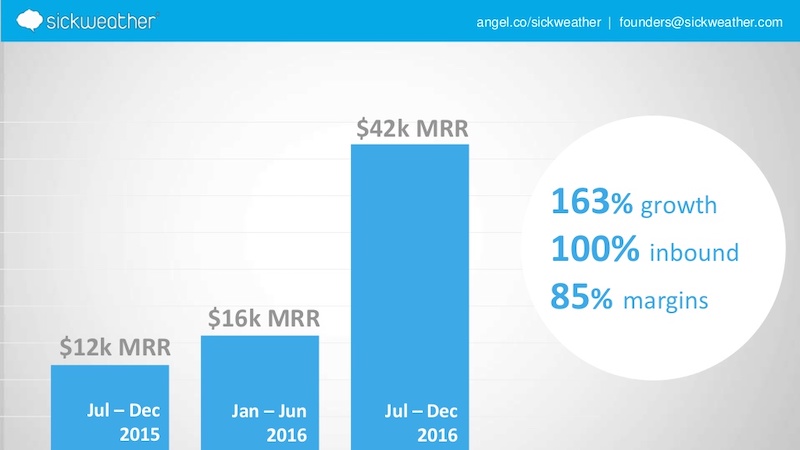
If you are going to use a graph in your presentation to compare data you should do the match for your audience. Do not make them do the calculations in their head because you will quickly lose their attention. For example, on slide number 5 the people at Sickweather lay out exactly what figures they want the audience to take from the slide.
82. Use unique colors for different sections

The example below has 145 slides but it does not feel overwhelming or confusing.
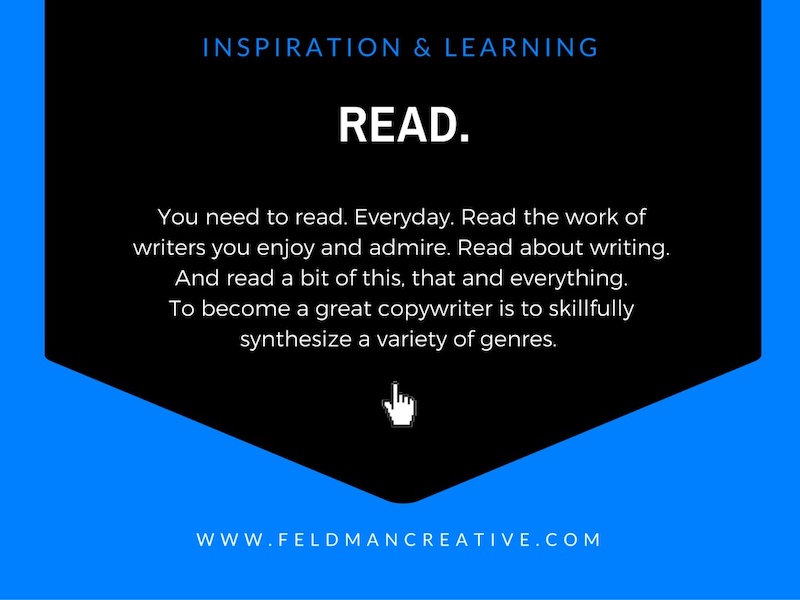
That’s because each section has a different corresponding color, which makes it easier to flip through the slide deck and find a particular part.
83. Give your presentation a catchy title that anyone can remember
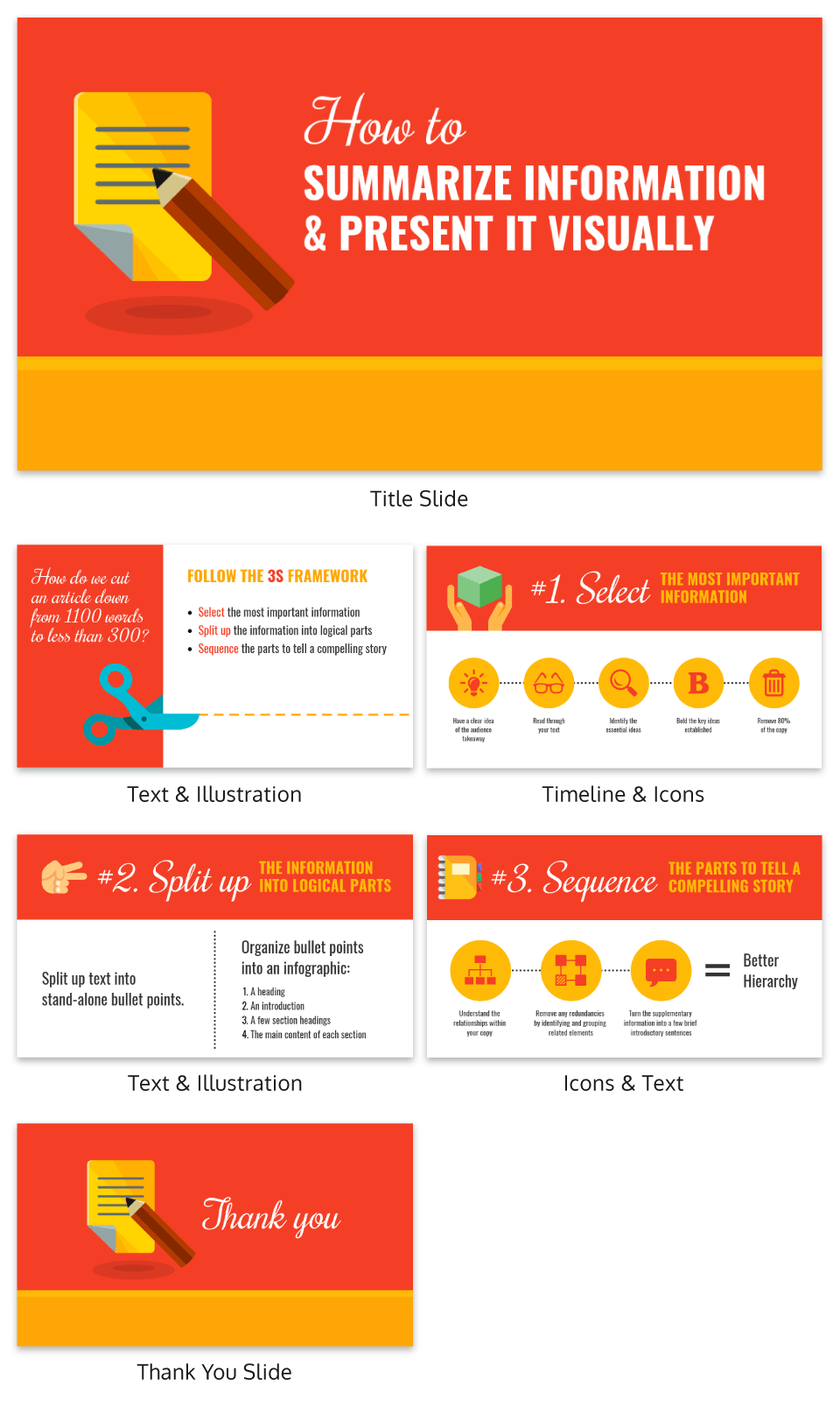
What I really love about the presentation example above is that it features a catchy tagline on the second slide–“The 3S Framework.” It’s simple but it works!
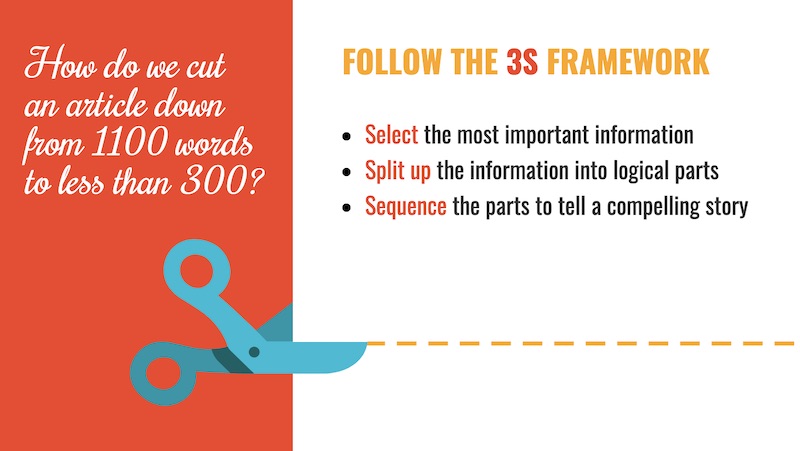
This motto helps outline the structure of the presentation, and each slide referring back to it. Plus, the tagline will give the audience something to latch onto and remember from the presentation.
84. White backgrounds are not always bad

A lot of people think that plain white background is a boring presentation faux pas. So the first thing they do is add color or image, which is not a bad thing at all.
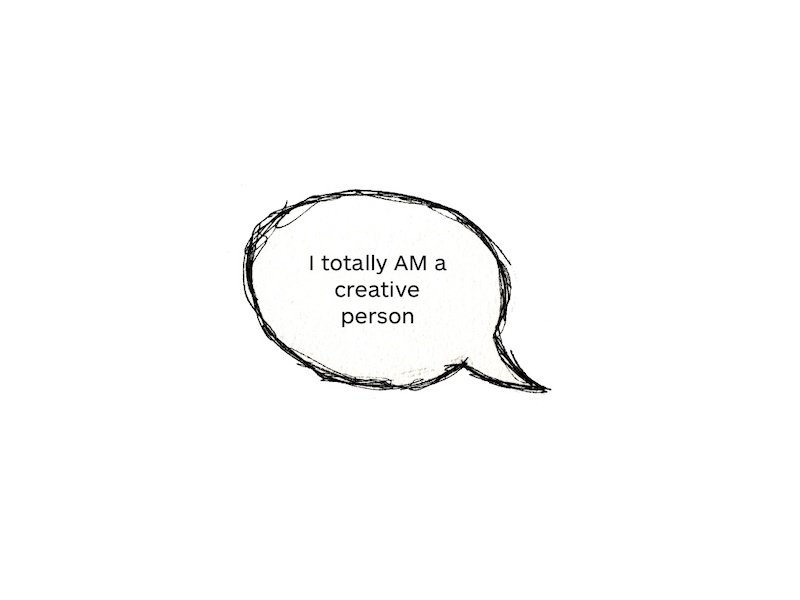
But I also think that when used correctly, like in this example, plain white backgrounds can lead to beautiful presentations.
85. Split the header text from the body text
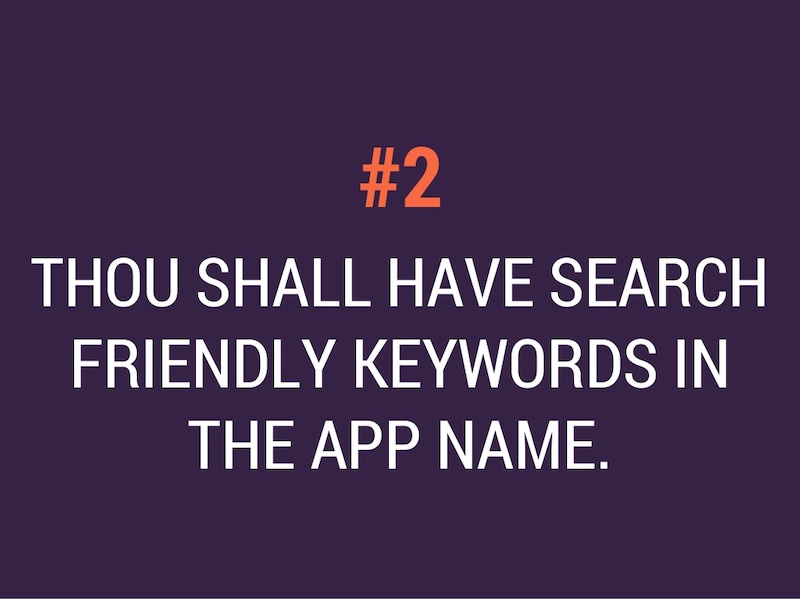
This idea is very similar to the one-two punch tactic that I talked about above, but it spreads the content over two slides as opposed to a single slide.
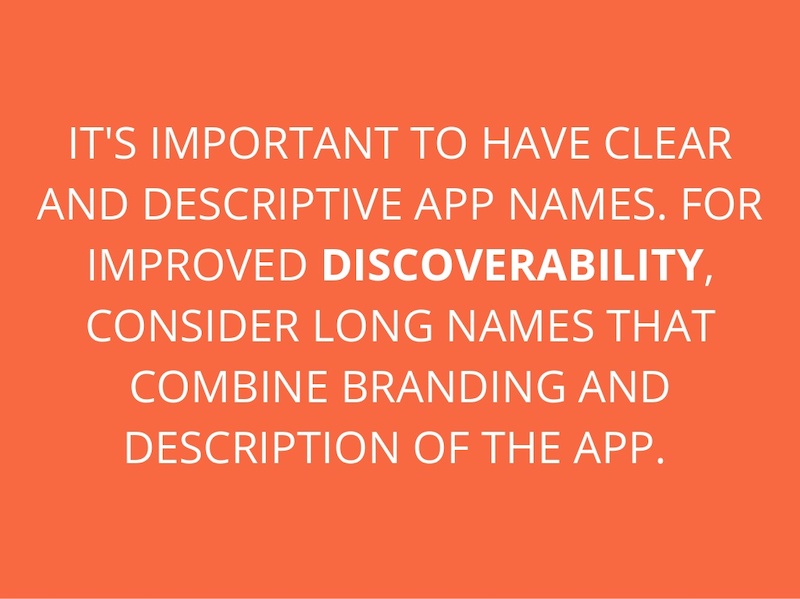
Use this design choice when you have fairly easy to follow presentations, like the one below from Steve Young. I know that this is effective because it allows the audience to focus on the main point before he drives it home with the supporting details.
86. Feature circle image frames
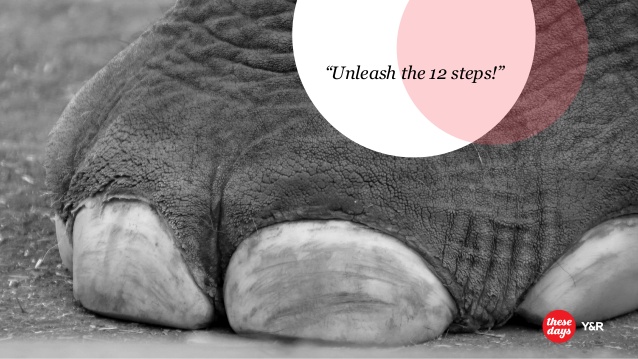
I am a big fan of the design choices that Frank Delmelle uses in this slide deck about content strategy. He uses circles as his main design motif and frames his images in circles as well.
87. Talk directly to your audience
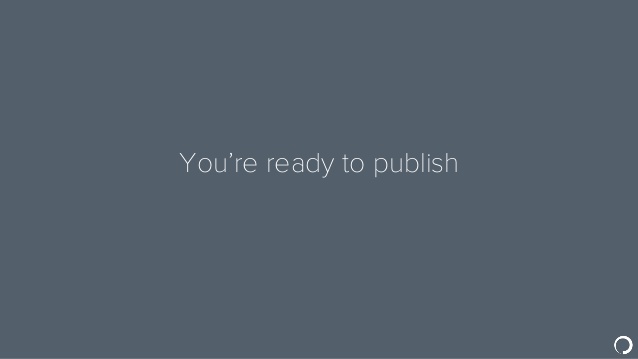
This slideshow tops out at 70 slides but it’s a breeze to flip through. That’s because the creator, Ian Lurie, decided to present it in the form of a conversation instead of a classic slide deck.
While each slide only has one or two sentences, it flows just like a friendly chat. He also includes the necessary pauses, breaks and other conversational tics that helps make it even more convincing.
88. Illustrated icons are key this year
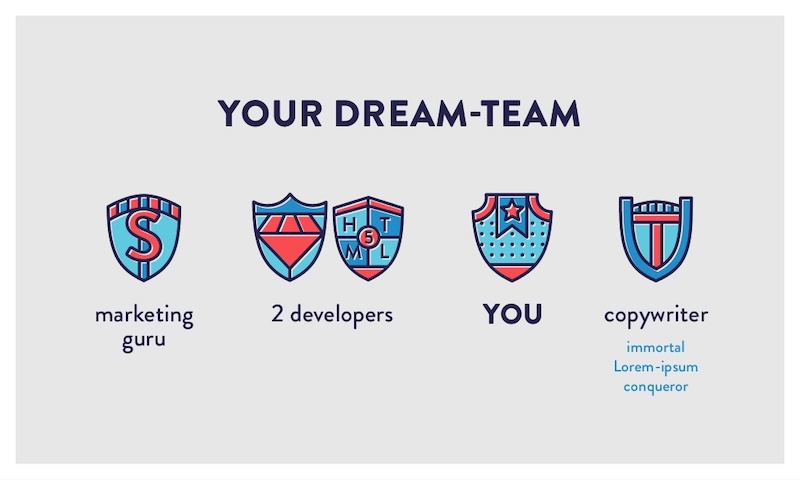
Icons add a fun and functional element to your designs. In this presentation by Iryna Nezhynska, they use illustrated icons to make a potentially intimidating topic seem manageable.
89. Highlight key numbers and percentages
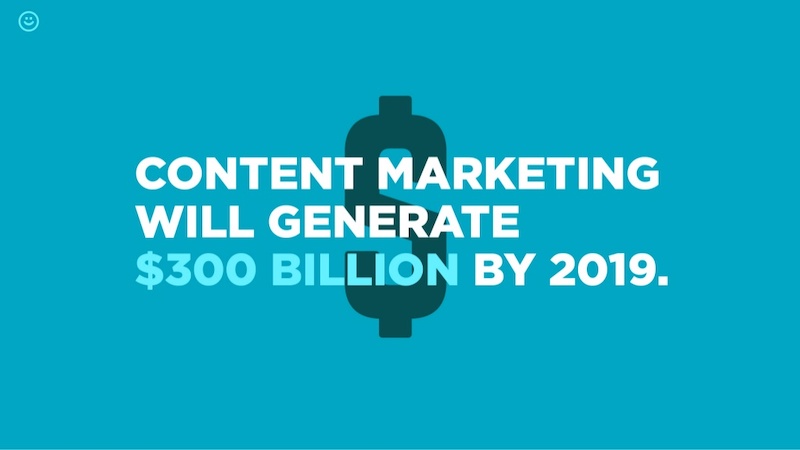
Surprising percentages have the ability to excite and shock an audience. To make the percentages on your slides even more impactful, present them in a different color or font than the rest of the text.
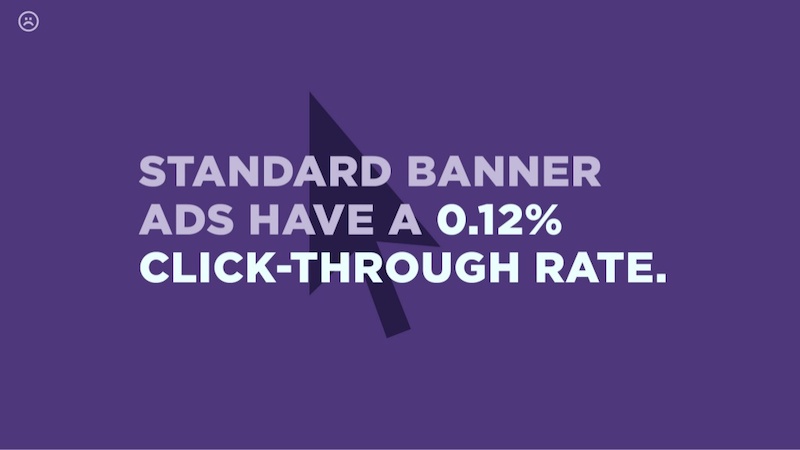
In the presentation example above, Contently uses that exact tactic to bring more attention to key numbers.
90. Use a gradient as your presentation background
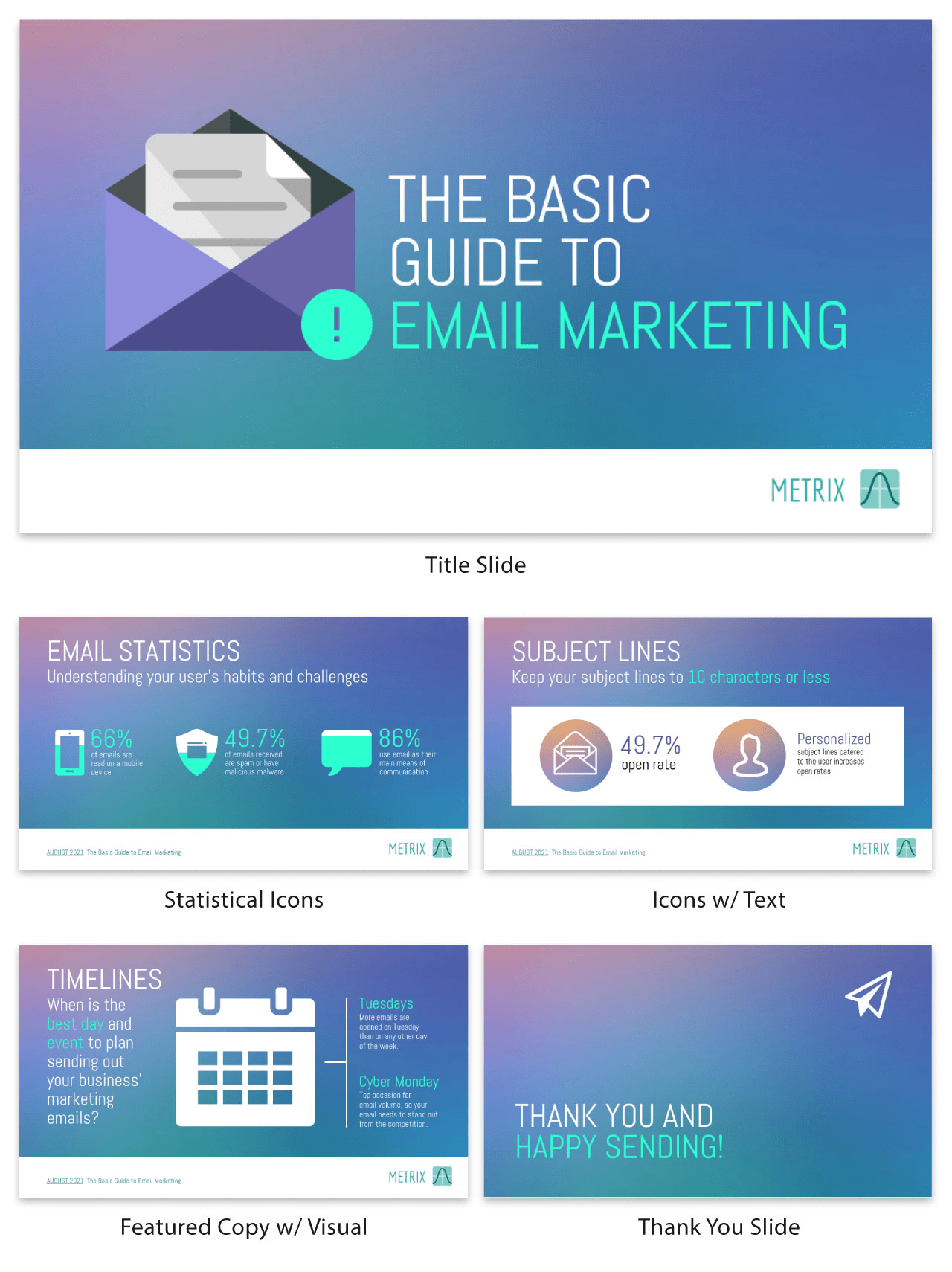
Just like bold color schemes, gradients are a current social media graphic design trend . They may feel retro to some, but I believe they will be around well into the future.
Gradients are perfect for presentation backgrounds because they are so versatile and eye-catching. I mean, you can literally create a gradient with any colors you can think of! And they look a lot more interesting than a simple flat background.
So embrace the future and use a gradient in your next presentation!
91. Track the steps in a process
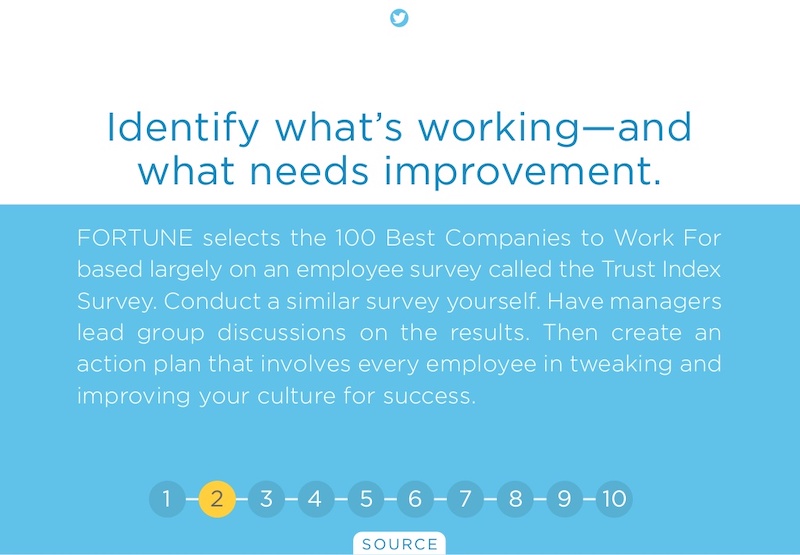
In this example, the creators from O.C. Tanner add a very interesting feature to their slides, starting on slide number 6. If you take a look at this business presentation template, you will see that they number the steps in a process and track which step they’re on at the bottom of the slides.
92. Use mind blowing font pairings
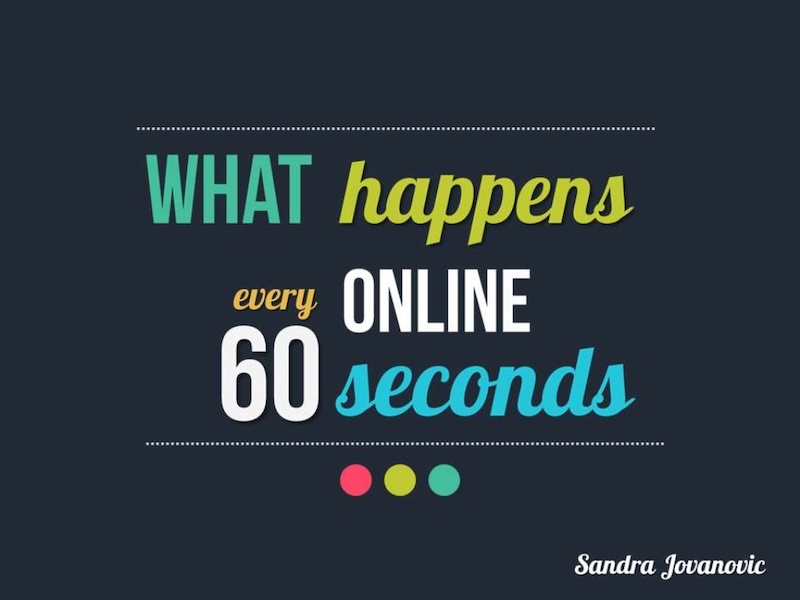
The creator of this slide deck uses at least 10 different types of fonts. And it looks fantastic because they know that one font choice is boring. But this does not mean that you should use a bunch of random fonts–pick font pairs that play well together and keep your font choices for different types of information consistent throughout the presentation.
93. Make your ideas as obvious as possible

Your audience shouldn’t be guessing at what you mean. That is why I think that this presentation example from In a Rocket is so powerful because they make the information easy to digest.
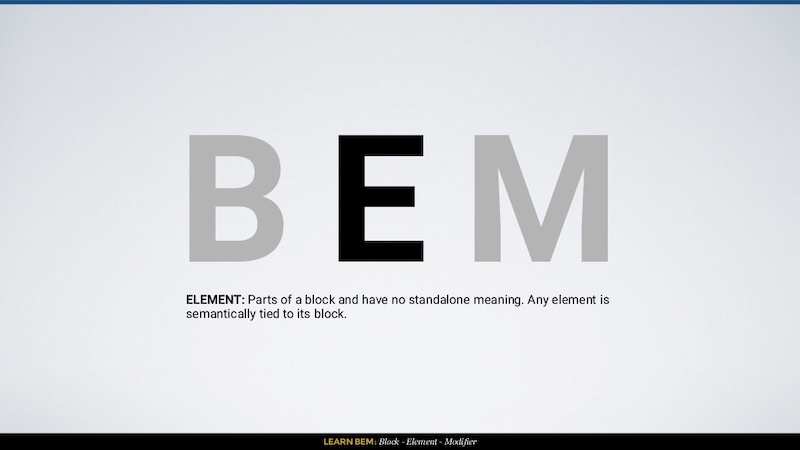
Learning to code can be challenging, but they break the information down with simple diagrams and clear examples. Heck, I have not touched CSS in a few years and I could still follow what they were instructing.
94. Use images that will actually scale

A large mistake that you can make in your slide deck is using low-quality images. They may look great on your computer, but as soon as the slides are put up on a screen, the low quality will show. In this example by ThoughtWorks, all of their presentation background images look great and will scale well to a bigger screen. And that is even after the image compression that LinkedIn most likely does!
95. Take risks with your presentation layout
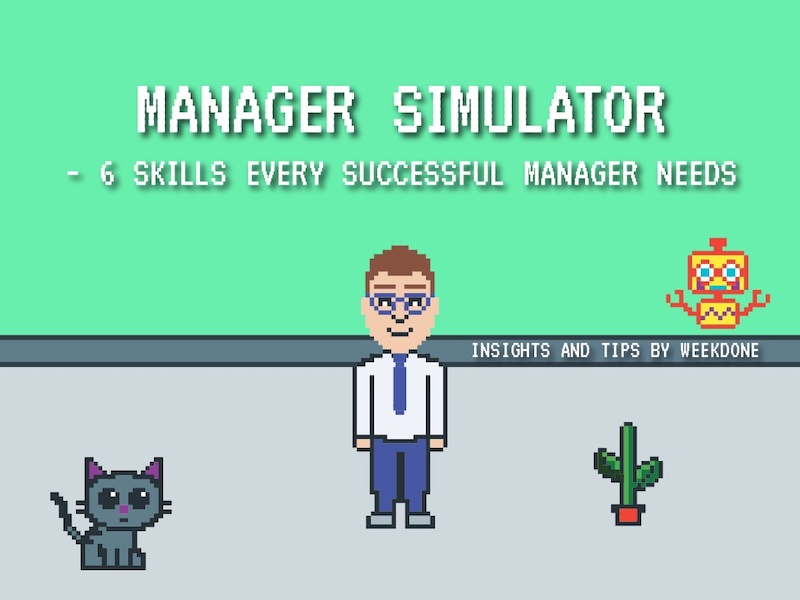
I honestly was blown away the first time I saw this presentation because it capitalized on such a risky design idea. The creators from Weekdone literally turned their presentation into an 8-Bit video game. A nd if you are looking for something that will stick with your audience, I would take a few creative cues from them!
96. Seriously, you better use memes
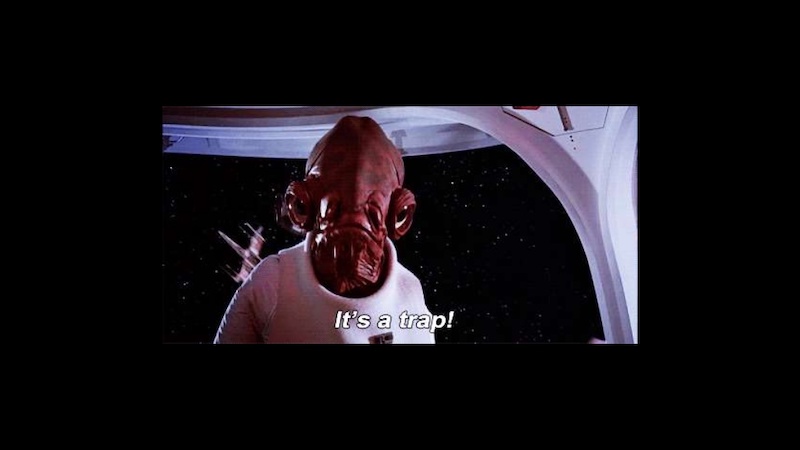
In this day and age memes are mainstream, so why wouldn’t you use them in a creative presentation? These do not have to be the coolest meme that all the hip kids are sharing, they can be some of the classics. Like the one that Dana DiTomaso uses on slide 16 to emphasize that it’s a trap!
97. Follow a clear design rhythm
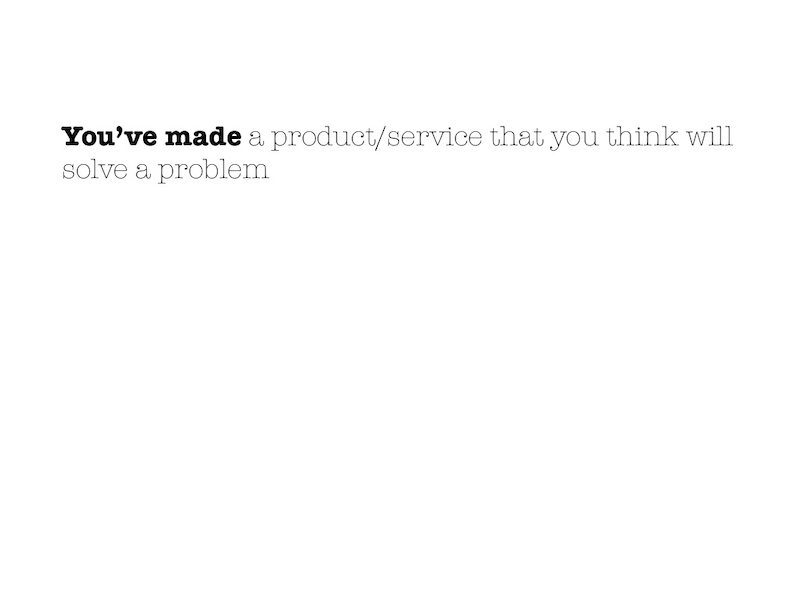
I really like how this presentation introduced each new point in three or four steps, using the same design. It gave the presentation a rhythm that flowed almost like a song!
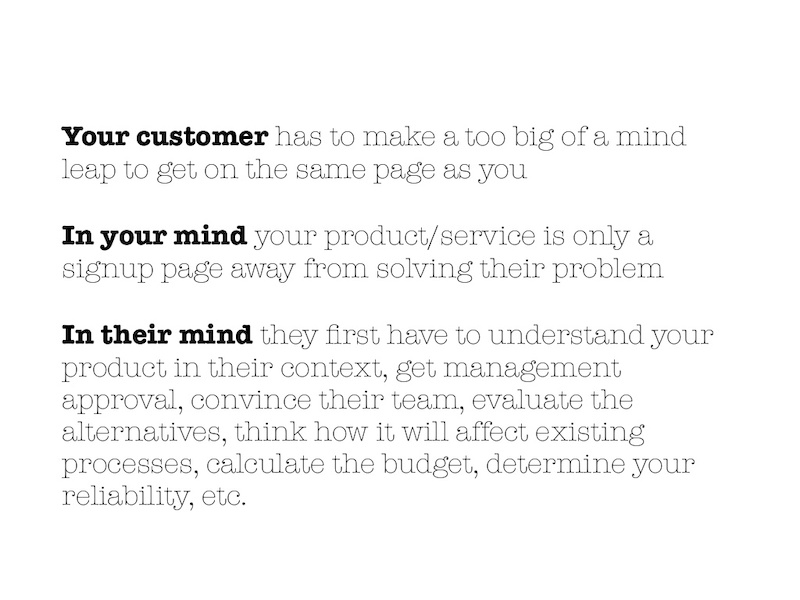
I would recommend using this approach if you have to introduce multiple points per slide.
98. Use LOTS of icons
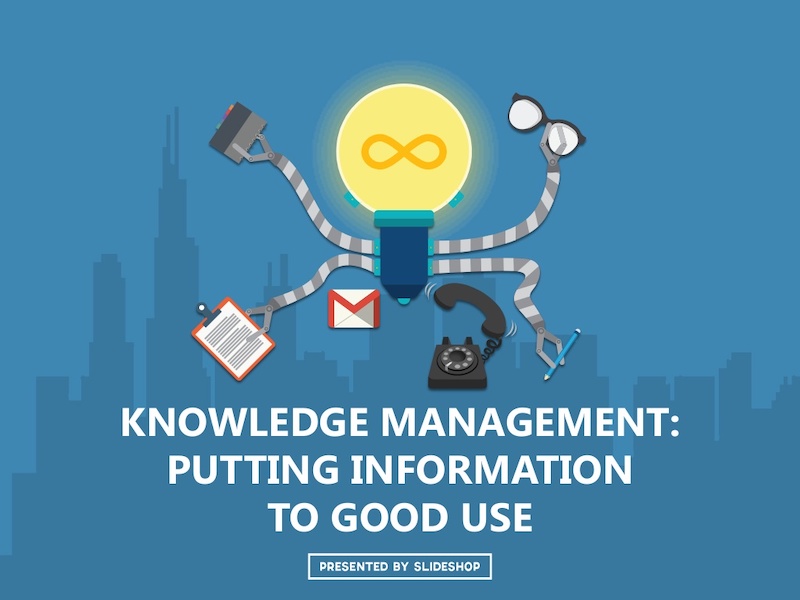
If you have made it this far in the list you have already probably seen how effective icons are in presentations. They are the perfect way to support your ideas and make your presentation more pleasing to the eyes.
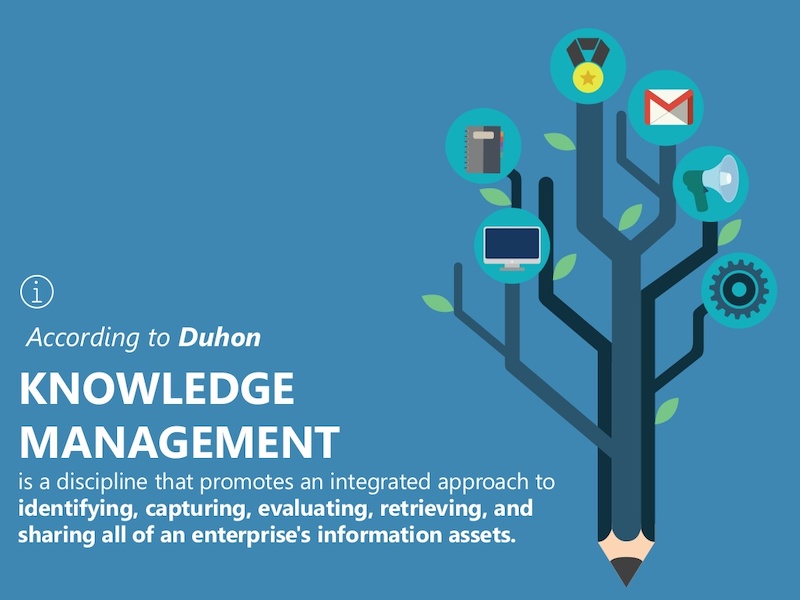
For example, take a look at all the icons SlideShop uses in this presentation. Almost every slide has at least one icon and a few have more than ten!
99. Give each slide its own spark

I know this goes against earlier points I had about creating a cohesive theme in your presentation layout, but everyone knows that rules are made to be broken (if you can do it better)!

In this slide deck, the team at Officevibe literally created different designs for all 27 of their slides. And to top it off, each of the designs fit the quotes they used extremely well.
100. Use LARGE header cards
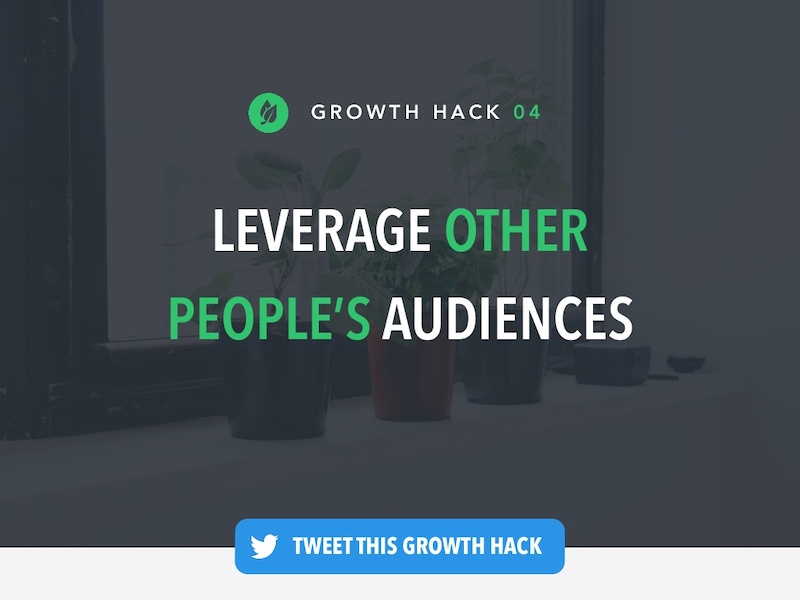
An easy way to stick to that “one piece of content on each slide rule” is to use header cards. They are basically the header that you would normally use in a blog post or article, but it gets is own slide before the content. Here is an example of that idea in the real world in this presentation from Brian Downard.
101. Ask your audience questions
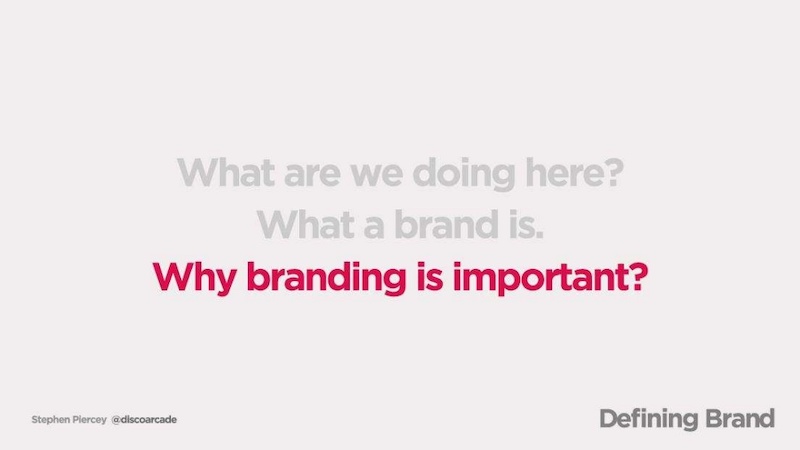
I think one of the most common elements I saw in all the slide decks was that they asked the audience questions. You can use questions to engage with your audience and get them thinking a bit harder about the topic. The Site By Norex team did an exceptional job of this when they explored what the topic of what makes up a brand.
Need some more info about creating a memorable brand? Check out some of the best branding stats for 2020 and beyond!
102. Introduce yourself and your brand
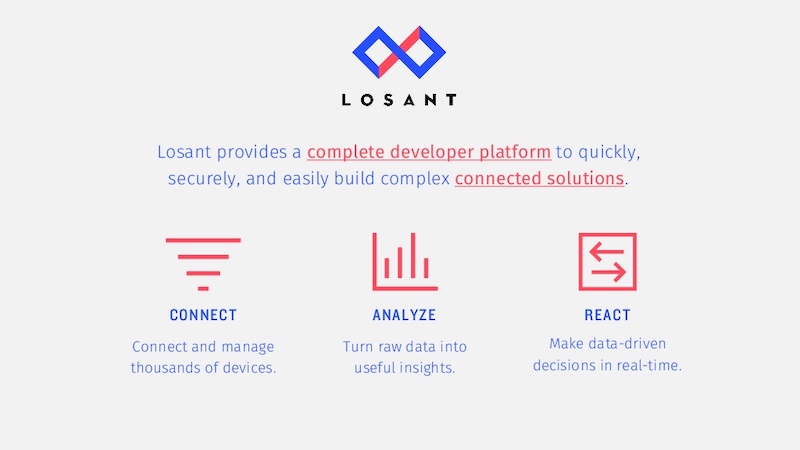
I would say that a majority of presentations that I looked at in this list just jumped right into the content without an introduction to the author or brand in the actual slide deck.
This introduction is very important because it establishes your credentials from the beginning, especially if someone is just reading the slide deck. In this example from Losant, they do just that by spending the first few slides telling the audience who they are.
103. Mix up your mediums
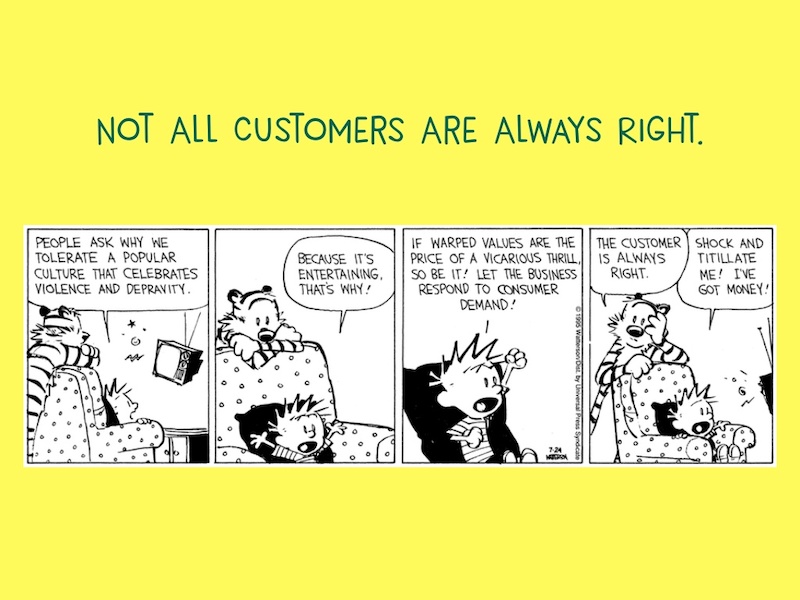
Finally, this slide deck effectively marries two very distinct content forms together: digital images and hand-drawn illustrations. In this example, Freshdesk uses the timeless classic of a comic strip, Calvin & Hobbes, in something so modern to inform the audience in a fun way.
104. Show off your credentials

Just like with any piece of content, people are more likely to believe what you are saying if they know what your company does. That is why I really like when people insert their qualifications right into the presentation slides. Just like Andreas von der Heydt, from Amazon, did at the beginning of this presentation about thinking big.
105. Highlight key data points
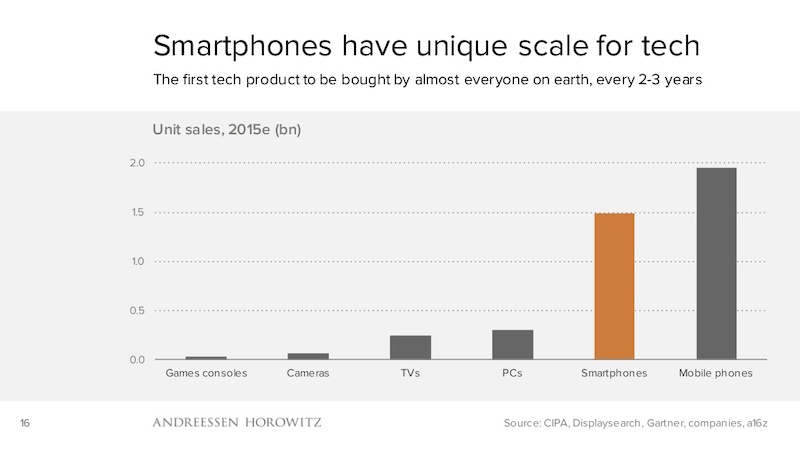
If you are presenting a chart or graph on a dry topic, I would recommend using a single color to highlight the most important data point. For example, the investment firm a16z uses orange to highlight the data points they want their audience to focus on in each of their charts.
Check out some examples of how to highlight your key information in bar charts .
106. Show your audience where to find more information
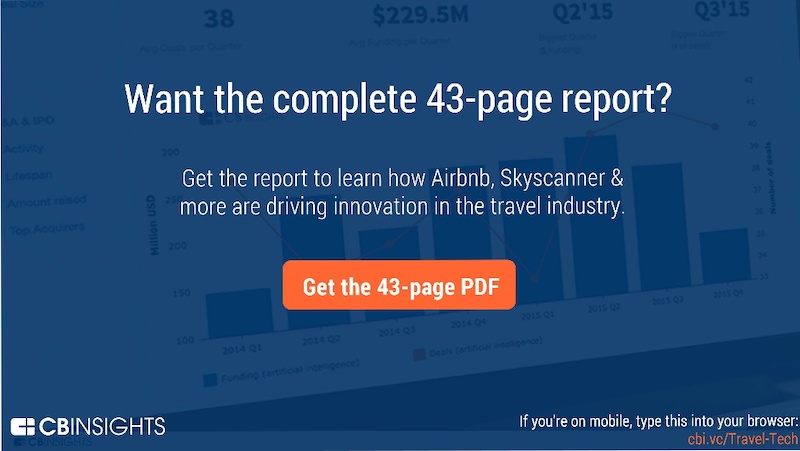
A lot of people end their presentations by literally just running out of slides, and that is the wrong way to do it. Instead, CBInsights consistently pushes their readers towards another piece of content at the end. This is also where you can insert a call to action!
107. Tell your origin story
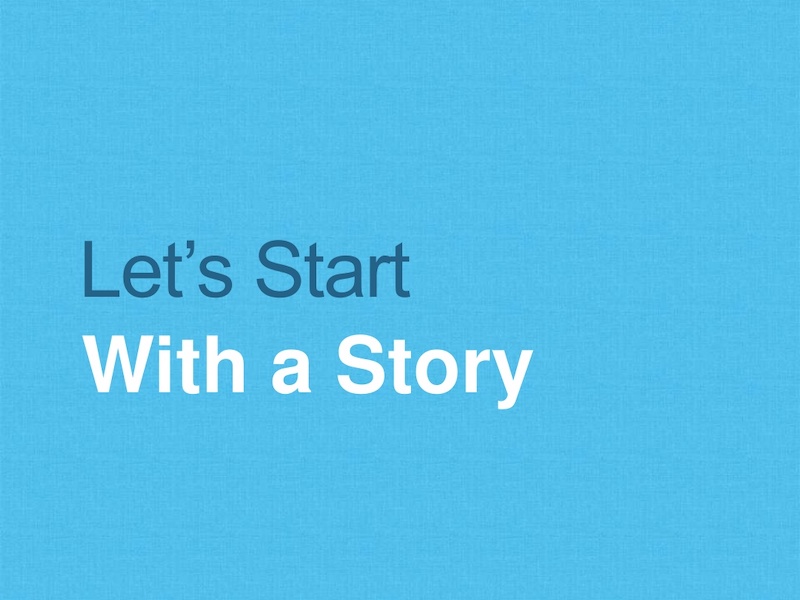
Source
This idea is kinda similar to showing off your company qualifications at the beginning of your presentation. But with this approach, you are trying to make an emotional connection with your audience instead of just showing off accolades.
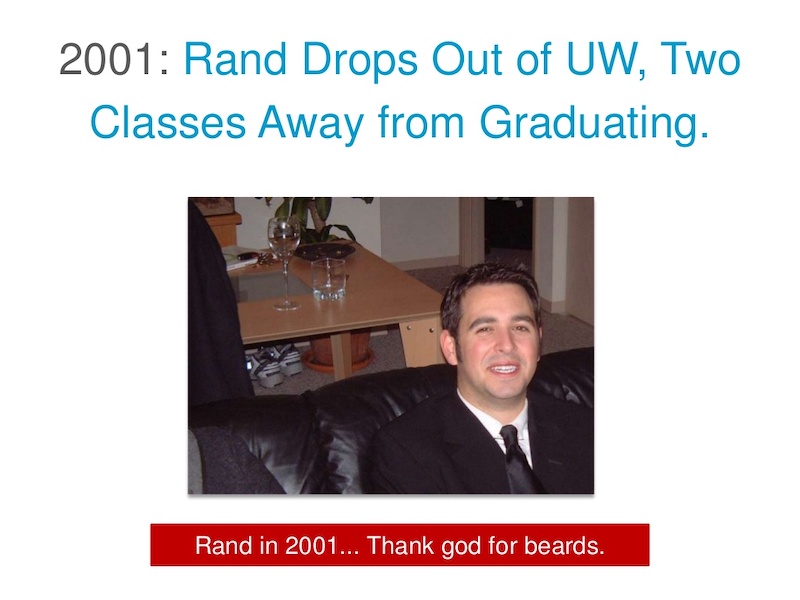
And Rand from Moz does this extremely well in the presentation example above.
108. Use one focused visual
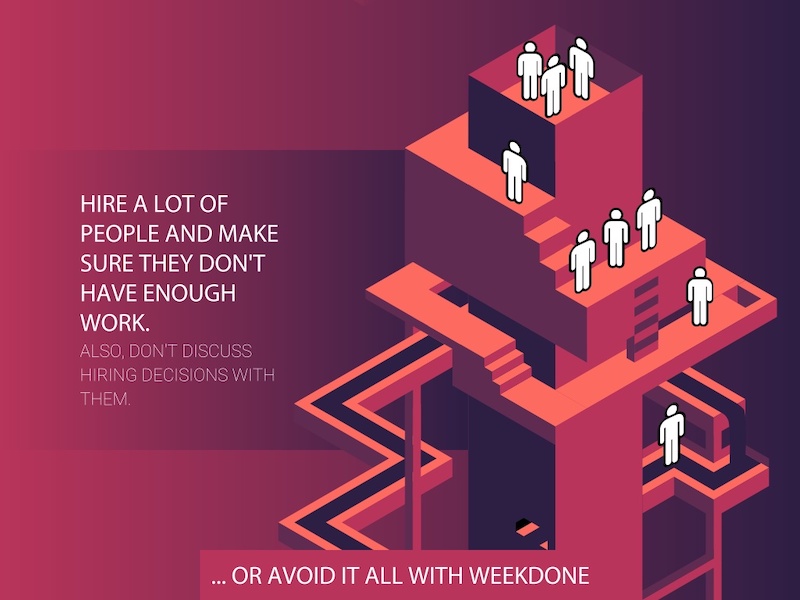
This presentation uses a central visual of a structure, with each slide moving down the levels of the structure. This is incredibly powerful because the entire presentation is about sinking your company, and the visual they designed mirrors that idea perfectly. Using one focus visual also makes your slide deck design cohesive.
109. Don’t take presentation design too seriously
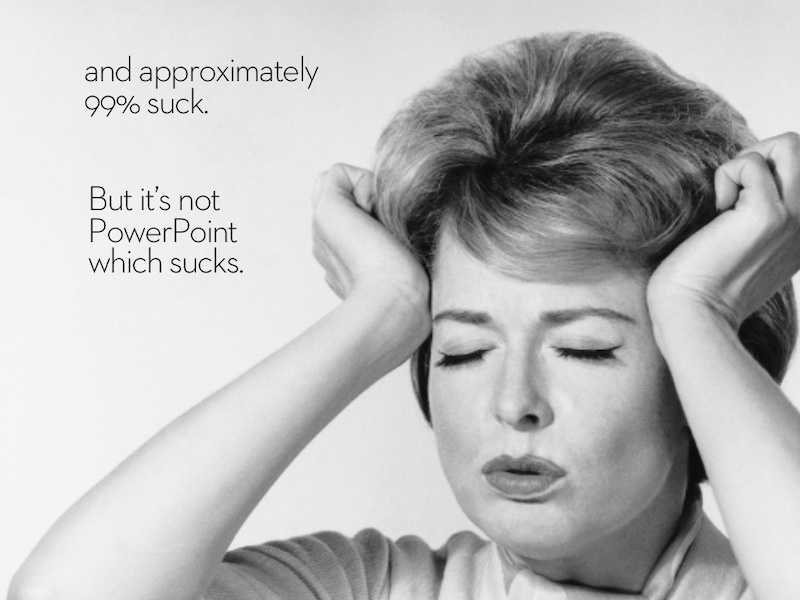
Sometimes we get caught up trying to make the perfect presentation and it ends up making us crazy!

But in this presentation example, Jesse Desjardins uses a mix of wit and hilarious retro images to create a memorable and light-hearted presentation.
110. Use size to your advantage
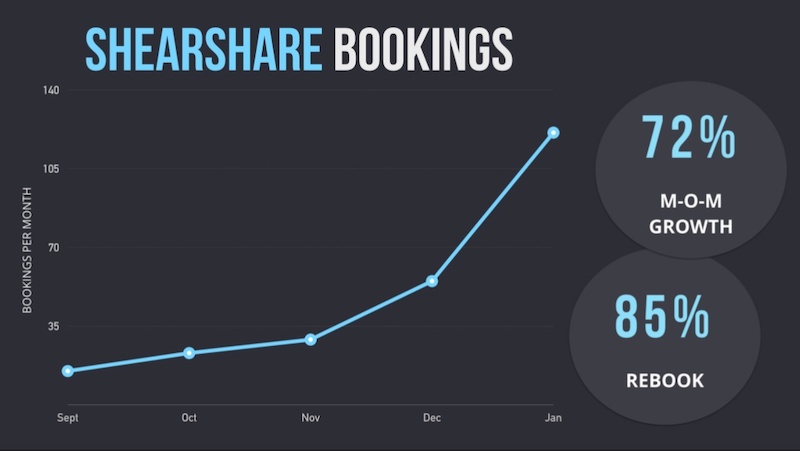
I am a big fan of using bubble charts and other charts that use size to compare two pieces of data. That is why I like this pitch deck from the ShearShare team that utilizes a size-based chart on slide number 9. The chart is used to illustrate the massive growth potential in their industry.
111. Split section headers from the main content with different background colors
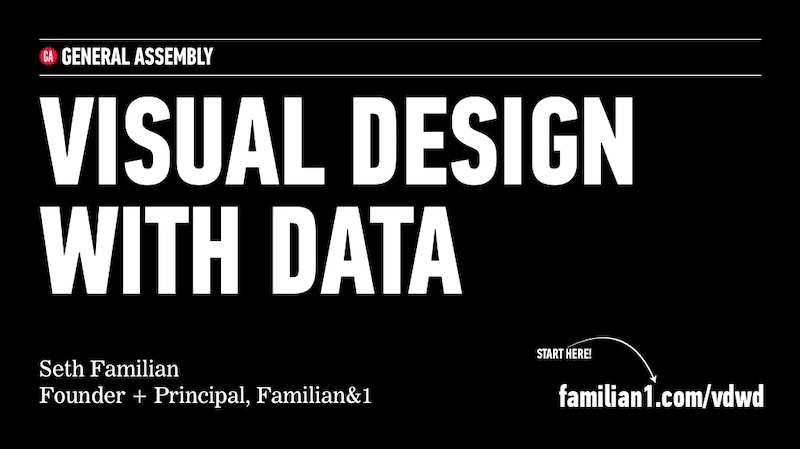
In this presentation, Seth Familian uses alternating colors in a very interesting way. For each of the title slides, he uses a black color background, but for the content slides he uses a white background.
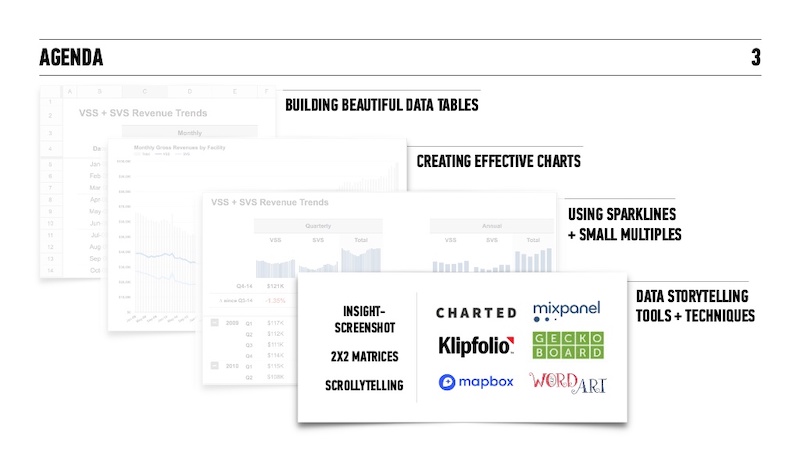
This helped the readers follow along and comprehend what was on the page even faster. And when you are presenting to hundreds of different types of people, this can make or break your presentation.
112. Have a conversation with your audience
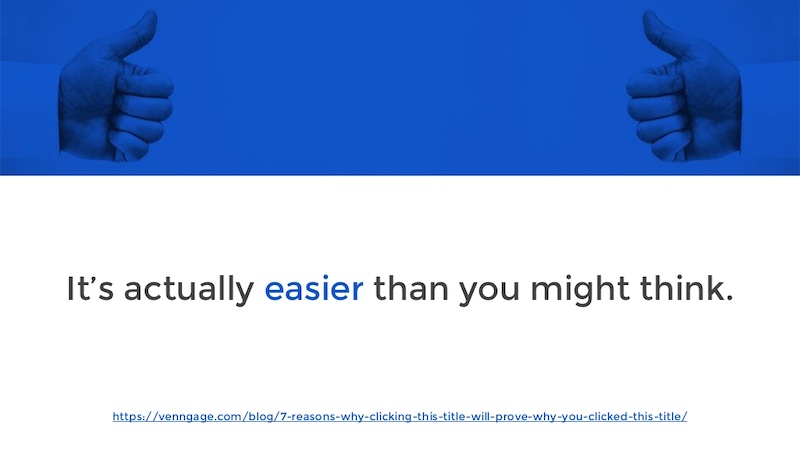
Take a conversational tone in your presentation is a great way to encourage your audience to participate.
In this slide deck example, we presented a simple storyline and use questions to engage with the audience throughout. And it helped create a flow throughout the presentation template that is easy to follow.
113. Include your branding throughout your presentation ideas
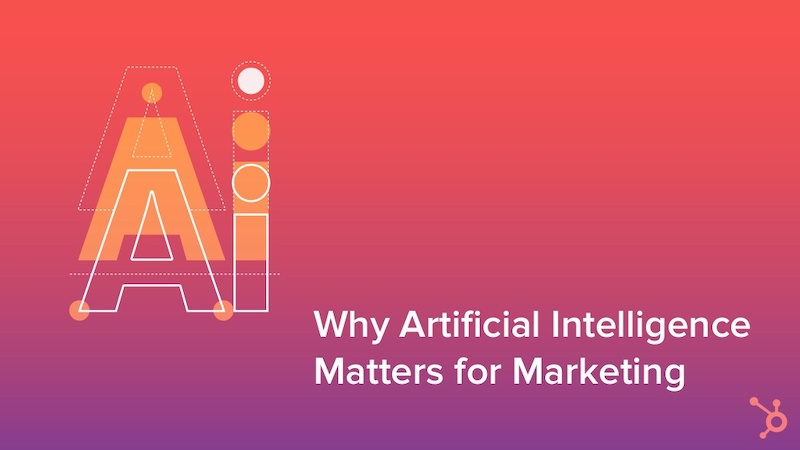
Another thing that people seem to forget when they are working on a presentation is to include their business’s branding. You honestly never know where your work is going to be shared, so it is important to make sure people know it’s yours. HubSpot does an outstanding job of this on all their presentations, as you can see in the bottom left corner of each slide.
Plus you have spent a ton of time creating your brand guidelines , might as well use them.
114. Include multiple slides to build to your main point
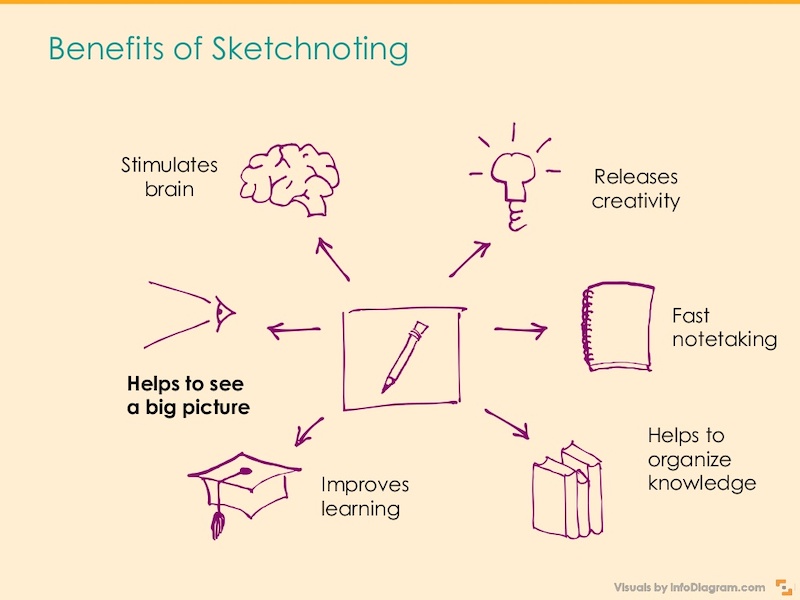
Try using multiple slides to build to your main point. This helps you walk through the components of one overarching point while also building suspense. In this slide deck, the creator uses 6 slides to build up to one main point, adding a new illustration to the diagram on each slide.
115. Split the difference
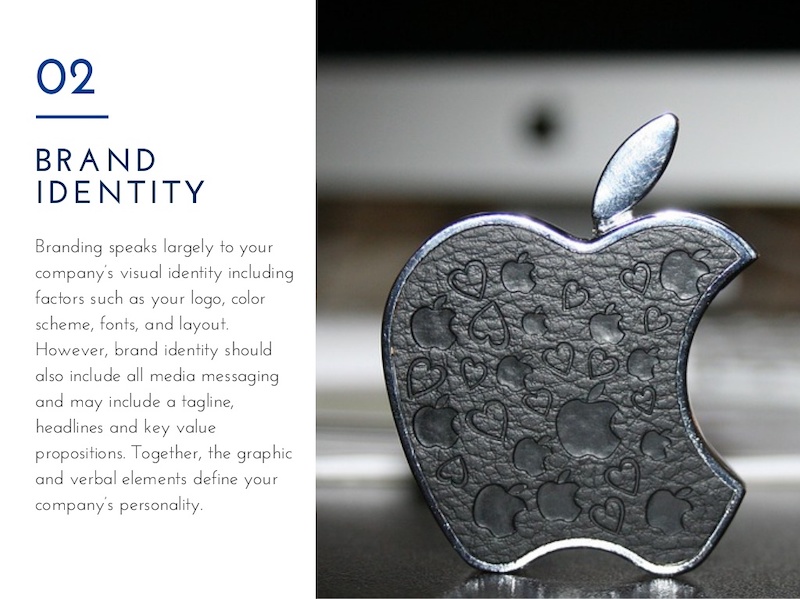
Use either the left or right side of the slide to hold your text and the opposite to display an image. If you are using a photo or graphic as the main background in your slides, this is a great way to keep things organized.
116. There are millions of fonts out there…use them
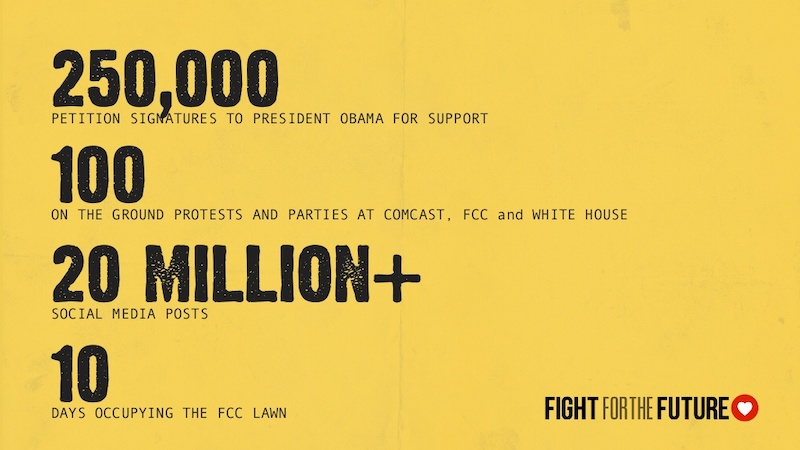
Hey, I love simple fonts just as much as the next guy, but sometimes you need to step up your font game to stand out. For example, WebVisions uses a very gritty, probably custom font in their unique presentation that fits the topic extremely well. Take a look!
117. Build your presentation content around icons
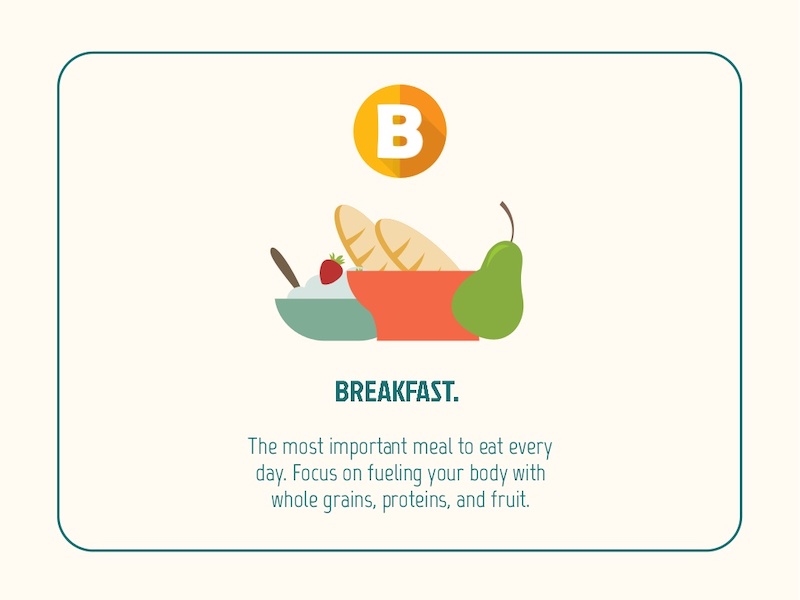
Try using icons as the focal points of your presentation layout. This example from Omer Hameed uses icons to draw the audience’s eyes right to the middle of the presentation, where the main points and headers are located.
118. Mix up font style to emphasize important points
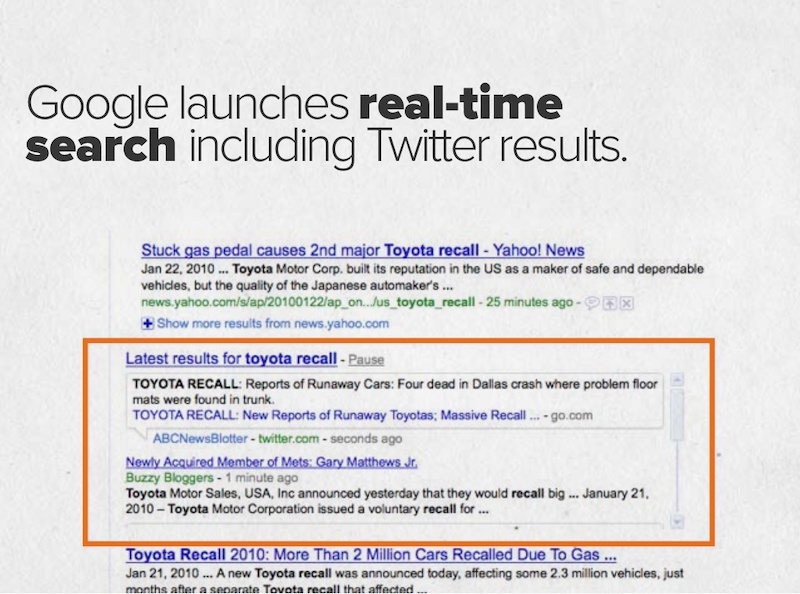
If you would like to draw some extra attention to a certain word or idea, switch up the font to one that is bolder. For example, in this oldie but goodie presentation from HubSpot they use a heavy sans-serif font to highlight ideas, as opposed to the serif font for the other text.
119. Add personal touches to your presentation
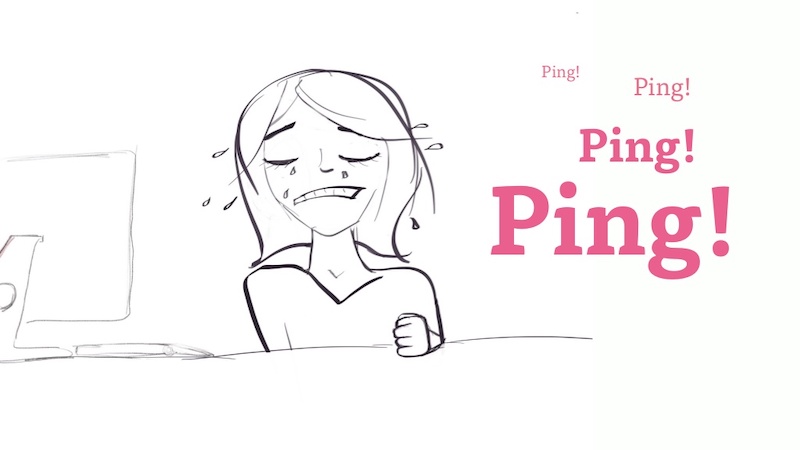
If you want to create a truly unique presentation, add personal touches. In the slide numbers 6-13 from this presentation, the creator adds something to their design that no one else could ever have: they use original drawings they did themselves.
120. Harness the power of your own brand colors
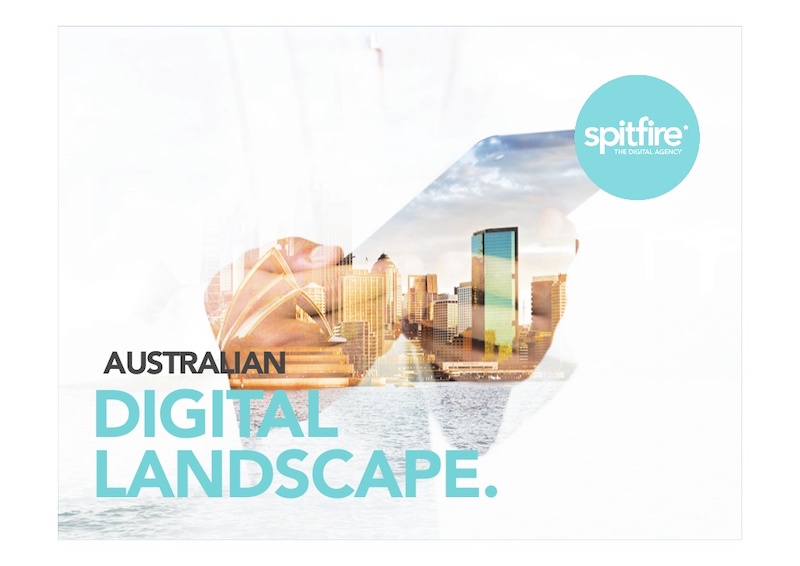
Sometimes people forget that they already have a battle-tested color palette that they can use in their brand colors . I try to incorporate one of our brand colors in most of my designs and it makes so much easier to choose colors.
In this simple presentation example, Spitfire Creative used a palette that had both of their brand colors throughout the slideshow.
121. Used dark-colored blocks to highlight words
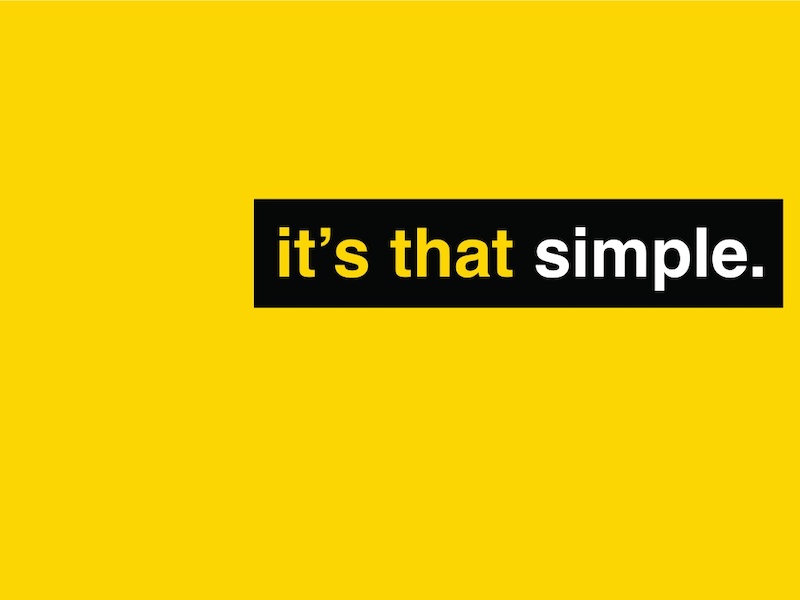
I have seen this trick used in a lot of presentations and it works well. Highlight certain words or phrases by laying them overtop a colored rectangle. Take slide number 7 in this presentation example as a great guide. Use it to bring attention to a saying or idea you really want your audience to remember.
122. Show the audience your mug
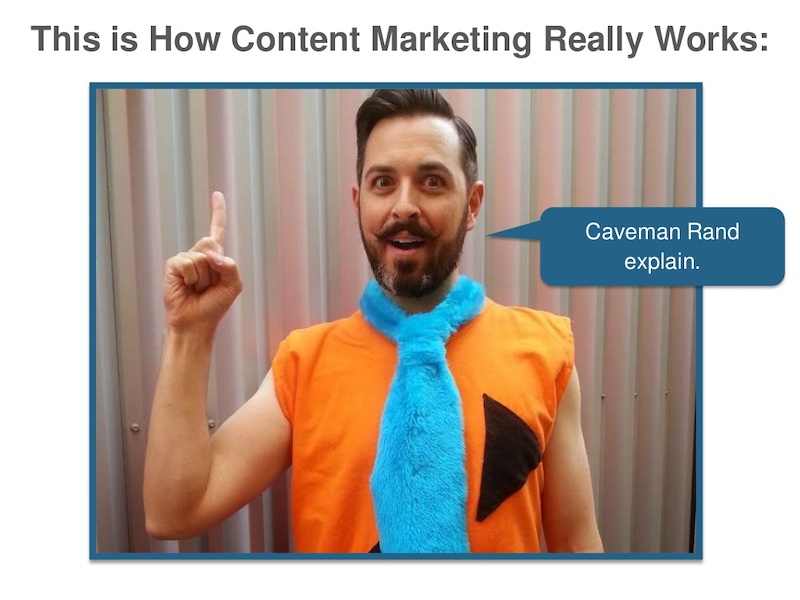
This presentation example comes from the same presentation as a previous one, but it was too good not to share. Throughout the slides, you will see Rand from Moz pop up to add a human element to the design. Using an image of your team or yourself can put the audience at ease and make it easier to connect with the presenter.
123. Include a helpful table of contents
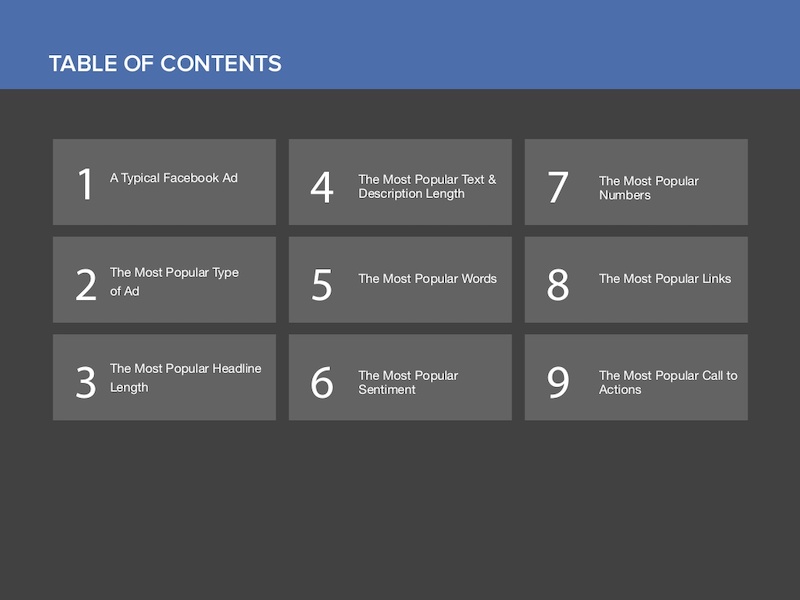
I only saw this presentation idea used a few times throughout my research, but I believe it should be used a lot more. A table of contents will help the audience know what to expect and keep their focus throughout. Especially if you are creating a presentation that is a bit longer than normal.
124. Do not post just screenshots, do more
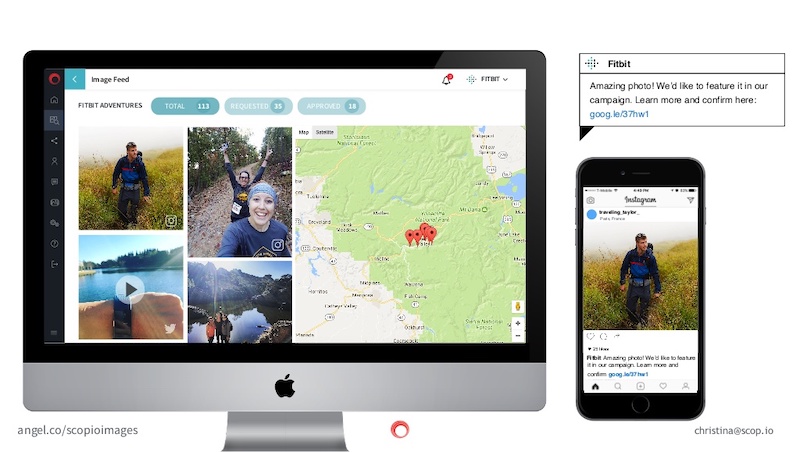
Screenshots of a program or app are very common in any blog post, but I think you can do a little better when it comes to presentations.
So instead of just posting a boring screenshot, add a little more to the slide by using illustrations and product shots. If you are not sure what I am talking about, just check out how great the screenshots look at slide numbers 7 and 8 in this presentation.
125. Highlight keywords using BOLD color
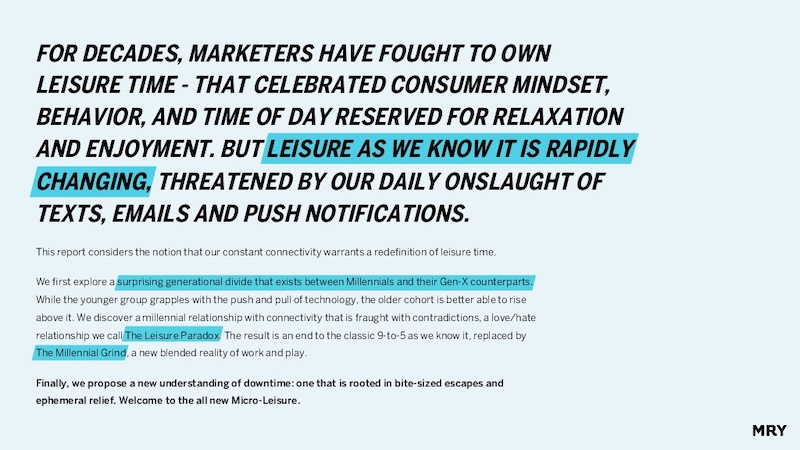
Here’s another slide deck that uses different colors and blocks to highlight keywords. If you are going to use text-heavy slides, then make sure the key points are easy to pick out. Take this slide deck: starting in slide number 4, they highlight exactly what they want you to take away from the text on each slide!
Enough presentation ideas for you?
You made it! I applaud you for making it through all those presentations. Hopefully, now you have a few nifty presentation ideas ready for when you need them.
The next step is to create a presentation that will captivate a meeting room, an amphitheater, and even the world (hey, it doesn’t hurt to dream big).
Discover popular designs

Infographic maker

Brochure maker

White paper online

Newsletter creator

Flyer maker

Timeline maker

Letterhead maker

Mind map maker

Ebook maker
- PRO Courses Guides New Tech Help Pro Expert Videos About wikiHow Pro Upgrade Sign In
- EDIT Edit this Article
- EXPLORE Tech Help Pro About Us Random Article Quizzes Request a New Article Community Dashboard This Or That Game Forums Popular Categories Arts and Entertainment Artwork Books Movies Computers and Electronics Computers Phone Skills Technology Hacks Health Men's Health Mental Health Women's Health Relationships Dating Love Relationship Issues Hobbies and Crafts Crafts Drawing Games Education & Communication Communication Skills Personal Development Studying Personal Care and Style Fashion Hair Care Personal Hygiene Youth Personal Care School Stuff Dating All Categories Arts and Entertainment Finance and Business Home and Garden Relationship Quizzes Cars & Other Vehicles Food and Entertaining Personal Care and Style Sports and Fitness Computers and Electronics Health Pets and Animals Travel Education & Communication Hobbies and Crafts Philosophy and Religion Work World Family Life Holidays and Traditions Relationships Youth
- Browse Articles
- Learn Something New
- Quizzes Hot
- Happiness Hub
- This Or That Game
- Train Your Brain
- Explore More
- Support wikiHow
- About wikiHow
- Log in / Sign up
- Computers and Electronics
- Presentation Software
- PowerPoint Presentations
Simple Steps to Make a PowerPoint Presentation
Last Updated: July 23, 2024 Fact Checked
Creating a New PowerPoint
Creating the title slide, adding a new slide, adding content to slides, adding transitions, testing and saving your presentation.
This article was co-authored by wikiHow staff writer, Darlene Antonelli, MA . Darlene Antonelli is a Technology Writer and Editor for wikiHow. Darlene has experience teaching college courses, writing technology-related articles, and working hands-on in the technology field. She earned an MA in Writing from Rowan University in 2012 and wrote her thesis on online communities and the personalities curated in such communities. This article has been fact-checked, ensuring the accuracy of any cited facts and confirming the authority of its sources. This article has been viewed 4,352,870 times. Learn more...
Do you want to have your data in a slide show? If you have Microsoft 365, you can use PowerPoint! PowerPoint is a program that's part of the Microsoft Office suite (which you have to pay for) and is available for both Windows and Mac computers. This wikiHow teaches you how to create your own Microsoft PowerPoint presentation on a computer.
How to Make a PowerPoint Presentation
- Open the PowerPoint app, select a template and theme, then like “Create.”
- Click the text box to add your title and subtitle to create your title slide.
- Click the “Insert” tab, then “New Slide” to add another slide.
- Choose the type of slide you want to add, then add text and pictures.
- Rearrange slides by dragging them up or down in the preview box.
Things You Should Know
- Templates make it easy to create vibrant presentations no matter your skill level.
- When adding photos, you can adjust their sizes by clicking and dragging in or out from their corners.
- You can add animated transitions between slides or to individual elements like bullet points and blocks of text.

- If you don't have a Microsoft Office 365 subscription, you can use the website instead of the desktop app. Go to https://powerpoint.office.com/ to use the website version.
- You can also use the mobile app to make presentations, though it's easier to do this on a computer, which has a larger screen, a mouse, and a keyboard.

- If you don't want to use a template, just click the Blank option in the upper-left side of the page and skip to the next part.

- Skip this step if your selected template has no themes available.

- If you're creating a PowerPoint presentation for which an elaborate title slide has been requested, ignore this step.

- You can change the font and size of text used from the Home tab that's in the orange ribbon at the top of the window.

- You can also just leave this box blank if you like.

- You can also click and drag in or out one of a text box's corners to shrink or enlarge the text box.

- On a Mac, you'll click the Home tab instead. [1] X Research source

- Clicking the white slide-shaped box above this option will result in a new text slide being inserted.

- Title Slide
- Title and Content
- Section Header
- Two Content
- Content with Caption
- Picture with Caption

- Naturally, the title slide should be the first slide in your presentation, meaning that it should be the top slide in the left-hand column.

- Skip this step and the next two steps if your selected slide uses a template that doesn't have text boxes in it.

- Text boxes in PowerPoint will automatically format the bulk of your text for you (e.g., adding bullet points) based on the context of the content itself.
- You can add notes that the Presentation will not include (but you'll still be able to see them on your screen) by clicking Notes at the bottom of the slide.

- You can change the font of the selected text by clicking the current font's name and then clicking your preferred font.
- If you want to change the size of the text, click the numbered drop-down box and then click a larger or smaller number based on whether you want to enlarge or shrink the text.
- You can also change the color, bolding, italicization, underlining, and so on from here.

- Photos in particular can be enlarged or shrunk by clicking and dragging out or in one of their corners.

- Remember to keep slides uncluttered and relatively free of distractions. It's best to keep the amount of text per slide to around 33 words or less. [2] X Research source

- Slide content will animate in the order in which you assign transitions. For example, if you animate a photo on the slide and then animate the title, the photo will appear before the title.
- Make your slideshow progress automatically by setting the speed of every transition to align with your speech as well as setting each slide to Advance . [3] X Trustworthy Source Microsoft Support Technical support and product information from Microsoft. Go to source

- If you need to exit the presentation, press Esc .

- Windows - Click File , click Save , double-click This PC , select a save location, enter a name for your presentation, and click Save .
- Mac - Click File , click Save As... , enter the presentation's name in the "Save As" field, select a save location by clicking the "Where" box and clicking a folder, and click Save .
Community Q&A
- If you save your PowerPoint presentation in .pps format instead of the default .ppt format, double-clicking your PowerPoint presentation file will prompt the presentation to open directly into the slideshow view. Thanks Helpful 6 Not Helpful 0
- If you don't have Microsoft Office, you can still use Apple's Keynote program or Google Slides to create a PowerPoint presentation. Thanks Helpful 1 Not Helpful 0

- Your PowerPoint presentation (or some features in it) may not open in significantly older versions of PowerPoint. Thanks Helpful 1 Not Helpful 2
- Great PowerPoint presentations avoid placing too much text on one slide. Thanks Helpful 0 Not Helpful 0
You Might Also Like

- ↑ https://onedrive.live.com/view.aspx?resid=DBDCE00C929AA5D8!252&ithint=file%2cpptx&app=PowerPoint&authkey=!AH4O9NxcbehqzIg
- ↑ https://www.virtualsalt.com/powerpoint.htm
- ↑ https://support.microsoft.com/en-us/office/set-the-timing-and-speed-of-a-transition-c3c3c66f-4cca-4821-b8b9-7de0f3f6ead1#:~:text=To%20make%20the%20slide%20advance,effect%20on%20the%20slide%20finishes .
About This Article

- Send fan mail to authors
Reader Success Stories
Artis Holland
Sep 22, 2016
Is this article up to date?
Oct 18, 2016
Jul 23, 2016
Margery Niyi
Sep 25, 2017
Jul 21, 2016

Featured Articles

Trending Articles

Watch Articles

- Terms of Use
- Privacy Policy
- Do Not Sell or Share My Info
- Not Selling Info
wikiHow Tech Help Pro:
Level up your tech skills and stay ahead of the curve

HUGH CULVER
Author, speaker, coach, 10 easy ways to make any powerpoint presentation awesome.

Updated to Speaking on May 3, 2023.
This post was updated in 2023.
It was 20 minutes before lunch, my client was frantically looking at the clock, and the audience was squirming. We had suffered through endless forgettable PowerPoint slides and were all hoping for a merciful end. That’s when the presenter announced, “I see I’m running out of time, so I’ll just hurry through my last 30 slides.”
We’ve all suffered through slide shows with long lists of unreadable bullets, unnecessary YouTube clips, and overuse of graphics. Instead of holding our attention and making their point even stronger, each slide distracts the audience with more content they don’t need. Bad slides are agnostic. You can use PowerPoint, Keynote, Prezi, Google Slides, or hold up a piece of paper – it’s all a distraction if you don’t do it well.
Done well, a thoughtfully prepared slide deck can be the perfect slide dish for your full meal presentation. Done poorly and your audience will feel like they made one too many trips to the buffet table. This post will help you do it well.
For the first years of my speaking career, I presented with 35mm slides. You know, the photographs framed by cardboard that got jammed in the projector? That was me – hauling out the projector, clicking in the carousel, and praying that tonight it would all work. I soon learned that the more slides I showed the less the audience listened to me. So I cut back on the slides. I also noticed that when I switched to a black screen (see #9) the audience turned all their attention to me. So I practiced fading to black whenever I told a story or had an important point to make.
How I started
When I switched to PowerPoint I suddenly had a candy shop full of treats to sweeten my presentations with. And I started making all the same mistakes again: too many slides, too much content on each slide, and too distracting. After every presentation I always do a quick debrief – what worked, what needs to change? And slowly I developed a checklist for slide presentations.
I have shared with checklist with hundreds of speakers to help put the spotlight on them. Some were designing a new speech, some were preparing for a webinar and others needed slides to back up a video presentation. In every case, this checklist made their presentation better. They sold more products, got more referrals, and, in most cases, spent a lot less time working on their slide deck.

If you’ve ever struggled to create interesting slides or worry your slides are too wordy or you have too many of them, this will help.
Here are my 10 easy ways to make any PowerPoint presentation awesome.
1. Build your slides last
This might be the most important rule on the list. Don’t build your slide deck until you build your presentation.
You could be tempted to start monkeying with slides early in your speech writing process – after all, it’s a fun way to procrastinate from all that hard thinking – don’t. Building your slide deck before you build your presentation is like building a road before you know where it’s going.
Your slides are there to ADD to a well-designed speech, not to replace it.
2. Don’t try to replace you
People come to hear you. If you are launching your service on a webinar, they want to know how this solution has helped you and whether is it right for them. If you are delivering a keynote speech or workshop, they want a glimpse into your solutions that can help move them forward in their work or in life.
Fancy transitions, superfluous video clips, and endless bullet points will get your audience’s attention, but take their attention off of you. Every time you hit the clicker the audience leaves you and goes to the screen.
Your goal for every presentation is to deliver the goods, not the slides.
3. Use a consistent theme
We are easily distracted and confused. That’s why brands always anchor advertising on their unique colors, fonts, slogan, or a jingle. They know that consistency in their brand theme builds recognition and puts more attention on the message. You should do that with your slides.

Start with a simple, white background and san serif fonts.
A consistent, simple theme helps your audience focus on the content of each slide. Watch TED talks that have gone viral to see how simple a slide theme can be, like the ones by Dan Pink The puzzle of motivation (30M views), and Shawn Achor The happy secret to better work (25M views).
4. More images, less text
Want to quickly reenergize a tired slide deck? Make your images larger ( in this post I share where to get free images ) and reduce the text size. Remember, the theme in this post is that you are the presentation, not your slides.

Your brain can process images 60,000 times faster than text. When you use images (and less text) you allow your audience to process the image without distracting them away from your powerful story, or making a critical point. Like subtle mood music in the background of a dramatic movie scene, images can augment and enhance what you are saying without stealing the show.
5. One story per slide
When I started using PowerPoint I would have 60 to 80 slides for a 60-minute speech. It was a lot of work to prepare each deck and when I was deep into the speech I would sometimes forget where I was and have to jump forward a couple of slides.
Then it became 30-35 slides and I could breathe easier, knowing that fewer clicks meant less to worry about. As my confidence grew it became 10-12 slides and each slide became a key part of storytelling or point-making—they had to earn their place.
I might use a slide as a backdrop to a story or for a short list that supports a lesson I’m delivering. Either way, it’s always on ‘story’ per slide. If I don’t need a slide, I fade to black (#9).
But, I always stick to one story per slide.
6. Reveal one bullet at a time
This is an easy one – reveal one bullet at a time. The function of bullets is to reinforce (not replace) what you are delivering. That’s why they need to be short (see the 2/4/8 rule, below). A good bullet point is complete on it’s own, but much better when combined with a live presentation of it. Here’s an example from a list of (very wordy) time management strategies:
- Infrequent visits to your Inbox give you more time for deep work
- time blocking allows you to protect time for important work
- the Pomodoro technique can help you focus with fewer distractions
A better list – like one you might use on a PowerPoint slide – would be:
- visit your Inbox less often
- block time for important work
- the Pomodoro technique helps you focus
To reveal one bullet at a time in PowerPoint, right-click on your text box, select Custom Animation > Add Entrance Effect and then choose the effect you want. In Keynote, click Animate > Build in and choose the effect you want.
7. Leave the fireworks to Disney
It’s great that you know how to turn text into flames and make images spin with the click of your mouse – but leave those fireworks to Disney. Your job is to make your content the star of the show. Every time you haul the audience’s attention away to some animation you lose a truckload of opportunity to help them.

Your slides can still be amazing and helpful, but that should always be secondary to your primary purpose of helping people. Simple transitions, clean, san serif fonts, and large, attractive graphics trump PowerPoint tricks, every time.
8. The 2/4/8 rule
When I am advising other speakers I often don’t know their topic—certainly not as well as they do. So I rely on certain rules I have developed over many years. For slide decks, I use my 2/4/8 rule. Here’s how it goes…
- about every 2 minutes I have a new slide (that’s 30 slides for a 60-minute speech),
- no more than 4 bullets per slide, and
- no more than 8 words per bullet.
Just like any recipe, you can mess with the ingredient a bit. If your content is more technical, you might need more slides. Sometimes I need 5 or 6 bullets. I use the 2/4/8 rule to remind me that slides are there to support what I have to say, not replace me.
9. Fade to black
The last time I was shopping for a car, I noticed the salesperson had a clever technique. While he asked how I liked the car and if I had any questions, he kept his sales offer face-down on the table. Because there were no other distractions, he had my full attention. And when it was time to reveal his offer, it was much more dramatic (so was the price!) Use the same technique with your slides.
When you fade to black you regain your audience’s attention. For example, after I present a solution, I’ll fade to black while I expound on how to apply that solution in my audience’s work/life. When I’m finished, I turn black off and go to the next point. Or if I’m halfway through a story I’ll fade to back before the punchline so I know I have everyone’s attention.
It’s no different than a close-up scene in a movie—the director wants you to focus only on the speaker. Note that if you are shopping for a slide remote, be sure that yours has the black screen feature.
10. When in doubt, delete
This might be the most advice I can leave you with. When in doubt, delete it.
There is a weird attraction to more. Authors add more pages thinking it makes the book more valuable. Sales people who talk too much miss the opportunity to ask for the sale. And presenters add more slides thinking it will make them look better. Wrong.
When you are doing the final edits on your slide deck, the ultimate question you should be asking about each slide is, “Will it make my speech better?” If not, dump it.
Remember, nobody will miss what isn’t there. Also fewer slides allows you more time for side stories, spontaneous thoughts or even time for Q&A.
Remember this…
I’ve said it numerous times in this post, but it’s worth repeating. You are the show, not your slides. More slides means more time your audience is not paying attention to you. Fewer (and better) slides means you have more time to build rapport, share memorable stories, explain your solutions and motivate your audience to action. You are there for a reason. Now go and deliver.
One last thing. Spend the $80 and pack a remote (with spare batteries.) Nothing’s worse than watching a speaker repeatedly lean over, hunt for the right key, and then peck away to advance the slides.
If you enjoyed this article, here is more about presentation skills:
How the experts create world-class PowerPoint Slides (and you can too) PowerPoint Primer – the only 3 slides you’ll ever need How to add video to PowerPoint and Keynote like a pro
Slide by Nathan Anderson on Unsplash
Related Posts

End procrastination. Start taking action.
Get your FREE 30-page guide now.

- Why You Need to Stop Thinking and Take Action
- My Million-Dollar Lesson About Public Speaking
- Time Management is Broken—Here’s What to do Instead
- The Spiral and the Flywheel
Like what you're reading?
20 creative presentation ideas to captivate your audience
Get your team on prezi – watch this on demand video.

Michael Lee June 17, 2019
The ultimate aim of every presentation is to etch a memorable mark that lingers in the minds of your audience long after the final slide fades away. Memorable presentations should be a creative blend of captivating design, innovative elements, and engaging delivery. To ignite your presentation prowess and set your creativity on fire, we’ve handpicked a treasure trove of 20 ingenious creative presentation ideas that will transform your presentations from bland to brilliantly unforgettable:
1. Experiment with color
It’s surprising what a little color can do. The way you use and pair colors in your presentation design can grab an otherwise disinterested audience member’s attention. Just make sure you do it tastefully and carry the theme across all frames. When in doubt, you can simply choose from one of Prezi’s existing content layouts , each with an appealing color palette.
Try experimenting with a two-toned design by adding different accents to your presentation background and other visual elements. You might start with a black-and-white design, then add a bright pop of one color throughout. Contrasting color palettes (think yellow and blue, pink and mint green, etc.) can also create this eye-popping effect. Alternatively, you can use neutral shades to give off a more subdued vibe.
Another idea? Add a color filter to your images to tie them into your color theme. Learn more about presentation colors in our guide.
2. Use a striking background theme

Looking for more presentation ideas and creative ways to present? Put some thought into your background image, as it’s what your audience will be looking at during the entire presentation. If you want to use a photo, choose one that’s beautiful, sentimental, or has action and flow. Just make sure you pick an image that has enough negative space on which to place text. You can also play around with textures and patterns, such as ripples or wood, or themes that are symbolic of your message, such as a passport, billboard, rocket launch, road trip, etc.
Additionally, make sure your chosen background image isn’t distracting. You want to keep your audience’s focus on the foreground — the graphics, text, and special effects you’ve created. Prezi already has a large library of effective and high-quality backgrounds and images you can search for when designing your presentation, so no need to source them from somewhere else.
3. Put thoughts into speech bubbles
Other creative ways to present information include using speech bubbles to communicate key points to audience members. Use them to illustrate an idea or to reveal a character’s thoughts or fears in your story. Have them pop up as notes or commentary in the frame you’re presenting. Similarly, you can use speech bubbles to show milestones on a timeline. If you’re revealing poll or survey results about a product or service, for instance, place data or participant feedback in bubbles.
But, like anything in a presentation, don’t go overboard with it. While speech bubbles can be a fantastic addition, excessive use might divert your audience’s focus from the core message. So, using speech bubbles in the right places to create impact can be effective for engaging your listeners, but scattering them throughout every slide might be a little excessive and cause the opposite effect. Balance is key when using speech bubbles.
4. Abandon the slide-by-slide style
Free your presentations from the confines of slides. As an interactive presentation tool, Prezi allows for dynamic designs to take your audience on a journey as you tell your story. Zoom in and out on key points. Navigate between topics and sections of your presentation in any order. Go vertical instead of horizontal. Make transitions between ideas look like pathways or scenes instead of simply clicking sequentially from frame to frame. All of these elements come together to make a memorable presentation.
These types of tactics will give your presentation a cinematic feel that will captivate and inspire your audience. An open canvas design also makes it easier for you to tell a story , which people tend to process and remember more easily than straight facts. Prezi’s ready-made templates and striking graphics make it simple for you to share your narrative via one of these seemingly complex designs. If you want to transform a static PowerPoint presentation into a dynamic moving story, simply upload your file and try Prezi’s PowerPoint Converter feature .
5. Tell your story with a video

Presenters have been incorporating video into their slide decks for decades. Video is one of the most creative ways to present projects. It allows you to tell your story using visuals instead of big blocks of text. Now, however, it’s time to elevate the video so it captures your audience’s attention and enhances your narrative. Embed videos that play automatically when you navigate to certain parts of your Prezi canvas.
Just be sure to use videos that aren’t distracting and that work with the rest of your presentation’s flow. They should still complement your presentation’s overall design theme and message. If you’re not producing a video yourself, you can find thematic ones from stock video sites or on YouTube. Just be aware that you might need permission to use some videos.
It’s important to select videos beforehand and place them strategically so that they hit hard in the right places. Selecting the perfect videos is like choosing gems to adorn your presentation’s crown. These videos should harmonize seamlessly with your content, elevating the story you’re weaving.
Imagine, for instance, using a time-lapse video of a bustling cityscape to represent the rapid pace of change in the business world during your presentation on industry trends. Blending your videos with the theme of your topic in this way goes beyond just catching your audience’s eye, it actually adds depth to your story while also making your message more impactful.
6. Bring your story to life with audio
Another presentation idea to minimize text and maximize audience engagement is to add sound to your presentation. Tell your story using pre-recorded audio. This creative presentation style turns the viewer experience into just that — an experience. While the audio plays, you can move around the stage and navigate to various parts of the presentation that support the narrative visually. Again, the effect is almost movie-like.
Another auditory presentation tool is music. Use music to set the tone of your talk, or inject it periodically to regain the audience’s attention. The appropriate song choice can get the entire audience into the mood of your presentation. Choose upbeat tunes to convey excitement or dramatic ones that will trigger an emotional response . Plus, if you play a catchy tune that sticks in people’s heads, that’ll help them remember your presentation that much more.
7. Add animations
Another creative way to present is by bringing an otherwise static design to life is animation. Go beyond video by borrowing from stop-motion principles for your presentation. Stop motion is a technique in which you film objects one frame at a time to simulate motion in a scene or a story. You can recreate this effect in Prezi by using zoom, fade, and pan animations to tell a moving story frame by frame.
Animations can inspire and engage your audience, but just be sure to use them sparingly and as a complement to your story or message.
7.1. Make it fun with GIFs
Adding animated GIFs to your presentation can not only make it more fun but also help catch your audience’s eye. Because they’re trendy and often reference pop culture or common emotions, GIFs can help you get your point across without having to use just words.
However, it’s crucial to exercise moderation when employing these elements. While animations and GIFs can enhance engagement, excessive use of them can become distracting. There’ll be certain presentation topics or subjects where GIFs will look misplaced, so just make sure you think carefully about whether they correlate with your message before you use them. However, GIFs are a great way to inject humor and light-heartedness right after slides filled with heavy information. When executed skillfully, animations and GIFs transform your presentation into a dynamic and interactive visual journey, leaving an enduring impression on your audience.
8. Create a timeline
The timeline is nothing new. It’s how you apply it to a presentation that can really wow an audience. Prezi’s dynamic designs let you use the timeline as the basis or focal point of the presentation and then navigate along as you tell your story or plan of action.
Zooming in on specific elements of your timeline as you discuss them adds another layer of clarity and focus. It helps make sure your audience stays on track with your story and doesn’t get lost in the details or complexities. This laid-back way of highlighting key moments or steps keeps people interested and makes it easier for them to remember what you’re talking about.

9. Use maps
Deliver a creative presentation with maps, especially if there’s a geographic or location-based topic in your content. Set a map as your background or focal point, and prompt different regions to change colors or pop out as you navigate over them. When it comes to designing maps , make sure you’re purposefully selecting colors, as the color palette you choose can change the way people respond to your data. Don’t pick colors that are too similar when you’re making comparisons, for example. Use Prezi’s zoom function to zero in on areas for more details, or pull back to reveal the larger context.
You can also go the thinking map route, which is a visual learning technique that can convey complex ideas simply and creatively. Start with a central theme, then branch out into paths or surrounding points. The eight variations of thinking maps include circle maps, bubble maps, flow maps, treemaps, and more. These can be effective interactive aids in educational presentations as well as for small businesses.
10. Do away with bulleted lists
To truly transform your presentations, consider stepping away from the conventional bullet-point lists that often lead to passive learning. Instead, harness the power of visuals to inspire active engagement from your audience. Visual content stimulates the brain’s cognitive processes, making your message more memorable. Engage your listeners by replacing bullet points with visuals .
Prezi’s open canvas design is a valuable tool in this transformation. It shifts the focus from passive delivery to interactive engagement. By using visuals, you prompt your audience to actively process and respond to your content, fostering a deeper understanding and connection with your message. This shift from traditional bullet points to a visually driven, interactive approach can significantly enhance the impact of your presentations.
11. Communicate with images
Presentation images are nothing new. However, when standing alone, photographs, paintings, and other images can have a really powerful effect. Instead of trying to talk over an image, use it as a stepping stone in your presentation, a point of reflection. Once in a while, let visuals do the talking.
Also, a study has found that people process visuals 60,000 times faster than text . So, incorporating more images will make your presentation more memorable.

However, be careful with your selection of images – make sure that they’re relevant to the topic and aren’t just filling up an empty space.
Also, If you’re using Prezi for your presentation, you can access a huge library of images that takes away the headache of finding that one perfect shot. It’s like having a cheat code for making your presentation pop. So dive into the library and pick out visuals that’ll make your presentation not just informative, but engaging.
12. Play with transitions
Using slide transitions is one of the simple yet creative ways to present a project. They create visual continuity and add movement to slides. However, choosing the right page transition for your slides is truly a form of art. You have to consider the topic, tone of voice, and your presentation design. Page transitions should match the overall design, create flawless continuity, highlight key areas in your presentation, and do all that without stealing the show. Ultimately, you want it to compliment your presentation.
If you are looking for inspiration, check out Prezi Present ‘s wide selection of templates . You can play with transitions by adding additional animated elements that will make your presentation even more dynamic.
13. Swap for an infographic
To truly stand out and make a lasting impression, consider departing from the traditional slide-based approach and exploring infographics. Infographics are powerful visual tools that condense complex information into digestible, visually appealing formats. Instead of the conventional slide-by-slide progression, imagine scrolling through your presentation, seamlessly transitioning from one section to the next. This fluid movement allows you to verbally expand on key points while displaying the core information visually.

When you’re adding infographics, aim for designs that are easy to understand but also match your brand’s vibe. You want something that looks good and fits well with the rest of your presentation, so everything feels like it’s part of the same story. This helps make your presentation both easy to follow and hard to forget.
14. Get social
Employing a unique hashtag associated with your brand can significantly amplify the impact of your presentation, extending its reach far beyond the confines of the physical venue. This hashtag acts as a vital link between your presentation and the vast world of social media. Inviting your audience to dive into the live-tweet action with a dedicated hashtag during your talk isn’t just a savvy move; it’s a dynamic double play. You expand your reach, drawing in more eager participants, while simultaneously igniting a thriving online symphony of ongoing discussions and insights.
This approach effectively transforms your presentation into an active, two-way conversation. As you speak, people can immediately share their thoughts, favorite parts, and main lessons, creating a sense of togetherness and active involvement. Furthermore, the utilization of a branded hashtag allows you to monitor and engage in these conversations, strengthening your connection with your audience and providing an avenue for addressing questions or feedback.
Even after your presentation concludes, these online discussions continue to thrive, ensuring that your message remains fresh in the minds of your audience members long after they’ve left the physical venue. This lively and extended interaction adds an exciting twist to your presentations, transforming them from just informative sessions into lively hubs of ongoing conversation and learning.
15. Use creative props
Physical props add a memorable dimension to your talk. Props serve as powerful visual aids, helping to illustrate key points, provide tangible examples, and offer visual cues. Props can be particularly useful for educational presentations, especially if you need to demonstrate an example. Another situation where props are paramount is if you are a brand that’s launching a new product and doing a promotional presentation.

With Prezi’s creative tools at the forefront of your presentation along with your latest product at hand- you’re bound to persuade your audience. Integrating props at the right time in connection to your current presentation can really create a connection between you and your listeners. Put yourself in your audience’s shoes, would you take in the information by just reading and listening, or would seeing and touching physical props add a layer of interest that enhances your mental absorption?
16. Utilize virtual reality (VR)
VR technology allows you to transport your audience into a different environment or scenario closely related to your presentation topic. Transforming your presentation into a new virtual world takes it far beyond the expectations of mundane slide-by-slide presentations.
With VR, you can engage your audience with a dynamic three-dimensional world where they become active explorers, engaging directly with your content. Picture this: You’re showing off architectural wonders, recreating epic historical events, or unraveling the inner workings of intricate systems. VR takes your presentations to a whole new level, letting your audience not only see and hear but also experience and genuinely feel your message. It’s like inviting them to step right into the heart of your story.
17. Use gamification
Picture turning your presentation into an exhilarating game that dares to captivate and thrill your audience. When you add a little playfulness to your presentation, your audience is going to absorb your information without it feeling like a chore. Making aspects of your talk into fun learning experiences is going to keep your audience switched on throughout the whole presentation.
You can achieve this by incorporating various interactive elements like puzzles, questions, or interactive storytelling that turn your presentation into an immersive and educational game. Encouraging your audience to think and respond will result in active participants rather than passive observers.

18. Employ live demonstrations
Incorporating live demonstrations into your presentation is a potent strategy for effectively conveying your message. Whether you’re showcasing a product’s functionality, conducting a captivating science experiment, or engaging your audience in a hands-on activity, live demonstrations actively involve your audience and leave an enduring mark.
Live demonstrations can transform presentations into captivating journeys where your audience doesn’t just listen but also witnesses concepts coming to life before their eyes. This physical approach creates curiosity and entices active participation, effectively transforming your message into something tangible. When people can see, touch, or take part in live demonstrations, it makes a strong connection. It brings your audience right into your content and makes sure they take the message away with them afterward.
19. Design comic-style frames
Using comic strips as a presentation style is great when you want to make your presentation engaging and easy to remember. It works well for topics where you want to tell a story, explain things step by step, or simplify complex information. Comic strips contain the best of both worlds, combining visuals with storytelling. This means they’re versatile for various topics, such as education, marketing, and product demos.
The clever approach of comic strips crafts an animated, captivating experience that keeps your audience glued to their seats and sparks their eagerness to participate. Not only that, but it also makes your message highly memorable.

Creating a comic strip in Prezi is straightforward. Start by planning your content and breaking it down into bite-size sections that will be arranged in sequence. Then, use Prezi’s features to design each section as a comic frame, inserting relevant visuals and images. Prezi’s text and shape tools help you add speech bubbles or captions to guide the story you’re telling. As you present, take on the role of a storyteller, guiding your audience through each frame of your comic strip presentation with captivating explanations that hold their attention.
20. Emulate the style of TED talks
The TED-style approach is a powerful method of delivering presentations that revolves around the core principles of clarity, simplicity, emotional resonance, and compelling storytelling. In this approach, speakers focus on distilling complex ideas into easily digestible narratives, using relatable language and impactful visuals to engage their audience. TED-style talks typically center on a single compelling idea , conveyed with passion and authenticity, making them concise, memorable, and inspiring for a wide range of viewers.
Learn how you can excel in storytelling and develop TED Talk presentation skills in the following video:
Staying current with creative presentation ideas
Just as technology and communication methods constantly change, so do presentation audience preferences and expectations. Keeping your creative presentation ideas fresh and aligned with contemporary trends can significantly impact your effectiveness as a presenter.
Why keeping up matters
Adapting to audience expectations.
This is the key to making a memorable impact with your presentations. In the modern world, audiences want more than the ordinary; they seek thrilling, dynamic experiences. To make this happen, you must wholeheartedly embrace cutting-edge technologies and innovative concepts to make your presentations highly engaging. So, why stick with the mundane when you can captivate your audience’s imagination and curiosity with creative presentation ideas? Break free from the conventional and explore new concepts using Prezi.
Maintaining relevance
Staying relevant is the cornerstone of success. To connect deeply with your audience, demonstrate your strong dedication to delivering top-notch content consistently. Your presentations should stand out with innovation and creativity, signaling that you’re not merely keeping pace with the times – you’re setting the tempo. With Prezi’s toolbox, you’ll be ready to explore a range of creative presentation ideas that leave a lasting impression on your audience.
Fueling engagement
Elevating your presentations from mere information-sharing sessions to immersive experiences can be a game-changer. By staying in the loop on fresh creative presentation ideas and cool interactive tricks, you’re all set to captivate your audience. Adding some of these new, interactive touches can help you grab and keep people’s attention way better than just repeating the same slideshows.
Where to get your inspo
If you’re ready to improve your creative game, there are plenty of helpful blogs, webinars, and online courses about fun presentation ideas you can dive into. Prezi offers a lot of useful tips for making your presentations stand out. Think of Prezi as your toolbox, always within reach to unlock your presentation’s potential and make a lasting impression. For presentation inspiration , check out Prezi’s presentation gallery and explore our highly engaging and creative templates .
Watch this video and learn more about creative presentation ideas:
Get inspired for more presentation ideas
The world isn’t flat, and your presentations shouldn’t be, either. Step outside your comfort zone, and play around with these 20 creative ways to present. Better yet, come up with your own creative ways to present and incorporate them into one of Prezi’s dynamic content layouts. Using this presentation software’s open canvas approach, you can tell your story conversationally and spontaneously so that audience members will engage with and remember.

Give your team the tools they need to engage
Like what you’re reading join the mailing list..
- Prezi for Teams
- Top Presentations
10 Ways to Make a Presentation More Fun & Interactive [How-to Guide]
![different ways to do a powerpoint presentation 10 Ways to Make a Presentation More Fun & Interactive [How-to Guide]](https://cdn.prod.website-files.com/62ba01ba5ddce9536b927dbb/6466918556353adb65963796_jaime-lopes-0RDBOAdnbWM-unsplash.jpg)
Dreading a blank-eyed audience or classroom staring back at you while you talk? It's our worst nightmare — but there are easy solutions! Keep your team or students from being bored using good interaction.
We've been running events for years and have put together a list of great ways to make your presentations interactive — and keep your group engaged.
1. Do a Live Poll
Live polls are among the best ways to increase interaction during your presentation . This idea not only engages your audience but also provides a fun way to present information so that people don't look at bulleted points the entire time you're talking.
Here's a pre-made template you can build on to create your live poll (and don't worry—it's super easy to customize and requires no tech skills or code):
How to customize the template:
- Access the template by creating a free account here: https://slideswith.com/
- Click the template and press "Copy and Use this Slide Deck."
- On slides 1, 2, and 7, personalize the copy and update any images.
- Create your own questions and answer options on slides 3-6 (or you can keep the ones already on the slides).
- Add more personal touches by using the navigation menu at the top of the template!
How to play:
- When you're ready to play, log into your account. Click your game.
- Press "Start Event." It's in the top right corner.
- Showcase your screen to your audience. If your presentation is virtual, share your screen.
- Ask your audience to join the fun by scanning the QR code. The game is free for up to ten people!
- Go through each slide and tell everyone to use their mobile devices to submit their answers.
This template comes with built-in features like avatars, word clouds, ratings, and text answer slides. So, your audience is sure to interact once they start playing!
2. Use Your Entire Space
Strong, positive body language is critical to connecting with listeners and increasing interaction. Fortunately, there's no better way to show good body language than using your entire space.
How to use this idea: If you're in a classroom, walk between the rows of desks.
If you're in a conference room, walk around while presenting. And if you're in a huge venue, walk up and down the aisles.
Your audience will feel connected and close to you when you move toward them instead of staying away. And they'll think you're relatable and personable, increasing their desire and comfort to ask questions, raise their hands, and interact.
3. Create and Trend a Hashtag
Chances are your listeners are checking their phones during your presentation. Even in classrooms, students will sneak a peek at their phones or use their laptops to check social media or text messages.
Instead of reprimanding listeners for paying attention to your screen and the one on their digital devices, use the battle for their attention in your favor by trending a hashtag. That way, your audience uses their phones to interact with you instead of entertaining distractions.
How to use this idea:
- Before your presentation, decide on a hashtag that aligns with your topic.
- Once your presentation starts, share the hashtag with your audience.
- Tell your audience to share their thoughts and questions on Twitter using the hashtag throughout your presentation.
- At certain points in your presentation, pause to check what listeners are saying and asking on Twitter. Use a few minutes to comment on and answer questions. (When your audience sees you engaging with the hashtag throughout your presentation, they'll be more likely to use it.)
- Leave a good last impression by checking the hashtag after your presentation ends and responding to comments and questions you didn't address! Your audience will appreciate you for taking the extra step, and this will show those who didn't attend the event that you like to interact with listeners.
4. Gamify Your Content
Incorporating games into your presentation will boost your audience's engagement, excitement, energy, and interaction! The best part? This idea is incredibly easy to implement, and there are tons of ways to gamify your presentation content .
How to use this idea:
- Play the Telephone Game: Whisper something about your presentation topic into someone's ear. Have the individual relay the message to the person sitting next to them and keep this going until the last person gets the message. Ask the last person to tell everyone the final message. Compare the final to the initial statement—if the message is the same, tell everyone to give themselves a round of applause.
- Play Word of the Day: Choose a word of the day (it can also be a phrase) and tell your audience what it is. Use the word throughout your presentation. Your audience should acknowledge it by shouting it back whenever they hear it.
- Play 20 Questions: Have an audience member you trust choose a picture related to your presentation topic. Make sure you can't see the image (if you're in person or presenting virtually, turn your back to the screen). Start asking yes or no questions about the photo. You can only ask 20 questions to get it right.
5. Play a Quiz
Another great way to make your presentation interactive is with a quiz! This idea gives listeners a reason to pay attention and sparks fun, friendly competition to see who can answer the most questions correctly.
However, for this interactive presentation idea to work, you must create a fun quiz. Here's a pre-made template with engaging, built-in features that'll get your audience amped :
- Create a free account to access the template: https://slideswith.com/
- Click the game and press "Copy and Use this Slide Deck."
- On slides 1, 2, and 8, personalize any images and copy.
- On slides 3 and 4, create your own questions and answer options.
- Duplicate slides to add more questions to your quiz!
- When it's time to play, log into your account and click your game.
- Look in the top right corner and click "Start Event."
- Showcase your screen to your listeners.
- Tell your audience to scan the QR code to play!
- Go through each slide and quiz your audience. Players can use their mobile devices to submit their answers.
- Give the person who answered the most questions correctly a round of applause.
The template accommodates up to 250 people, so it's great for large audiences. Also, it comes with polls, ratings, multiple choice, an answer review slide, a leaderboard slide, and more to keep your audience interacting and engaged the whole time!
6. Take Your Audience's Guidance
Instead of steering your presentation, let your audience take the wheel and decide what topics to cover first. With this interactive presentation idea, listeners will feel like participants instead of recipients, and that differentiation is critical to boosting interaction.
- When creating your presentation, include a slide in the beginning that lists all the topics you'll cover.
- At the beginning of your presentation, show your audience the list of topics.
- Say each topic aloud and ask your listeners to raise their hands to vote for the one they want to discuss first.
- Move forward with the topic that has the most votes.
- After covering the first topic, go back to the list and repeat.
7. Create Discussion Groups
While it's great to ask your audience questions directly, some people interact better in small groups. To ensure more introverted people get a chance to engage, create small discussion groups that make your presentation interactive.
- Divide your listeners into small groups of five.
- Tell everyone what to discuss. The topic should be relevant to your presentation. For example, you could ask the groups to solve a specific problem or discuss how they'd implement a solution you recommended.
- Give the group 10 minutes to chat.
- Once time is up, ask each group to share what they discussed.
8. Encourage Your Listeners to Move
It's normal for people to get antsy when sitting in a seat all day. But if you encourage your audience to move around and keep the blood flowing, they won't get distracted or constantly eye the nearest exit. So, instead of letting everyone stay in their seats, make time for listeners to get moving.
- Before your presentation, think of 15 yes or no questions that pertain to your topic.
- At the beginning of your presentation, ask five questions. Have people stand if their answer is "yes." People should sit if their answer is "no."
- In the middle of your presentation, ask the next five questions. Again, standing means "yes," and sitting means "no."
- Toward the end of your presentation, ask the last five questions. Have listeners stand to answer "yes" and sit to answer "no."
9. Solicit Questions (More Than Once)
It's normal to have a Q&A session at the end of your presentation, but an interactive presentation isn't interactive at the end. It's interactive throughout the entire time you're talking. That means your listeners should be able to ask questions before, during, and after your discussion, and you should encourage them to do so to boost engagement.
- At the beginning of your presentation, break the ice by opening the floor for your audience to ask any questions about you.
- After answering people's questions, tell your audience that they can ask questions throughout your presentation—they don't need to wait until the end.
- NOTE: If you want this overall idea to stick, before your presentation, tell a few people you know to help increase engagement by asking questions first or when no one else is doing so. Sometimes, listeners need to see others doing it before they muster the courage to do it as well.
10. Play Call and Response
One of the most fun and silly ways to increase interaction at your presentation is with call and response. This idea will keep energy levels high, maintain engagement, and ensure your audience stays focused!
- Pick a phrase that relates to your presentation. You can do this before your presentation or with your audience before your discussion starts.
- Agree on the action everyone (including you) must take when you say the phrase. The action could be dancing, clapping, standing, or something random like high knees if you have the space.
- Use the phrase throughout your presentation to trigger the action.
Give Listeners the Interactive Presentation They Want
No matter where you're speaking, today's audience wants an informative presentation that's engaging, interactive, and fun. Gone are the days of creating PowerPoint slides with bullet points and a few images.
Audiences want you to design a presentation with their preferences in mind, and they prefer content that's intriguing. Failing to give them that means you don't know your audience as well as you think.
"Designing a presentation without an audience in mind is like writing a love letter and addressing it 'to whom it may concern" - Ken Haemer. Alison Davis, 19 Quotes That Will Inspire You To Create An Amazing Presentation
So, let modern-day listeners know you understand them by giving a presentation that speaks to their desire for interaction and excitement. You want your audience to be on the edge of their seats, facing forward, and tuned in, not slouching with their heads on their hands, ready to fall asleep.
Subscribe for more articles like this
Try slides with friends for free.
The easiest way to host meetings your team will love
Engagement delivered to your inbox
We'll email you 1-2x per month with brand new, ready-to-run events and ideas. Subscribe to stay ahead of the curve and keep your lessons, meetings, and events fresh and engaging.
Home Blog Design The Rules of PowerPoint Presentations: Creating Effective Slides
The Rules of PowerPoint Presentations: Creating Effective Slides

Creating a PowerPoint presentation can seem straightforward, but several essential rules must be followed when the goal is to deliver something truly compelling. These guidelines ensure that your presentation slides are visually appealing and serve their primary purpose: clearly communicating your message to evoke an emotion.
In this article, we will cover 14 rules that differentiate an amateurish presentation from a professional one. Each rule will include tips on how to implement it.
Table of Contents
Keep It Simple
Consistent design matters, use visuals wisely, focus on readability, limit text per slide, data presentation should be clear, use animations sparingly, use white space effectively, prepare a strong opening and closing slide, test for cross-platform compatibility, always include a call to action, stay within time limits, plan the flow of information, balance between text and visuals.
This is a no-brainer. Complex or cluttered slides overwhelm your audience and detract from your message. Every element on the slide should have a clear purpose. Too much text, excessive animations, or irrelevant images will distract rather than enhance your presentation.
When preparing presentation slides, always focus on the key message of each slide. Ask yourself, “Does this support my point, or is it just noise?” Simplifying your content makes your presentation more engaging and easier for your audience to follow.
- Use bullet points rather than paragraphs.
- Limit each slide to one key idea or point.
- Avoid unnecessary effects like transitions between every slide.
- For more information on creating a truly compact presentation, check out our article on the 10-20-30 rules for presentations .
A well-designed slide deck should have a uniform look throughout the presentation. A consistent color scheme, font selection, and layout make your slides aesthetically pleasing and help the audience stay focused on the content.
A mismatch of fonts, colors, and slide layouts gives the impression of a disorganized presentation or lack of skill. You don’t have to be a designer to accomplish this; just stick to a PowerPoint template and get the design decisions sorted out for you.

- Stick to one or two fonts (e.g., a sans-serif font for headers and a serif font for body text). Check out our guide on the best PowerPoint fonts for more information.
- Use a limited color palette (three to four complementary colors).
- Ensure that each slide follows a similar layout for headings and content placement.
- Our color theory for presentations article can guide you about the psychological factors of certain colors and how to create color combinations.
Visuals are critical to any good presentation slides PPT, but they should be used thoughtfully. Images, charts, and diagrams help illustrate points in a way that words alone cannot. However, overusing visuals or choosing inappropriate ones can be counterproductive in terms of visual communication .
The rule is to use visuals that support your content. For instance, opt for a simple, well-labeled chart rather than a wall of numbers when discussing data. Pictures should reinforce your message, not distract or confuse the audience.
- Choose high-quality images that relate directly to your content.
- Make sure charts and graphs are easy to read with clear labeling.
- Avoid clipart and overly decorative elements. Instead, opt for high-quality vector images for PowerPoint .
Effective PPT presentation slides must be easily read, even from the back of the room or during a virtual presentation. Small or overly intricate fonts can make it difficult for your audience to follow along.
Ensure that text stands out against the background, with a strong contrast between the font color and slide background. A good rule is to avoid bright or overly complex backgrounds that can obscure text.
- Use a minimum font size of 24 points for body text.
- Stick to simple fonts like Arial, Calibri, or Helvetica.
- Avoid placing text over busy backgrounds.
- Don’t use intense contrast between text and background. Websites like WebAIM color contrast checker are ideal to ensure you work with the appropriate hues.
Your slides are not a presentation transcript; they should provide highlights and key points, not the entire content.
Slides packed with text are hard to read and tempt your audience to start reading rather than listening to what you’re saying. Stick to the idea of “less is more” when preparing good presentation slides.
- Use short bullet points or brief phrases instead of full sentences.
- Aim for no more than 5-7 lines of text per slide.
- Highlight key points, not entire explanations.
- Apply the Feynman technique to simplify explanations.
If your PowerPoint presentation includes data, it must be presented in a way that’s easy to understand. Avoid dense tables of figures and opt for simple, clean charts and graphs that visually communicate the data.

Good presentation slides ensure that every data point supports your narrative. Clarity is the number one winning factor when presenting sales growth, research findings, or market trends.
- Use charts that match the data type: bar graphs for comparisons, pie charts for proportions, etc.
- Label axes and data points.
- Avoid 3D charts that can distort data visualization.
- Check our guides on data presentation and data storytelling to structure your data in the most appropriate format.
While animations and transitions can add a dynamic element to your presentation, they should be used sparingly and with a clear purpose. Overuse of these effects can make a presentation look unprofessional and distracting.
The best practice is to use simple transitions, such as fades or wipes, to move between slides smoothly. Animations within slides should be used to emphasize important points or guide the audience’s attention, not as a constant feature of your effective PPT presentation slides.
- Stick to one type of transition throughout the presentation.
- Use animations only to highlight important data or concepts.
- Avoid overly complex or distracting animations.
- These effects are not restricted to PowerPoint. Learn how to use Google Slides animations .
White space, or the empty space on a slide, is just as important as the text and visuals. It gives your content room to breathe and prevents the slide from feeling overcrowded.

Proper use of white space can make your good presentation slides more professional and easier to read. It allows the audience to focus on the key points rather than trying to decipher a crowded slide.
- Leave margins around the text and visuals to balance them. If you plan to print your slide deck, consider safe areas, margins, and bleed.
- Avoid filling every inch of a slide with content.
- Use white space to separate different elements for clarity.
The first and last impression is critical in any PPT presentation. Your opening slide sets the tone for the entire presentation, while your closing slide provides the final takeaway.
Keep the opening clean and straightforward, introducing the topic without overwhelming details. The closing slide should summarize the main points and leave a lasting impact, perhaps with a call to action or final thought.
- Use a simple title slide to start your presentation .
- Include key takeaways or a strong conclusion in your closing slide.
- Avoid introducing new information in the final slide.
Sometimes, formatting, fonts, or multimedia may not translate well between systems, leading to errors during the presentation. For users who consistently work with Google Slides templates , this may not be an issue, but if PowerPoint or Keynote are your presentation software options, then it’s best to stick to the safe side.
- Test your presentation on both Mac and PC platforms.
- Use standard fonts that are available across different operating systems. If not, opt for Google Fonts.
- Embed fonts or convert your presentation to PDF format to avoid compatibility issues.
If your presentation has a purpose beyond delivering information—such as inspiring action or driving decisions—your final slide should include a clear call to action slide . This will direct your audience to what to do next, ensuring that your message has a lasting impact. It can be as simple as just adding a banner slide to seduce prospective clients about your upcoming offers.

- Use action-oriented language like “Sign up,” “Start now,” or “Contact us.”
- Provide clear instructions or next steps for the audience to follow.
- Keep the call to action simple and easy to follow.
- Bold colors help to guide the audience toward the CTA button or phrase.
When preparing your presentation slides, keep the time constraints in mind. While the content may be detailed and relevant, your presentation must fit within the allocated time to avoid rushing or cutting key information.
- Time yourself when rehearsing to ensure you stay within limits.
- Trim unnecessary slides or points if your presentation exceeds the allowed time.
- Use visual cues, like a progress bar or section divider slides, to show time management.
The presentation structure of your slide deck should guide the audience through your argument or story step by step. Start with an introduction, move into your key points, and conclude with a summary or call to action. Jumping between unrelated points can confuse the audience, so the order of your slides matters as much as the content.
- Plan your slides in a way that builds on the previous information.
- Ensure smooth transitions between sections.
- Use summary slides to reinforce key points at the end of each section.
As with everything in life, going overboard or coming up short has consequences. Too much of either of these elements can make your slides overwhelming or too simplistic.
When considering how to make effective presentation slides, always think about how the text and visuals can work together to reinforce the main message. If a visual alone can convey the point, limit the text to a title or supporting bullet point.
- Pair concise text with a relevant visual.
- Avoid slides that are entirely visual or entirely text-based.
- Maintain a clear hierarchy by using larger fonts for headings and smaller ones for supporting text.
Like this article? Please share
Presentation Ideas, Presentation Tips Filed under Design
Related Articles

Filed under Design • October 17th, 2024
Architecture Project Presentation: Must-Know Secrets for Creative Slides
Impress your audience by mastering the art of architectural project presentations. This detailed guide will give you the insights for this craft.

Filed under Google Slides Tutorials • October 16th, 2024
How to Add Voice Memos to Google Slides
Make your slides more interesting by learning how to add voice memos to Google Slides presentations. Step-by-step instructions here.

Filed under Business • October 8th, 2024
Data-Driven Decision Making: Presenting the Process Behind Informed Choices
Discover how to harness data for informed decision-making and create impactful presentations. A detailed guide + templates on DDDM presentation slides.
Leave a Reply

IMAGES
COMMENTS
Getting Started. 1. Open PowerPoint and click 'New.'. A page with templates will usually open automatically, but if not, go to the top left pane of your screen and click New. If you've already created a presentation, select Open and then double-click the icon to open the existing file. Image Source.
Go to the Shape Format tab and click on the Shape Fill dropdown. Select "More Fill Colors…" and click the eyedropper icon to begin color appropriating. 7. Record and Insert Audio. What's it for: Infuse personality into your presentation by recording audio directly within PowerPoint.
25) Shoot for the moon with an outer space theme. (Source: TemplateMonster) Space is one of the most versatile themes to use in a presentation design. Where a futuristic slideshow places you on the cutting edge, space creates the impression that your ambitions go even bigger.
21 Get crafty (ripped paper details) Sometimes to tell a story, visual details can really help get a mood across. Ripped paper shapes and edges can give a presentation a special feel, almost as if it was done by hand. This visual technique works for any type of presentation except maybe in a corporate setting.
Consider choosing readability over aesthetics, and avoid fancy fonts that could prove to be more of a distraction than anything else. A good presentation needs two fonts: a serif and sans-serif. Use one for the headlines and one for body text, lists, and the like. Keep it simple.
It's a powerful way to make a PowerPoint presentation work for you. Showcase your team by quickly dropping in your own team's photos into the image placeholders. Stock photos from Envato Elements (photo 1, photo 2, photo 3) Even if your team can't join for the presentation in person, this slide can build familiarity.
Place shapes strategically. Crop images into shapes. Utilize the presenter notes. Use a dynamic presentation software. 1. Start by writing out your talking points. The first thing you need to do, before even considering your presentation design, is to write out your talking points and outline your speech.
To do that, simply go up to the Home tab and click on New Slide. This inserts a new slide in your presentation right after the one you were on. You can alternatively hit Ctrl+M on your keyboard to insert a new blank slide in PowerPoint. To learn more about this shortcut, see my guide on using Ctrl+M in PowerPoint.
In the "Insert" menu, select "Table" and opt for a one-by-one table. Change the table color to a light gray shade, elongate it, and position it neatly to the left of your text. To improve readability and aesthetics, increase the spacing between text phrases. A small adjustment in the before spacing setting (setting it to 48) significantly ...
To do this, you'd need to use portrait orientation for your card. Go to Design > Slide Size > Custom Slide Size, then click on Orientation. The default option is Landscape, so you'll need to click on Portrait, like so: Make creative visual resumes. Here's another fun thing you can create in PowerPoint.
Idea #21: Make It Colorful. Use vibrant colors when designing your presentation or choosing your presentation template. Colors give your presentation life and create unique psychological reactions in people. For example, use more red in your slides to evoke intense and excited emotions in your audience.
Apply the 10-20-30 rule. Apply the 10-20-30 presentation rule and keep it short, sweet and impactful! Stick to ten slides, deliver your presentation within 20 minutes and use a 30-point font to ensure clarity and focus. Less is more, and your audience will thank you for it! 9. Implement the 5-5-5 rule. Simplicity is key.
The swapping of orientations will show people that the presentation is progressing nicely. It can help you make a strong, almost physical, distinction between ideas, sections or topics. 10. Make your audience laugh, or at least chuckle. Source. Sometimes you need to not take your business presentations too seriously.
Avoid unnecessary animations. Only add content that supports your main points. Do not use PowerPoint as a teleprompter. Never Give Out Copies of the Presentation. Tips To Making Your Presentation More Engaging. Re-focus the attention on you by fading into blackness. Change the tone of your voice when presenting.
Open the PowerPoint app, select a template and theme, then like "Create.". Click the text box to add your title and subtitle to create your title slide. Click the "Insert" tab, then "New Slide" to add another slide. Choose the type of slide you want to add, then add text and pictures. Rearrange slides by dragging them up or down in ...
To reveal one bullet at a time in PowerPoint, right-click on your text box, select Custom Animation > Add Entrance Effect and then choose the effect you want. In Keynote, click Animate > Build in and choose the effect you want. 7. Leave the fireworks to Disney.
6. Bring your story to life with audio. Another presentation idea to minimize text and maximize audience engagement is to add sound to your presentation. Tell your story using pre-recorded audio. This creative presentation style turns the viewer experience into just that — an experience.
5. Play a Quiz. Another great way to make your presentation interactive is with a quiz! This idea gives listeners a reason to pay attention and sparks fun, friendly competition to see who can answer the most questions correctly. However, for this interactive presentation idea to work, you must create a fun quiz.
1 Start your interactive presentation with an icebreaker. The first step is creating a rapport with your audience. You can do this by helping them to get to know you a little better and get to know each other as well. The way you go about this will depend on the size of your audience.
Creating a PowerPoint presentation can seem straightforward, but several essential rules must be followed when the goal is to deliver something truly compelling. These guidelines ensure that your presentation slides are visually appealing and serve their primary purpose: clearly communicating your message to evoke an emotion.