

Power Point presentation is a collection of
Power Point presentation is a collection of ________
A. Slides and Handouts
B. Speaker’s notes
C. Outlines
D. All of the above
Answer: Option D
This Question Belongs to Computer Fundamentals >> Power Point
Join The Discussion
Related Questions on Power Point
Which tab is not available on left panel when you open a presentation?
D. All of above are available
Which of the following statements is not true?
A. You can type text directly into a PowerPoint slide but typing in text box is more convenient.
B. From Insert menu choose Picture and then File to insert your images into slides.
C. You can view a PowerPoint presentation in Normal, Slide Sorter or Slide Show view.
D. You can show or hide task pane from View >> Toolbars.
To start Microsoft PowerPoint application
A. Click on Start > Programs > All Programs > Microsoft PowerPoint
B. Hit Ctrl + R then type ppoint.exe and Enter
C. Click Start > Run then type powerpnt then press Enter
D. All of above
Which of the following section does not exist in a slide layout?
D. Animations
More Related Questions on Power Point
Read More: MCQ Type Questions and Answers
- Arithmetic Ability
- Competitive Reasoning
- Competitive English
- Data Interpretation
- General Knowledge
- State GK
- History
- Geography
- Current Affairs
- Banking Awareness
- Computer Fundamentals
- Networking
- C Program
- Java Program
- Database
- HTML
- Javascript
- Computer Science
- Electronics and Communications Engineering
- Electrical Engineering
- Mechanical Engineering
- Civil Engineering
- Chemical Engineering
- Automobile Engineering
- Biotechnology Engineering
- Mining Engineering
- Commerce
- Management
- Philosophy
- Agriculture
- Sociology
- Political Science
- Pharmacy

- Onsite training
3,000,000+ delegates
15,000+ clients
1,000+ locations
- KnowledgePass
- Log a ticket
01344203999 Available 24/7

What is PowerPoint Presentation with Features & Examples?
PowerPoint is a presentation software developed by Microsoft, which allows users to create, edit, and deliver visually engaging slideshows, whether you're a student, professional, or simply curious, explore the power of Microsoft PowerPoint and learn how you can create impactful presentations effortlessly.

Exclusive 40% OFF
Training Outcomes Within Your Budget!
We ensure quality, budget-alignment, and timely delivery by our expert instructors.
Share this Resource
- Microsoft Dynamics 365 Fundamentals (ERP) MB920
- Microsoft Access Training
- Microsoft Dynamics 365 Fundamentals (CRM) MB910
- Microsoft Word Course
- Microsoft Dynamics 365 Marketing MB220

According to Glassdoor , a PowerPoint designer's average salary in the UK is about £37,811 annually. Who knew there was big money in presentations alone? In this blog, you will learn What PowerPoint is, its key features, its benefits, and how to use it, as well as learn some tips for creating effective presentations.
Table of contents
1) What is PowerPoint?
2) Understanding the PowerPoint interface
3) Key features of PowerPoint
4) How to use PowerPoint to create a presentation?
5) Benefits of PowerPoint
6) Tips for creating effective PowerPoint Presentations
7) Alternatives to PowerPoint
What is PowerPoint?
PowerPoint is an essential multifunctional tool for making presentations which had been created by MS. As a part of the Microsoft Office Suite, it offers a toolbox to organise the presentation by using different tools and features to make it visually pleasant and attractive. MS PowerPoint gives the opportunity for the text, graphics, multimedia objects, and animation elements to be combined in one place to allow the users to present information in a more effective way.
Evolution of PowerPoint
In the course of time, PowerPoint has become a very functional tool to produce high-quality presentations Moreover, a secure system would be established to manage risks of data leakage or theft. First released in 1987 for Apple computers, it defies to the competition with its easy Graphical User Interface (GUIGUI)) and its large range of functions. With every new release, MS PowerPoint offered new functionality and boasted significant improvements, staying the wonder of the world of presentations.

Understanding the PowerPoint interface
The PowerPoint Program provides the presenter with an easy-to-use interface for designing and updating the presentation. It is important to master its main functions in order to conduct operations using this software with a level of proficiency.Here's a breakdown of the MS PowerPoint interface:
1) Ribbon: The Ribbon is located at the top of the MS PowerPoint window and has several tabs which include Home, Insert, Design, Transitions, etc.
2) Slides pane: Slide pane which is positioned to the far left of the window, is the PowerPoint window. You will see there a collection of your slides examples (thumbnails) which enables you to adjust and customize them with greater ease. The floating pane of the editor lets you not only add, delete, duplicate, but also hide slides from there.
3) Notes pane : The Notes pane is located below the Slides pane. It provides space for adding speaker notes or additional information related to each slide.
4) Slide area : The Slide area occupies the central part of the PowerPoint window. It displays the selected slide, where you can add and arrange content such as text, images, charts, and multimedia elements .
5) Task panes : Task panes are additional panels on the PowerPoint window's right side. They offer various functionalities such as formatting options, slide layouts, animations, etc. Task panes can be opened or closed based on your specific needs.
Understanding the MS PowerPoint interface will help you navigate the software effectively and make the most of its features. Whether you are creating slides, adding content, or applying formatting, having a good grasp of the interface ensures a smooth and productive experience .
Key Features of PowerPoint
When it comes to creating captivating and professional presentations, MS PowerPoint stands out as versatile and feature-rich software. Its array of tools and functionalities enables users to bring their imagination and ideas to life. Moreover, it also helps engage their audience effectively .
From slide templates to multimedia integration, there are various Features of PowerPoint ; let's discuss some of them below.

1) Slide Templates : PowerPoint provides a collection of pre-designed templates that make it easy to create visually appealing slides.
2) Slide Master : The Slide Master feature allows users to define the overall layout, font styles, and colour scheme for the entire presentation .
3) Animations and transitions : PowerPoint offers various animation effects and slide transitions to add visual interest and captivate the audience .
4) Multimedia integration : Users can embed images, videos, and audio files directly into their presentations, enhancing the overall impact .
5) Collaboration tools : MS PowerPoint allows multiple users to work on a presentation simultaneously, making it ideal for team projects and remote collaboration .
6) Presenter View : The Presenter View feature gives presenters access to speaker notes, a timer, and a preview of upcoming slides, enabling a seamless presentation experience .
These features collectively contribute to PowerPoint's versatility and make it a powerful tool for developing engaging and impactful presentations.
Take your Microsoft Office skills to the next level – sign up for our Power Apps and Power Automate Training !
How to use PowerPoint to create a presentation?
Creating a presentation in PowerPoint is a straightforward process. Whether it's simple animations or explainer videos learning H ow to use PowerPoint is an extremely valuable skill. Here's a step-by-step guide on how to create a presentation:
1) Launch PowerPoint and choose a template or start with a blank slide.
2) Add slides by clicking "New Slide" or using the shortcut key (Ctrl + M).
3) Customise slide content by entering text and inserting visuals.
4) Rearrange slides for a logical flow by dragging them in the slide navigation pane.
5) Apply slide transitions for visual effects in the "Transitions" tab.
6) Add animations to objects in the "Animations" tab.
7) Preview your presentation by clicking "Slide Show".
8) Save your presentation and choose a format (.pptx or .pdf).
9) Share your presentation via email, cloud storage, or collaboration tools.
By following these steps, you can create a well-structured and visually appealing presentation in Microsoft PowerPoint. Remember to keep your content concise, use engaging visuals, and practice your presentation skills to deliver an impactful presentation .
Unlock your full potential and optimise your productivity with our comprehensive Microsoft Office 365 Masterclass . Sign up now!
Benefits of PowerPoint
PowerPoint is a very popular presentation software and for a good reason. It offers numerous benefits for users, from easy collaboration to ease of use. These are some of the key benefits of PowerPoint.

1) Visual appeal : Microsoft PowerPoint allows you to create visually appealing presentations with its wide range of design tools and features. You can use templates, themes, and customisable layouts to make your slides visually engaging and professional .
2) Easy to use : PowerPoint has a user-friendly interface, making it accessible to users of all levels. The intuitive tools and straightforward navigation make it easy to create, edit, and deliver presentations efficiently .
3) Flexibility : PowerPoint provides flexibility in terms of content creation. You can include various types of content, such as text, images, charts, graphs, videos, and audio files, to enhance your message and engage your audience effectively.
4) Organisation and structure : PowerPoint offers features to help you organise and structure your content. You can create multiple slides, use slide masters for consistent formatting, and arrange the sequence of slides to create a logical flow .
5) Presenter tools : PowerPoint includes built-in presenter tools that aid in delivering presentations smoothly. You can use presenter view to see your notes and upcoming slides while your audience sees only the presentation. Additionally, features like slide transitions and animations add visual interest and help you control the flow of information .
6) Collaboration and sharing : PowerPoint allows for easy collaboration and sharing of presentations. Several users can simultaneously work on the same presentation, making it convenient for team projects. You can also share your presentations via email, cloud storage, or online platforms, ensuring easy access for viewers .
7) Integration with other tools : PowerPoint can seamlessly integrate with other Microsoft Office applications, such as Word and Excel. You can import data and charts from Excel or copy and paste content between different Office applications, saving time and effort .
8) Presenter-audience interaction : PowerPoint provides features that facilitate interaction between the presenter and the audience. You can include interactive elements like hyperlinks, buttons, and quizzes to engage your audience and make your presentations more dynamic.
9) Portable and accessible : PowerPoint presentations can be saved in various formats, such as .pptx or .pdf, making them easily accessible on different devices. This portability allows you to deliver presentations on laptops, tablets, or even projectors without compatibility issues .
10) Time and effort savings : PowerPoint simplifies the process of creating presentations, saving you time and effort. The pre-designed templates, slide layouts, and formatting options enable you to create professional-looking presentations efficiently .
Tips for Creating Effective PowerPoint Presentations
PowerPoint presentations can be powerful tools for communicating information and engaging an audience. Consider the following PowerPoint Tips to create effective presentations .

1) Simplicity is key : Keep your slides clean and uncluttered. Use concise bullet points and simple visuals to convey your message effectively .
2) Visuals matter : Incorporate relevant, high-quality visuals such as images, charts, and diagrams to enhance understanding and engagement .
3) Limit text : Avoid overwhelming your audience with excessive text on slides. Use brief phrases or keywords to communicate key points .
4) Choose legible fonts : Opt for clear and readable fonts that are easy to read, even from a distance. Maintain consistency in font styles throughout your presentation .
5) Consistent design : Maintain a consistent design theme, including colours, fonts, and layout, to create a visually appealing and professional presentation.
6) Emphasise important points : Use visual hierarchy techniques, such as font size, colour, and formatting, to draw attention to essential information .
7) Use transitions and animations sparingly : Incorporate slide transitions and animations thoughtfully, focusing on enhancing content and transitions without distracting the audience .
8) S lide notes for guidance : Utilise the slide notes feature to include additional details, explanations, or reminders for a well-prepared and confident presentation.
9) Practice and time yourself : Rehearse your presentation to ensure smooth delivery and stay within the allocated time. Practice helps you refine your content and delivery.
10) Engage the audience : Encourage audience participation through interactive elements, questions, or discussions to foster engagement and make your presentation more memorable.
By implementing these tips, you can create effective MS PowerPoint presentations that capture attention, communicate information clearly, and engage your audience effectively.
Alternatives to PowerPoint
Most of you are used to using PowerPoint for your presentation needs since it was the first option available to us through our academics. However, if you wish to check out alternative options to Powerpoint know if they work better for you, here are ten options that is worth a short:
5) Slidebean
6) Zoho Show
7) Google Slide
9) Beautiful.ai
10) Microsoft Sway
Conclusion
This blog walked you through What is PowerPoint and how it can aid you in curating compelling visual representations of the message you wish to get across. We discussed it features and the process of how you can create presentations on PowerPoint. Now take what you know and run with it explore your options with your templates and building new ones, let your creativity take its course.
Learn how to create customised slide shows in MS PowerPoint with our Microsoft PowerPoint MO300 Training .
Frequently Asked Questions
Well, making a presentation can be tricky business. Here are some of the common mistakes people make:
1) Adding too much text! The presentation needs to have brief and simple points you elaborate on in person.
2) Bad colour schemes for template and font colour. Sometimes the clash of colour may make the text illegible.
3) Too many elements! Crowding of elements may lose your audience’s attention.
Yes, you most definitely can! You can use PowerPoint online with a Microsoft Office 360 plug in that allows you to use all Microsoft applications on your browser.
The Knowledge Academy takes global learning to new heights, offering over 30,000 online courses across 490+ locations in 220 countries. This expansive reach ensures accessibility and convenience for learners worldwide.
Alongside our diverse Online Course Catalogue, encompassing 17 major categories, we go the extra mile by providing a plethora of free educational Online Resources like News updates, Blogs , videos, webinars, and interview questions. Tailoring learning experiences further, professionals can maximise value with customisable Course Bundles of TKA .
The Knowledge Academy’s Knowledge Pass , a prepaid voucher, adds another layer of flexibility, allowing course bookings over a 12-month period. Join us on a journey where education knows no bounds.
The Knowledge Academy offers various Microsoft Excel Training & Certification Course , including Microsoft Excel Masterclass Course, Six Sigma Black belt Microsoft Excel VBA and Macro Training and Excel for Accountants Masterclass Course. These courses cater to different skill levels, providing comprehensive insights into Excel Cheat Sheet: A Beginner's Guide .
Our Office Applications Blogs covers a range of topics offering valuable resources, best practices, and industry insights. Whether you are a beginner or looking to advance your skills, The Knowledge Academy's diverse courses and informative blogs have you covered.
Upcoming Office Applications Resources Batches & Dates
Thu 5th Sep 2024
Thu 10th Oct 2024
Thu 7th Nov 2024
Thu 5th Dec 2024
Get A Quote
WHO WILL BE FUNDING THE COURSE?
My employer
By submitting your details you agree to be contacted in order to respond to your enquiry
- Business Analysis
- Lean Six Sigma Certification
Share this course
Our biggest summer sale.

We cannot process your enquiry without contacting you, please tick to confirm your consent to us for contacting you about your enquiry.
By submitting your details you agree to be contacted in order to respond to your enquiry.
We may not have the course you’re looking for. If you enquire or give us a call on 01344203999 and speak to our training experts, we may still be able to help with your training requirements.
Or select from our popular topics
- ITIL® Certification
- Scrum Certification
- ISO 9001 Certification
- Change Management Certification
- Microsoft Azure Certification
- Microsoft Excel Courses
- Explore more courses
Press esc to close
Fill out your contact details below and our training experts will be in touch.
Fill out your contact details below
Thank you for your enquiry!
One of our training experts will be in touch shortly to go over your training requirements.
Back to Course Information
Fill out your contact details below so we can get in touch with you regarding your training requirements.
* WHO WILL BE FUNDING THE COURSE?
Preferred Contact Method
No preference
Back to course information
Fill out your training details below
Fill out your training details below so we have a better idea of what your training requirements are.
HOW MANY DELEGATES NEED TRAINING?
HOW DO YOU WANT THE COURSE DELIVERED?
Online Instructor-led
Online Self-paced
WHEN WOULD YOU LIKE TO TAKE THIS COURSE?
Next 2 - 4 months
WHAT IS YOUR REASON FOR ENQUIRING?
Looking for some information
Looking for a discount
I want to book but have questions
One of our training experts will be in touch shortly to go overy your training requirements.
Your privacy & cookies!
Like many websites we use cookies. We care about your data and experience, so to give you the best possible experience using our site, we store a very limited amount of your data. Continuing to use this site or clicking “Accept & close” means that you agree to our use of cookies. Learn more about our privacy policy and cookie policy cookie policy .
We use cookies that are essential for our site to work. Please visit our cookie policy for more information. To accept all cookies click 'Accept & close'.
Definition of a Powerpoint Presentation

When you want to make a slideshow complete with text and multimedia content, Microsoft PowerPoint can handle whatever you throw at it. A PowerPoint presentation can share important information such as a business plan or educational lesson, or it can be useful for entertainment purposes.
Advertisement
You have a lot of control over customizing a PowerPoint presentation and can start quickly with templates and a variety of useful tools. Microsoft offers a free basic web version of PowerPoint but requires an Office 365 subscription to get the most from the powerful program.
Video of the Day
PowerPoint Presentation Description
The basic purpose of a PowerPoint presentation is to communicate information or media through a series of slides. Along with regular text, your slides can contain numerous types of content such as tables, images, drawings, charts, links, word art, videos, audio and even embedded add-ins from Microsoft. The software also has built-in editing tools that you can use to resize, position and update content without needing to open items in other applications.
Using PowerPoint
Often, you narrate a presentation when you give it live or record audio for viewers when you're sharing your presentation to a group remotely. However, you can also include all the important information in the slides themselves or in the speaker notes found below each slide. The program comes with presentation planning tools that can help you both with the narration and timing of the presentation.
PowerPoint also gives you flexibility with presentation styles. You can share your presentation online and let other users view or even edit the content. You can also use the slideshow format that you can configure to show slides at a specified time interval, set up a custom display format or add extras such as subtitles.
Popular PowerPoint Features
Some of PowerPoint's most popular features include the built-in slide designer and templates that can help you make presentations quickly without needing much knowledge of the process. For example, by opening the program's template library, you can generate a starter file with a title slide with your preferred background, layout and color scheme. You can then use the program's duplication option to generate more formatted slides easily. Even if you make a presentation from scratch, you can use a Design Ideas button that generates a list of ready-to-use slide styles to select.
Other helpful PowerPoint features include the built-in transitions and animations, text highlighter and drawing tools. The transitions and animations make your presentation look professional and interesting with effects like fading, growing and shrinking, morphing and zooming. The text highlighter and drawing tools make it easier to point out information as you give presentations. The latest PowerPoint also lets you insert 3D models that users can interact with.
Common Uses of PowerPoint
Whether you use one slide or many, you can find uses for PowerPoint in many professions and areas. Some examples of PowerPoint projects include:
- Work portfolios
- Business meetings
- Tutorials for students and workers
- Photo slideshows
- Mailing labels
- Timelines and flowcharts
- Family trees
How to Get PowerPoint
If you're comfortable with a limited version of PowerPoint that you access through your web browser or mobile device, you can use your free Microsoft account to sign in to the OneDrive version of all the Office products. This version allows for collaboration and gives you access to some templates like the paid versions do. However, you can expect some advanced editing options and features – like live narration recording – not to work.
Otherwise, you can purchase the Office 365 Personal or Office 365 Home version of Office that gives you access to the software on all platforms. You pay either monthly or yearly and gain access to all of PowerPoint's premium features along with perks such as a large amount of storage on OneDrive, technical support and access to other popular Office apps. Office 365 Home allows up to six users versus just one for Office 365 Personal, so your whole family can benefit.
- Microsoft: What Is PowerPoint?
- Microsoft: Microsoft PowerPoint
- Finepoint Design: Top 5 Uses of MS Powerpoint in Our Daily Life
- Brandon Gaille: 10 Pros and Cons of Powerpoint Presentations
- Microsoft: Buy Office
Wondering why PowerPoint presentations are called decks? (Now you know)
Hrideep barot.
- Presentation , Public Speaking

Why PowerPoint presentations are called decks , a question that lingered in my mind for a long time until I decided to jump on to finding out exactly why! And here I am to share all that I have learned about why PowerPoint presentations are called decks.
But before we dive deeper into understanding PowerPoint decks, it is very important to refresh our knowledge of some of the basics.
What are presentations?
Presentations are a way of conveying some information, idea, or opinion to your audience either with or without the use of visuals, in most cases PPTs .
While most of the time, we are bound to confuse presentations with PowerPoint presentations, they aren’t the same thing.
Presentations are a much wider spectrum that includes PowerPoint presentations as a part of it.
What are PowerPoint presentations?
PowerPoint presentations are slide decks created on the specific software called Microsoft PowerPoint that was released by Microsoft (duh!) in the year 1987 . PowerPoint helps create easy and effective digital slide decks; since it is so widely used, it has become synonymous with presentations at large.
It is similar to how we call photocopies Xerox!
(pst if you don’t understand the analogy, check out what we are trying to say here )
Why are PowerPoint presentations called decks?
Decks in presentations are a collection of slides (individual pages in PowerPoint) . And since PowerPoint presentations are nothing but a collection of well-laid-out slides, they are called decks.
Now to understand it better, let’s begin with the fundamental structure, shall we?
Assuming you go to PowerPoint right now, what is the first thing you’ll see?
A blank template that would prompt you to add text, right? That is a slide. As you keep adding slides to your PowerPoint, the collection of these slides, in the end, is what we call a deck.
But then again,
Why is it called a PowerPoint deck?
A PowerPoint deck is similar to a deck of cards. In a deck of cards, a deck is composed of 52 cards; Similarly, in PowerPoint, a deck or pile of slides is what is known as a PowerPoint deck.

So, does this mean that the presentation is important only in its entirety and not as individual slides?
Absolutely no!
Just like in a game of cards, the ace carries its importance and so does a card of jack; In PowerPoint decks too, each slide carries with it its unique importance . However, when separated the slides would lose their meaning.
Again, what would you do if you find a queen card lying on your room’s floor? slide it under the bed? I mean it would be ideal considering you don’t know where the rest of the cards are!
Similarly, individual slides gain their meaning when they are compiled with other slides.
This means each slide carries its own different set of information that helps in conveying an idea at the end .
When did PowerPoint presentations become decks?
PowerPoint presentations became decks on the day they came into being, that is in 1987.
Presentations had been made using stacks of papers or sheets filled with information even before digital presentations came into being.
As shocking as it may be, presentations already involved the use of decks in some form or the other from the very initial day of the specification building our communication skills.
While we started with rock paintings or carvings, we can include them as a form of presentation but not as decks.
Later came the use of sheets or paper to deliver information. This was done using flip paper cards .
There is evidence that presentations using flip charts became very common during the 1940s. These sheets or posters would be joined together with the help of metal fasteners. The speaker or presenter would then flip from one page to the other to share information.
Sounds very similar to our digital presentations, doesn’t it? Except we don’t have to tire our arms by flipping pages. We can simply click to move on to the next slide. How convenient!
Coming back to the last bit of our history of slide decks, somewhere in the 90s -2010’s PowerPoint as a software gained major attention from the public. The slide decks started to be created on PowerPoint exclusively and that is how we moved from saying slide decks to PowerPoint decks.
Going over it again
What is a slide deck in powerpoint.
A slide deck in PowerPoint is nothing but a collection of slides in Microsoft PowerPoint.
What is a PowerPoint slide deck?
It is just another way of saying Slide decks in PowerPoint!
Why are PowerPoint slides called decks??
Since PowerPoint gives you a collection of slides or a deck of slides, it is known as decks.
What is the purpose of a Slide deck in a presentation?
Slide decks help the presenter present his/her/their topic more effectively. It aids the presenter in giving the speech by providing prompts or hints to maintain a flow in their speech. On the other hand, it helps the audience visualize as they listen to the speaker.
Out of the many purposes that a slide deck can serve a presenter, here are a few that we would like to address in this article:
- To pitch new ideas or products
- To explain or introduce a concept
- To share one’s opinions or views
1. To pitch new ideas or products
Slide decks happen to be a very crucial part of making pitches to attract your clients, or to make them understand what your product/ services are all about and how they can be beneficial to them.
Some of the ways we can try to win over or convince the client/ customer to agree to your terms are by showing charts or graphs of your previous success rates or giving out statistics on the problem that your company or product provides a solution for.
2. To explain or introduce a concept
Slide decks being used to explain a concept is something that I believe we have all experienced in schools or colleges.
With smart classrooms, the blackboards have found their place in restaurants and cafes and presentations have made their way to now be a widely used way of delivering lectures.
3. To share one’s opinions or views
Be it in conferences or competitions or even in your college when you are presenting on a topic, it is mostly with the purpose of sharing your opinions, views, or findings through slide decks.
How do you create a deck in PowerPoint?
When it comes to creating decks in PowerPoint, there are two things that we need to take a look into, the technical aspects and the aesthetic ones.
When we talk about the technical aspect of creating a deck in PowerPoint, we mean ensuring that you have the software installed in your system, be it a laptop or even your phone.
Head to AppStore or play store and install it.
Though we have been taught how to create PowerPoint presentations since very early days, we still suggest you take a minute and understand the various features offered by the software like the layouts, themes, and more. Having an understanding of some of the basic features can help you in creating a basic template easily!
If, however, you are looking for ways to create a slide deck other than on PowerPont, then head to some of the most resourceful sites that provide you with a number of templates!
A few such sites are Canva , Evanto , and more
Now when we talk about the Aesthetics of creating a PowerPoint, we first need to accept and appreciate the fact that the aesthetics or look of your presentation can add extra points to your entire presentation.
We have a list of 5 tips for the same. And if you follow them, you will surely be able to find an answer to..
Why are PowerPoint presentations effective?
A few tips for creating presentations:
1. Less is more
We have all heard this one a gazillion times and more, especially when it comes to Powerpoint presentations, Less is more!
Provide very precise information in your PowerPoint. To make your points short. You can stick to using the 5 by 5 model . The model suggests that you must not add more than 5 points to a slide. And each point must contain no more than 5 words.
If you still have no idea what you should add, try adding your headings and subheadings in your PowerPoint to make it more on point.

2. Quality over quantity
Again, adding less content doesn’t mean that you compromise on the quality of information that you share through your presentation. Add short points that make sense and add value to your audience or help in putting your point across in the best way possible.
3. Keep the curiosity alive
What does it mean when we say keep the curiosity alive? We mean, try not to share your entire slide to your audience in one go. Add effects or transitions to focus only on the point you are speaking on at that point.
We can say the same in the case of adding too much information to your PowerPoint. Do not add big paragraphs as you shatter your viewer’s curiosity who thanks to you ar enow more engrossed in reading the slides than listening to your presentation.
4. Neutralize your PowerPoint
By neutralizing we mean adding complementing slides to your PowerPoint decks. If you have selected a more dark theme, try neutralizing it with light-toned slides even if it is used as a transition slide.
5. Add visuals as and when possible
Ask yourself, can the information that you have added in your PowerPoint presentation be presented in the form of a graph, a table, or a diagram? If yes, then always choose to do it. Switch to visuals as it not only makes your content crisper but also is more appealing to the viewers.
This brings us to our next point,
Why PowerPoint presentations are not effective?
There are many reasons why PowerPoint can not be very effective. We have listed down about 3 reasons here. Go over them and try to not make the same blunders if you want to be an effective presenter!
1. Tons of Content
Adding more content to your slide may indeed help you remember the content better but it might bore the audience to death.
So just as we discussed, try to add content to your presentations in the form of short pointers. Or least try to make use of keywords and avoid writing entire paragraphs about your topic on the PowerPoint presentation.
An example of what simply copy-pasting a paragraph from your speech to PowerPoint could look like.

2. Poor color/ theme
The last thing we want is for the audience to struggle reading or seeing what we are trying to show them through the presentation. And this situation can possibly happen when there was little to no thought put into either selecting the right theme or use of overlapping colors.
Check out the example below if you want to take a look at what we are talking about!

3. Poor font choice
Another way of making it difficult for your audience to understand your presentation is by using fonts like the one shown in the picture below. Such fonts may surely be a little different, and to some extent aesthetic but it requires lots of effort from the viewers to actually understand what is written on the slide!

Final words
Let us try to summarize the entire blog for you in a couple of lines.
So essentially call it decks, slide decks, or presentation decks, they all mean the same. It is simply a collection of slides. And when such a collection is made on Microsoft’s PowerPoint, what do we call it?
Yes! you guessed it right (Hopefully?)
It is called PowerPoint decks or slide decks on PowerPoint.
There are tons of ways of making a PowerPoint deck. However, focusing on the template, and theme, and adding precise and quality content can help you go a long way.
That’s about it for now! Check out Frantically Speaking for more information on similar topics.
Enroll in our transformative 1:1 Coaching Program
Schedule a call with our expert communication coach to know if this program would be the right fit for you

How to Brag Like a Pro as a Speaker

Less is More! Tips to Avoid Overwhelming Your Audience

What does it mean to Resonate with the Audience- Agreement, Acceptance, Approval

- [email protected]
- +91 98203 57888
Get our latest tips and tricks in your inbox always
Copyright © 2023 Frantically Speaking All rights reserved
WHITNEY D. WALTER

PowerPoint Vs. Slide Deck, Slide Deck Meaning & More Simple Terms
Whitney D. Walter
Introduction
The terms “PowerPoint” and “slide deck” are thrown around a lot in the business world. So much so that you might be wondering if they mean the same thing or if there is something inherently different between the two.
The most significant distinction between a PowerPoint and a deck is that a “deck” is simply a collection of slides, whereas the term “PowerPoint” often refers to the final presentation which may be delivered in the form of a speech, video, or other format.
Here are a few examples of how a PowerPoint presentation can be used:
How do you make a good slide deck in powerpoint, what is a slide deck called in google slides, what is microsoft powerpoint.
Let’s start with the basics. Microsoft PowerPoint is a digital presentation tool. It’s a software application that allows users to share information and ideas with others.
- Creating an informational slideshow to share with colleagues or clients. This might include information about a new product, project details, or company updates.
- Developing a presentation to deliver at a conference or other professional event. This could include sharing research findings, pitching a business idea, or promoting a new initiative.
- Creating an educational resource, such as a lesson plan or study guide. This might include slides with information about a topic, along with accompanying questions or activities.
- Designing a sales deck to use when meeting with potential customers or clients. This could include slides outlining the features and benefits of a product or service.
PowerPoint presentations can be created using a variety of methods, including importing images, adding text, and inserting multimedia content.
Anatomy of a PowerPoint

What is a PowerPoint presentation?
You can think of a PowerPoint presentation as a vehicle to share information with others. Some people refer to a presentation as the act of actually presenting a slide deck. This can be in the form of a recorded slideshow, speech, or another delivery method.
Others may refer to presentations simply as the completed Powerpoint deck.
A typical PowerPoint presentation consists of a series of slides, each of which can contain text , images, and other multimedia content. PowerPoint also offers a variety of features, such as animations and transitions, that can help to make your presentation more engaging.
What is a PowerPoint slide deck?
A slide deck is simply a collection of slides. It can be created using PowerPoint or any other presentation software application, like Google Slides.
However, a key difference between a PowerPoint presentation and a slide deck is that a slide deck is not necessarily intended to be presented in a linear fashion. Instead, a slide deck can be used as a reference tool or resource, or it can be presented in a non-linear fashion, such as through an interactive website or app.
Why is it called a slide deck?
At this point, you might be wondering “But why are PowerPoints called decks?”. The term “slide deck” is derived from the old days of presentations when slides were physical transparencies that were loaded into a carousel and projected onto a screen.
These physical slides would be shuffled around to create the presentation, much like a deck of cards. Thus, the term “slide deck” was born.
In modern times, slide decks are usually presented electronically, either as a PowerPoint presentation or as a PDF. However, the term slide deck has stuck and is still used to refer to a presentation, even though there may not be any physical slides involved.
Why should you use PowerPoint slide decks?
A slide deck is an important tool for any presenter. It allows you to organize your thoughts and present them in a visually appealing way.
A well-designed slide deck can engage your audience and help you deliver your message effectively.
Is a deck the same as a PowerPoint?
Honestly, you will hear the terms “deck”, “presentation”, and “PowerPoint” used interchangeably in business settings.
The key difference between a presentation and a deck is that a deck is a collection of slides and a PowerPoint presentation could be given in the form of a speech, video, or other formats.
What is a PowerPoint slide?
A PowerPoint slide is a digital version of a traditional slide that is used to convey information during a presentation.
Unlike a traditional slide, which is typically created using a physical projector and an overhead transparency, a PowerPoint slide is created using software such as Microsoft PowerPoint or Apple Keynote. PowerPoint slides can be shared electronically with others via email or through
Simply put, consider each slide to be a digital page in your overall story.
What is the difference between a slide and a slide deck?
A slide is an individual page in a presentation deck while a slide deck is an entire presentation.
Each slide typically contains one main idea that contributes to the overall message presented with the slide deck.
At this point, you might be wondering how to make a good slide deck.
Here are a few quick tips:
- Start with a strong title slide that will grab attention and set the tone for the rest of the presentation.
- Be sure to include an agenda slide so your audience knows what to expect during the presentation. This helps with audience engagement.
- Use clean slide designs that are easy to read and understand.
- Try to limit each slide to one main point. Use images and graphics to support these points and tell the story.
- End with a strong conclusion that recaps what you covered, includes a call-to-action, provides relevant resources, and leaves your audience with a positive impression.
Creating a great slide deck takes time and effort, but it’s worth it. A well-designed slide deck can help you deliver a powerful presentation that will inform your audience and inspire them to take action.
Other Frequently Asked Questions
What’s the difference between a slide deck and a slide show.
A slide deck is a collection of slides that are typically used to give a presentation, while a slide show is may include media like images and video instead of traditional slides.
Slide decks are often created using PowerPoint or other presentation software, while slide shows can be created using a multitude of other multimedia programs.
There are many similarities between slide decks and slide shows, but there are also some important differences.
One key difference between slide decks and slide shows is that slide decks are usually static, while slide shows are often dynamic.
This means that slide decks typically don’t change much from one presentation to the next, while slide shows can be changed or customized for each individual presentation.
Slide decks are also usually shorter than slide shows, and they typically only include the most important information.
What’s the difference between a slide deck and pitch deck?
As we discussed, a slide deck is a collection of slides. The topic of these slides can be nearly anything under the sun.
A pitch deck is also a collection of multiple slides but the main difference is that all the slides are meant to serve a very specific business-related purpose.
The main idea behind pitch decks is typically to gain interest from investors. This is done by showcasing the potential of your business idea and/or product.
So while a slide deck can be about anything, a pitch deck will always cover information that will be of interest to potential business stakeholders.

The term “slide deck” is also used in reference to other presentation software like Google Slides and Apple’s Keynote .
Now that you know the difference between a PowerPoint presentation and a slide deck, you know that they are powerful tools that can be used to deliver effective presentations and engage your audience.
What tips do you have for creating effective slide decks? How have you used slide decks in your own presentations or business communications? Leave a comment and let me know!
Whitney is a recognized Professional Development Expert, professional speaker, and the founder of Harness Your Power. She holds a Master’s in Business Administration from Florida State University and a Microsoft PowerPoint Specialist certification. She has been featured in Yahoo Finance, AOL, Authority Magazine, Business Insider, Fox and more. Read more.
Similar Posts

How Using Images in Your PowerPoint Can Keep Your Audience Awake
Before we get into how using images in your PowerPoint can keep your audience awake, I have a confession to make. I’ve been guilty of falling asleep during meetings. Ok, don’t look at me like that! I’m sure I’m not the first person to doze off in the middle of a monthly business review. Be…

Answered! How To Compress A Video In PowerPoint
Including video and audio files to your PowerPoint is a great way to add interest and excitement to your presentation. It can also help to engage your audience and keep their attention focused on your message. By adding video, you can also add another layer of information and meaning to your presentation. But if you’ve…

Everything You Need To Know: Add Fonts to PowerPoint
Microsoft PowerPoint has been the classic go-to for creating all sorts of presentations – whether you’re a business professional presenting to potential clients or just a university student presenting a project. PowerPoint boasts a number of customizations, so you are able to create a presentation exactly the way you want – from an extensive list…

Tips for Quick Slide Design
“I’m not creative at all” is one of the most common complaints I hear when discussing PowerPoint design. There’s a misconception going around that you need to be Michelangelo to create good-looking presentations. The ironic thing is that you don’t need to create works of art to make an impact and drive your audience to…

Simple Beginner’s Guide: How to Draw On PowerPoint
Looking to create a visually appealing presentation and don’t have time to learn how to use a graphic design program? Learning how to draw on PowerPoint is a great way to add special effects without having to learn a brand new software. In this article, you’ll learn how to use simple tools that are already…

How to Reduce Text on Your PowerPoint Slides
The human brain is a beautiful thing. We can recall distant memories, harness deductive reasoning, and empathize with our fellow humans in a matter of seconds. The funny thing is… It’s also an “ooh squirrel” type of thing. If we find ourselves listening to or looking at something less than interesting we can very quickly…
Privacy Overview
| Cookie | Duration | Description |
|---|---|---|
| cookielawinfo-checbox-analytics | 11 months | This cookie is set by GDPR Cookie Consent plugin. The cookie is used to store the user consent for the cookies in the category "Analytics". |
| cookielawinfo-checbox-functional | 11 months | The cookie is set by GDPR cookie consent to record the user consent for the cookies in the category "Functional". |
| cookielawinfo-checbox-others | 11 months | This cookie is set by GDPR Cookie Consent plugin. The cookie is used to store the user consent for the cookies in the category "Other. |
| cookielawinfo-checkbox-necessary | 11 months | This cookie is set by GDPR Cookie Consent plugin. The cookies is used to store the user consent for the cookies in the category "Necessary". |
| cookielawinfo-checkbox-performance | 11 months | This cookie is set by GDPR Cookie Consent plugin. The cookie is used to store the user consent for the cookies in the category "Performance". |
| viewed_cookie_policy | 11 months | The cookie is set by the GDPR Cookie Consent plugin and is used to store whether or not user has consented to the use of cookies. It does not store any personal data. |

- Certifications

PowerPoint Slide Elements: Best Practices and Tips
- December 27, 2022
- 18 Comments

The Learning Hour* – Week 11 : PowerPoint Slide Elements
Posted by Ashish Agarwal

A PowerPoint slide is the fundamental building block of a Presentation. A PowerPoint presentation is simply a collection of different slides arranged in a logical manner to effectively communicate a story.
So then, what are the main components of building a slide? We look at the 5 most important elements which needs to be there on any slide.
1. Slide Title

Always start creating a powerpoint slide with the Slide Title. Think of it as the key message or insight that you would like to present on the slide. Ideally , there should be only 1 main message on each slide. The slide title should be crisp and concise to effectively communicate the key message. It should be written in a powerful way such that the audience understands the message without having to read the main content of the slide. The slide title should present the slide synthesis of the main so what from the content on the slide. Remember, not a summary regurgitating the same facts which are on the slide but helping the audience move from facts to the most important so what from that single slide.
2. Charts/Graphs

There are a number of data related PowerPoint charts that is in-built to represent numerical information. Use them extensively to illustrate numbers and quantitative information. You can choose from a number of chart options like Line Chart, Pie Chart, Waterfall chart, Bubble Chart, etc. Be careful to use the right chart for the right data. Using the right charts for financial data helps to enhance the visual communication of the powerpoint slide.

Gone are the days where you would use a PowerPoint slide to put lots of text on it. No one reads those slides anymore. Instead, use TEXT comments sparingly to only indicate the main point. Choose a big font size of at least 24 to ensure your audience can easily read the slides. If you must use bullets, not more than 3-5 bullets on a slide. You can also use Smart-Arts to represent text based information on the slide. Ensure you follow basic presentation tips that will make the reader engaged with reading the information on your slide.
4. Images/Icons

Use Images and Icons to reinforce a point and not just to jazz up the powerpoint slide. Images are a great way to capture the attention and effectively communicate with the audience. There are a number of websites that allow you to download high quality images and icons. So, make the most of them. Sometimes you many need a paid subscription to access these images but there are lots of free websites as well that will allow you stock images in PowerPoint.
5. Footnotes/Source:

Be sure to add any important footnotes or source on the slide. Footnotes and source complete a slide with any extra information that the audience should be aware of. If there is a source of information that you would want to call out on a slide, footnotes are the best place to put it. They serve to improve the authenticity of the presentation with the right attribution provided.
So as you can see, the above 5 elements are extremely crucial to make a slide in PowerPoint. These 5 elements are part of any slide and if we do each of them well, the overall slide looks compelling and helps us to convey the right piece of information to the audience.
What else do you use? Put your thoughts in the comments below.
Read more about this post on our LinkedIn page as well.
Share This Post:
18 thoughts on “powerpoint slide elements: best practices and tips”.
[…] it much more difficult for you to find specific data once you have it alphabetized. – Use conditional formatting to help highlight certain data – For example, if you track your expenses in Excel, you might […]
[…] Enhanced production value such as superior cinematography, crisp audio-engaging visuals on PowerPoint slides, and polished editing, can elevate the viewer’s experience, making your content more […]
[…] can now add any typeface that you own as an external font so that it can be used anywhere in your PowerPoint slides. Here’s […]
[…] are the most basic elements of a flowchart. These are the square boxes, arrows, circles, and other basic shapes that are used to create […]
[…] font from Times New Roman to something a little more interesting, for example, will make your whole presentation look a lot more […]
[…] example, if you have a PowerPoint slide about your company’s vision, it would be helpful to summarize what your business is trying to […]
[…] is not an easy affair.As a financial analyst, one needs to master the art of tactfully playing with powerpoint slide elements to represent his/her thoughts beautifully through the PowerPoint Presentation. Designing a […]
[…] animations are used to introduce objects onto a PowerPoint slide . To apply Entrance Animation to an object, first select the object. Then click the Animations Tab. […]
[…] In the realm of presentations, every detail matters. From the choice of colours to the arrangement of elements, each component contributes to the overall impact of your message. One often overlooked yet critical aspect of presentation design is alignment. Alignment in PowerPoint refers to the positioning or arrangement of elements in a specific order or configuration. In technology, computing, programming, and communications, alignment often refers to the arrangement of text, images, or other objects on a digital platform. From the outset, it’s evident that proper alignment is vital for visual appeal. Good alignment organizes elements, making them easy to read and aesthetically pleasing. The alignment tools in Microsoft PowerPoint are indispensable for crafting professional and attractive presentations. These tools ensure that objects like text boxes, images, shapes, and charts are consistently and neatly positioned. Proper alignment leads to a cohesive and polished appearance for your powerpoint slide elements. […]
Magnificent website. A lot of helpful info here. I¦m sending it to a few buddies ans additionally sharing in delicious. And of course, thank you for your effort!
Excellent read, I just passed this onto a colleague who was doing some research on that. And he just bought me lunch because I found it for him smile Therefore let me rephrase that: Thank you for lunch!
The following time I learn a weblog, I hope that it doesnt disappoint me as much as this one. I imply, I do know it was my option to learn, however I actually thought youd have one thing fascinating to say. All I hear is a bunch of whining about something that you may repair for those who werent too busy looking for attention.
Your article helped me a lot, is there any more related content? Thanks!
suscipit ea voluptas cupiditate hic qui ut et qui in quia consequatur. sit ab praesentium porro veritatis magnam officia ratione sunt reiciendis enim beatae molestiae rerum ullam occaecati. qui magni
voluptate placeat exercitationem veniam et repellat ut modi quia sit accusantium illo rerum qui ducimus delectus corrupti. autem consequuntur voluptas dolores maxime iusto deserunt ut dolores et perfe
mollitia porro amet rerum repellat necessitatibus et distinctio temporibus temporibus dignissimos qui. dolorem qui adipisci voluptatibus quisquam quidem vel impedit. libero fugit tenetur autem et mole
I don’t think the title of your article matches the content lol. Just kidding, mainly because I had some doubts after reading the article.
Add a Comment Cancel reply
Save my name, email, and website in this browser for the next time I comment.
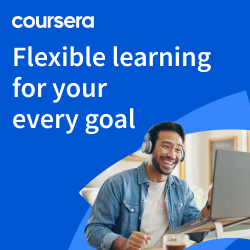
Reset Password
Insert/edit link.
Enter the destination URL
Or link to existing content
You’re using an older browser version. Update to the latest version of Google Chrome , Safari , Mozilla Firefox , or Microsoft Edge for the best site experience.
- Corporate Training
- Course Selling
- Academic Learning
- Learning Basics
- Instructional Design
- Online Training Tools
- Manufacturing
- Products iSpring Suite iSpring Learn
- Use Cases Training organizations Onboarding Compliance Training Induction Training Product Training Channel Partner Training Sales Training Microlearning Mobile Learning
- Company About Us Case Studies Customers Partnership Course Development Contact Us
- Knowledge Hub Knowledge Hub Academy Webinars Articles Guides Experts on iSpring
- Language EN English Français Deutsch Español Italiano Nederlands Português Polski 中文 日本語 العربية Indonesia
- Shopping Cart
How to Structure a PowerPoint Presentation

content creator
Helen Colman See full bio →

Think of a movie that has breathtaking special effects but no storyline. Does it have any chances of becoming a blockbuster? Of course not. The same is true with a PowerPoint presentation. No matter how beautiful the visuals of your slide deck are, it will never be a success if it doesn’t follow a logically sound structure.
In this post, we’ll cover the typical presentation structure in PowerPoint – what sections it should include – and provide some practical tips on how to arrange the slides and implement these ideas technically. Use these practical guidelines to organize your slides in a clear and simple way and save time on their development. But first, let’s see why your PPT deck needs to be guided by a structure.
Why Is Structuring a PowerPoint Presentation Important?
A sound deck structure is crucial for audience understanding. When the information is presented logically, it’s much easier for a viewer to get the message. The research supports this idea – it shows that people are 40% more likely to retain structured information than unstructured information.
If you’re going to accompany your slideshow with an oral presentation, a good structure is also important for you as a speaker. It will help you feel confident, stay on topic, and avoid any awkward silences, so you’re more likely to win your audience over.
What Is the Typical PowerPoint Presentation Structure?
A good PowerPoint presentation always has a story to tell and, like any narration, it consists of three basic parts: introduction, body, and conclusion. Let’s look at each part in greater detail with some examples.
Introduction
The introduction sets the tone for the entire presentation and explains what the audience will come away with after viewing it. Here are the multiple slides you may need to add in the intro:

This is the main part of your presentation, which should keep the promises you made in the introduction. This is where you explain your topic and present all your information.
Depending on the nature of your presentation, divide it into segments/points. Arrange your points in a logical order and then provide information to support each of them. There are many different ways to organize your key points, for example:
- Number your points according to their priority (1, 2, 3, …)
- Place the points in a time frame (past, present, future)
- Use narration (tell a story from beginning to end)
- Present the points with a problem-solution dynamic (state a problem, describe its impact, offer ways to solve the issue)
A good conclusion summarizes the key points you made or highlights what the audience should have learned. It clarifies the general purpose of your presentation and reinforces the reason for viewing it. Here are the slides you may want to include:
- Summary. List what goals your audience have achieved, what knowledge they got, and how this information can help them in the future.
- Conclusion. Here you can thank your audience for viewing the presentation.

Tips for Structuring a Presentation in PowerPoint
Now that you know which parts a typical presentation should consist of, let’s see how to structure it in PowerPoint.
1. Combine slides into sections
When working with a large PowerPoint presentation (PPT), you can create sections that can be collapsed and expanded. This will help you keep presentation slides organized and facilitate navigation in editing mode. To do that, follow these steps:

- To shift a section, right-click on its name and use the Move Section Up and Move Section Down options.
- To collapse or expand a certain section, click on the collapse icon to the left of the section name. You can also minimize and maximize all sections at once by right-clicking on the section name and choosing Collapse All or Expand All .
As well, you can access these settings by choosing Slide Sorter under the VIEW tab.

This kind of segmentation is a great way to overview the logical flow of your slides all at once and see if there are any changes required. For example, you may decide to break one slide into two or three, or the other way around.
2. Use the Outline View
One other way to structure a PowerPoint presentation in the editing mode is to use Outline View . You can choose it from the VIEW tab.

This view doesn’t display sections, but it shows the title and main text of each slide, which can give you a quick overview of the presentation contents. Here you can go through the entire text and edit it instantly. You can also work with text (on the left) and slides (on the right) simultaneously, as the latter is shown on the right side of your screen.
Note that, to be displayed in an outline, text needs to be typed in a text placeholder, not a text box . A text placeholder is a box with the words “Click to add text” or “Click to add title”, and it appears when you choose a standard layout.
You can also use Outline View to promote bullet text to titles and the other way around. To do that, right-click on a relevant title or text and select the Promote or Demote options.

Be attentive about demoting a title, as this will delete the original slide and move its title and text to the adjacent slide.
PowerPoint only allows users to promote and demote text, not entire slides. Therefore, there’s no possibility to change the hierarchical order of slides.
3. Create a table of contents
All the aforementioned tips help you organize a presentation when formatting it. However, it’s crucial that your viewers can easily navigate through entire presentation too. One sure way to provide them with this opportunity is to create an interactive and structured table of contents.
Though there’s no native automatic outline in PowerPoint, it can be created manually:

- Press Ctrl+A to select all the names, and Ctrl+C to copy them.
- Then Press Ctrl+V to paste the copied titles on the desired slide. In case there are too many titles and they don’t fit onto a single page, you can divide the table of contents into two columns or place it on two slides.

You’ll need to repeat this procedure to link all the chapters to corresponding slides. For more information, read this step-by-step guide on how to add a hyperlink in PowerPoint .
Now all the chapters can be accessed from a single table of contents, which is very convenient. However, you will also need to link them back to that unifying page. You can do this by inserting an Action Button on every slide of your presentation in Slide Master mode:

Now there is a single page from which all the other pages can be easily accessed. As well, it’s possible to go back to the table of contents at any time with the intuitive Home button.
Depending on the size of your presentation, the time it takes to create an interactive outline may vary, as you will need to add hyperlinks to every chapter manually. Be aware that if you rename a slide or simply delete it, these changes will not be automatically registered in the table of contents. For example, if you delete a slide, its title will still be displayed in the table of contents, but clicking on it won’t lead the viewer to another point in the presentation.
This is what our sample presentation looks like:

A Better Way to Structure a PowerPoint Presentation
Creating a table of contents manually might be fine for a small presentation, but if you have 122 slides, it would require too much time and energy to do so. That’s why, instead of manually creating a table of contents, we took advantage of iSpring Suite and simply enabled the automatic outline.
iSpring Suite
Fully-stocked eLearning authoring toolkit for PowerPoint. No training required to start!

Note: iSpring Suite turns slides into HTML5 format, so your audience can view them online, right in their browsers.

As you can see, the new presentation has a pop-up outline and a navigation panel, which make it possible to move to any slide at any time without leaving the slide show mode.
How to set up navigation
To create navigation in your presentation, follow these simple steps:
- Get a free trial of iSpring Suite.

- When you’ve configured the Slide Properties settings, click on Save & Close in the upper-left corner.
How to configure an outline
Whereas PowerPoint requires the outline to be designed manually, iSpring Suite has already prepared it for you. At the same time, you don’t have to stick with the standard outline template, as you can easily customize the player’s final look and feel:

We recommend leaving Enable Search marked, as this will allow viewers to search for any content at any time, including the texts on the slides. This is especially useful for large presentations with a lot of text.
If you have previously arranged slides into multiple levels in the Slide Properties, then leave Multilevel outline marked. That way, the outline will display the nesting structure of the presentation, facilitating navigation. You can learn more about the other outline options here .

- When you have finished configuring the player, click on Apply & Close in the upper-left corner.
- Now you can publish your enhanced presentation either to HTML5, to make it easily accessible via browser on any device, or MP4 video format. If you’re going to upload your presentation to an LMS, you can publish it to any eLearning format: SCORM, AICC, Tin Can, or cmi5.
While a standard PowerPoint slideshow is straightforward and limited, iSpring Suite saves viewers from having to follow a strict slide order. An interactive and searchable outline allows non-linear navigation, where any information can be accessed at any time at a glance.
Also read : → How to Convert PowerPoint to MP4 Video
Also read : → How To Record Presentations With Audio
Another perk
iSpring Suite comes with Content Library , which provides a great collection of presentation templates and allows you to create professional-looking presentations in a matter of minutes. Each template includes basic course elements: a title slide, a table of contents, chapters, a timeline, and info slides. Organize them in the order you prefer, populate them with your texts and images, and your presentation is ready to go.

We hope this article will help you develop an ideal structure for your PowerPoint presentation and do this quickly and easily. Captivate your audience with a powerful and persuasive presentation!
Do you have any other insights on how to simplify PowerPoint slides design? Please share them in the comment section. We’d like to hear from you.
Table of Contents
Create online courses and assessments in record time.

Content creator
Helen Colman
She enjoys combining in-depth research with expert knowledge of the industry. If you have eLearning insights that you’d like to share, please get in touch .

How to Compress a PowerPoint Presentation
22 PowerPoint Add-ins and Plug-ins – Free & Paid for 2024
The Best Interactive Presentation Software and Tools in 2024

We use cookies to collect info about site visits and personalize your experience. See our Cookie Policy for more details.
Manage your cookies
Essential cookies are always on. You can turn off other cookies if you wish.
Essential cookies
Analytics cookies
Social media cookies
- School Guide
- Class 9 Syllabus
- Maths Notes Class 9
- Science Notes Class 9
- History Notes Class 9
- Geography Notes Class 9
- Political Science Notes Class 9
- NCERT Soln. Class 9 Maths
- RD Sharma Soln. Class 9
- Math Formulas Class 9
Introduction to Microsoft PowerPoint
Information can be displayed using an electronic presentation application. This information is usually presented as a slide show — the data is displayed on a slide that may be viewed on a computer monitor or projected onto a screen using an LCD projector. A presentation might consist of multiple slides that are exhibited one after the other. The presentation tool in MS Office is MS PowerPoint. Microsoft PowerPoint is a popular presentation application, although there are alternatives such as Corel Presentations OpenOffice.org, Impress, etc.
Three major components of a presentation program are:
(i) An editor that allows text to be input and formatted (ii) a means for inserting visual pictures, audio, and video (iii) and a slide-show system to display the final content.
How to open MS PowerPoint
In Windows 8/above:
Step 1: Press Windows + c to open the search bar
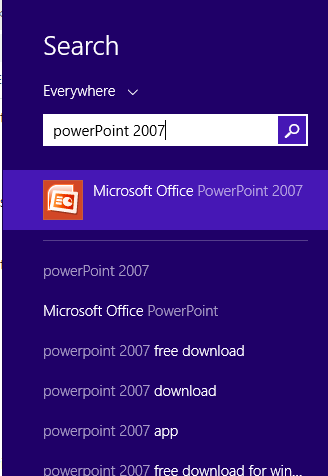
Step 2: Type PowerPoint & click on the MS Office version you are having in your system. MS Office window will pop up.
In Windows 7 or below:
Step 1: Go to the program section in the windows start menu. Step 2: Go to MS Office & click on it. A drop-down list is seen Step 3: Click on MS PowerPoint & MS PowerPoint window will pop up.
Creating a Presentation
Once your MS PowerPoint Window pops up, you can create & save the file by:
Step 1: Click on the Microsoft button on the top left.
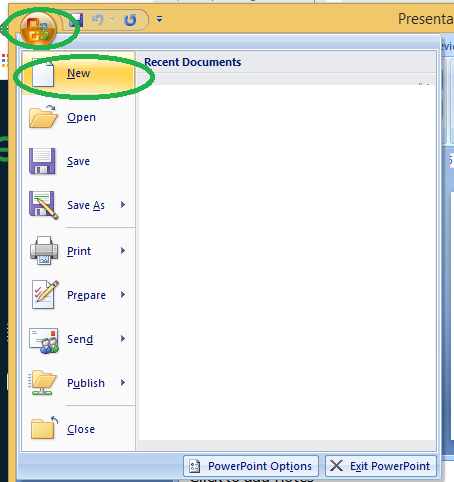
Step 2: Click on new , a new Presentation window will pop up.
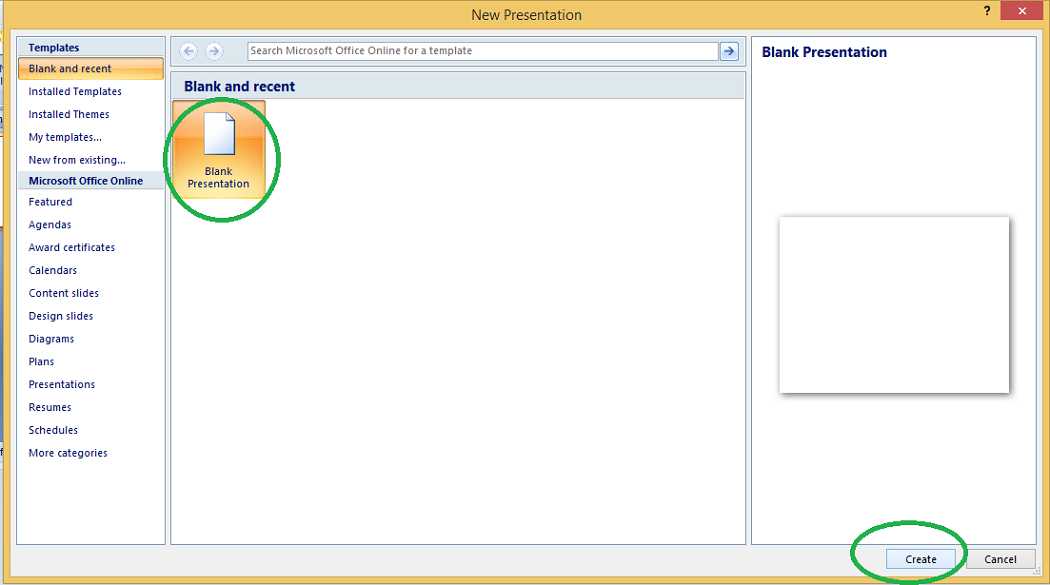
Step 3: Click on Create & a new presentation will be created.
Note: Shortcut for New: Ctrl +n
Saving a Presentation
Once you have created a presentation, it can be easily saved with the help of following steps:
Step 1: Click on the Microsoft icon
Step 2: Click on the Save button
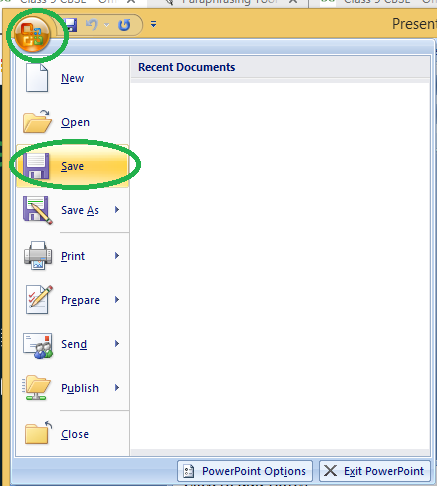
Step 3: A new Window for Save As will pop up.
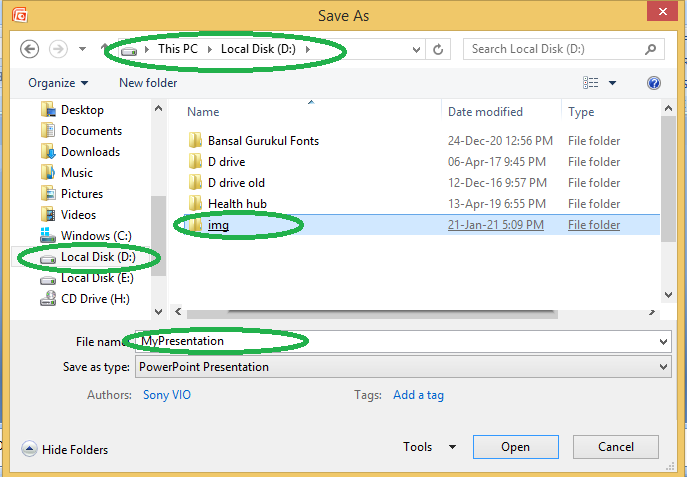
Step 4: Select the drive (by clicking on it: Example: Local Drive (D)) in which you want to save the presentation. Then your drive will open up, select the folder in which you want to save the presentation (Example: img folder here) & then give the required name to your presentation (Example: MyPresentation here). Your presentation is created & saved with the provided name.
Note: Shortcut for save: Ctrl + s
Basic Elements of a PowerPoint Window/Slide
You can see various bars in the presentation window. They are:
(i) Title Bar: This shows the name/title given by you to the current presentation. If user do not save the presentation by any name, default name given by MS PowerPoint appears in this bar. (ii) Menu Bar: Contains menu items like insert, views, design, animations, etc. (iii) Office Button: MS Office button on the left-most top. (iv) Formatting Toolbar: Have tools like Bold, Italic, Underline, Font shape & size etc. to format your data.
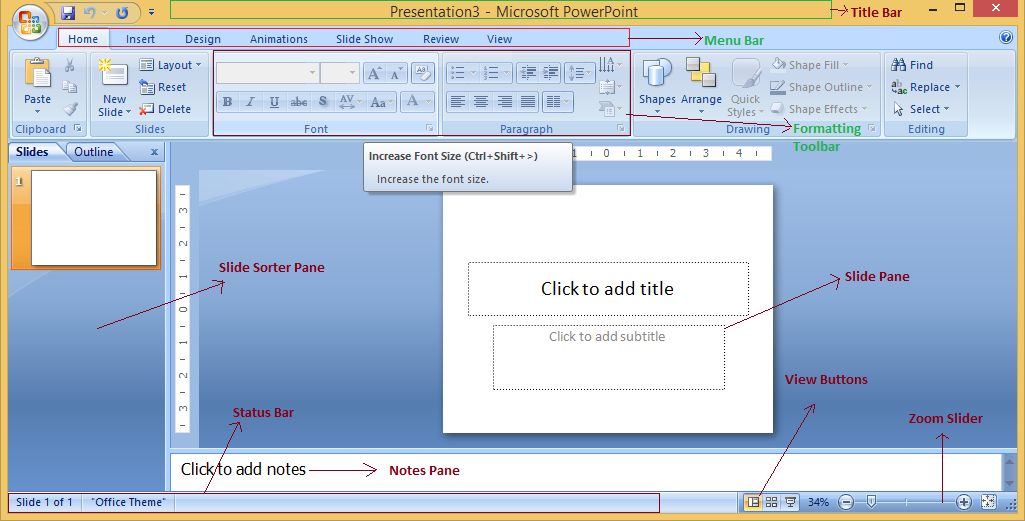
(v) Zoom Slider: To zoom in or zoom out your presentation. (vi) Slide Sorter Pane: This allows us to choose which slides will be shown in which sequence during the slide show. (vii) Notes Pane: This allows us to type notes that we may require later when preparing for the presentation, but they will not be displayed during the slide show. (viii) View Buttons: Provides different views of your presentation like : normal, slide show & slide sorter. (ix) Slide Pane: This is where we type, format, and otherwise design the slide.
Concept of Slide Shows
After preparing the presentation, it’s time for the slide show. Steps for slide show are:
Step 1. Click on the view Option on the top Menu Toolbar Step 2. Click on the slide show option.

Step 3. The slide show will start (Press Esc key (escape) to come out of slide show)
Note: Shortcut for the slide show is: F5
Sample Questions
Question 1. How to print a Presentation through an attached printer?
Step 1: Click on the Microsoft icon Step 2: Click On Print & a window for Print & Preview the document will pop up. Step 3: Click on Print . Then a window for Print will pop up. Step 4: Select the printer by which you want to take out print of the document. Select the page range (Print of all or some or current page) & number of copies you want. Step 5: Click on OK. You will get print of your Presentation.
Note: Shortcut for print is Ctrl + p.
Question 2. What will you do for closing a Presentation?
The procedure is as follows: 1. Go to Office Button 2. Click on close (last option in the list).
Question 3. Give shortcuts to create, print, close & save a presentation.
1. Ctrl + N – Create a New presentation. 2. Ctrl + S – Save a presentation. 3. Alt + F4 – Close a presentation. 4. Ctrl + P – Print a presentation.
Question 4. What is MS PowerPoint?
PowerPoint (PPT) is a powerful and simple-to-use presentation graphics software tool for creating professional-looking electronic slide shows. A PowerPoint presentation, or PPT, is a collection of slides that exhibit a graphical and visual interpretation of data in order to deliver information in a more creative and dynamic way.
Question 5. In a slide, what kind of elements can be added?
In a slide, we can add: -Graphs -Clip Art -Tables -Media Clips -Pictures -Charts -Videos etc.
Please Login to comment...
Similar reads.
- School Learning
- School Programming
- Best 10 IPTV Service Providers in Germany
- Python 3.13 Releases | Enhanced REPL for Developers
- IPTV Anbieter in Deutschland - Top IPTV Anbieter Abonnements
- Best SSL Certificate Providers in 2024 (Free & Paid)
- Content Improvement League 2024: From Good To A Great Article
Improve your Coding Skills with Practice
What kind of Experience do you want to share?
Anatomy of a PowerPoint Presentation
The basic building block of a PowerPoint presentation is the slide a block of content the size of a computer screen that typically contains a title, some text, and perhaps a picture or chart. A PowerPoint presentation typically contains many slides.
Figure 1 illustrates a PowerPoint presentation made up of 30 slides. The default (Normal) view includes notes attached to the current slide, and a navigation panel on the left side that allows you to switch between a text outline and slide thumbnails.
Figure 1. PowerPoint's Normal view includes most of the information you need to assemble a presentation.

A fully loaded slide (see Figure 2 ) includes at most six parts:
Figure 2. All the components of a PowerPoint slide are shown here, with slide thumbnails in place of a text outline.

The title, which usually sits at the top of the slide.
Body text, the main part of the slide. More often than not, the text on a slide consists of a series of bulleted or numbered items. However, you can enter any kind of text in this part of a slide bullets and numbers are not required.
Some slides contain content in addition to text. You can add charts, tables, pictures, diagrams, and video clips to help illuminate your presentation.
Text and content sit inside resizable and movable containers called placeholders, which you can see if you click the text or graphic in the slide pane. PowerPoint help screens sometimes refer to the placeholder and the text or content it contains as a "text object" or a "graphic object."
If you choose to display the date and time, these items appear at the lower-left corner by default.
The footer, another optional element, appears by default at the bottom of the slide, in the middle.
Finally, you can choose to display a slide number; its default position is in the lower-right corner.
Most presentations begin with a title slide, which typically includes the title of the presentation, the speaker's name, and other introductory details. If you're planning a presentation as a class project, you might include the class name and number Sociology 101, for instance; for a presentation to a business or civic group, you might include your name and the name of the organization you represent. Other slides in a presentation can also be title slides you might use a title slide to introduce different portions of a long presentation, for example but in most cases, you'll have just one title slide in a presentation, and it will serve as the first slide.
Don't be confused by the terminology. A title slide is, in most cases, a slide that introduces a presentation. A slide title, on the other hand, is usually the first line on a slide.
- Scroll to top

Presentations and PowerPoint glossary.
Custom font, embedded font, placeholder, powerpoint live, slide master, system font.
Custom fonts are those that have been sourced from outside of PowerPoint. They need to be installed on your computer to work and may not be compatible with PowerPoint Live.
The terms ‘deck’ and ‘presentation’ are used interchangeably. It is a collection of slides that you present in a slideshow. It may also be supported by a template in the background so you can insert pre-formatted layouts as slides to add extra content.
Embedded fonts are custom fonts that have been saved into a PowerPoint file so they’ll work for anyone accessing the presentation, without having them installed on their device. Embedding fonts can also make them viewable in PowerPoint Live. However, the licensing attached to certain fonts can prevent them from being embeddable. Some may be embeddable for viewing, but will be read-only. Additionally some fonts may be embeddable for use on a PC, but not on a Mac (and vice versa).
Each Slide Master contains a range of layouts. Layouts are pre-formatted blueprints for slides. When you insert a new slide in PowerPoint you are essentially choosing a layout to be brought in to your presentation as a slide to be populated. They contain placeholders for you to easily insert content in a way that adheres to a set design. Layouts are not visible in a presentation until they have been inserted as slides.
Examples of layouts are: Title, Agenda, Divider, Half Text Half Image, Chart with Text etc.
Placeholders come in different forms for different types of content (e.g. title, text, footer, image, chart, table, footer etc.). They will be pre-formatted to match the design so all you need to worry about is inputting your content.
PowerPoint Live uses the online version of PowerPoint to present slideshows in Teams. PowerPoint Online is less powerful than the desktop version of the app. We recommend against using it for presenting anything other than small presentations (<20mb) using system fonts and with minimal animation. Whenever possible, present from the desktop app using the share screen function in Teams.
Each page of your presentation is called a slide. Once a layout is inserted it becomes a slide, constituting part of your presentation. It is the canvas that hosts your content.
Every template (and presentation) contains at least one Slide Master. The Slide Master is essentially the ‘parent’ of the layouts in a template. It dictates the look, feel and behaviour of its layouts including fonts, colours, paragraph spacing, default shape formatting and more. Any changes made to the Slide Master will be applied to all related layouts. Multiple Slide Masters can be used as sub-designs in the template, based on the same central theme and complementary to each other, but with different layouts.
System fonts are those that are included with PowerPoint, meaning they’ll work on any device that has PowerPoint installed and in PowerPoint Online.
A template is a .potx file containing Slide Masters , which in turn contain slide layouts. A pre-designed framework for you to build your presentation with. Opening a template will launch a fresh PowerPoint file for you to put content into, preventing the original template from being altered.
Template design services
Template work example
Slide transitions are visual effects that occur when one slide moves to the next in a slideshow. These may be simple like a fade, or more complex like a morph where objects transform between one slide to match the next.
Mastering the Art of Presenting Data in PowerPoint

Presenting data in PowerPoint is easy. However, making it visually appealing and effective takes more time and effort. It’s not hard to bore your audience with the same old data presentation formats. So, there is one simple golden rule: Make it not boring.
When used correctly, data can add weight, authority, and punch to your message. It should support and highlight your ideas, making a concept come to life. But this begs the question: How to present data in PowerPoint?
After talking to our 200+ expert presentation designers, I compiled information about their best-kept secrets to presenting data in PowerPoint.
Below, I’ll show our designers ' favorite ways to add data visualization for global customers and their expert tips for making your data shine. Read ahead and master the art of data visualization in PowerPoint!

Feel free to explore sections to find what's most useful!
How to present data in PowePoint: a step-by-step guide
Creative ways to present data in powerpoint.
- Tips for data visualization
Seeking to optimize your presentations? – 24Slides designers have got you covered!
How you present your data can make or break your presentation. It can make it stand out and stick with your audience, or make it fall flat from the go.
It’s not enough to just copy and paste your data into a presentation slide. Luckily, PowerPoint has many smart data visualization tools! You only need to put in your numbers, and PowerPoint will work it up for you.
Follow these steps, and I guarantee your presentations will level up!
1. Collect your data
First things first, and that is to have all your information ready. Especially for long business presentations, there can be a lot of information to consider when working on your slides. Having it all organized and ready to use will make the whole process much easier to go through.
Consider where your data comes from, whether from research, surveys, or databases. Make sure your data is accurate, up-to-date, and relevant to your presentation topic.
Your goal will be to create clear conclusions based on your data and highlight trends.
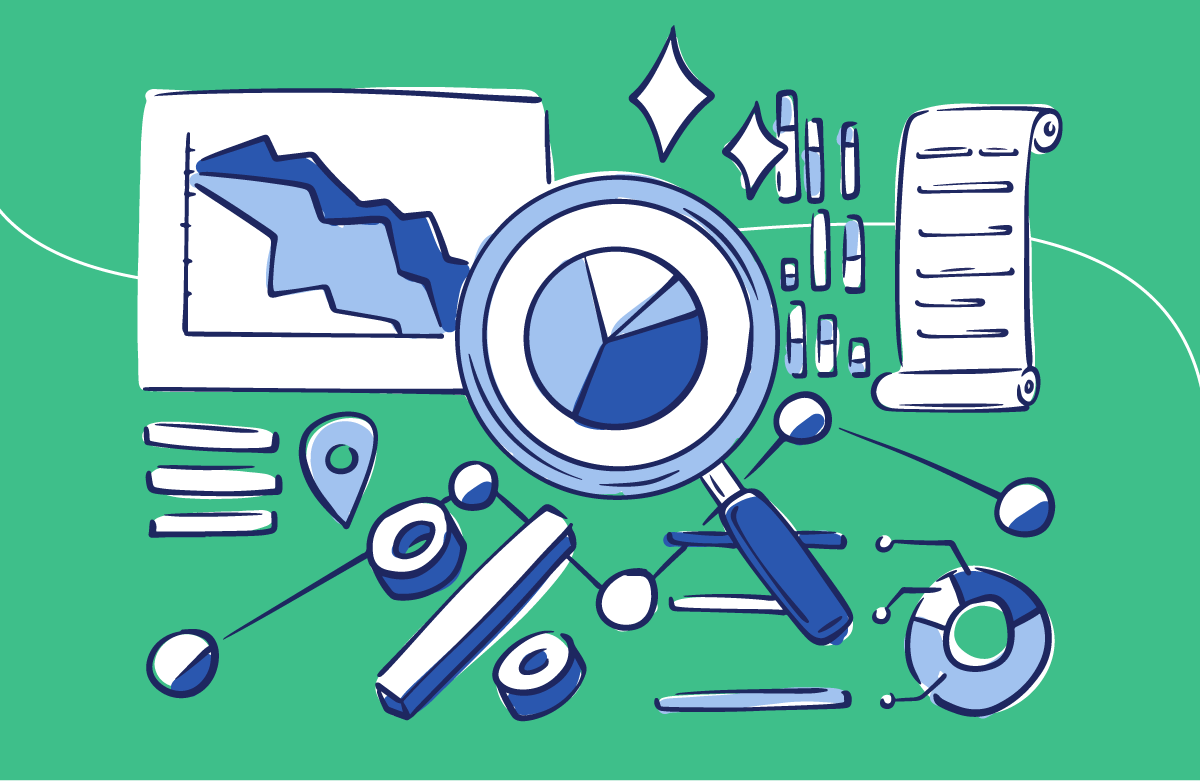
2. Know your audience
Knowing who your audience is and the one thing you want them to get from your data is vital. If you don’t have any idea where to start, you can begin with these key questions:
- What impact do you want your data to make on them?
- Is the subject of your presentation familiar to them?
- Are they fellow sales professionals?
- Are they interested in the relationships in the data you’re presenting?
By answering these, you'll be able to clearly understand the purpose of your data. As a storyteller, you want to capture your audience’s attention.
3. Choose a data visualization option
One key to data visualization in PowerPoint is being aware of your choices and picking the best one for your needs. This depends on the type of data you’re trying to showcase and your story.
When showcasing growth over time, you won’t use a spider chart but a line chart. If you show percentages, a circle graph will probably work better than a timeline. As you can see, knowing how to work with charts, graphs, and tables can level up your presentation.
Later, we’ll review some of the most common tools for data visualization in PowerPoint. This will include what these graphs and charts are best for and how to make the most of each. So read ahead for more information about how to present data in PowerPoint!
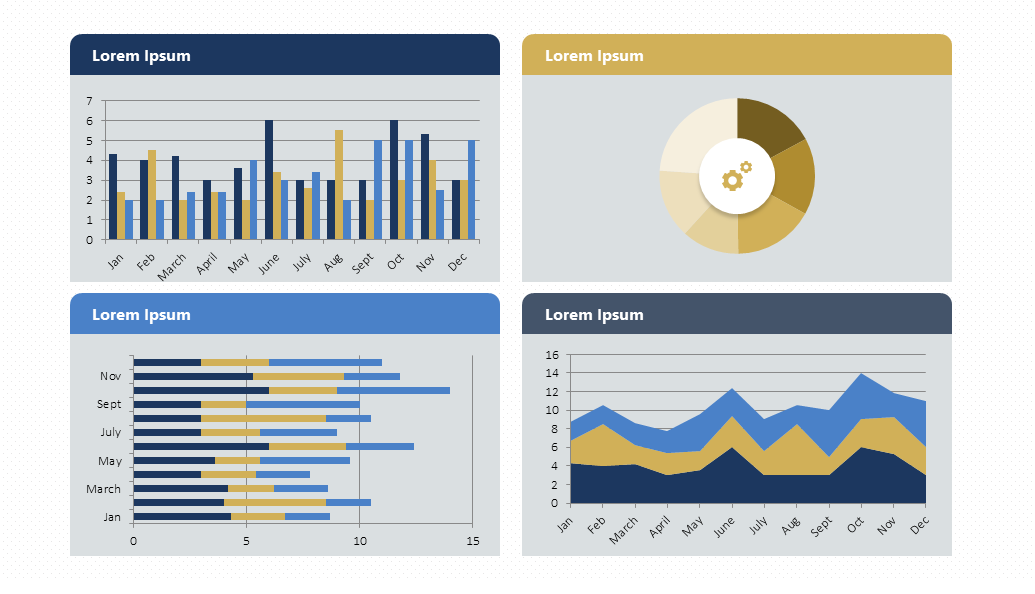
4. Be creative!
PowerPoint can assist with creating graphs and charts, but it's up to you to perfect them. Take into account that PowerPoint has many options. So, don't be afraid to think outside the box when presenting your data.
To enhance your presentation design, try out different color schemes, fonts, and layouts. Add images, icons, and visual elements to highlight your ideas.
If this sounds complicated to you, there's no need to worry. At the end of this article, you’ll find some easy tips for upgrading your data visualization design!
At this point, you might wonder: what is the best way to present data in PowerPoint? Well, let me tell you: it's all about charts. To accomplish a polished presentation, you must use charts instead of words. When visualizing quantitative data, a picture is worth a thousand words.
Based on +10 years of expertise, we've identified key chart types and creative ways to work with them. Let's delve into each one!
Line Charts
Line charts are a classic, which can make them boring. However, if done correctly, they can be striking and effective. But where does their popularity come from? Here's the answer: Line charts work great to show changes over time.
Another critical difference is that line charts are accumulative. For example, you can join them to a column chart to show different data at a glance. They allow data visualization effectively, making it easier to figure out.
To make the most of them, mastering how to work with line charts is essential. But there is good news: you will have a lot of freedom to customize them!
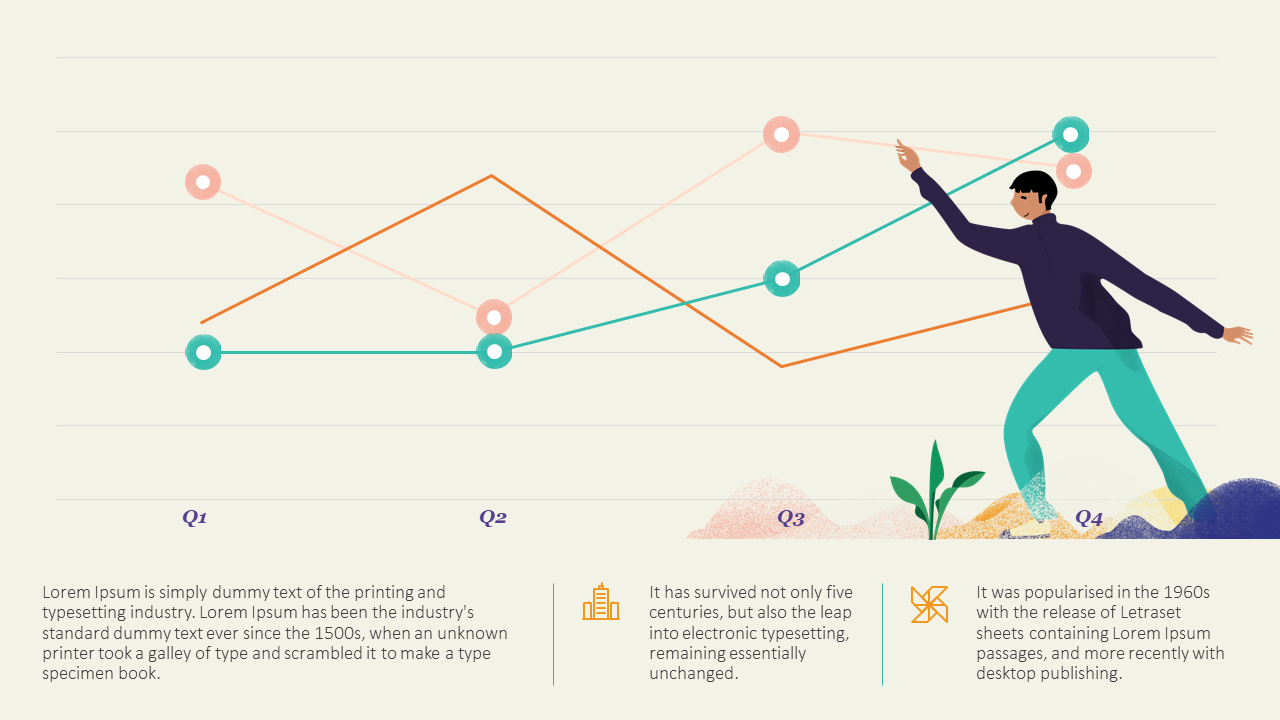
Download our Free Line Chart Template here .
Bar and column charts
Bar and column charts are another classic choice. Again, they are simple and great for comparing different categories. They organize them around two axes: one shows numbers, and the other shows what we want to compare.
But when should you use a bar chart or a column chart? A bar chart is better when comparing different categories and having long labels. A column chart, on the other hand, is better if you have a few categories and want to show changes over time.
You also have the waterfall option, which is perfect for highlighting the difference between gains and losses. It also adds a dynamic touch to your presentation!
Unsure how to implement these charts? Here's how to add a bar or a column chart in PowerPoint.
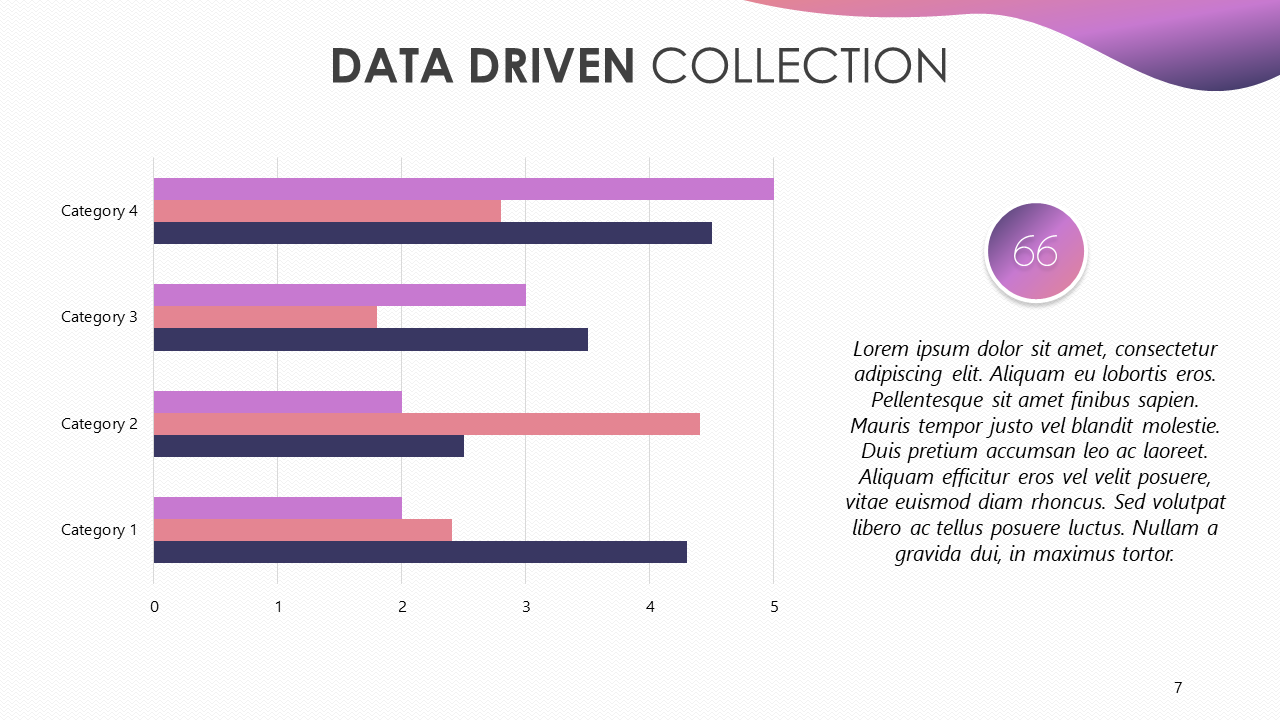
Download our Bar and Column Chart Template here .
Venn diagram
Venn diagrams are definitely something to consider when discussing data visualization—even if its focus is not quantitative data! Venn diagrams are best for showcasing similarities and differences between two (or more) categories or products.
By using overlapping circles, you can quickly and easily see common features between separate ideas. The shared space of the circles shows what is the same between the groups. However, items in the outer parts of each circle show what isn’t a common trait.
They make complex relationships easy to understand. Now, you only need to know how to create a Venn diagram in PowerPoint —quite simple!
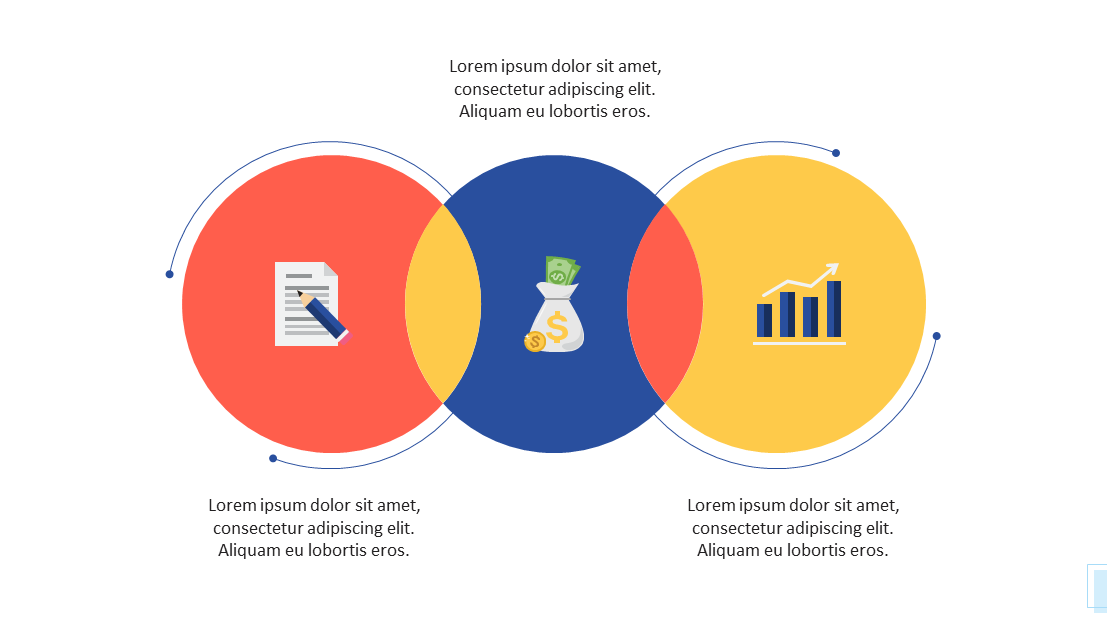
Download our Free Venn Diagram Template here .
Pie charts are a great way to show different percentages of a whole. They immediately identify the largest and smallest values. This means that they are great options for drawing attention to differences between one group and another.
However, many people misuse pie charts by overpacking them. As a rule, keep the chart to six or fewer sections. That way, the data is striking, not confusing. Then, make the pie chart your own with small, individual details and designs.
Once again, the powerful presentation of data is in simplicity.
Are you considering incorporating it into your presentation? Here’s how to easily add a pie chart in PowerPoint.
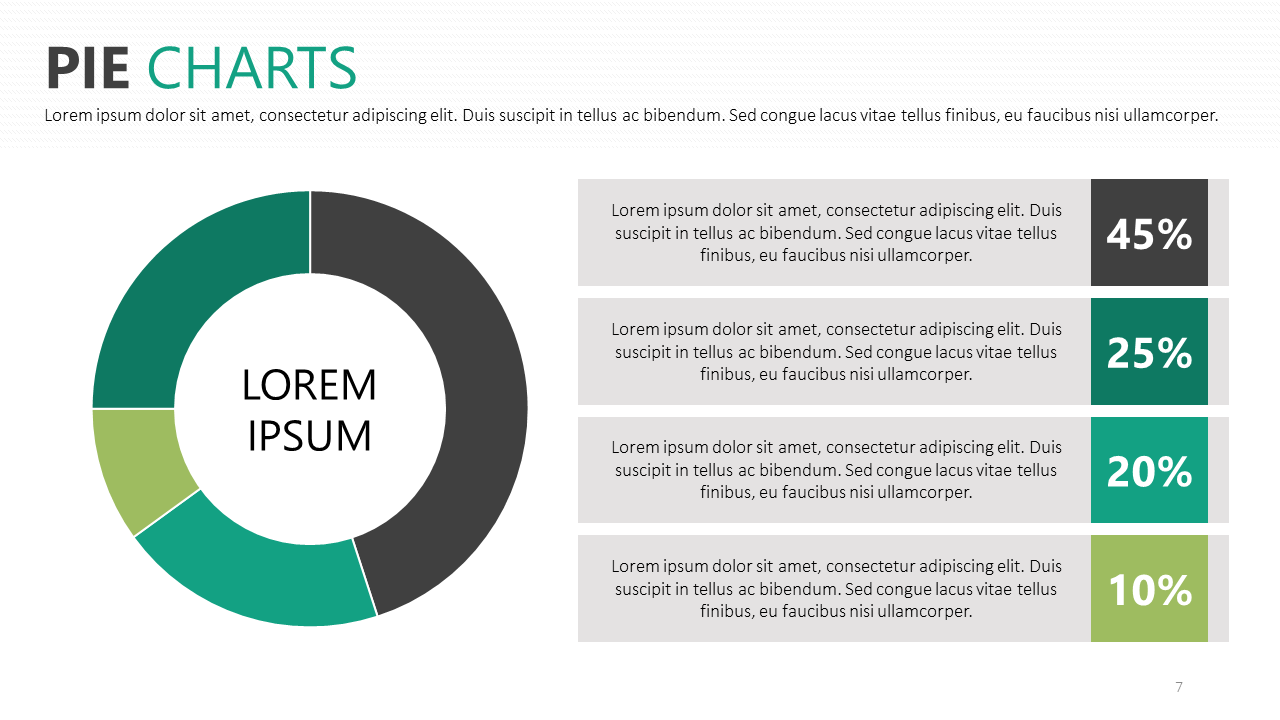
Download our Free Pie Chart Template here .
Bubble Charts
Bubble charts playfully present data in an incredibly visual way. But, what makes them so unique? It's easy: they show different values through varying circle sizes.
Squeezed together, the circles also show a holistic viewpoint. Bigger bubbles catch the eye, while small bubbles illustrate how the data breaks down into smaller values. ¿The result? A presentation of data in a visual form.
It can be one of the most graphic ways to represent the spending distribution. For example, you can instantly see your biggest costs or notice how important finances are getting lost in a sea of bubbles. This quick analysis can be incredibly handy.
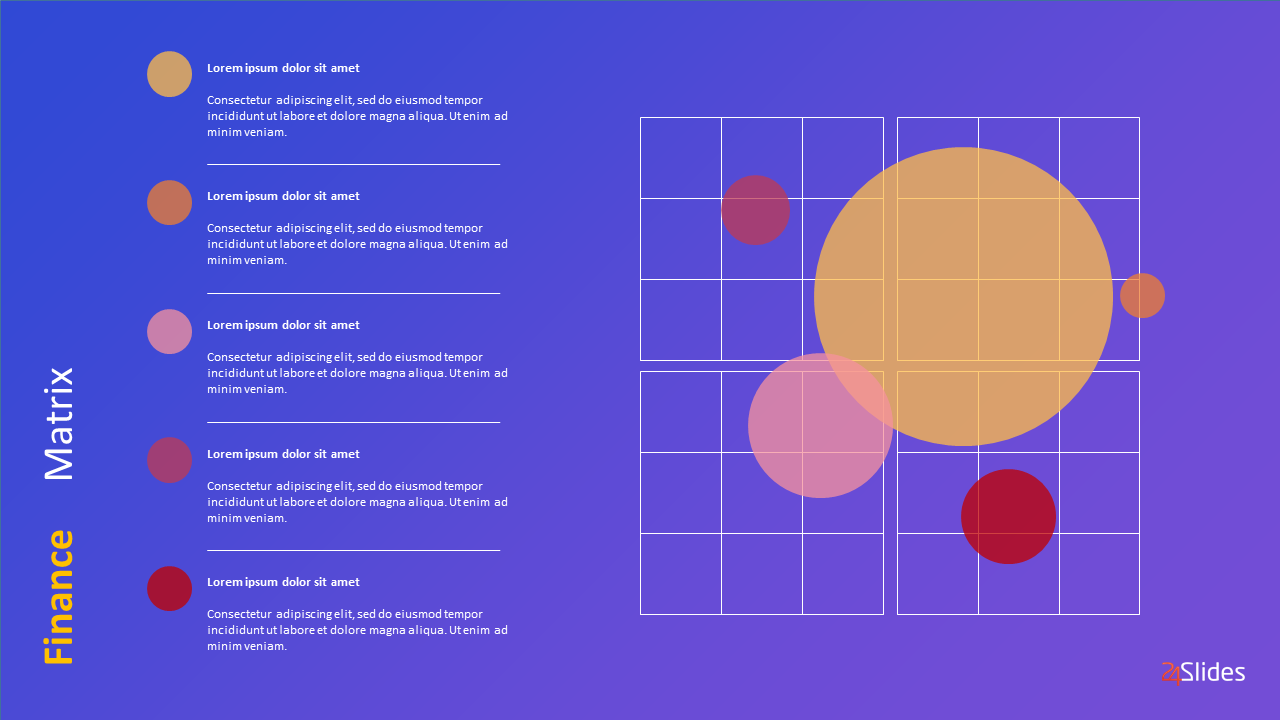
Download our Free Bubble Chart Template here .
Maps are the go-to solution for presenting geographic information . They help put data in a real-world context. You usually take a blank map and use color for the important areas.
Blocks, circles, or shading represent value. Knowing where certain data is can be crucial. A consistent color scheme makes it easy to show how valuable each section is.
They also work great when paired with other forms of data visualization. For example, you can use pie charts to provide information about offices in different cities around the world or bar charts to compare revenue in different locations.
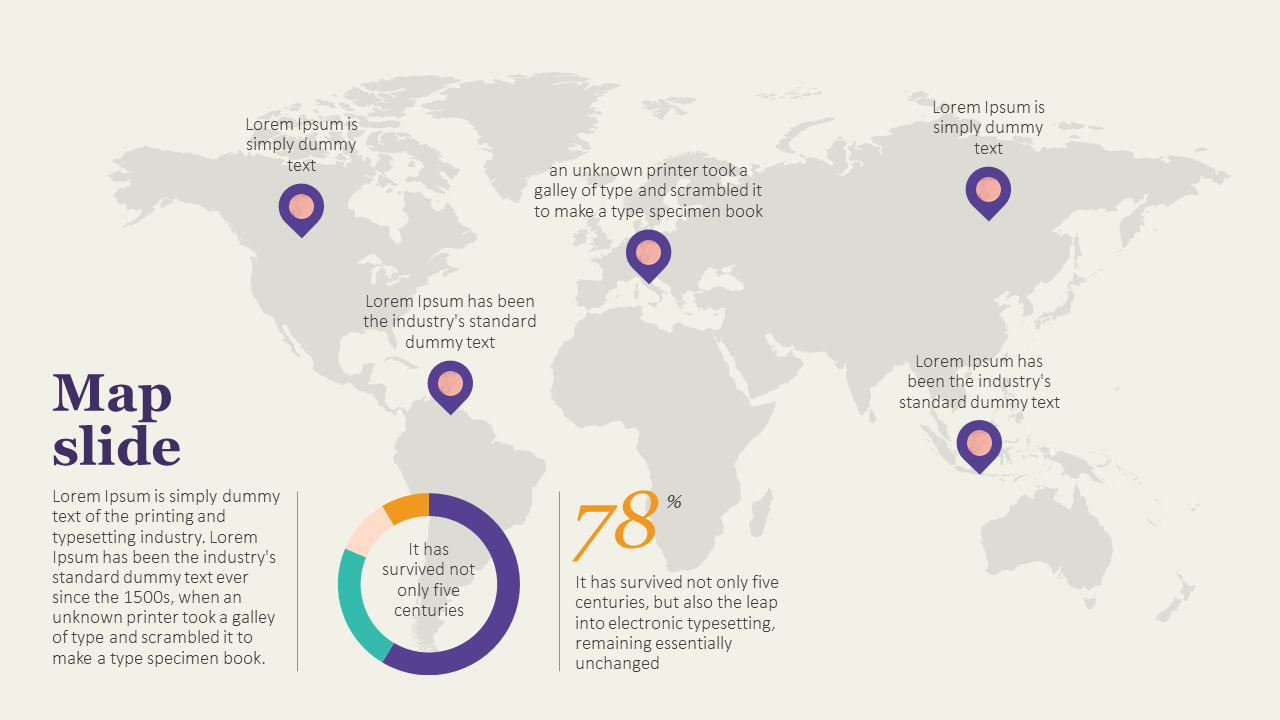
Download our Free World Map Template here .
If you want to display chronological data, you must use a timeline. It’s the most effective and space-efficient way to show time passage.
They make it easy for your audience to understand the sequence of events with clear and concise visuals.
You can use timelines to show your company’s history or significant events that impacted your business. Like maps, you can easily mix them with other types of data visuals. This characteristic allows you to create engaging presentations that tell a comprehensive story.
At this point, it's a matter of understanding how to add a timeline correctly in PowerPoint . Spoiler: it's incredibly easy.
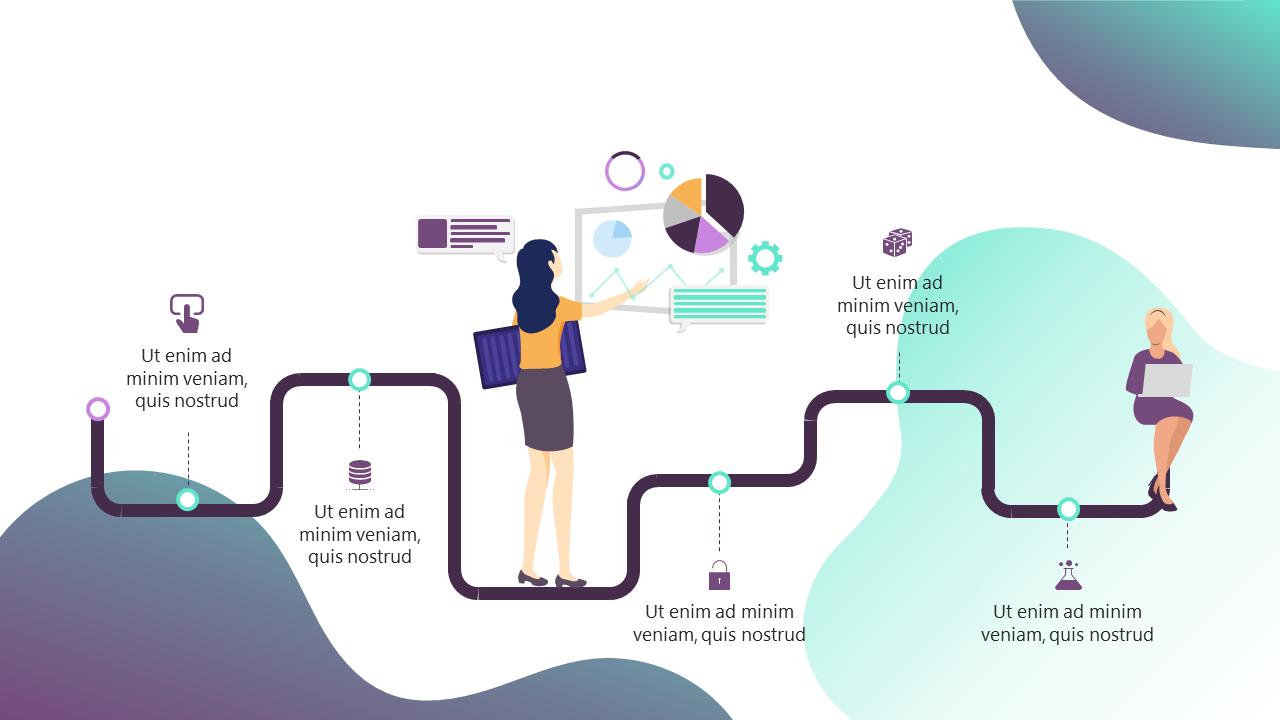
Download our Free Timeline Chart Template here .
Flowcharts, like timelines, represent a succession of events. The main difference is that timelines have determined start and finish points and specific dates. Flowcharts, on the other hand, show the passing from one step to the next.
They are great for showing processes and info that need to be in a specific order. They can also help you communicate cause-and-effect information in a visually engaging way.
Their best feature is that (unlike timelines) they can also be circular, meaning this is a recurrent process. All you need now is to become familiar with creating a flowchart in PowerPoint .
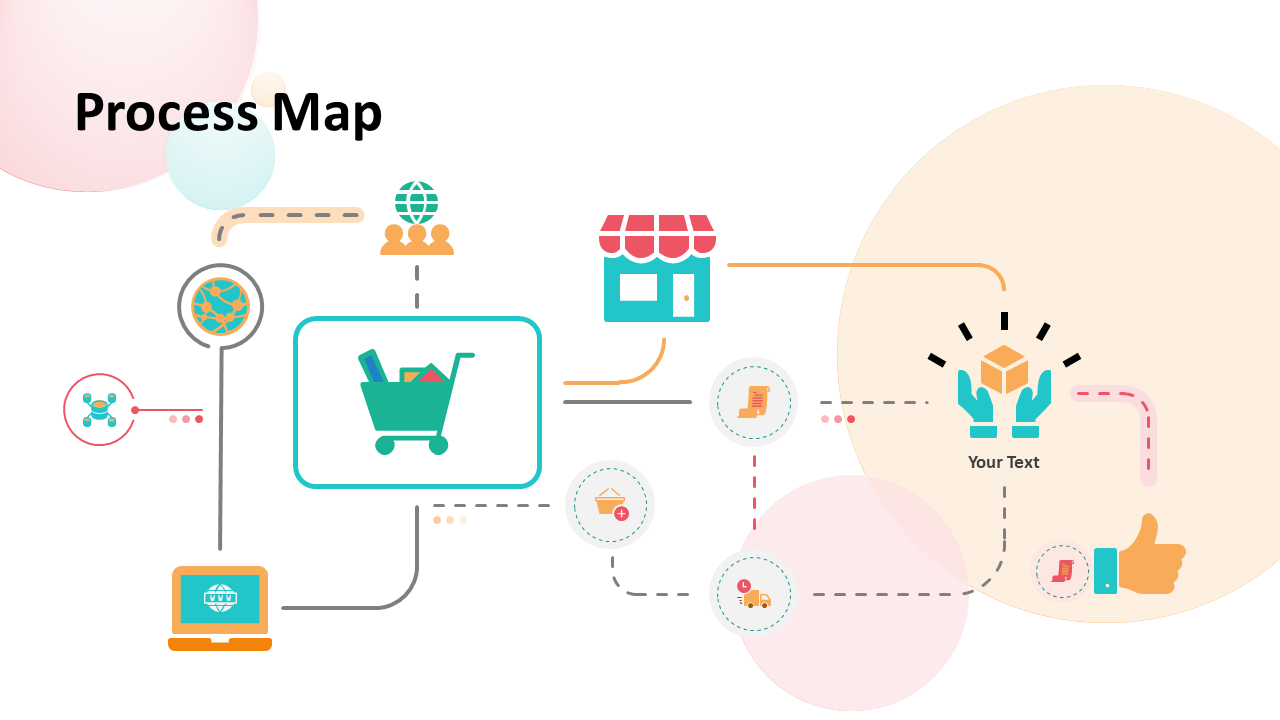
Download our Free Flowchart Template here .
5 Tips for data visualization in PowerPoint
Knowing how to present data in PowerPoint presentations is not hard, but it takes time to master it. After all, practice makes perfect!
I've gathered insights from our 200+ expert designers , and here are the top five tips they suggest for enhancing your data presentations!
1. Keep it simple
Don’t overload your audience with information. Let the data speak for itself. If you write text below a chart, keep it minimalist and highlight the key figures. The important thing in a presentation is displaying data in a clear and digestible way.
Put all the heavy facts and figures in a report, but never on a PowerPoint slide.
You can even avoid charts altogether to keep it as simple as possible. And don't get me wrong. We've already covered that charts are the way to go for presenting data in PowerPoint, but there are a few exceptions.
This begs the question: when shouldn't you use charts in PowerPoint? The answer is quite short. If your data is simple or doesn't add much value to your presentation, you might want to skip using charts.
2. Be original
One of the best ways to make your data impactful is originality. Take time to think about how you could present information uniquely. Think of a whole new concept and play around with it. Even if it’s not yet perfect, people will appreciate the effort to be original.
Experiment with creative ways to present your data, adding storytelling techniques , unique design elements, or interactive features. This approach can make the data more appealing and captivating for your audience.
You can even mix up how to present data in PowerPoint. Instead of just one format, consider using two different types of data presentation on a single slide. For instance, try placing a bar chart on the left and a pie chart showcasing different data on the right.
3. Focus on your brand
Keeping your presentation on-brand can genuinely make you stand out from the crowd! Even if you just focus on your brand’s color scheme, it will make your presentation look more polished and professional.
Have fun experimenting with data visualization tools to ensure they match your company’s products and services. What makes you different from others?
Add your brand's style into your visualization to ensure brand consistency and recognition. Use colors, fonts, and logos aligned with your company's image.
You can even make a presentation that more subtly reflects your brand. Think of what values you want to associate with your company and how you can display these in your presentation design.
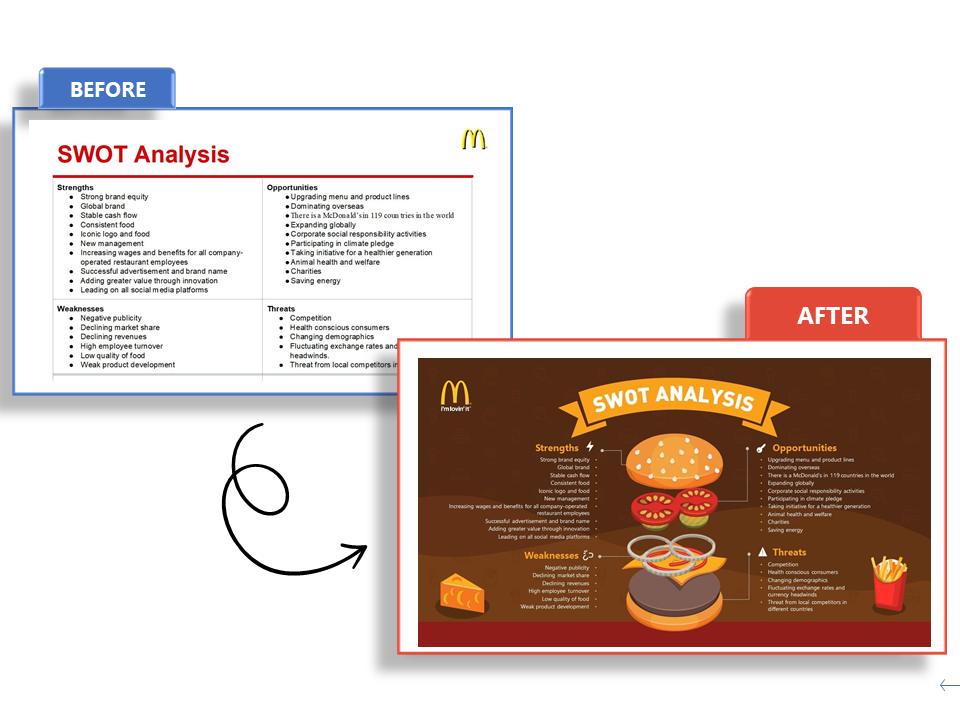
4. Highlight key information
Not distracting your audience nicely brings us to our third point: Highlight key information. Being detailed and informative is important, but grabbing and keeping the audience's attention is crucial.
Presenting numbers in PowerPoint can be difficult, but it doesn’t must be. Make your audience listen to the bigger message of your words, not just the exact details. All the smaller particulars can be confirmed later.
Your listeners don’t want to know the facts and figures to the nearest decimal. They want the whole number, which is easy to spot and understand.
The meaning of the number is more important than its numerical value. Is it high or low? Positive or negative? Good or bad for business? These are the questions to which you want the answers to be clear.
Using colors is an excellent way to work with this. Colors are also a great visual tool to showcase contrast. For example, when you're working on a graph to display your revenue, you can showcase expenses in red and earnings in green. This kind of color-coding will make your data visualization clear from first sight!
5. Use Templates!
Presentation templates can be your best friend when you want to present data effectively in PowerPoint.
They offer pre-designed layouts and styles that can ensure consistency throughout your presentation. Templates allow you to adjust colors, fonts, and layouts to match your branding or personal preferences.
Microsoft Office has its own library of templates, but you can also find some pretty amazing ones online. Take some extra time to search and pick one that truly fits your needs and brand.
¿The good news? Our Templates by 24Slides platform has hundreds of PowerPoint chart templates, all completely free for you to use . You can even download different templates and mix and match slides to make the perfect deck. All are entirely editable, so you can add your own data and forget about design.
If you liked the look of some examples in this article, you might be in luck! Most are part of these, and you can also find them on our Templates platform.
In this article, I've shown why knowing how to present data efficiently in PowerPoint is crucial. Data visualization tools are a must to ensure your message is clear and that it sticks with your audience.
However, achieving results that really stand out could be a huge challenge for beginners. So, If you want to save time and effort on the learning curve of presenting data in PowerPoint, you can always trust professionals!
With 10+ years of experience and more than 200 designers worldwide, we are the world’s largest presentation design company across the globe.
24Slides' professional PowerPoint designers work with businesses worldwide, helping them transform their presentations from ‘okay’ to ‘spectacular.’ With each presentation, we're crafting a powerful tool to captivate audiences and convey messages effectively!
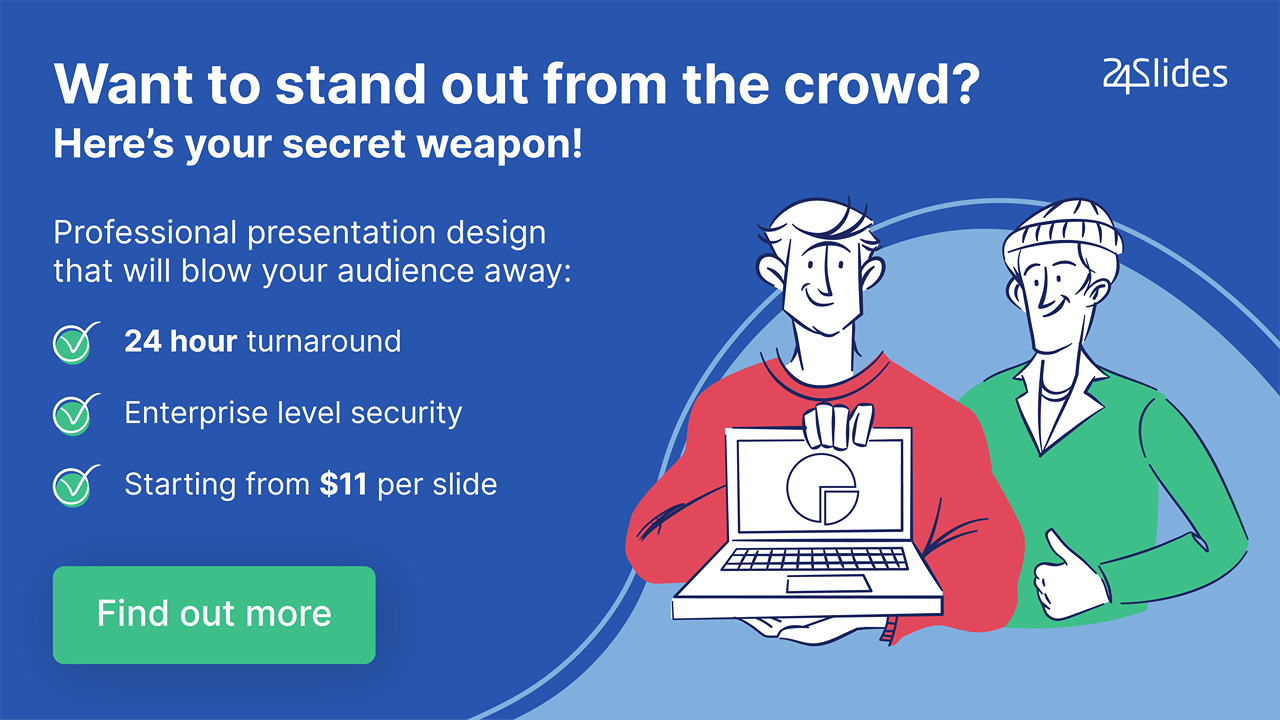
Looking to boost your PowerPoint game? Check out this content:
- PowerPoint 101: The Ultimate Guide for Beginners
- How to Create the Perfect B2B Sales Presentation
- The Ultimate Brand Identity Presentation Guide [FREE PPT Template]
- 7 Essential Storytelling Techniques for your Business Presentation
- The Cost of PowerPoint Presentations: Discover the hidden expenses you might overlook!
Create professional presentations online
Other people also read

How To Write Effective Emails That Will Improve Your Communi...

How to Make a Marketing Plan Presentation in PowerPoint

Alternative presentation styles: Takahashi

- Vote: Reader’s Choice
- Meta Quest 4
- Google Pixel 9
- Google Pixel 8a
- Apple Vision Pro 2
- Nintendo Switch 2
- Samsung Galaxy Ring
- Yellowstone Season 6
- Recall an Email in Outlook
- Stranger Things Season 5
How to use Microsoft PowerPoint

Creating a successful slideshow is no small task. So, if you’re new to Microsoft PowerPoint, you’ll need to familiarize yourself with the features and tools you need to build a presentation.
How to create a slideshow
How to add a slide, how to insert slide elements, how to use different views, how to add speaker notes, how to start and end a presentation.
We’ll guide you through the process of creating a PowerPoint slideshow by adding slides and elements as well as how to present the show when you finish. These basics are just what you need as a beginner and should get you off to a terrific start with PowerPoint.
Note : The information in this tutorial applies to PowerPoint for Microsoft 365 on Windows. While you may see variations in features or menus, most PowerPoint versions have the same basic options.
When you open the application, you can create a new blank slideshow or use a built-in PowerPoint template . To best familiarize yourself with the application and the items we’ll walk through here, select a Blank slideshow on the Home screen and follow along.
Next, you’ll want to name and save your presentation file. Select File > Save or Save As name the file on the right, choose a location for it, and select Save .
Be sure to continue saving your slideshow regularly as you work on it by selecting Save in the Quick Access Toolbar.
A blank presentation in PowerPoint starts you off with a main slide. You’ll notice a text box at the top for the title and one beneath for the subtitle. Simply click inside these boxes to enter your text.
While it’s good to get in the habit of using title slides like these to begin future presentations, you’ll also need to know how to insert the additional slides.
Go to either the Home or Insert tab and open the New Slide menu in the ribbon.
Choose the layout you want to use for the new slide. You’ll see several options that include placeholders, which is handy for popping in what you need like text, lists, or images.
Once the slide appears, click inside a placeholder to add the necessary elements.
Continue to insert as many slides as you want the same way.
Along with using the placeholders on the slides, you can add your own items. This is helpful if a slide doesn’t contain the number or type of placeholders you need.
Add a text box
One popular slide element to add is a text box, which is just like the title and subtitle boxes on the title slide. With it, you can insert and format text as you wish.
Go to the Insert tab and select Text box in the Text group.
You can use your cursor to draw the size of the box you want or simply click the slide and begin typing inside the box.
To format the text in the box, select it and go to the Home tab. Use the options in the Font section of the ribbon to adjust the style, size, color, or emphasis.
Specific to PowerPoint on Windows, you’ll also see a floating toolbar appear near the text that you select. This toolbar contains the same features as on the Home tab along with additional options.
Add images, shapes, and icons
Because a slideshow is a visual tool, you’ll likely want to add photos, illustrations, shapes, or icons to slides.
Go to the Insert tab and open the Pictures , Shapes , or Icons menu.
- Pictures : Pick an image from your device, one of the stock images, or an online picture and select Insert .
- Shapes : Pick a shape from the menu and use your cursor to draw it on the slide.
- Icons : Search or use the categories to find the icon, select it, and click Insert .
Once you insert one of the above on your slide, you’ll see the corresponding tab appear to format the object. For pictures, you have a Picture Format tab, for shapes, you have a Shape Format tab, and for icons, you have a Graphics Format tab.
You can use the tools in the ribbon to do things like change the color, add a border, align or rotate the object, and resize it.
Add audio or video
Another useful object to add to your slides is an audio file or video. You can then play the sound or video clip during your presentation.
Go to the Insert tab and open the Audio or Video menu.
- Audio : Pick an audio file to add to PowerPoint from your device or record audio on the spot.
- Video : Pick a video to embed into your presentation from your device, one of the stock videos, or an online video and select Insert .
Like with images and shapes, you’ll see tabs appear to format the file you insert. For audio, you have an Audio Format tab, for video, you have a Video Format tab, and for both types of files, you have a Playback tab.
Use the Format tabs to adjust the color, add a border, or apply an effect and the Playback tab to set a fade in or out effect, loop the playback, or play it in the background.
You can take advantage of different views in PowerPoint for accomplishing various tasks. This is helpful for seeing all of your slides in a grid, viewing a notes page, or working with an outline.
Go to the View tab and you’ll see the options in the Presentation Views group.
- Normal : Use this to create and edit your slides.
- Outline View : Use this to work with an outline of your presentation. Each slide is numbered with a hierarchy of slide elements.
- Slide Sorter : Use this to see your slides in a grid format for an overall slideshow view.
- Notes Page : Use this to view your presentation with notes — this is where you print a PowerPoint presentation with notes .
- Reading View : Use this to play your slideshow in the same window without entering full-screen mode.
Use the tools in the Show section of the View tab to display a Ruler , Gridlines , or Guides . These items can help you line up your slide elements.
You can also select the Zoom and Fit to Window options in the Zoom section of the ribbon to get a better view of slide items or the overall slide.
Presenting a slideshow is similar to giving a speech where you may want to use speaker notes. Like note cards, you can add notes to each slide in your presentation. When you present the slideshow, only you can view your notes; your audience cannot see them.
Select Notes in the Status Bar at the bottom of the PowerPoint window or go to View > Notes .
Add your notes in the section that appears below the slide.
You can use the options in the Font section of the Home tab to add emphasis or create a list.
For more detail, check out our how-to for adding notes in PowerPoint .
When you’re ready to present your PowerPoint slideshow or to see it as your audience will, you can start the presentation anytime.
Go to the Slide Show tab.
To display your speaker notes and a dashboard of controls while you present, check the box for Use Presenter View in the Monitors section. Then, select the monitors for the slideshow display and presenter view using the Monitor drop-down menu.
On the left side of the ribbon, pick From Beginning or From Current Slide per your preference.
When the slideshow starts, you’ll see what your audience sees on one monitor with Presenter View on the other. This is a super helpful way to present your slideshow because the Presenter View window provides you with controls.
If you’re unable to use more than one monitor, you’ll also see controls on the bottom left of the slides.
In the Presenter View window, you’ll see the current slide on the left with the controls beneath and the next slide on the right along with your speaker notes.
To use a control, hover your cursor over each button for a brief description.
From left to right, you can choose a laser pointer or pen, see all slides in a grid, zoom in on the slide, display a black screen, turn the subtitles or camera on or off, and view additional options like changing the subtitle settings or ending the presentation.
To stop presentation mode, press your Esc key, select End Slide Show at the top, or use the three dots to choose End Show .
While this beginner’s guide to using PowerPoint should get you off to a great start creating and presenting your first slideshow, there’s plenty more to learn. Check out how to use Presenter Coach for rehearsing your presentation and best practices for making awesome PowerPoint slides for tips and suggestions.
Editors’ Recommendations
- What is Microsoft Teams? How to use the collaboration app
- What is Microsoft Edge and how to use it
- Best Microsoft Office deals: Get Word, PowerPoint, and Excel for free
- Copilot Pro: how to use Microsoft’s advanced AI sidekick
- Microsoft Copilot: how to use this powerful AI assistant

Microsoft hasn't been shy about pushing first-party services and apps in Windows, but this time, it's getting a little ridiculous. As reported by Windows Latest, the Microsoft application PC Manager claims you can "fix" your computer simply by changing Bing to be the default search engine.
The change was spotted when using the Edge browser and having, for example, Google as the default search engine. After you run a health check, one of the suggested changes will be to set Bing as your default search engine. If that's how you want to go, there's a button to make it happen.
In its Annual Work Trend Index, Microsoft has, unsurprisingly, published some fresh data around AI in the workplace. The big stat is that according to its survey, 75% of "knowledge workers" are already using generative AI at work, with that number doubling in the last six months alone.
The survey defines "knowledge workers" as "those who typically work at a desk (whether in an office or at home)," which is a pretty broad demographic.
Microsoft Teams was introduced in 2017 as a unified communication and collaboration platform aimed at helping businesses and organizations get things done. Microsoft leveraged the company's existing Office software experience and created a unified experience between Teams, Office 365, and Skype for Business. However, as with all software, things don't always go according to plan. Sometimes you can run into Teams problems.
We're big Teams users here at Digital Trends -- it's our go-to communication and meeting tool -- and we've come across a few issues ourselves over the years. In the event you're having Microsoft Teams issues, here's how to fix some of the most common problems.
PowerPoint Quiz: How Much You Know About MS Powerpoint?

Welcome to the MS PowerPoint Quiz! Think you know everything about creating stunning presentations? This quiz will test your knowledge of MS PowerPoint, the powerful presentation software. From mastering slide transitions to utilizing multimedia elements, this quiz will challenge your understanding of PowerPoint's features and functionalities. Whether you're a seasoned presenter or just getting started, this quiz is designed to help you assess your knowledge and discover new tips and tricks. Let's dive in and see how much you truly know about MS PowerPoint! If you like this quiz, share it with your friends. All the best!
A symbol such as a heavy dot or another character that precedes text in a presentation is called a(n) ____.
Rate this question:
A slide that consists of more than one level of bulleted text is called a ____ bulleted list slide.
Extra-level
Multi-level
Super-level
The ____ rule states that each slide should have ample space to rest the eyes.
Rule of Thirds
Rule of Thumb
Rule of Thunder
Rule of Thor
To print a presentation using shortcut keys, press ____.
To start powerpoint, click the start button on the windows taskbar, point to programs, and then select ____..
Accessories
Microsoft Office Tools
Microsoft PowerPoint
Start PowerPoint
A ____ ends all slide shows unless the option setting is deselected.
Black slide
Blank slide
Closing slide
A separate window within the application that provides a list of commonly used commands is called a ____.
Common commands pane
Move handle
When you drag the scroll box, the ____ displays the number and title of the slide you are about to display.
Next slide button
Slide indicator
Zoom box arrow
To maintain balance and simplicity in your presentation, designers recommend using a maximum of ____ fonts and two font styles or effects.
You will use ____ when making a presentation..
PowerPoint viewer
Scroll bars
Slide show view
Voice commands
To access the PowerPoint Help system using the keyboard, press ____.
A(n) ____ is the basic unit of a powerpoint presentation..
Placeholder
To start a slide show using the keyboard, press ____.
Underline, shadow, emboss, superscript, and subscript are all examples of text ____., the best way to get a slide show to stop is to:.
Click STOP button
Exit PowerPoint
Tell the computer to STOP.
It is a collection of data and information that is to be delivered to a specific audience.
A presentation
Effective presentation
PowerPoint presentation
Slideshow presentation
It is a collection of electronic slides that can have text, pictures, graphics, tables, sound, and video. This collection can run automatically or can be controlled by a presenter.
Controlled presentation
Oral Presentation
This button allows you to create a new presentation, open an existing presentation, save and save as, print, send, or close.
Microsoft Office button
Open button
PowerPoint button
These are design templates that can be applied to an entire presentation that, allows for consistency throughout the presentation.
These are effects that are in place when you switch from one slide to the next. .
Transitions
Quiz Review Timeline +
Our quizzes are rigorously reviewed, monitored and continuously updated by our expert board to maintain accuracy, relevance, and timeliness.
- Current Version
- Jan 16, 2024 Quiz Edited by ProProfs Editorial Team Expert Reviewed by Godwin Iheuwa
- Jul 10, 2011 Quiz Created by Christelle Cui
Related Topics
- Microsoft Word
- Microsoft Powerpoint
- Operating System
Recent Quizzes
Featured Quizzes
Popular Topics
- Apple Quizzes
- Automation Quizzes
- Dell Quizzes
- Educational Technology Quizzes
- Gadget Quizzes
- HVAC Quizzes
- Hydraulics Quizzes
- IBM Quizzes
- Information Technology Quizzes
- Microphone Quizzes
- Multimedia Quizzes
- Samsung Quizzes
- Technology Pre Assessment Quizzes

Related Quizzes
Wait! Here's an interesting quiz for you.
Power Point presentation is a collection of ________________.
Correct option is d. all of the above.
The collection is a set or not a set ? The collection of all the points of a circle.
The collection of all points in a plane which is equidistant from a fixed point is a
This browser is no longer supported.
Upgrade to Microsoft Edge to take advantage of the latest features, security updates, and technical support.
Presentations object (PowerPoint)
- 7 contributors
A collection of all the Presentation objects in Microsoft PowerPoint. Each Presentation object represents a presentation that's currently open in PowerPoint.
The Presentations collection doesn't include open add-ins, which are a special kind of hidden presentation. You can, however, return a single open add-in if you know its file name. For example Presentations("oscar.ppa") will return the open add-in named "Oscar.ppa" as a Presentation object. However, it is recommended that the AddIns collection be used to return open add-ins.
If your Visual Studio solution includes the Microsoft.Office.Interop.PowerPoint reference, this collection maps to the following types:
- Microsoft.Office.Interop.PowerPoint.Presentations.GetEnumerator (to enumerate the Presentation objects.)
Use the Presentations property to return the Presentations collection. Use the Add method to create a new presentation and add it to the collection. The following example creates a new presentation, adds a slide to the presentation, and then saves the presentation.
Use Presentations ( index ), where index is the presentation's name or index number, to return a single Presentation object. The following example prints presentation one.
Use the Open method to open a presentation and add it to the Presentations collection. The following example opens the file Sales.ppt as a read-only presentation.
| Name |
|---|
| Name |
|---|
PowerPoint Object Model Reference
Support and feedback
Have questions or feedback about Office VBA or this documentation? Please see Office VBA support and feedback for guidance about the ways you can receive support and provide feedback.
Was this page helpful?
Additional resources
Free Creative Company Profile Presentation Template
Download free creative company profile presentation template & google slides.

Showcase an impressive company profile to your clients with our Free Creative Company Profile Presentation Template . A company profile overviews the organization’s vision, mission, business model, business strategies, and market position. A good company profile helps you stand out and convert your B2B prospects into potential clients. We have created this company profile template to help professionals craft an engaging pitch deck for their investor sessions. Entrepreneurs and startup founders can personalize our template to present a brief and comprehensive company overview to win more funds and investments. Our free PPT template has 100% editable features. This slide layout is also compatible with Google Slides and Keynote.
The Free Creative Company Profile Presentation Template has multiple slides to demonstrate a variety of topics related to the company intro. The overall slide design is minimal and gives a professional look to the presentation. In the beginning, users can display the company details. Next, we have a hexagon-shaped SWOT diagram to mention the strengths, weaknesses, threats, and opportunities available to the organization. Also, the professionals can use the business timeline diagram slide to showcase the company history in a horizontal pattern with infographics. Further, there is a slide displaying the company’s services. In addition to this, we have two portfolio slides with engaging images that presenters can use to showcase their work samples. We also have slides to present information about our team, CEO, and business model.
Presenters can change the creative company profile template’s components to craft their chosen design. Download this PowerPoint template free download and try it now to pitch your investors in the executive sessions. Check it now!
- 100% Editable PowerPoint Templates & Google Slides.
- Compatible with all major Microsoft PowerPoint versions, Keynote and Google Slides.
- Modern 16:9 Aspect Ratio.
- Scalable Vectorial PowerPoint Shapes and PowerPoint Icons.
- Instant Access and Download.
- New Templates every week.
Google Slides Preview
Our PowerPoint Templates are compatible with Google Slides. Take the most of every platform using the tool you like.

AI PowerPoint Maker

Generate PowerPoint slides with AI
Create and edit directly in PowerPoint
.png)
Get more with Plus AI for Enterprise

What our users say
How do I create a PowerPoint with AI?
Install the Plus AI add-on and open a new Google Slides presentation. From there, click Extensions → Plus AI → New Presentation.
When you're done editing the presentation, export it as a PPTX file .
Can I use Plus AI directly in PowerPoint?
Yes, we offer a PowerPoint add-on for our enterprise customers .
Alternatively, you can use Plus AI to create a Google Slides presentation and export it to PowerPoint.
If you'd like to sign up for the waitlist for our native PowerPoint add-in, send us a note .
Can I use Plus AI to format my existing PowerPoint slides?
Yes, Plus AI is compatible with your existing presentations. Additionally, you can use the "Remix" feature in Plus to reformat or convert PowerPoint slides into new formats and layouts using Plus AI.
Can I use ChatGPT to create a PPT?
Yes, here are instructions on how to use ChatGPT to create a PPT , although it may be easier to use a tool like Plus AI, which is directly integrated with PowerPoint.
How does Plus AI compare to Copilot for PowerPoint?
Plus AI is custom-built for professionals who need slides for work or school, while Copilot is a general-purpose chatbot with limited functionality in PowerPoint.
We suggest trying both and seeing which one creates better content for you. You can also see example outputs in this article, or read our articles on how to use Copilot and the differences between the two tools .
What is the best free AI PowerPoint maker?
We think Plus is the best AI PowerPoint maker for users who want to build professional presentations. Tools like Copilot produce very basic presentations that are not ready to use at work.
You can see how Plus compares to other AI presentation tools in this roundup.
Is there an AI PowerPoint Maker?
Yes, there are several AI presentation makers which can help make presentations using AI. While many of these tools are not compatible with PowerPoint, Plus AI can create new PowerPoint presentations directly inside of PowerPoint.
Can I use Plus AI with my team?
Yes! When you invite your team to Plus AI, you can share themes and custom instructions to ensure your team creates presentations with a consistent look and feel.
Can I use a custom PowerPoint template with Plus AI?
Yes, we can implement AI for custom PowerPoint templates for our Enterprise customers. Get in touch if you're interested in using Plus AI with your existing PowerPoint template.
Is Plus AI a text to PowerPoint AI?
Yes, you can use Text-to-Presentation mode in Plus AI to create presentations from text or documents. All you have to do is copy and paste the text or upload a document to convert blog posts, articles, and PDFs into presentations.
Can I convert my PDF into a PowerPoint?
Yes, Plus AI makes it easy to upload a PDF and convert it into a PowerPoint file. Here is a short guide on how to convert your PDF into a PowerPoint .
How does security work for Plus AI?
We follow enterprise-grade security practices and have achieved SOC 2 Type II compliance. You can read more about our security policies and procedures on our security page .

COMMENTS
You can show or hide task pane from View >> Toolbars. View Answer. To start Microsoft PowerPoint application. A. Click on Start > Programs > All Programs > Microsoft PowerPoint. B. Hit Ctrl + R then type ppoint.exe and Enter. C. Click Start > Run then type powerpnt then press Enter. D. All of above. View Answer.
Sophia Ellis 16 August 2023. PowerPoint is a presentation software developed by Microsoft, which allows users to create, edit, and deliver visually engaging slideshows, whether you're a student, professional, or simply curious, explore the power of Microsoft PowerPoint and learn how you can create impactful presentations effortlessly.
A Power Point presentation, also called a slide show... Can help you deliver a dynamic, proffesional looking message to an audience, The collection of slides in a presentation is called a ________, resembling a stack of cards on top of eachother.
The basic purpose of a PowerPoint presentation is to communicate information or media through a series of slides. Along with regular text, your slides can contain numerous types of content such as tables, images, drawings, charts, links, word art, videos, audio and even embedded add-ins from Microsoft. The software also has built-in editing ...
To explain or introduce a concept. To share one's opinions or views. 1. To pitch new ideas or products. Slide decks happen to be a very crucial part of making pitches to attract your clients, or to make them understand what your product/ services are all about and how they can be beneficial to them.
PowerPoint presentations can be created using a variety of methods, including importing images, adding text, and inserting multimedia content. ... The key difference between a presentation and a deck is that a deck is a collection of slides and a PowerPoint presentation could be given in the form of a speech, video, or other formats.
A PowerPoint slide is the fundamental building block of a Presentation. A PowerPoint presentation is simply a collection of different slides arranged in a logical manner to effectively communicate a story. So then, what are the main components of building a slide? We look at the 5 most important elements which needs to be there on any slide. 1.
2. Use the Outline View. One other way to structure a PowerPoint presentation in the editing mode is to use Outline View. You can choose it from the VIEW tab. This view doesn't display sections, but it shows the title and main text of each slide, which can give you a quick overview of the presentation contents.
PowerPoint (PPT) is a powerful and simple-to-use presentation graphics software tool for creating professional-looking electronic slide shows. A PowerPoint presentation, or PPT, is a collection of slides that exhibit a graphical and visual interpretation of data in order to deliver information in a more creative and dynamic way.
Figure 1. PowerPoint's Normal view includes most of the information you need to assemble a presentation. [View full size image] A fully loaded slide (see Figure 2) includes at most six parts: Figure 2. All the components of a PowerPoint slide are shown here, with slide thumbnails in place of a text outline.
Seven decisions you need to make when creating your next presentation. 1 determine the contact 2determine the theme 3 identify the slide layouts 4 format various text elements such as font size and emphasis five locate graphical elements such as photos and illustrations six determine a storage location seven best method to distribute the ...
PowerPoint Live uses the online version of PowerPoint to present slideshows in Teams. PowerPoint Online is less powerful than the desktop version of the app. We recommend against using it for presenting anything other than small presentations (<20mb) using system fonts and with minimal animation. Whenever possible, present from the desktop app ...
Make sure your data is accurate, up-to-date, and relevant to your presentation topic. Your goal will be to create clear conclusions based on your data and highlight trends. 2. Know your audience. Knowing who your audience is and the one thing you want them to get from your data is vital.
Study with Quizlet and memorize flashcards containing terms like The primary editing view in PowerPoint, A presentation page that can contain text, pictures, tables, charts, and other multimedia or graphic objects., The first slide in a presentation, the purpose of which is to provide an introduction to the presentation topic. and more.
A blank presentation in PowerPoint starts you off with a main slide. You'll notice a text box at the top for the title and one beneath for the subtitle. Simply click inside these boxes to enter ...
A PowerPoint presentation is a collection of electronic slides that can contain various types of content such as text, pictures, graphics, tables, sound, and video. It is designed to be used for controlled presentations, where the presenter can navigate through the slides manually or set them to run automatically. PowerPoint presentations are ...
The collection of all points in a plane which is equidistant from a fixed point is a. View Solution. Click here:point_up_2:to get an answer to your question :writing_hand:power point presentation is a collection of.
Use Presentations ( index ), where index is the presentation's name or index number, to return a single Presentation object. The following example prints presentation one. Use the Open method to open a presentation and add it to the Presentations collection. The following example opens the file Sales.ppt as a read-only presentation.
In PowerPoint for Windows or PowerPoint for Mac, open the presentation in which you want to include the survey or quiz, and then select Insert > Forms. Insert tab on the ribbon with Forms button selected in PowerPoint for Windows. In the Forms pane, select an existing form in the My Forms list. My forms pane in PowerPoint for Windows
powerpoint presentation _________ _________is a collection of electronic slides that can have text, pictures, graphics, tables, sound, and video. This collection can be run automatically or can be controlled by the presenter.
Tip 3: Add images to your presentations. Copilot in PowerPoint can make your presentations more visually compelling as well. Use it to suggest stock images for your presentation by using the Copilot prompt to "Add an image" related to your topic, and it will go through the stock images and select an image to add from that collection.
Open an existing PowerPoint presentation or create a new one. Once you're ready to export your presentation, you can access the Export dialog in one of two ways: Click the File tab and select Export. File > Export menu in PowerPoint for Mac . Click the Recording tab and select the Export button. Recording tab and Export button in PowerPoint ...
Thanks to the magic of AI, finding and using images takes seconds and the good news is that they are entirely free to use.Every stock and AI-generated image is royalty free and, provided you use ...
Free Life Cycle Slide Templates for an Engaging Slideshow. Take your presentations to the next level with a life cycle PowerPoint template. Whether you're an educator, biologist, or environmentalist, these templates will help you effectively communicate the stages of life in a visually engaging way.
Click on "Blank presentation" to create your presentation from scratch, or pick your preferred free PowerPoint template from the options at the top (there's also a host of editable templates you ...
Powerpoint. Flashcards; Learn; Test; Match; Q-Chat; Get a hint. deck. Click the card to flip 👆 ... The collection of slides in a presentation is called a _____ title. The _____ slide introduces the presentation to the audience. 7 x 7. All presentations should follow the _____ rule, which states that maximum number of lines and words per line ...
Our free PPT template has 100% editable features. This slide layout is also compatible with Google Slides and Keynote. The Free Creative Company Profile Presentation Template has multiple slides to demonstrate a variety of topics related to the company intro. The overall slide design is minimal and gives a professional look to the presentation.
From there, click Extensions → Plus AI → New Presentation. When you're done editing the presentation, export it as a PPTX file. Can I use Plus AI directly in PowerPoint? Yes, we offer a PowerPoint add-on for our enterprise customers. Alternatively, you can use Plus AI to create a Google Slides presentation and export it to PowerPoint.
Computer 1 PowerPoint Vocabulary Learn with flashcards, games, and more — for free. ... The default file extension for a PowerPoint presentation is.pptx. ... A _____ is a collection of design choices that includes colors, fonts, and special effects. theme. To make modifications to a theme, you must first click the _____ tab. ...
(Originally published on Jul 11, 2024 by Camille Birch). Hi, Microsoft 365 Insiders! My name is Camille Birch, and I'm a Product Manager on the Office Purview team. I'm excited to announce the introduction of dynamic watermarking, a new feature for sensitivity labels in Word, Excel, and PowerPoint for Windows, Mac, and the web that can both deter users from leaking sensitive information ...