How to Create the Best PowerPoint Presentations [Examples & Templates]
Discover what makes the best PowerPoint presentations with these examples to inspire you.
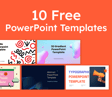

10 FREE POWERPOINT TEMPLATES
Download ten free PowerPoint templates for a better presentation.

Updated: 05/15/24
Published: 05/15/24
Creating the best PowerPoint presentation isn’t just about slapping facts and figures together or dazzling with snazzy graphics — it’s an art form.
During my time at HubSpot, I created a lot of presentations. Since then, I’ve seen the good, the bad, and the PowerPoints desperately crying for a makeover. I’ve learned that the secret isn’t just in the text or visuals but in how you serve it up.
In this guide, I’ll share some pro tips on how to make the best PowerPoint presentation. You’ll learn how to hold your audience’s attention and drive your message home with clarity. Plus, I’ll share real-life examples to inspire you.
![slideshare on for presentation → Free Download: 10 PowerPoint Presentation Templates [Access Now]](https://no-cache.hubspot.com/cta/default/53/2d0b5298-2daa-4812-b2d4-fa65cd354a8e.png)
What Good Presents Have in Common
Best PowerPoint Presentations
What do good presentations have in common.
I’ve discovered that five elements are a must-have when creating a great presentation . Let’s look at each one.
1. The presentation is highly relevant to the audience.
A lot goes into creating presentations that hit the mark. First, I clearly define my audience. Then, I choose topics that genuinely interest them, offer actionable advice, answer their questions, or address their pain points.
But this isn’t just my strategy. Mike O’Neill , founder and CEO of Backspace Travel , a modern travel agency, also talks about things that matter to his audience. He says, “We conduct dry runs with a smaller group to gather feedback and refine the presentation. Testing the presentation with colleagues allows us to identify areas that resonate [with our audience] or need improvement before the final delivery.”
I’ve found that crafting a captivating title influences how receptive my audience will be. For example, instead of a bland title like “New Product Features,” I’d go with something more intriguing like “Discover the Hidden Gems of Our Latest Product Features.”
It makes my audience wonder what those hidden gems are and still lets them know it’s about new product features.

10 Free PowerPoint Templates
- Creative templates.
- Data-driven templates.
- Professional templates.
Download Free
All fields are required.
You're all set!
Click this link to access this resource at any time.
2. The presentation has a clear objective.
As a former content manager and strategist at HubSpot, I learned the importance of setting audience expectations. Whether it’s a new project, a marketing strategy , or even a sales pitch, I made sure my slides and commentary tied back to the key takeaways I wanted my audience to remember.
Alexandria Agresta , a corporate trainer and leadership development expert, uses what she calls the three Ps of a presentation:
- Purpose. What’s the purpose of the presentation?
- Challenge. What’s the challenge your audience is facing?
- Possible. What outcome do they desire?
She says this process empowers her to convey her message in a way that resonates with her audience. Once she establishes the three Ps, she creates a clear, concise outline that includes key points and topics she hopes to cover.
“I then create a dedicated slide at the beginning of the presentation that succinctly outlines what will be covered during the presentation. This sets expectations for the audience and gives them a roadmap of what to expect,” Agresta says.
Whatever the topic, highlight your key takeaways on a specific slide (ideally the cover slide), so your audience clearly understands what your presentation is about from the get-go.
3. The presentation follows an organized storyline.
One thing I’ve learned about presentations is that it isn’t just about conveying information; it’s about telling a story that guides your audience from start to finish. Each slide is a chapter that leads to a satisfying conclusion.
There are many ways to infuse storytelling into your presentations. You can get as creative as you want, like Aaron Wertheimer , a full-time SEO marketing copywriter for Marketing Reel , does.
He says, “I infuse storytelling into my PowerPoint presentations by including a Bitmoji sticker of myself as it relates to each slide, and I demarcate each slide with verbiage to indicate which part of the sequence we are currently at in the presentation.”
Just make sure to have a beginning, a middle, and an end so you can clearly demonstrate the point you’re leading towards.
4. The audience understands the next steps.
When creating my presentations, I always specify the action I want my audience to take by the time we conclude. Do I want them to sign up for a service? Consider a new perspective? Remember key points?
Chirag Nijjer , a customer success lead at Google, usually wraps up his presentations with two CTAs: one that’s beneficial to him and one that benefits his audience. His presentations are more impactful when he combines both CTAs.
He explains with an example: “If I’m presenting to a group of professors who intend to use the info to teach their students, I’d write, ‘Would you like access to the summary slides and a list of project ideas for your students to learn this topic? Fill out the feedback form and give me your email address.’”
I can see why this method works. The email address allows him to contact his audience, and he also benefits them by teaching them how to turn his presentations into valuable action. It’s like killing two birds with one stone!
Remember, though, if you want your audience to perform an action after your presentation, be clear about what you want them to do next.
5. The audience leaves with contact information and/or resources.
I’ve observed that at the end of my presentations, most attendees want more information or a chance to discuss the topic further.
That’s why I always provide my contact details or additional resources. So, if anyone wants to reach out for a one-on-one chat or read further, they’ll have what they need to delve deeper into the material.
For example, after a presentation on digital marketing strategies , I might provide my email address and invite attendees to reach out if they have any questions. I could also share a list of recommended books, articles, or even YouTube videos for those who want to take their digital marketing journey to the next level.
How to Do the Best Powerpoint Presentation
Now that I’ve covered what to look for in a killer slide deck, let’s jump right in and talk about how you can make your next presentation unforgettable.
1. Less is more.
I’ve used PowerPoint a lot, and it’s tempting to pack slides with flashy graphics and tons of text. However, I learned the hard way that less is often more.
Once, I was tasked with presenting a new content strategy to the marketing team. Eager to impress, I packed my slides with stunning visuals, intricate graphs, and loads of text explaining every detail of the strategy.
I thought the more information there was, the better. But as I started presenting, I quickly realized my mistake.
The team seemed overwhelmed by the sheer amount of information on the slides. They were so busy trying to decipher the infographics and read the tiny texts that they missed out on the main points I was trying to convey.
In the end, I could sense that I hadn’t made the impact I had hoped for. It was a humbling experience, but it taught me a valuable lesson: simplicity is key.
Since then, I’ve made a conscious effort to streamline my presentations with a clear message and avoid complex details that could distract my audience.
Here are some key points to always remember:
- Let the focus be on your message instead of the slides themselves.
- Keep the slides relevant and simple enough so people can pay attention to what you’re saying.
- Your visuals and fonts should support your message, not steal the spotlight.
2. Keep text to a minimum.
From my experience, you can tell that adding too much text overwhelms people, and instead of listening to you, they focus on trying to read the slides. And that’s not what you want. You want your audience to be engaged, hanging onto your every word, not trying to decipher paragraphs of text.
So, use fewer words in large fonts. That way, you’ll make sure everyone, from the front row to the back, sees what’s on the screen without squinting.
3. Rethink visuals.
People are 30 times more likely to read infographics than written articles. This stat just puts a stamp on what I’ve said about reducing the amount of text in your presentations. It’s like a neon sign screaming: “Less text, more visuals!”
However, that doesn’t mean you can just throw some nice-looking photos onto your pitch deck and move on. Like any other content strategy, your visual game must be on point and relevant.
Let me share the different types of visuals I’ve come across in my years of doing presentations to help you figure out what works best.
PowerPoint templates have come a long way since Microsoft first unveiled the program to the world, and I occasionally use them in my presentations.
However, to make my PowerPoint slides stand out, I always opt for a theme that my audience hasn’t seen dozens of times before — one that vibes with my brand and fits the topic I’m talking about.
Sometimes, I explore presentation platforms other than PowerPoint (like Prezi) to discover fresh templates. There are also tons of visual content design sites that offer customizable templates I can tweak to match my brand and topic perfectly.
Canva is one of my favorites. It offers a plethora of templates and allows me to create presentations from scratch.
I’ve also tested out Venngage’s free presentation maker and found it super handy for getting eye-catching slide templates, icons, and high-quality stock photos for my PowerPoint tutorials.

Image Source
Pro tip: Download our 10 PowerPoint presentation templates for free to simplify your design process. Each template is made to add that extra flair to your presentation so that your slideshows not only look great but also resonate deeply with your audience.
Charts and Graphs

One of my favorite ways to back up what I’m saying in my presentation is to toss in some stats and data visualization. Charts and graphs jazz things up and make the numbers way more interesting.
However, I don’t just share the facts; I let my audience know the story behind those numbers. For example, instead of just presenting quarterly sales figures to my team, I would highlight the challenges we faced, the strategies we implemented, and the victories we celebrated to arrive at those digits.
One thing you always need to do, though, is to make sure your charts and graphs blend in seamlessly with the rest of your presentation’s visual theme. Otherwise, these graphics are more likely to steal the show than help you get your point across.
Color Scheme
I understand that colors can really play with my audience’s emotions. So, even if I’m not trying to close a deal with my presentation, I might want to stir up specific feelings or impressions, and the color palette I choose can help with that.
Max Shak , founder and CEO of nerDigital , even considers cultural differences and color associations to make sure his presentations hit the right notes with diverse audiences.
I’d recommend checking out Coschedule’s guide to color psychology in marketing . It’s a goldmine of how different tones, shades, and color combinations can sway buying decisions. You’ll definitely elevate your presentation game by following this guide.
When I add text to my slide decks, I want it to be simple enough for everyone to read. If it’s tiny or crammed, people end up squinting and missing out on what I’m saying.
That’s why I recommend using web-safe fonts like Sans-Serif or Arial. They’re easy on the eyes and can display correctly even if a user hasn’t installed them on their computer.
4. Incorporate multimedia.
I could talk about something all day long, but it won’t have the same impact as showing it to you.
That’s where multimedia comes in — it’s the secret sauce for keeping people engaged in your presentations.
When I do a simple Google search for “ music in presentations ,” it pulls up a bunch of results that talk about how to add music to my slide decks. From this, it’s clear that using music in my presentations is a unique way to engage my audience or at least set a welcoming tone before and after I speak.
But if you want people glued to your slideshows throughout your presentation, incorporate videos. I mean, a whopping 96% of individuals admit they tune into explainer videos to learn more about a product.
So why not give people what they want? Videos can bring theories to life in a way that words or photos alone just can’t match.
In my years of experience, I’ve come across many pitch decks, and the best ones always cut through the clutter. In this section, I’ll share 15 PowerPoint presentation examples that set the bar for what a professional presentation should look like.
1. The HubSpot Culture Code by HubSpot Co-founder Dharmesh Shah

Not to sing our own praises, but The HubSpot Culture Code has been one of our most successful presentations. The secret? Shah chooses a central theme — the acronym HEART (humble, empathetic, adaptable, remarkable, and transparent).
This acronym embodies our company’s values while providing a central message for the presentation. Plus, heart icons on the slides make the connection clear.
I like the style and message of this presentation. It sticks to our brand colors and fonts and makes everything super clear and easy on the eyes.
I especially enjoy the superhero theme on slide 26 — it’s a fun way to say that we’re all about empowering our customers to be their best. It elevates the idea of customer support from a duty to a mission, which I find very motivating.
2. 2022 Women in the Workplace Briefing by McKinsey & Company

This slide deck lays out key data from McKinsey’s 2022 research on women in the workplace. It uses a mix of graphs, images, and other visual representations to illustrate how the expectations women face at work have evolved over time.
I’m impressed by how they’ve maintained their brand colors throughout the presentation. I’m a big fan of consistency, and this slideshow nails it by sticking to its color scheme from start to finish. It creates a cohesive look and reinforces their brand identity , which makes the presentation look professional.
Another thing I like about it is that the titles immediately say what each slide is about. It helps you navigate the presentation effortlessly and keeps you focused on the main points.
3. SEO, PPC, and AI in 2023 and Beyond by Lily Ray

Lily Ray and Inna Zeyger from Amsive Digital took inspiration from the world of science fiction. It’s pretty cool how they playfully bring in imagery from movies like “Blade Runner“ and “Ghost in the Shell” when talking about AI and the future of marketing in their SlideShare presentation .
The whole futuristic vibe with vibrant colors grabs my attention right away. It’s a fresh break from the usual bland corporate stuff, and they do a fantastic job of making sure you enjoy their presentation while learning something new.
4. ChatGPT: What It Is and How Writers Can Use It by Adsy

We all get writer’s block sometimes. Trust me, I’ve been there, staring at a blinking cursor, feeling the frustration build up. But ChatGPT acts like a trusted sidekick, nudging me along and whispering, “Hey, how about this idea?”
This presentation breaks down what ChatGPT is, its limitations, and more importantly, what it can do. I find it pretty helpful, especially if you’re new to the AI chatbot.
One thing I like most about the SlideShare presentation is that it has a lot of use cases that can inspire you. For example, if it tells you ChatGPT can write a YouTube script, it shows you the prompt the creator used and the results they got.
I also love how it uses a combination of bold white text against a blue background or black and blue text on a white background to call out important headings. And those key definitions are right there in the center, surrounded by all that whitespace , practically begging you to take a closer look.
5. Insights from the 2022 Legal Trends Report by Clio

I’m a big advocate of adding visuals to your business presentations. But it doesn’t have to be the same old boring office stock photos. Take a cue from Clio’s presentation.
Clio has incorporated abstract elements to keep things fresh — simple shapes like triangles, rectangles, and circles. These shapes blend seamlessly with different charts and graphs, adding an artistic touch to the slide decks.
6. Email Marketing Trends by Gabriel Blanchet

Gabriel Blanchet creates a short presentation to explain some key elements of email marketing and its trends to show us why it’s still a valuable tool despite the rise of social media.
What do I love about these slides? They’re awesome. Bright colors, clean visuals — they’ve got it all. What seals the deal for me is how Gabriel breaks down each point and explains why it matters.
7. 2022 GWI’s Social Report by GWI

I’m really impressed by how Leticia Xavier uses different shades of pink and purple to add some contrast to the slides. Everything, from the graphs to the backgrounds and images, sticks to this same color palette.
If I’m ever worried about my visuals not contrasting enough, I’ll definitely draw inspiration from Leticia’s color palette. Pick one or two colors and play around with different shades and tones to tie the slides together and make them pop.
8. Digital 2023 Global Overview Report by DataReportal

I chose this slide deck from DataReportal because it reminds me that strong contrast between text and background is crucial. It’s what makes my slides easy to scan.
The presentation uses a dark background throughout. The graphs and icons pop in bright orange, red, blue, and green, while the text keeps it white.
That said, if you’re prepping for an in-person presentation, think about the room. If it’s dim with the lights off, a dark background like this is spot on. But if it’s all bright and sunny, stick to a light background with dark text.
9. ThinkNow Culture Report 2022 by ThinkNow

ThinkNow impresses me with how they’ve mixed magenta and yellow in the background of their PowerPoint design. Meanwhile, the graphs stick to classic black and white. It’s a smart move that creates sharp contrast and makes the visual elements easy to scan.
Plus, I appreciate how the headers are in a readable font, summarizing what each slide covers.
10. 2023 Metro CERT Annual Event by MNCERTs

I’m surprised by how simple this Metro CERT presentation is. It displays just a few words per slide, all in big, bold fonts. The contrast between the blue and yellow colors is striking and makes everything really pop.
And you know what’s even more creative? There are loads of images of people sprinkled throughout. It adds a nice personal touch that keeps things interesting.
11. Pecan Creek Winery 2023 in Pictures Presentations

As I was going through Pekan Creek Winery’s business presentation, I noticed how it sticks to a simple color palette of just white and black. It’s clean and sleek and lets the content shine without any distractions.
It’s also packed with loads of pictures that showcase events and the wine-making process. That’s exactly how you craft a presentation that gets people pumped up about your brand.
12. LLMs in Healthcare and Pharma. VTI day

This engaging presentation impresses me with its visuals. From charts to photos and even some fun animations, it’s got a little bit of everything to keep its audience hooked.
It keeps the fonts simple, which I appreciate. Plus, those bright background colors make the black and blue text stand out.
The presentation is also spiced up by the story of a dog named Sassy. It adds a personal touch. And who doesn’t like a good story? It’s a surefire way to keep attendees glued to your presentation.
13. Exploring Advanced API Security Techniques and Technologies by Sudhir Chepeni

The next time I do a data-heavy presentation, I’ll take some inspiration from Sudhir Chepeni’s slide designs. The dark background paired with bright text commands attention. And those simple, readable fonts make it easy to digest the information.
Plus, I admire how he sprinkled charts and data throughout. It keeps things interesting and breaks up the text nicely.
14. Competition in Energy Markets by Georg Zachmann

Simplifying technical information can be a tough nut to crack, especially when you have to explain it in a slide deck. But Georg Zachmann isn’t afraid of the challenge.
He uses graphs and charts to break down complex technical issues about the energy crisis into clear visual representations, which I really love.
I also noticed the big, bold headings that immediately tell you what each slide is about. You can skim the document quickly and hone in on the key points you need to know.
15. 10 Things That Helped Me Advance My Career by Thijs Feryn

This presentation impresses me right from the cover slide. The image of a man ascending the stairs captures a sense of effort and accomplishment, which is precisely what the presentation is all about.
The keynote speaker, Thijs Feryn, nails it with the storytelling aspect. Each slide feels like a new chapter unfolding and transitioning seamlessly into the next.
And the visuals? They’re top-notch — from captivating photos to lively animations and even a handy map. Plus, those bright colors and huge text fonts make sure every detail pops, even for the person chilling in the back row.
Create the Best PowerPoint Presentation Designs
As someone who’s created countless presentations, I’ve seen firsthand the transformation that happens when you put a little soul into those slide layouts — whether adding sleek visuals, cutting down on clutter, or weaving a story that carries your message.
Implement the tips I’ve discussed here so that each slide can act as a stepping stone that gently guides your audience to where you want them next. These little touches can turn a good slide deck into your best PowerPoint presentation yet.
Editor's note: This post was originally published in March 2023 and has been updated for comprehensiveness.
![slideshare on for presentation Blog - Beautiful PowerPoint Presentation Template [List-Based]](https://no-cache.hubspot.com/cta/default/53/013286c0-2cc2-45f8-a6db-c71dad0835b8.png)
Don't forget to share this post!
Related articles.
![slideshare on for presentation 17 PowerPoint Presentation Tips From Pro Presenters [+ Templates]](https://www.hubspot.com/hubfs/powerpoint-design-tricks_7.webp)
17 PowerPoint Presentation Tips From Pro Presenters [+ Templates]
![slideshare on for presentation How to Write an Ecommerce Business Plan [Examples & Template]](https://www.hubspot.com/hubfs/ecommerce%20business%20plan.png)
How to Write an Ecommerce Business Plan [Examples & Template]
![slideshare on for presentation How to Create an Infographic in Under an Hour — the 2024 Guide [+ Free Templates]](https://www.hubspot.com/hubfs/Make-infographic-hero%20%28598%20%C3%97%20398%20px%29.jpg)
How to Create an Infographic in Under an Hour — the 2024 Guide [+ Free Templates]
![slideshare on for presentation 20 Great Examples of PowerPoint Presentation Design [+ Templates]](https://www.hubspot.com/hubfs/powerpoint-presentation-examples.webp)
20 Great Examples of PowerPoint Presentation Design [+ Templates]

Get Buyers to Do What You Want: The Power of Temptation Bundling in Sales

How to Create an Engaging 5-Minute Presentation
![slideshare on for presentation How to Start a Presentation [+ Examples]](https://www.hubspot.com/hubfs/how-to-start-presenting.webp)
How to Start a Presentation [+ Examples]

120 Presentation Topic Ideas Help You Hook Your Audience

The Presenter's Guide to Nailing Your Next PowerPoint
![slideshare on for presentation How to Create a Stunning Presentation Cover Page [+ Examples]](https://www.hubspot.com/hubfs/presentation-cover-page_3.webp)
How to Create a Stunning Presentation Cover Page [+ Examples]
Marketing software that helps you drive revenue, save time and resources, and measure and optimize your investments — all on one easy-to-use platform
- Microsoft's Promise of Easy AI
- Walmart's Killer Tech Deals This Week
What Is SlideShare and How Does It Work?
A popular way to share work online from LinkedIn
:max_bytes(150000):strip_icc():format(webp)/BradStephenson-a18540497ccd4321b78479c77490faa4.jpg)
- Western Sydney University
In This Article
Jump to a Section
What Is SlideShare?
- What to Use It For
- Is It Free?
- How Login Works
- How to Create a New Account
Is SlideShare Dead?
SlideShare is an online presentation service that launched in 2006 and was purchased by LinkedIn in 2012. The platform originally focused on digital slideshows, hence the name, but eventually added support for the uploading of files created in other programs and the embedding of LinkedIn videos to create more dynamic presentations.
SlideShare is kind of a combination between a social network and an online learning resource. Anyone can create a presentation on the SlideShare website , sometimes referred to as "SlideShare net", while those that make high quality and popular creations, such as comprehensive webinars , can often gain a large following.
Projects made on SlideShare can be posted privately or publicly on the platform. If a project is published on SlideShare publicly, SlideShare users can like or comment on it and share it on social media or by embedding it on a website. Presentations can also be downloaded for offline viewing on the official SlideShare iOS app and SlideShare Android app.
What You Can Use SlideShare For
SlideShare is mainly known for being an educational resource with a variety of webinars and training presentations on a large number of subjects. Despite this main focus, though, SlideShare is also used by many to promote brands or companies and some even use it as a blogging or newsletter service for their website.
Due to the added support for PDF files , PowerPoint, and Microsoft Word documents, some users also use SlideShare to distribute files to friends, colleagues, or subscribers.
Here are some of the most-popular ways to use SlideShare:
- Online webinars and training programs.
- Website newsletters.
- A visualization tool for presentations.
- Promotional or marketing slideshows.
- Travel guides and cookbooks.
Is SlideShare Free?
It’s completely free to view presentations on the SlideShare website and apps. It’s also free for all users to upload or create projects on the SlideShare website.
The SlideShare website does heavily promote LinkedIn Learning slideshows and courses. These are not free and require a monthly LinkedIn Learning subscription to access.
How SlideShare Login Works
While slideshows and presentations can be viewed without logging into SlideShare, an account is needed to leave comments, like slides, follow accounts, and download media.
SlideShare actually supports three different account options which can all be used via the Login link on the main SlideShare website.
- Login with LinkedIn : This lets you log into SlideShare with your existing LinkedIn account.
- Login with Facebook : This option allows you to use SlideShare with your Facebook account.
- Login with your SlideShare account : This option is for those who still have an old SlideShare account from before LinkedIn purchased the brand back in 2012.
In general, logging into SlideShare with a LinkedIn account is recommended as the two services have become intermingled to the point that you’ll often find yourself on the LinkedIn website while using SlideShare.
How to Create a SlideShare New Account
If you select Signup on the main page or Signup for a SlideShare account from the Login page, it will actually prompt you to create a LinkedIn account, not a separate SlideShare account. This is completely intentional, as the creation of new SlideShare accounts are no longer supported for the average user.
An option to create a SlideShare account for a company or university is available, however, but all individuals are recommended to use LinkedIn.
Even if you’re a sole trader or a freelancer, you should still use SlideShare as an individual with a LinkedIn account. The company option is mainly intended for large corporations and organizations.
The SlideShare website and apps are technically all still active, but the service is no longer as popular as it used to be. Nowadays, it’s rarely seen as a primary focus for either individuals or companies with the majority of SlideShare’s most-popular presentations having been created several years ago and the website being used more to drive traffic to paid LinkedIn Learning courses rather than support user-created content.
The SlideShare apps also seem to be on their way out having only been updated once or twice a year since 2016.
One of the main reasons for SlideShare’s decline is the success of numerous rival online educational platforms like Lynda, which powers LinkedIn Learning, and Udemy. Unlike SlideShare, which is mostly restricted to basic free slideshows, these other services feature more multimedia functionality and also allow creators to earn money from their webinars and courses.
The increase in usage of cloud storage services, such as Google Drive , OneDrive , and Dropbox , which provide easy solutions for file sharing and viewing, have also likely had an effect on SlideShare user numbers, as has the continued popularity of YouTube , which many educators now use for free education channels, video tutorials , and online marketing.
Get the Latest Tech News Delivered Every Day
- The 15 Best Free AI Courses of 2024
- How to Create a Microsoft Sway Presentation
- Best LinkedIn Learning Courses
- What Is ESPN+ and How Does ESPN's Streaming Service Work?
- What Is an Authenticator App and How Does One Work?
- What is Byte and How Does it Work?
- Zoom: What It Is, History, and How It Works
- 10 Popular Accounts That Should Have Two-Factor Authentication Enabled
- The 5 Best Ways to Use OneDrive Sharing
- Mastodon: What It Is and How to Join It
- Is Linkedin Premium Worth It? 8 Reasons Why You Should Subscribe
- The 10 Best Apps for Your High-Schooler
- The 9 Best Free Online Photography Classes of 2024
- 19 Best Free Cloud Storage Services for Backup in 2024
- 17 Best Graphic Design Software Options to Use in 2024
- What Is Instagram?
We use essential cookies to make Venngage work. By clicking “Accept All Cookies”, you agree to the storing of cookies on your device to enhance site navigation, analyze site usage, and assist in our marketing efforts.
Manage Cookies
Cookies and similar technologies collect certain information about how you’re using our website. Some of them are essential, and without them you wouldn’t be able to use Venngage. But others are optional, and you get to choose whether we use them or not.
Strictly Necessary Cookies
These cookies are always on, as they’re essential for making Venngage work, and making it safe. Without these cookies, services you’ve asked for can’t be provided.
Show cookie providers
- Google Login
Functionality Cookies
These cookies help us provide enhanced functionality and personalisation, and remember your settings. They may be set by us or by third party providers.
Performance Cookies
These cookies help us analyze how many people are using Venngage, where they come from and how they're using it. If you opt out of these cookies, we can’t get feedback to make Venngage better for you and all our users.
- Google Analytics
Targeting Cookies
These cookies are set by our advertising partners to track your activity and show you relevant Venngage ads on other sites as you browse the internet.
- Google Tag Manager
- Infographics
- Daily Infographics
- Popular Templates
- Accessibility
- Graphic Design
- Graphs and Charts
- Data Visualization
- Human Resources
- Beginner Guides
Blog Beginner Guides How To Make a Good Presentation [A Complete Guide]
How To Make a Good Presentation [A Complete Guide]
Written by: Krystle Wong Jul 20, 2023

A top-notch presentation possesses the power to drive action. From winning stakeholders over and conveying a powerful message to securing funding — your secret weapon lies within the realm of creating an effective presentation .
Being an excellent presenter isn’t confined to the boardroom. Whether you’re delivering a presentation at work, pursuing an academic career, involved in a non-profit organization or even a student, nailing the presentation game is a game-changer.
In this article, I’ll cover the top qualities of compelling presentations and walk you through a step-by-step guide on how to give a good presentation. Here’s a little tip to kick things off: for a headstart, check out Venngage’s collection of free presentation templates . They are fully customizable, and the best part is you don’t need professional design skills to make them shine!
These valuable presentation tips cater to individuals from diverse professional backgrounds, encompassing business professionals, sales and marketing teams, educators, trainers, students, researchers, non-profit organizations, public speakers and presenters.
No matter your field or role, these tips for presenting will equip you with the skills to deliver effective presentations that leave a lasting impression on any audience.
Click to jump ahead:
What are the 10 qualities of a good presentation?
Step-by-step guide on how to prepare an effective presentation, 9 effective techniques to deliver a memorable presentation, faqs on making a good presentation, how to create a presentation with venngage in 5 steps.
When it comes to giving an engaging presentation that leaves a lasting impression, it’s not just about the content — it’s also about how you deliver it. Wondering what makes a good presentation? Well, the best presentations I’ve seen consistently exhibit these 10 qualities:
1. Clear structure
No one likes to get lost in a maze of information. Organize your thoughts into a logical flow, complete with an introduction, main points and a solid conclusion. A structured presentation helps your audience follow along effortlessly, leaving them with a sense of satisfaction at the end.
Regardless of your presentation style , a quality presentation starts with a clear roadmap. Browse through Venngage’s template library and select a presentation template that aligns with your content and presentation goals. Here’s a good presentation example template with a logical layout that includes sections for the introduction, main points, supporting information and a conclusion:

2. Engaging opening
Hook your audience right from the start with an attention-grabbing statement, a fascinating question or maybe even a captivating anecdote. Set the stage for a killer presentation!
The opening moments of your presentation hold immense power – check out these 15 ways to start a presentation to set the stage and captivate your audience.
3. Relevant content
Make sure your content aligns with their interests and needs. Your audience is there for a reason, and that’s to get valuable insights. Avoid fluff and get straight to the point, your audience will be genuinely excited.
4. Effective visual aids
Picture this: a slide with walls of text and tiny charts, yawn! Visual aids should be just that—aiding your presentation. Opt for clear and visually appealing slides, engaging images and informative charts that add value and help reinforce your message.
With Venngage, visualizing data takes no effort at all. You can import data from CSV or Google Sheets seamlessly and create stunning charts, graphs and icon stories effortlessly to showcase your data in a captivating and impactful way.

5. Clear and concise communication
Keep your language simple, and avoid jargon or complicated terms. Communicate your ideas clearly, so your audience can easily grasp and retain the information being conveyed. This can prevent confusion and enhance the overall effectiveness of the message.
6. Engaging delivery
Spice up your presentation with a sprinkle of enthusiasm! Maintain eye contact, use expressive gestures and vary your tone of voice to keep your audience glued to the edge of their seats. A touch of charisma goes a long way!
7. Interaction and audience engagement
Turn your presentation into an interactive experience — encourage questions, foster discussions and maybe even throw in a fun activity. Engaged audiences are more likely to remember and embrace your message.
Transform your slides into an interactive presentation with Venngage’s dynamic features like pop-ups, clickable icons and animated elements. Engage your audience with interactive content that lets them explore and interact with your presentation for a truly immersive experience.

8. Effective storytelling
Who doesn’t love a good story? Weaving relevant anecdotes, case studies or even a personal story into your presentation can captivate your audience and create a lasting impact. Stories build connections and make your message memorable.
A great presentation background is also essential as it sets the tone, creates visual interest and reinforces your message. Enhance the overall aesthetics of your presentation with these 15 presentation background examples and captivate your audience’s attention.
9. Well-timed pacing
Pace your presentation thoughtfully with well-designed presentation slides, neither rushing through nor dragging it out. Respect your audience’s time and ensure you cover all the essential points without losing their interest.
10. Strong conclusion
Last impressions linger! Summarize your main points and leave your audience with a clear takeaway. End your presentation with a bang , a call to action or an inspiring thought that resonates long after the conclusion.
In-person presentations aside, acing a virtual presentation is of paramount importance in today’s digital world. Check out this guide to learn how you can adapt your in-person presentations into virtual presentations .

Preparing an effective presentation starts with laying a strong foundation that goes beyond just creating slides and notes. One of the quickest and best ways to make a presentation would be with the help of a good presentation software .
Otherwise, let me walk you to how to prepare for a presentation step by step and unlock the secrets of crafting a professional presentation that sets you apart.
1. Understand the audience and their needs
Before you dive into preparing your masterpiece, take a moment to get to know your target audience. Tailor your presentation to meet their needs and expectations , and you’ll have them hooked from the start!
2. Conduct thorough research on the topic
Time to hit the books (or the internet)! Don’t skimp on the research with your presentation materials — dive deep into the subject matter and gather valuable insights . The more you know, the more confident you’ll feel in delivering your presentation.
3. Organize the content with a clear structure
No one wants to stumble through a chaotic mess of information. Outline your presentation with a clear and logical flow. Start with a captivating introduction, follow up with main points that build on each other and wrap it up with a powerful conclusion that leaves a lasting impression.
Delivering an effective business presentation hinges on captivating your audience, and Venngage’s professionally designed business presentation templates are tailor-made for this purpose. With thoughtfully structured layouts, these templates enhance your message’s clarity and coherence, ensuring a memorable and engaging experience for your audience members.
Don’t want to build your presentation layout from scratch? pick from these 5 foolproof presentation layout ideas that won’t go wrong.

4. Develop visually appealing and supportive visual aids
Spice up your presentation with eye-catching visuals! Create slides that complement your message, not overshadow it. Remember, a picture is worth a thousand words, but that doesn’t mean you need to overload your slides with text.
Well-chosen designs create a cohesive and professional look, capturing your audience’s attention and enhancing the overall effectiveness of your message. Here’s a list of carefully curated PowerPoint presentation templates and great background graphics that will significantly influence the visual appeal and engagement of your presentation.
5. Practice, practice and practice
Practice makes perfect — rehearse your presentation and arrive early to your presentation to help overcome stage fright. Familiarity with your material will boost your presentation skills and help you handle curveballs with ease.
6. Seek feedback and make necessary adjustments
Don’t be afraid to ask for help and seek feedback from friends and colleagues. Constructive criticism can help you identify blind spots and fine-tune your presentation to perfection.
With Venngage’s real-time collaboration feature , receiving feedback and editing your presentation is a seamless process. Group members can access and work on the presentation simultaneously and edit content side by side in real-time. Changes will be reflected immediately to the entire team, promoting seamless teamwork.

7. Prepare for potential technical or logistical issues
Prepare for the unexpected by checking your equipment, internet connection and any other potential hiccups. If you’re worried that you’ll miss out on any important points, you could always have note cards prepared. Remember to remain focused and rehearse potential answers to anticipated questions.
8. Fine-tune and polish your presentation
As the big day approaches, give your presentation one last shine. Review your talking points, practice how to present a presentation and make any final tweaks. Deep breaths — you’re on the brink of delivering a successful presentation!
In competitive environments, persuasive presentations set individuals and organizations apart. To brush up on your presentation skills, read these guides on how to make a persuasive presentation and tips to presenting effectively .

Whether you’re an experienced presenter or a novice, the right techniques will let your presentation skills soar to new heights!
From public speaking hacks to interactive elements and storytelling prowess, these 9 effective presentation techniques will empower you to leave a lasting impression on your audience and make your presentations unforgettable.
1. Confidence and positive body language
Positive body language instantly captivates your audience, making them believe in your message as much as you do. Strengthen your stage presence and own that stage like it’s your second home! Stand tall, shoulders back and exude confidence.
2. Eye contact with the audience
Break down that invisible barrier and connect with your audience through their eyes. Maintaining eye contact when giving a presentation builds trust and shows that you’re present and engaged with them.
3. Effective use of hand gestures and movement
A little movement goes a long way! Emphasize key points with purposeful gestures and don’t be afraid to walk around the stage. Your energy will be contagious!
4. Utilize storytelling techniques
Weave the magic of storytelling into your presentation. Share relatable anecdotes, inspiring success stories or even personal experiences that tug at the heartstrings of your audience. Adjust your pitch, pace and volume to match the emotions and intensity of the story. Varying your speaking voice adds depth and enhances your stage presence.

5. Incorporate multimedia elements
Spice up your presentation with a dash of visual pizzazz! Use slides, images and video clips to add depth and clarity to your message. Just remember, less is more—don’t overwhelm them with information overload.
Turn your presentations into an interactive party! Involve your audience with questions, polls or group activities. When they actively participate, they become invested in your presentation’s success. Bring your design to life with animated elements. Venngage allows you to apply animations to icons, images and text to create dynamic and engaging visual content.
6. Utilize humor strategically
Laughter is the best medicine—and a fantastic presentation enhancer! A well-placed joke or lighthearted moment can break the ice and create a warm atmosphere , making your audience more receptive to your message.
7. Practice active listening and respond to feedback
Be attentive to your audience’s reactions and feedback. If they have questions or concerns, address them with genuine interest and respect. Your responsiveness builds rapport and shows that you genuinely care about their experience.

8. Apply the 10-20-30 rule
Apply the 10-20-30 presentation rule and keep it short, sweet and impactful! Stick to ten slides, deliver your presentation within 20 minutes and use a 30-point font to ensure clarity and focus. Less is more, and your audience will thank you for it!
9. Implement the 5-5-5 rule
Simplicity is key. Limit each slide to five bullet points, with only five words per bullet point and allow each slide to remain visible for about five seconds. This rule keeps your presentation concise and prevents information overload.
Simple presentations are more engaging because they are easier to follow. Summarize your presentations and keep them simple with Venngage’s gallery of simple presentation templates and ensure that your message is delivered effectively across your audience.

1. How to start a presentation?
To kick off your presentation effectively, begin with an attention-grabbing statement or a powerful quote. Introduce yourself, establish credibility and clearly state the purpose and relevance of your presentation.
2. How to end a presentation?
For a strong conclusion, summarize your talking points and key takeaways. End with a compelling call to action or a thought-provoking question and remember to thank your audience and invite any final questions or interactions.
3. How to make a presentation interactive?
To make your presentation interactive, encourage questions and discussion throughout your talk. Utilize multimedia elements like videos or images and consider including polls, quizzes or group activities to actively involve your audience.
In need of inspiration for your next presentation? I’ve got your back! Pick from these 120+ presentation ideas, topics and examples to get started.
Creating a stunning presentation with Venngage is a breeze with our user-friendly drag-and-drop editor and professionally designed templates for all your communication needs.
Here’s how to make a presentation in just 5 simple steps with the help of Venngage:
Step 1: Sign up for Venngage for free using your email, Gmail or Facebook account or simply log in to access your account.
Step 2: Pick a design from our selection of free presentation templates (they’re all created by our expert in-house designers).
Step 3: Make the template your own by customizing it to fit your content and branding. With Venngage’s intuitive drag-and-drop editor, you can easily modify text, change colors and adjust the layout to create a unique and eye-catching design.
Step 4: Elevate your presentation by incorporating captivating visuals. You can upload your images or choose from Venngage’s vast library of high-quality photos, icons and illustrations.
Step 5: Upgrade to a premium or business account to export your presentation in PDF and print it for in-person presentations or share it digitally for free!
By following these five simple steps, you’ll have a professionally designed and visually engaging presentation ready in no time. With Venngage’s user-friendly platform, your presentation is sure to make a lasting impression. So, let your creativity flow and get ready to shine in your next presentation!
Discover popular designs

Infographic maker

Brochure maker

White paper online

Newsletter creator

Flyer maker

Timeline maker

Letterhead maker

Mind map maker

Ebook maker
Home Blog Education Presentation Skills 101: A Guide to Presentation Success
Presentation Skills 101: A Guide to Presentation Success
Getting the perfect presentation design is just a step toward a successful presentation. For the experienced user, building presentation skills is the answer to elevating the power of your message and showing expertise on any subject. Still, one can ask: is it the same set of skills, or are they dependable on the type of presentation?
In this article, we will introduce the different types of presentations accompanied by the skillset required to master them. The purpose, as always, is to retain the audience’s interest for a long-lasting and convincing message.

Table of Contents
The Importance of Presentation Skills
Persuasive presentations, instructional presentations, informative presentations, inspirational presentations, basic presentation skills, what are the main difficulties when giving a presentation, recommendations to improve your presentation skills, closing statement.
Effective communication is the answer to reaching business and academic goals. The scenarios in which we can be required to deliver a presentation are as diverse as one can imagine. Still, some core concepts apply to all presentations.
We define presentation skills as a compendium of soft skills that directly affect your presentation performance and contribute to creating a great presentation. These are not qualities acquired by birth but skills you ought to train and master to delve into professional environments.
You may ask: is it really that evident when a presenter is not prepared? Here are some common signs people can experience during presentations:
- Evasive body language: Not making eye contact with the audience, arms closed tightly to the body, hands in pockets all the time.
- Lack of interest in the presenter’s voice: dull tone, not putting an effort to articulate the topics.
- Doubting when asked to answer a question
- Irksome mood
The list can go on about common presenter mistakes , and most certainly, it will affect the performance of any presented data if the lack of interest by the presenter is blatantly obvious. Another element to consider is anxiety, and according to research by the National Institute of Mental Health, 73% of the population in the USA is affected by glossophobia , which is the fear of public speaking, judgment, or negative evaluation by other people.
Therefore, presentation skills training is essential for any business professional who wants to achieve effective communication . It will remove the anxiety from presentation performance and help users effectively deliver their message and connect with the audience.
Archetypes of presentations
Persuasive presentations aim to convince the audience – often in short periods – to acquire a product or service, adhere to a cause, or invest in a company. For business entrepreneurs or politicians, persuasive presentations are their tool for the trade.
Unless you aim to be perceived as an imposter, a proper persuasive presentation has the elements of facts, empathy, and logic, balanced under a well-crafted narrative. The central pillar of these presentations is to identify the single factor that gathered your audience: it could be a market need, a social cause, or a revolutionary concept for today’s society. It has to be something with enough power to gather critiques – both good and bad.
That single factor has to be backed up by facts. Research that builds your hypothesis on how to solve that problem. A deep understanding of the target audience’s needs , concerns, and social position regarding the solution your means can offer. When those elements are in place, building a pitch becomes an easy task.
Graphics can help you introduce information in a compelling format, lowering the need for lengthy presentations. Good presentation skills for persuasive presentations go by the hand of filtering relevant data and creating the visual cues that resonate with what your audience demands.
One powerful example of a persuasive presentation is the technique known as the elevator pitch . You must introduce your idea or product convincingly to the audience in a timeframe between 30 seconds and less than 2 minutes. You have to expose:
- What do you do
- What’s the problem to solve
- Why is your solution different from others
- Why should the audience care about your expertise

For that very purpose, using engaging graphics with contrasting colors elevates the potential power of your message. It speaks professionalism, care for details, and out-of-the-box thinking. Knowing how to end a presentation is also critical, as your CTAs should be placed with care.
Therefore, let’s resume the requirements of persuasive presentations in terms of good presentation skills:
- Identifying problems and needs
- Elaborating “the hook” (the element that grabs the audience’s attention)
- Knowing how to “tie” your audience (introducing a piece of information related to the hook that causes an emotional impact)
- Broad knowledge of body language and hand gestures to quickly convey your message
- Being prepared to argue a defense of your point of view
- Handling rejection
- Having a proactive attitude to convert opportunities into new projects
- Using humor, surprise, or personal anecdotes as elements to sympathize with the audience
- Having confidence
- Be able to summarize facts and information in visually appealing ways

You can learn more about persuasive presentation techniques by clicking here .
In the case of instructional presentations, we ought to differentiate two distinctive types:
- Lecture Presentations : Presentations being held at universities or any other educative institution. Those presentations cover, topic by topic, and the contents of a syllabus and are created by the team of teachers in charge of the course.
- Training Presentations : These presentations take place during in-company training sessions and usually comprise a good amount of content that is resumed into easy-to-take solutions. They are aimed to coach employees over certain topics relevant to their work performance. The 70-20-10 Model is frequently used to address these training situations.
Lecture presentations appeal to the gradual introduction of complex concepts, following a structure set in the course’s syllabus. These presentations often have a similar aesthetic as a group of professors or researchers created to share their knowledge about a topic. Personal experience does tell that course presentations often rely on factual data, adequately documented, and on the theoretical side.
An example of a presentation that lies under this concept is a Syllabus Presentation, used by the teaching team to introduce the subject to new students, evaluation methods, concepts to be learned, and expectations to pass the course.

On the other hand, training presentations are slide decks designed to meet an organization’s specific needs in the formal education of their personnel. Commonly known as “continuous education,” plenty of companies invest resources in coaching their employees to achieve higher performance results. These presentations have the trademark of being concise since their idea is to introduce the concepts that shall be applied in practice sessions.
Ideally, the training presentations are introduced with little text and easy-to-recognize visual cues. Since the idea is to summarize as much as possible, these are visually appealing for the audience. They must be dynamic enough to allow the presenter to convey the message.

Those key takeaways remind employees when they revisit their learning resources and allow them to ruminate on questions that fellow workers raise.
To sum up this point, building presentation skills for instructional presentations requires:
- Ability to put complex concepts into simpler words
- Patience and a constant learning mindset
- Voice training to deliver lengthy speeches without being too dense
- Ability to summarize points and note the key takeaways
- Empathizing with the audience to understand their challenges in the learning process

The informative presentations take place in business situations, such as when to present project reports from different departments to the management. Another potential usage of these presentations is in SCRUM or other Agile methodologies, when a sprint is completed, to discuss the advance of the project with the Product Owner.
As they are presentations heavily dependent on data insights, it’s common to see the usage of infographics and charts to express usually dense data in simpler terms and easy to remember.

Informative presentations don’t just fall into the business category. Ph.D. Dissertation and Thesis presentations are topics that belong to the informative presentations category as they condense countless research hours into manageable reports for the academic jury.

Since these informational presentations can be perceived as lengthy and data-filled, it is important to learn the following professional presentation skills:
- Attention to detail
- Be able to explain complex information in simpler terms
- Creative thinking
- Powerful diction
- Working on pauses and transitions
- Pacing the presentation, so not too much information is divulged per slide

The leading inspirational platform, TEDx, comes to mind when talking about inspirational presentations. This presentation format has the peculiarity of maximizing the engagement with the audience to divulge a message, and due to that, it has specific requirements any presenter must meet.
This presentation format usually involves a speaker on a stage, either sitting or better standing, in which the presenter engages with the audience with a storytelling format about a life experience, a job done that provided a remarkable improvement for society, etc.

Empathizing with the audience is the key ingredient for these inspirational presentations. Still, creativity is what shapes the outcome of your performance as people are constantly looking for different experiences – not the same recipe rephrased with personal touches. The human factor is what matters here, way above data and research. What has your experience to offer to others? How can it motivate another human being to pursue a similar path or discover their true calling?
To achieve success in terms of communication skills presentation, these inspirational presentations have the following requirements:
- Focus on the audience (engage, consider their interests, and make them a part of your story)
- Putting ego aside
- Creative communication skills
- Storytelling skills
- Body language knowledge to apply the correct gestures to accompany your story
- Voice training
- Using powerful words

After discussing the different kinds of presentations we can come across at any stage of our lives, a group of presentation skills is standard in any type of presentation. See below what makes a good presentation and which skills you must count on to succeed as a presenter.
Punctuality
Punctuality is a crucial aspect of giving an effective presentation. Nothing says more about respect for your audience and the organization you represent than delivering the presentation on time . Arriving last minute puts pressure on the tech team behind audiovisuals, as they don’t have enough preparation to test microphones, stage lights, and projector settings, which can lead to a less powerful presentation Even when discussing presentations hosted in small rooms for a reduced audience, testing the equipment becomes essential for an effective presentation.
A solution for this is to arrive at least 30 minutes early. Ideally, one hour is a sweet spot since the AV crew has time to check the gear and requirements for your presentation. Another benefit of this, for example, in inspirational presentations, is measuring the previous presenter’s impact on the audience. This gives insights about how to resonate with the public, and their interest, and how to accommodate your presentation for maximum impact.
Body Language
Our bodies can make emotions transparent for others, even when we are unaware of such a fact. Proper training for body language skills reduces performance anxiety, giving the audience a sense of expertise about the presented topic.
Give your presentation and the audience the respect they deserve by watching over these potential mistakes:
- Turning your back to the audience for extended periods : It’s okay to do so when introducing an important piece of information or explaining a graph, but it is considered rude to give your back to the audience constantly.
- Fidgeting : We are all nervous in the presence of strangers, even more, if we are the center of attention for that moment. Instead of playing with your hair or making weird hand gestures, take a deep breath to center yourself before the presentation and remember that everything you could do to prepare is already done. Trust your instincts and give your best.
- Intense eye contact : Have you watched a video where the presenter stared at the camera the entire time? That’s the feeling you transmit to spectators through intense eye contact. It’s a practice often used by politicians to persuade.
- Swearing : This is a no-brainer. Even when you see influencers swearing on camera or in podcasts or live presentations, it is considered an informal and lousy practice for business and academic situations. If you have a habit to break when it comes to this point, find the humor in these situations and replace your swear words with funny alternatives (if the presentation allows for it).
Voice Tone plays a crucial role in delivering effective presentations and knowing how to give a good presentation. Your voice is a powerful tool for exposing your ideas and feelings . Your voice can articulate the message you are telling, briefing the audience if you feel excited about what you are sharing or, in contrast, if you feel the presentation is a burden you ought to complete.
Remember, passion is a primary ingredient in convincing people. Therefore, transmitting such passion with a vibrant voice may help gather potential business partners’ interest.
But what if you feel sick prior to the presentation? If, by chance, your throat is sore minutes before setting foot on the stage, try this: when introducing yourself, mention that you are feeling a bit under the weather. This resonates with the audience to pay more attention to your efforts. In case you don’t feel comfortable about that, ask the organizers for a cup of tea, as it will settle your throat and relax your nerves.
Tech Skills
Believe it or not, people still feel challenged by technology these days. Maybe that’s the reason why presentation giants like Tony Robbins opt not to use PowerPoint presentations . The reality is that there are plenty of elements involved in a presentation that can go wrong from the tech side:
- A PDF not opening
- Saving your presentation in a too-recent PowerPoint version
- A computer not booting up
- Mac laptops and their never-ending compatibility nightmare
- Not knowing how to change between slides
- Not knowing how to use a laser pointer
- Internet not working
- Audio not working
We can come up with a pretty long list of potential tech pitfalls, and yet more than half of them fall in presenters not being knowledgeable about technology.
If computers aren’t your thing, let the organization know about this beforehand. There is always a crew member available to help presenters switch between slides or configure the presentation for streaming. This takes the pressure off your shoulders, allowing you to concentrate on the content to present. Remember, even Bill Gates can get a BSOD during a presentation .
Presentations, while valuable for conveying information and ideas, can be daunting for many individuals. Here are some common difficulties people encounter when giving presentations:
Public Speaking Anxiety
Glossophobia, the fear of public speaking, affects a significant portion of the population. This anxiety can lead to nervousness, trembling, and forgetfulness during a presentation.
Lack of Confidence
Many presenters struggle with self-doubt, fearing that they may not be knowledgeable or skilled enough to engage their audience effectively.
Content Organization
Organizing information in a coherent and engaging manner can be challenging. Presenters often grapple with how to structure their content to make it easily digestible for the audience. Artificial Intelligence can help us significantly reduce the content arrangement time when you work with tools like our AI Presentation Maker (made for presenters by experts in presentation design).
Audience Engagement
Keeping the audience’s attention and interest throughout the presentation can be difficult. Distractions, disengaged attendees, or lack of interaction can pose challenges.
Technical Issues
Technology glitches, such as malfunctioning equipment, incompatible file formats, or poor internet connectivity, can disrupt presentations and increase stress.
Time Management
Striking the right balance between providing enough information and staying within time limits is a common challenge. Going over or under the allotted time can affect the effectiveness of the presentation.
Handling Questions and Challenges
Responding to unexpected questions, criticism, or challenges from the audience can be difficult, especially when presenters are unprepared or lack confidence in their subject matter.
Visual Aids and Technology
Creating and effectively using visual aids like slides or multimedia can be a struggle for some presenters. Technical competence is essential in this aspect.
Language and Articulation
Poor language skills or unclear articulation can hinder effective communication. Presenters may worry about stumbling over words or failing to convey their message clearly.
Maintaining appropriate and confident body language can be challenging. Avoiding nervous habits, maintaining eye contact, and using gestures effectively requires practice.
Overcoming Impersonal Delivery
In virtual presentations, maintaining a personal connection with the audience can be difficult. The absence of face-to-face interaction can make it challenging to engage and read the audience.
Cultural and Diversity Awareness
Presenting to diverse audiences requires sensitivity to cultural differences and varying levels of familiarity with the topic.
In this section, we gathered some tips on how to improve presentation skills that can certainly make an impact if applied to your presentation skills. We believe these skills can be cultivated to transform into habits for your work routine.
Tip #1: Build a narrative
One memorable way to guarantee presentation success is by writing a story of all the points you desire to cover. This statement is based on the logic behind storytelling and its power to connect with people .
Don’t waste time memorizing slides or reading your presentation to the audience. It feels unnatural, and any question that diverts from the topic in discussion certainly puts you in jeopardy or, worse, exposes you as a fraud in the eyes of the audience. And before you ask, it is really evident when a presenter has a memorized speech.
Build and rehearse the presentation as if telling a story to a group of interested people. Lower the language barrier by avoiding complex terms that maybe even you aren’t fully aware of their meaning. Consider the ramifications of that story, what it could lead to, and which are the opportunities to explore. Then, visualize yourself giving the presentation in a natural way.
Applying this technique makes the presentation feel like second nature to you. It broadens the spectrum in which you can show expertise over a topic or even build the basis for new interesting points of view about the project.
Tip #2: Don’t talk for more than 3 minutes per slide
It is a common practice of presenters to bombard the audience with facts and information whilst retaining the same slide on the screen. Why can this happen? It could be because the presenter condensed the talk into very few slides and preferred to talk. The reality is that your spectators won’t retain the information you are giving unless you give visual cues to help that process.
Opt to prepare more slides and pace your speech to match the topics shown on each slide. Don’t spend more than 3 minutes per slide unless you have to introduce a complex piece of data. Use visual cues to direct the spectators about what you talk about, and summarize the principal concepts discussed at the end of each section.
Tip #3: Practice meditation daily
Anxiety is the number one enemy of professional presenters. It slowly builds without you being aware of your doubts and can hinder your performance in multiple ways: making you feel paralyzed, fidgeting, making you forget language skills or concepts, affecting your health, etc.
Meditation is an ancient practice taken from Buddhist teachings that train your mind to be here in the present. We often see the concepts of meditation and mindfulness as synonyms, whereas you should be aware that meditation is a practice that sets the blocks to reach a state of mindfulness. For presenters, being in the here and now is essential to retain focus, but meditation techniques also teach us to control our breathing and be in touch with our body signals when stress builds up.
The customary practice of meditation has an impact on imagination and creativity but also helps to build patience – a skill much needed for connecting with your audience in instructional presentations.
Having the proper set of presentation skills can be quite subjective. It goes beyond presentation tips and deepens into how flexible we can be in our ability to communicate ideas.
Different presentations and different audiences shape the outcome of our efforts. Therefore, having a basic understanding of how to connect, raise awareness, and empathize with people can be key ingredients for your career as a presenter. A word of advice: success doesn’t happen overnight. It takes dedication and patience to build communication skills . Don’t condition your work to believe you will be ready “someday”; it’s best to practice and experience failure as part of the learning process.

Like this article? Please share
Business Presentations, Presentation Approaches, Presentation Skills Filed under Education
Related Articles
![slideshare on for presentation How to Make a Financial Presentation [Templates + Examples]](https://cdn.slidemodel.com/wp-content/uploads/00-financial-presentation-cover-640x360.png)
Filed under Business • June 13th, 2024
How to Make a Financial Presentation [Templates + Examples]
Learn how to make a stellar financial presentation by discovering which slides should be included, the best templates to make your job easier, and more.

Filed under Business • June 12th, 2024
How to Master Roadshow Presentations
Get to know a how to approach a roadshow presentation and deliver a winning speech. A guide for roadshow presentation slides, with recommended tools.

Filed under Google Slides Tutorials • June 11th, 2024
How to Download Google Slides Templates
Become a master of presentations by always having your designs available regardless of the network connection. Join us to learn how to download Google Slides Templates.
Leave a Reply
- SHIFT Development
- SHIFT Deploy
- SHIFT Reporter
- SHIFT Ecosystem
- Custom eLearning Development
- Enhanced AI Services
- LMS Platforms
- Big Data & Analytics
- Infrastructure
- Pharmaceutical
- Our Customers
- Resource Library

SHIFT's eLearning Blog
Our blog provides the best practices, tips, and inspiration for corporate training, instructional design, eLearning and mLearning.
- eLearning tips
10 Inspiring SlideShare Presentations Every eLearning Professional Should See
- eLearning (270)
- eLearning tips (116)
- corporate training (55)
- SHIFT news (38)
- Instructional & Graphic Design (36)
- eLearning design (34)
- instructional design (24)
- mobile learning (22)
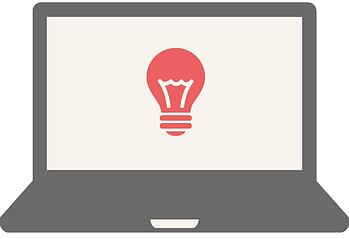
Enjoy these awesome presentation, learn and get inspired...
1) Tweak Your Slides: Ten Design Principles for Educators (Version 3.0)
Learners often "buy e-learning" with their eyes and if they don't find it attractive it won't motivate them to learn. Good news is that by following some simple and practical design principles your eLearning screens can look great. Designing your material, then, has a lot to do with sticking to the essentials and arranging them properly. We personally love how actionable tips are provided in this presentation.
2) 5 Reasons Typography is Powerful
Everybody knows that typography can be incredibly powerful. It can change the entire look and feel of your eLearning courses. It's use will set the mood and tone of your material.
What is the typography you’re using saying about your course? This presentation has some awesome takeaways about how to use some of the basic principles of typography not only to achieve readability but also to bring interest. Remember to call upon the 5 points when designing your eLearning courses.
3) 16 eLearning Quotes to Inspire You
For many, the simplest ideas in the form of a short quote can help them think more clearly. That's why we've curated a list of what we think are some of the best eLearning or education quotes. You'll find thoughts from people like Elliot Massie, Dr. Michael Allen, to historical figures like Henry Ford.
We hope you get the dosis of inspiration from these famous eLearning industry professionals:
4) Brain Rules for Presenters
The brain is our primary tool for learning. It's seat of thought, memory, consciousness and emotion. So it only makes sense to explore it before attempting to design our eLearning courses. By understanding how the learner’s brain functions, course developers are better able to create material that works with the brain and not contradict it.
In 131 slides, Garr Reynols breaks down what he believes are the main takeaways and quotes from the book " Brain Rules: 12 Principles for Surviving and Thriving at Work, Home, and School " . This is a must-see presentation of how to do a brain-friendly, learning-maximised presentation or eLearning course.
5) Great Presentations Are Like Ads
Getting learners to focus on your material is difficult. Efficient course developers make focusing with the material easier by making it fun, attractive and engaging. Much like advertisements, effective eLearning designs manage to grab the learner's attention while piquing their curiosity for more information.
Just putting words on a screen sucks! Learners get easily bored when you bombard them with numbers, heavy paragraphs, and too much factual information. Avoid this by getting more creative and experimental. Apply the 3 R's of advertising to eLearning!
6) 5 Killer Ways to Open Up Your Next Presentation
Great beginnings of the best novels or TV series or whatnot never fail at making people curious. By working on a great course introduction, you’re tapping people’s innate capability of curiosity and giving them an opportunity to learn something new. Begin with a story, an offer, or an interesting fact as if you are meeting someone for the first time. If your opening slides are good, learners will happily read your introductory material.
Without doubt, s uccessful eLearning courses that people complete from start to finish share one crucial element: a solid introduction. Below are some indispensable tips to creating one.
7) Introduction to Slide Design: 7 Rules for Creating Effective Slides
Design is too often overlooked by course developers, or otherwise misunderstood – some eLearning designers think that as long as their course "looks good," it's enough. But design affects the way a learner takes in information, so giving a bit more thought to the visual layout of the screens of your course is an important part of eLearning best practices. Follow these simple rules and see the difference they make.
8) How To Use Colors Wisely
"Color Matters. It always has, and it always will." Every shade and stroke of color, or the lack of it, creates its own message. Colors are powerful in that they elicit emotions, latent ones included. That means that too many colors can overwhelm the learner, making it hard to focus on the course material. So choosing them wisely can effectively deliver the emotional reaction you expect from your audience.
This Slideshare presentation gives us three valuable tips on how to use colors effectively in your presentations or eLearning courses:
9) 20 Eye-Opening Stats You Probably Didn't Know About Mobile Learning
Still not sure about implementing Mobile Learning? Consider these eye-opening statistics published by different organizations such as ASTD, iPass, Towards Maturity and Ambient Insight. Data from their most recent surveys reveal some interesting facts that you might be interested in.
SHIFT collected these facts about mobile learning to make the case for why everyone needs to take notice of the power of mobile in the learning industry.
10) Design for Usability
Jakob Nielsen defines usability as a "quality attribute that assesses how easy user interfaces are to use." Basically, its a necessary condition for survival. If your eLearning course or web site is difficult to use, people leave. Is that simple.
A course that provides learners with the right content it’s useful, but if it takes a lot of effort and thinking to actually find the content doesn't work. It should be too obvious where to click, how to search and how to navigate so that users won’t waste time and get impatient. Definitely take a second to flip through the presentation, as you'll learn a great lesson.
Share other awesome and inspiring presentations with us!
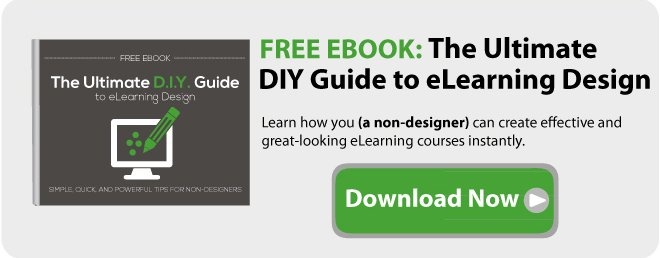
Karla Gutierrez
Topics: eLearning , eLearning tips
Subscribe and Get The Latest News
Lists by topic.
- Industry Trends (16)
- mLearning (15)
- brain learning (6)
- eLearning Events (5)
- eLearning benefits (5)
- Project Management (4)
- adult learning (4)
- eLearning strategy (4)
- writing for eLearning (4)
- brandon hall awards (3)
- color psychology (3)
- creativity (3)
- eLearning infographics (3)
- eLearning trends (3)
- effective eLearning (3)
- online training (3)
- productivity (3)
- workplace learning trends (3)
- bite-sized learning (2)
- eLearning interactivity (2)
- eLearning storyboard (2)
- eLearning tools (2)
- elearning scenarios (2)
- freebies (2)
- infographics (2)
- microlearning (2)
- storytelling (2)
- visual design (2)
- Learning Games (1)
- beneficios eLearning (1)
- brain-based learning (1)
- client relationships (1)
- competency-based learning (1)
- compliance eLearning (1)
- design thinking (1)
- design trends (1)
- e-learning templates (1)
- eLearning 101 (1)
- eLearning ROI (1)
- eLearning articles (1)
- eLearning best practices (1)
- eLearning books (1)
- eLearning budget (1)
- eLearning courses (1)
- eLearning history (1)
- eLearning ideas (1)
- eLearning inspiration (1)
- eLearning marketing tips (1)
- eLearning mistakes (1)
- eLearning statistics (1)
- eLearning stock photos (1)
- eLearning terms (1)
- eLearning video (1)
- elearning challenges (1)
- elearning demo (1)
- elearning implementation (1)
- elearning leaders (1)
- elearning templates (1)
- engaging eLearning (1)
- free images for elearning (1)
- gamification (1)
- how we read online (1)
- interactive elearning (1)
- key success factor for eLearning (1)
- learning analytics (1)
- learning events (1)
- metrics (1)
- millennials (1)
- modern eLearning courses (1)
- motivation (1)
- online courses (1)
- online learning (1)
- procedure training (1)
- rapid prototyping (1)
- responsive elearning (1)
- successful elearning (1)
- training (1)
- usability (1)
- usability elearning (1)
- visual communication (1)
- writing tips (1)
Related Posts
Mistakes to avoid when using ai to create elearning courses.
It seems like everyone's using AI to create eLearning courses these days, doesn’t it? It's easy to get caught up in the excitement and think of AI as a silver bullet for all your training challenges. But here's the real talk: AI isn't a magic solution. While it’s transforming the way we build courses, there's a real risk of becoming too dependent on this technology. This overreliance can lead to a drop in the quality of your courses—something you definitely want to avoid. It seems like everyone's using AI to create eLearning courses these days, doesn’t it? It's easy to get caught up in the excitement and think of AI as a silver bullet for all your training challenges. But here's the real talk: AI isn't a magic solution. While it’s transforming the way we build courses, there's a real risk of becoming too dependent on this technology. This overreliance can lead to a drop in the quality of your courses—something you definitely want to avoid.
- Silvia Rojas
- 17 min read
- Mon, Jun 24, 2024 @ 09:45 PM
Uncovering the Reasons Behind Poor eLearning Engagement
Despite the potential of eLearning courses to elevate your team's capabilities, a common hurdle remains: many employees are simply not engaging with these courses. This lack of engagement isn't just a minor inconvenience; it signifies a deeper issue that could undermine your entire training program investment. The crux of the problem often lies not in the quality of the content or the aesthetics of course design—though these are important—but rather in a misalignment between the course offerings and the actual needs of your employees. Without a keen understanding of what drives your team's engagement and how they benefit from specific learning experiences, even the most sophisticated courses can miss the mark, leading to wasted resources and missed growth opportunities.
- 20 min read
- Tue, Jun 18, 2024 @ 03:33 AM
4 Signs Your eLearning Course Needs Improvement
In today's fast-paced world, eLearning courses can't stay the same forever. They need to keep evolving to stay relevant and effective. Updating your courses isn’t just about the latest tech and teaching methods. It also means keeping the topics and content fresh and aligned with the latest trends and market demands. You need to constantly check if your content is hitting home with your audience and making the impact you want. This ongoing assessment is key to ensuring your investment in course development pays off. But knowing when and how to make these updates can be tricky. It's tough to be objective about your own work, but it's crucial to keep your training content from becoming outdated.
- 16 min read
- Sun, Jun 09, 2024 @ 02:22 PM
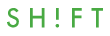
We combine best-in class technology, strategy and future-proof business solutions to bring your content to life, faster!
Technologies
- Content Development
- Terms & Conditions
© Copyright 2023 Aura Interactiva
Slideshare.io
Slideshare Downloader
Download slideshare slides in pdf/ppt format.
Meet SlideShare Downloader, your easy tool to access materials from SlideShare. In today's digital age, good information helps learning and sharing knowledge. SlideShare has many resources like presentations, infographics, documents, and videos used by professionals and educators. But it's hard to access these materials offline for study or sharing without internet. SlideShare Downloader lets you download and save these resources to your device. This makes it simple.
Our service is designed for ease and accessibility. If you're a student needing presentation slides offline, a professional reviewing documents during commute, or an educator preparing for class, SlideShare Downloader gives you the right tools. Our platform supports many formats, so you can save presentations and documents in convenient, compatible ways. With SlideShare Downloader, you're not just downloading files. You're gaining richer, more accessible professional and educational resources.
Key Features of Slideshare Downloader
Unlimited downloads.
Get as many presentations as needed. There are no limits on how many you download. This makes our platform ideal if you need lots of resources for projects or studies.
Fast and Secure Speed
Speed is key when you're on a tight schedule. Your presentations download in seconds. We also make your security our priority.
Supports Multiple Formats
It's important to be flexible with digital content. Our downloader handles PDF, PPT, and more formats. Save content however works best for you.
Our core service downloads files, though we aim for an amazing experience. We get new tech advancements mean updated needs, so we update our tool regularly. It works across operating systems and devices. This way, you can use our service no matter your setup.
We also share knowledge to empower users. On our site is a guide explaining features and troubleshooting issues. Our customer support is ready to help with any questions. With us, you get more than just downloading presentations. You join a community valuing accessibility, efficiency, and secure digital content management.
FAQs regarding Slideshare Downloader
Q: is it okay to grab presentations from slideshare using this tool, q: do i need to make an account to use slideshare downloader, q: can videos on slideshare also be downloaded, q: what if the download doesn't work.
- Download free for 30 days
We've updated our privacy policy. Click here to review the details. Tap here to review the details.
Welcome to SlideShare!
80 million professionals per month trust slideshare to learn about any topic quickly from subject matter experts..
Founded in 2006 with the goal of making knowledge sharing easy, Slideshare has since grown into a top destination for professional content. With over 28 million uploads in 40 content categories, it is today one of the most-visited websites in the world.
Why use SlideShare?
Learn faster, smarter.
Build your knowledge quickly from concise, well-presented content from top experts. Instead of scrolling through pages of text, you can flip through a SlideShare deck and absorb the same information in a fraction of the time.
Explore the best of SlideShare with our featured content .
Learn any topic
Get up to speed on any topic. You’ll find content from experts in every imaginable field – from Google’s Eric Schmidt to the White House – who have contributed to 40 categories and 28 million uploads.
Start exploring top categories .
Share your insights and get noticed
Show what you know through a presentation, infographic, document, or videos. Visual formats help you stand out and resonate more with your readers. When you upload to SlideShare, you reach an audience that’s interested in your content – over 80% of SlideShare’s 80 million visitors come through targeted search. This can help you build your reputation with the right audience and cultivate more professional opportunities.
For upload ideas or tips and best practices, visit the Creator's Hub .
We've updated our privacy policy.
We’ve updated our privacy policy so that we are compliant with changing global privacy regulations and to provide you with insight into the limited ways in which we use your data.
You can read the details below. By accepting, you agree to the updated privacy policy.
7 Great UX Presentations on Slideshare

Slideshare is one of the world’s largest professional content sharing community. So it’s safe to say it’s a great place to go for presentations on any topic.
We’ve collected 7 great UX presentations from slideshare that we think do a great job explaining and illustrating UX definitions, processes, guidelines and more.
1. What is UX? by David Carr
Looking for a simple way to understand what UX is with real-life examples? Then look no further, learn about UX briefs and their elements, followed by UX Process examples and wireframes.
2. Content UI Design Usability User by Jayan Narayanan
This slideshare busts UX and UI myths, breaks down the elements of UX and explores what UI is, followed with new trends and disciplines for UX design.
3. UX 101: A quick & dirty introduction to user experience strategy & design by Morgan McKeagney
An excellent introduction to understanding what UX is, followed by it’s elements and processes. Overall great coverage to learn how to approach UX.
4. UI/UX Design by Sumit Singh
If you’re interested in pursuing a career in UI Design, this is the perfect slideshare for you. It asks and answers questions with thorough examples to help set you on the right path in making your career choice.
5. Simple Steps to Great UX/UI by Koombea
Breaking down the difference between UX and UI, this slideshare explains the importance in both as well as design tools to use to create amazing products.
6. Usable Psychology for UX/UI Designers by Maor Shabbat
No UX is complete without taking into consideration users behaviour. Understanding the psychology behind how users use your products sn one of the core foundations to designing great UX.
7. UX & Design Riyadh: Usability Guidelines for Websites & Mobile Apps by UXBERT Labs
A thorough presentation covering the basics of UX Design and how it’s implemented. Filled with guidance and examples on how to ensure delivering an excellent UX.
At UXBERT Labs we specialize in UX and Technology Innovation consulting to help businesses deliver world-class experiences. With offices in Dubai and Riyadh, our team of UX Researchers, Designers, and Developers deliver custom designed and built software to help businesses succeed.
Interested in working with us? Email us at [email protected] and let us know your research, design or development needs.

Start typing and press Enter to search
Automated page speed optimizations for fast site performance
60 Effective PowerPoint Presentation Tips & Tricks (Giant List)
Here's a PowerPoint presentation tips and tricks guide that takes you through how to make a good PowerPoint presentation.

The best PowerPoint presentations shouldn’t be remembered. Instead, they should fall into the background to support you and the message you’re trying to get across.
Unlike good PowerPoint presentations , bad PowerPoint presentations are a distraction. You may remember them, but not in a good way.
You’ve seen them before. They might have millions of lines of text. Or a disjointed flow to the slides. Even worse, some slides feature ugly photos and poor design that detract from the message you’re trying to get across. That can even hurt your credibility as a professional or speaker.

This article will take you from finding your initial topic to learning how to make a great PowerPoint presentation. Our guide covers everything in between so that you learn how to present a PowerPoint like a pro.
These Microsoft PowerPoint presentation tips and guidelines are organized into sections. So cut straight to the advice you need and come back when you’re ready for the next steps.
Guide to Making Great Presentations (Free eBook Download)

Also, download our Free eBook: The Complete Guide to Making Great Presentations . It’s the deepest resource for learning effective presentation skills for a PPT.
This eBook covers the complete presentation process. It takes the PowerPoint tips and tricks you learn in this article further. Learn how to write your presentation, design it like a pro, and prepare it to present powerfully. It’s another great source for presentation design tips.
Master PowerPoint (Free Course): 15 Essential Tips
This article is full of helpful tips so you can build a powerful presentation. You can also find more PowerPoint tips in this video lesson:
To learn even more about how to make a PowerPoint look good, review the huge list of tips below.
What Makes a PowerPoint Presentation Effective?
Knowing how to use PowerPoint and work within it quickly is helpful. But more important is making a good presentation that hits all your goals. A great PowerPoint presentation is:
- Prepared to Win . Research, plan, and prepare your presentation professionally. It helps you deliver an effective message to your target audience.
- Designed Correctly . Your visual points should stand out without overwhelming your audience. A good PowerPoint visual shouldn’t complicate your message.
- Practiced to Perfection . Rehearse your timing and delivery so that your points land as practiced with a live audience.
- Delivered With Poise . Present with a relaxed inner calm and confident outward projection. Give your audience warmth, excitement, and energy.
- Free From Mistakes . Avoid typos, cheesy clip art, and mistakes like reading directly from your slides.
Consider this your all-inclusive guide to how to make a good presentation. We’ll look at preparing your presentation and explore how to design it in PowerPoint. Plus, we’ll cover how to practice and nail your delivery successfully come presentation time.
We’ll also address what not to do in these tips for PowerPoint presentations—so you can sidestep any big mistakes. Now let’s dig into these tips for effective PowerPoint presentations.
Killer Presentation Preparation Tips to Get Started Right
Before even opening PowerPoint, start by addressing these things. These Microsoft PowerPoint tips and tricks will ensure that you’re prepared for your presentation:
1. Know Your Stuff
Your presentation isn’t about your slides alone. It’s about the message you want to get across. Before filling in stats, facts and figures, think about the narrative that’ll be discussed, why, and in what order.
2. Write It Out
Start in a Word or Google doc, and storyboard or script the entire presentation. This will give you an idea of how the information presented will flow and how viewers will see it in sequence. Learn the complete writing process .
3. Highlight What’s Most Important
A presentation covers the most crucial pieces only. Whatever you’ve been working on that led to this—a paper, a work project, a new product design—doesn’t need to be shared in its entirety. Pick key points and put the rest in an “Appendix” to refer to during the Q&A session at the end.
4. Know Your Audience
How you talk to a room full of medical professionals should be different from the way you address a room full of young entrepreneurs. Everything, in fact, is different: your topic selection, the language you use, the examples you give to illustrate points. The little bits of humor you include should be tailored specifically with your target audience in mind.
Understand your audience’s needs to create a successful PowerPoint presentation. Customize your content to meet their specific requirements.
5. Rehearse! (Yes, Already)
It’s never too early to get used to the rhythm of your presentation and take note of points you want to emphasize. While saying it out loud, you’ll start to develop a “feel” for the material. You’ll notice that some things work well, while others don’t and might need to be worked around.
6. Rewrite After You Rehearse
As you’re rehearsing your presentation, you’re bound to stumble over sections that don’t quite flow naturally. Instead of reworking your delivery, it might be time to consider the content and rewrite the areas that served as stumbling blocks.
“Editing is hard. ‘It’s good enough,’ is a phrase wannabes use. Leaders take editing seriously.” – Anthony Trendl
The most important part of creating a great presentation is the writing stage. The second most important stage is rewriting.
7. Share With a Friend
If the stakes are high for your presentation, it’s never too early to get feedback from those that you trust. Here’s an article that helps you collaborate as a team on a PowerPoint presentation. Get PowerPoint design tips from those that you trust when you collaborate.
Simple Tips to Design Your PowerPoint Presentation Better
Second only to you (the information you bring and how you present it) is your PowerPoint slides. If not designed well, a PowerPoint can be disengaging or distracting (regardless of the content quality). Here are some presentation design tips to make sure this doesn’t happen to you:
8. Keep Your Slides Simple
This is one of the most important PowerPoint presentation tips to follow when designing your slides. Keep in mind that less is more (effective.) A cluttered slide is distracting. It causes confusion for an audience: Which part of the slide should I focus on? Should I read the slide or pay attention to the presenter?
A simple, visually appealing slide will engage your audience, keeping them on track with your main points. Here’s an example of a simple slide that serves its purpose perfectly:

Minimalist slide templates like Nook can help you resist the urge to clutter your slides.
9. Limit Words on Your Slides
Piggybacking on the last point, less is more effective. If possible, avoid bullets altogether. Otherwise cut them to just a few simple words. The audience should be listening, not reading.

10. Use High-Quality Photos and Graphics
One of the most important tips for quality PowerPoint presentations is to use high-quality photos and graphics.
Earlier in this tutorial, you saw Envato Elements, an all-you-can-download service with PPT tips inside of templates. Those pre-built designs are a beginner’s best friend. They’re even better when paired with Elements’ unlimited library of stock photos .
People are more likely to take you seriously if your presentation is visually appealing. Users view attractive design as more usable. Similarly, they’ll view a more attractive PowerPoint as more effective.
11. Use Accurate and Relevant Charts and Graphs
Charts and graphs can also be distracting if they’re not used right. Make sure your information design is simple and clean so that the audience doesn’t spend the entire time trying to decipher what your X axis says. Learn more about PPT data presentation .
12. Use High-Quality, Fresh Templates
Have you seen the old PowerPoint template that looks like worn paper and uses ink splashes? Yeah, so has your audience. Templates can be distracting if they’re too basic or if the design feels dated. You need one with great design options.
Costs are always a concern. But when you use Envato Elements, you’ve got everything you need to create a great PowerPoint presentation . That’s thanks to the incredible all-you-can-download subscription package.
The best PowerPoint tips and tricks can hardly compare to the value of using a template while building your presentation.
On Envato Elements, there are thousands of PowerPoint design templates that are ready to use. Instead of designing a presentation from scratch, start with a template! Just add your specifics to the placeholders.

Templates like Galaxi are impressively designed and waiting for your slide specifics.
The best PowerPoint design tips save you time. And there’s no tip more powerful than this one: use a pre-built template . It helps you master how to present a PowerPoint without spending all your time in the app.
13. Choose Appropriate Fonts
Fonts are an important part of engaging your audience. Fonts and typography choices have a subconscious effect on viewers. They can characterize your company’s presentation and brand either positively or negatively. Make sure that you’re choosing fonts that are professional and modern.
14. Choose Color Well
Like font choice, colors cause specific subconscious reactions from viewers. Choosing an outdated color combination for your presentation will render it ineffective.
Below is an example of the Popsicle PowerPoint template , which has a modern presentation color choice:

The Popsicle PowerPoint template highlights how harmonized color palettes can create beautiful slides.
15. Clean + Simple Formatting Makes All the Difference!
We’ve got a full tutorial on how to make a good presentation slide . Give it a read through and review the accompanying video. Just remember, less is more. The focus is you and your message , not your slides.
16. Make Sure All Objects Are Aligned
A simple way to create a well-designed presentation is to make sure all items on a slide are intentionally aligned. To do this, hold down Shift and select all the objects you want to include. Then choose Arrange in the options bar and apply Alignment Type .
17. Limit Punctuation
This isn’t the place for exclamation points. Emphasize your points (while speaking). Don’t enlist punctuation to do this for you. (Leave these at home!!!)
18. Avoid Over-Formatting Your Points
This PowerPoint presentation tip is simple. There’s no need to have every word of every bullet point capitalized, or to have all your bullet points in title case. If possible, drop bullets altogether. Again, the simpler, the better!
Limit your text formatting, including reducing the use of bullets, underline, and other effects. Compare the before example on the left to the revised version on the right.

19. Combine Information With Graphics in PowerPoint
One of the most powerful presentation skills for PPT is using infographics. With the right type of visuals, slides come to life and reduce the text in favor of graphics.
Infographics help combine information with graphics. It’s easier to explain complex ideas when you use visual formats that are intuitive.
Practice Presentation Tips: Rehearse, Rehearse, Rehearse!
Delivery is probably more important than the actual content. Here’s how to become more aware of your own unique ticks, and how to present like a polished pro:
20. I’ll Say It Again, Rehearse!
Just do it. Again and again. Experiment with pauses, gestures, and body language. Practice around one hour for every minute of your speech.
21. Practice With a Timer
Consistency is key to an effective PowerPoint presentation. The timing should be similar (ideally the same) each time you rehearse. This one will especially pay off when it’s time to present in front of your audience.
22. Slow It Down
Many of the best speakers today intentionally speak slowly. You’ll have the chance to emphasize, appear more thoughtful, and make your information easier to digest.
23. Pause More Often
Like the prior tip, pausing more often allows your main points to be emphasized and gives time for information to sink in. You need to let key points breathe a little before rushing into the next section.
24. Record Yourself
Use your phone’s voice recorder. Assess and critique yourself. Consider:
- Are your pauses too short or too long?
- Are you speaking slowly enough? Too slow?
- When you’re nervous, does your voice get high like the mice in Cinderella?

It’s always weird to hear your own voice recorded; don’t stress it. Use this as a time to adjust.
25. Choose Three Focal Points in the Room
If you stare at the same spot (or even creepier, the same person) the entire time, your presentation will be ineffective (and awkward.) People will be distracted by you, wondering what you’re staring at.
Try this: pick three points in the room (typically: left, center, right). Take time to direct your delivery toward each physical focal point in the room. Also, focus on the center when making your primary points.
26. Vary Your Sentence Length
This makes you sound more interesting, and it’s easier for your audience to follow. Think short and punchy. Or go long and complex for dramatic effect.
27. Modulate!
Don’t speak in monotone for your whole presentation. Be conscious of raising and lowering your voice tone. Otherwise, people will tune you out, and you’ll come across like the teacher in Charlie Brown.
28. Practice in Front of a Mirror
What you look like is as important as how you sound. Pretend you’re having a normal conversation, and allow your hands to move with your speech to emphasize your points. Just don’t get carried away! (I’m thinking Brene Brown or President Obama , not your Aunt Jamie after a few gin and tonics.)
29. Use “Present Mode” When Rehearsing
When you finally are ready to hit the Present button in PowerPoint, make sure you use the Present Mode option. This allows you (and only you) to view extra notes about each slide—just in case you forget something!
30. Practice With New Audiences
If possible, try doing a few real live test runs as a webinar or even at a local Toastmasters organization to get some feedback from a live audience.
31. Engage the Audience by Asking Questions
There’s no reason that a presentation should be one-sided. Why not invert the format and ask your audience a question?
To learn how to create a slide that kicks off a Q&A, use this article . These PowerPoint design tips help you create an engaging and exciting discussion.
Helpful Tips to Step Up and Deliver Come Presentation Time
When the actual day arrives, there are only a few last PowerPoint presentation tips and guidelines to keep in mind:
32. Take a Deep Breath
Deep breathing is proven to relieve stress. It’s simple, and it’ll help you remain calm and in the moment, even up to the last minute before starting.
33. Lighten Up Your Mood
Tell yourself a joke or watch a funny video clip. Do this before the presentation, of course. Research concludes that happy people are more productive. More productive is more focused and able to perform better.
34. Remind Yourself to Take It Slow
When we’re stressed or nervous (or both), we tend to speak faster. Consciously, take yet another deep breath and remind yourself to take it slow!
35. Read the Room
Every presentation room has a temperature. It’s your job as a speaker to gauge it and tailor your presentation to it.
Here’s a great example. Layoffs are coming at a company, and you’re asked to speak to an audience. Even if the audience isn’t personally affected by the actions, you’ve got to consider the morale of the workforce.

Skilled speakers have a knack for reading the energy of the room and adjusting their presentation on the fly.
The last thing that group will want to hear is how strong the economy is and why the company is the best place to work. That doesn’t mean that you’ve got to align to their uncertainty, but don’t go too far against the grain while presenting.
Robert Kennedy III is a master of bringing energy and aligning a speech to the audience. Here’s his advice for adjusting:
“It can be hard to wake up a “dead” crowd but go for it. Most of all, don’t take their energy personally. Focus on serving them with every bit of your fiber then leave empty.”
36. Fake It ‘Til You Make It!
Go forward with confidence. If you act confident, you’ll start to feel more confident. Move slowly with grace, speak clearly, smile, wear something nice. You’ll appear confident to all attendees (no matter how you feel internally).
PowerPoint Presentation Tips and Tricks to Help Avoid Mistakes (What Not to Do)
Most importantly, focus on what you can do to make your presentation better. There are a few important things not to do that we’ve got to address. Here are a handful of PowerPoint presentation tips and tricks to help you avoid missteps.
37. Stop With the Sound Effects
Sound effects are distracting and outdated. In most cases, avoid them. Add audio or music to your presentation to inject interest or highlight an important point, but it’s something to take extra care with. If you insert audio, then make sure your use really connects with your audience and has a fresh approach. Otherwise, it’s best to leave it out.
38. Don’t Use Flashy Slide Transitions
Again, this is distracting and outdated. Use transitions and subtle animations in your PowerPoint presentation. But you need to take care and do it right .
39. Beware of Clip Art
This PowerPoint presentation tip shouldn’t even have to be said. But please, please don’t use clip art. Use professional graphics instead.
40. Don’t Be Afraid to Be Afraid
The fear of public speaking is a real one. Many beginners think that if they’re feeling nervous that a presentation won’t go well or succeed. That might lead them to cancel the presentation.
Here’s a tip from expert Sandra Zimmer, who leads The Self-Expression Center on conquering your fears before you take the stage:
“Get out of your head and into your body. I do this through a grounding exercise that really works to calm nerves and bring you present in the moment.”
If you think that public speaking fears aren’t normal, you might never give your award-winning presentation. So don’t be afraid to be afraid, and acknowledge it’s part of the process!
41. Don’t Read Directly During Your PowerPoint Presentation
If you spend your entire presentation looking at the screen or your note cards, you’re sure to lose your audience’s attention. They’ll disengage from what you’re saying, and your presentation will fall flat.
Reading from your paper or screen also makes it look like you’re not prepared. Many people do it, but no one should. As a general rule, only present something you know well and have, at least mostly, memorized the main points of.
42. Don’t Miss Out on PowerPoint Customizations
Many new PowerPoint users often make significant mistakes when using Envato Elements designs.
The best way to see how to make a good presentation PPT is to start with designs from others. That means using a template, but that doesn’t mean you can’t customize them!

Don’t forget that PowerPoint templates are infinitely customizable. Think of them as guides with built-in presentation design tips.
To see more presentation tips that show you what not to do, make sure to check out our guide .
Work in PowerPoint More Effectively (Tips & Tricks to Level Up Your PPT Skills)
These PowerPoint tips will help you get the most out of the application to level up your next presentation. Let’s dive in.
43. Use the Visual Guides
When you’re designing your next PowerPoint presentation, it helps to create a sense of visual rhythm. Slides that have objects aligned and centered are more likely to resonate with an audience.
44. Use a Few Animations (Tastefully)
Animations in effective PowerPoint presentations are a slippery slope. We’ve all sat through presentations where there were so many objects in motion that it was easy to lose focus on the key ideas in the presentation.
But that’s why animations get an unfairly bad reputation. Use animations to create motion and hold an audience’s attention. Use them sparingly and on key elements on your slide, and you’ll capture that attention properly.
45. Stage Key Content With Animations
You just learned that animations should avoid being distracting. But there’s an important principle to using animations properly. It’s called staging content.
Staging content means that the content appears step by step. There’s nothing worse than overwhelming an audience with all your content at once. But when you stage content, bring it on step by step.
Take it from presentation pro Suzannah Baum :
“If you’re sharing a slide with lots of different points on it, using the animation to reveal those points one at a time is a way to keep the presenter’s content flowing smoothly.”
For more animation presentation tips and tricks, follow our guide .
46. Add a Video to Your PowerPoint
When you’re sharing a big idea in your presentation, it helps to share your perspective from a few different angles. Adding a video to supplement your content can do just that. Luckily, it’s easy to add and embed a YouTube video in your next PowerPoint presentation.
47. Add Charts & Graphs
Charts and graphs can help you tell stories with data. It’s easy for an audience to zone out when you throw a big data table or set of statistics at them.
instead, convert those to charts and graphs. Try out our tutorial to learn how to edit those graphs.
48. Build Your Own Infographics With SmartArt
Earlier in this tutorial, we gave you one of my favorite PowerPoint design tips: use infographic templates.
Here’s another. One of my favorite PowerPoint features is SmartArt, which allows you to build infographics right inside the app.
You don’t have to use another graphic design app like Photoshop or Illustrator to add visuals. Instead, try out SmartArt to help you build graphics that are easy to update.
49. Use Presenter View
Remember that when you use the PowerPoint, you’ re the presentation. The slides are just there to reinforce what you’ve got to say and support your speaking points.
That’s why I always recommend using Presenter view. More often than not, you’re going to have several displays. Presenter view shows your content on your screen, while your presentation is displayed on another screen.
50. Track Your PowerPoint Changes
One of my favorite PowerPoint design tips is to collaborate. Those who know you best will suggest compelling changes that are sure to help you succeed.
As you start collaborating on your presentation, it helps to keep track of proposed and included PowerPoint changes. Use this article to track changes made by others.
10 More Advanced PowerPoint Tips & Tricks
Really need to wow an audience with a good PowerPoint presentation? Give these tips a try to make an unforgettable impression:
51. Engage With an Interactive Quiz
A good PowerPoint presentation gets your audience involved. One of the best PowerPoint tricks is to do that with a quiz. By engaging audiences, a quiz makes your slides memorable.

By adding trivia, you’ll see how to present a PowerPoint in a way that people will love. Channel your inner game-show host today. MIDTEST is a good PowerPoint presentation with quiz slides.
52. Illustrate With Custom Image Masks
One of the top PowerPoint tips is to illustrate your slides. But you can go beyond simple, rectangular images on each slide.

The Burte template is full of PowerPoint tricks , including custom image masks. Image masks shape photos into unique works of art. And thanks to premium templates, you can style photos just like this. Masks overlay your photos onto geometric shapes, instantly elevating your style.
53. Print Handouts With Extra Notes
Wonder how to give a good presentation PPT that audiences will remember? Give them a piece of it to take home.
PowerPoint makes it easy to print handouts with room for notes on the page. This way, audiences can keep copies of your slides, along with their own notes. This is the perfect way to ensure everyone engages with and retains your content.
54. Make Bulk Edits With Master Slides
When you think about how to present a PowerPoint, consider your branding. That means keeping your logo front and center in the eyes of an audience. But if you’re working with a lengthy slide deck, this could seem daunting.
That’s where master slides come in. They’re common in premium layouts, and they’re a leading example of presentation skills for PPT. Master slides let you make bulk edits fast.
55. Shrink File Sizes for Sharing
Many of the top presentation tips involve making your slides more accessible. Often, that involves sharing them with audiences online.
You’ll often find that email clients and cloud services limit the size of files that you share. This can be a problem with large PPT slide decks. But there are a few quick steps you can take to reduce PPT file size. Cut graphics, scale down photos, and more.
56. Map Processes With Flowcharts
As you consider how to do a good PowerPoint presentation, think of ease of understanding. After all, you’re trying to explain something to your audience.

The Flowcharts in Infographics template seamlessly illustrates ideas and processes. A flowchart maps out a process in a visual way. Instead of resorting to endless narration, try a quick illustration like this. It saves you time and effort, and your audience is sure to thank you.
57. Use Brand-Specific Colors
Using presentation skills for PPT helps form an association between your message and branding. There’s no better way to do that than with your brand colors.
PowerPoint makes it easy to change color themes, adding your brand colors and logo to each slide. This is one of the top PowerPoint tricks for marketing presentations.
58. Build Social Media Posts in PPT
A good PowerPoint presentation doesn’t have to be shared through a projector. Use the app and templates to build amazing illustrations to use anywhere.

A template like Soffee helps you learn how to present a PowerPoint easily with a pre-built design.
Try using PowerPoint to create social media posts. It helps you engage with your audience, with no need to design custom layouts from scratch.
59. Be Industry-Specific
One of the top presentation tips in 2024 is to be industry-specific. That means avoiding generic layouts and choosing something more customized.
This offers two key advantages. First, you save time by having layouts built for you. Second, you gain design inspiration for your specific topic. Themed templates are truly the best of both worlds.

The Medical and Health template is a good PowerPoint presentation with a set theme.
60. Design for Online (Virtual) Sharing
Last but not least in our list of PowerPoint tips comes virtual presenting. More and more often, slides will be shared with online audiences around the globe.
Why not design your slides for that very purpose? And then learn how to share flawlessly with a global team? It’s one of the top presentation tips for 2024. Embrace it today.
More Great PowerPoint Tutorial Resources
We’ve built a resource for Microsoft PowerPoint that you’re sure to want to try. It includes countless PowerPoint tips and tricks. It’s called How to Use PowerPoint (Ultimate Tutorial Guide) and has all the PowerPoint design tips you need.
Discover More Top PowerPoint Template Designs From Envato Elements for 2024
You’ve just seen our favorite powerful PowerPoint presentation tips and guidelines to help you improve your speaking. We’ve also mentioned Envato Elements, an incredible all-you-can-download source for top PowerPoint designs .
Here are five of the best PowerPoint templates that you can use to create your best presentation yet:
1. Galaxi PowerPoint Template
Blast off to success with the help of this PowerPoint template! Think of the pre-built slide designs as pro PowerPoint design tips. They’re built by professional graphic designers. All the popular and modern slide styles that are perfect for your next presentation. Use Galaxi’s five styles and 30 designs to create a great presentation.
2. Masmax PowerPoint Template

We selected templates for this article that match the PowerPoint tips and tricks provided. Masmax fits the bill perfectly across its 234 unique slide designs. These slide designs are sure to align with the latest in design expectations.
3. STYLE Multipurpose PowerPoint Template V50

Style is subjective, but we can all agree that this template is stunning! The light and airy slide designs are built with fashion-focused designs in mind. But that doesn’t mean that it’s not perfect for most presentations. When learning to present a PowerPoint, remember that templates can be customized to suit your purpose.
4. Peachme Creative PowerPoint Template

Peachme has image-focused slides with splashy designs. The slides are colorful and perfect for a modern presentation. Don’t worry about remembering all the PowerPoint design tips because they’re included in the pre-built slides. Use Peachme’s designs for your presentation today.
5. Buizi Office Building Rent PowerPoint Template

Buizi markets itself as a real estate focused template. It’s ideal for that purpose because of the minimal, image-focused slide designs. But that also makes it a perfect choice for presentations in many fields.
We’ve just scratched the surface of PowerPoint design tips with these five options. Here are many more, bundled inside of the best roundups on Envato Tuts+:
How to Build a Good PowerPoint Presentation Quickly (In 2024)
You’ve already seen effective presentation skills PPT techniques. But you may be wondering exactly how to do a good PowerPoint presentation. It only takes a few clicks. Let’s learn how in just five steps.
For this mini-tutorial, we’ll use the Enjoy PowerPoint Template from Envato Elements. You’ll see that it’s a beautiful template that helps you learn how to present a PowerPoint by giving you every object and layout you need.

Let’s get started:
1. Choose Your Slides
As you can see, a template like Enjoy has dozens of unique slides inside. The key to how to give a good presentation PPT is to choose only the slides that you need.

One of the best PowerPoint tricks is to start by selecting slides you wish to use from your template.
In PowerPoint, scroll through the sidebar on the left to view different slide layouts. Right-click and choose Delete to remove unwanted designs. Plus, you can click and drag slide thumbnails to reorder them in the deck.
2. Add Text
Consider how to do a good PowerPoint presentation without investing a ton of time. That’s where premium templates come in.

One of our top presentation tips when working with a PPT is to lean on the pre-built text boxes for your content.
To add custom text, simply click and select the contents of any text box on your slide. Then, type in your own words. Repeat as needed throughout your slide deck.
3. Customize Fonts
With text selected, it’s easy to customize fonts on each slide. Find the Font section on PowerPoint’s Home tab. From there, you’ve got a variety of dropdown options.

Another of our top tips for presentation tricks is to use a custom font setting in your template.
Click to change the font, font size, and more. You can also use the buttons on the left to add bolds, italics, and more.
Need more custom font styles? As an Envato Elements subscriber, you’ve got instant access to thousands of custom fonts . Use them in your presentation with ease.
4. Insert Images
Slides like this one contain an image placeholder. That’s another advantage found only with premium templates. These make adding images a breeze.

Add images to your PPTX template for more visually interesting slides.
To get started, find an image file stored on your computer. Then, drag and drop it over the placeholder. PowerPoint will import it, sized and scaled for a perfect fit.
5. Change Colors
One of the top effective presentation skills is changing shape colors. This helps you control the look and feel of each slide.

With a shape selected, find the Shape Format tab on PowerPoint’s ribbon. Then, click on the Shape Fill dropdown. You’ll see a color chooser menu appear. Click on any thumbnail to apply it to the shape or browse through the Gradient and Texture options.
Start Putting These PowerPoint Presentation Tips & Tricks Into Use Today!
Learning to write, design, and present a PowerPoint presentation is an invaluable skill, no matter where you use it. If you’re a good communicator of important messages, you’ll never go hungry.
Luckily, improving PowerPoint presentations isn’t as hard as it seems. Follow these tips for PowerPoint presentations to design and deliver with greater confidence.
Remember: Less is more (effective) . Use PowerPoint presentation templates for better design and more effective visual impact. And you can customize a PPT template quickly , with the right workflow.
Related Articles

3 Ways to Download PPT Presentations from Slideshare
Slideshare is no less than a goldmine for a person who is searching for a ready-made presentation. Whether you are looking for a presentation for your school/college or office, Slideshare got you covered everything.
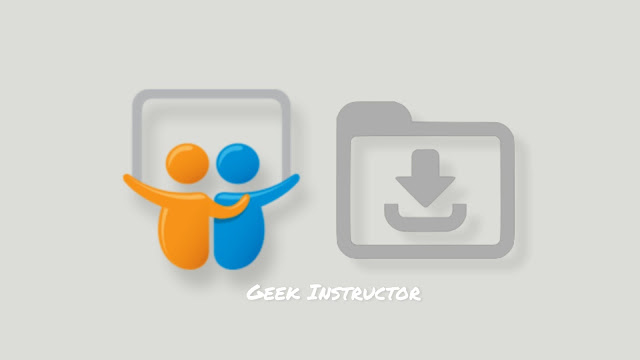
Slideshare is owned by LinkedIn which is a popular social networking platform. Just like YouTube videos , users can upload their own presentations on Slideshare. On the other hand, viewers can download those PPT presentations for free.
It is a tedious task to create your own presentation from scratch. Even a small presentation of 10-15 slides takes a lot of effort. Adding images, text, and then formatting the slides is very time-consuming. Slideshare makes your task hassle-free by providing ready-made presentations on any topic.
In this tutorial, we will show you how to download Slideshare presentations on your Android, iPhone or PC for free. You can also download PPTs which are disabled by the author. At last, we will also discuss how you can convert PDF files to PPT. Without further discussion, let’s jump to the main point!
Table of Contents
1. Download PPT presentations from Slideshare directly
Slideshare allows you to download PPT presentations in PDF format for free. This feature is available in the desktop Slideshare website only. The author or uploader of the presentation can enable or disable its downloading. If it has disabled it, you will not be able to download such PPTs with this method.
As the downloading feature is available in the desktop version of the Slideshare website only, so there is a workaround for smartphone users. You can use a browser like Google Chrome which offers a feature to load desktop site on mobile. Follow this step-by-step guide to download PPTs from Slideshare –
- Open Google Chrome browser on your Android, iPhone or PC.
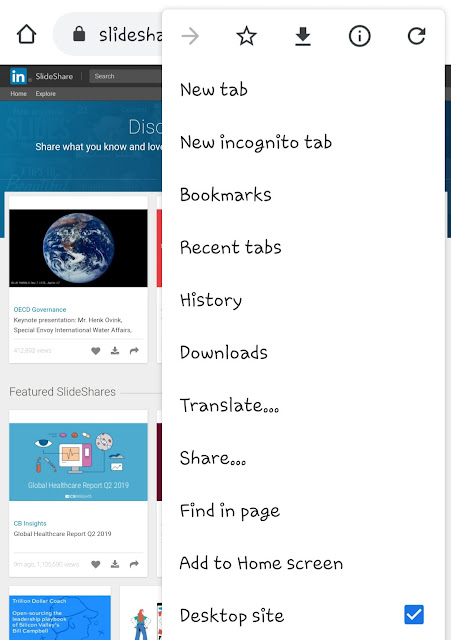
- Go to the Slideshare website
- Find the PPT presentation you want to download.
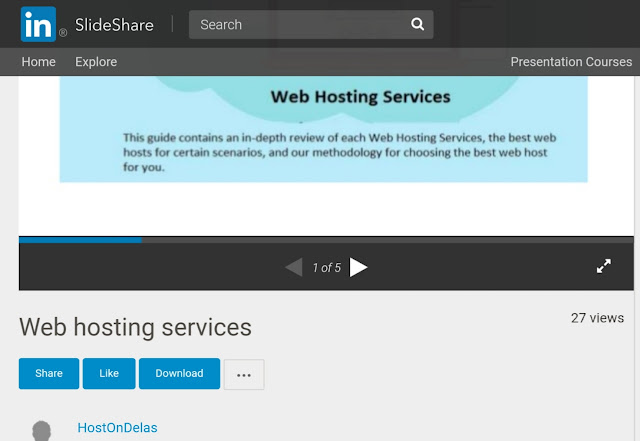
- Login to Slideshare – If you are not logged in, you will be asked to do so in the pop-up box that appears next after clicking the download button. You can use your LinkedIn account for login or signup.
- Once you have logged in to your Slideshare account, your PPT presentation will start downloading. That’s it.
The presentations from Slideshare are downloaded in PDF format . You can convert them into PPT format by using an online PDF to PPT converter tool. We have discussed about that later in this tutorial.
2. Download Slideshare PPTs which are disabled by the author
You will not find a download button on some Slideshare PPTs. If this happens, then it means the author has disabled the downloading for its presentation. To download the PPTs which are disabled by the author, you can use an online tool.
The online tool will ask you to give the URL of the presentation. It will then crawl the web page and fetch the download link of the PPT. This method will work on any device including Android, iPhone, or computer. Just follow these steps –
- Open any browser on your device and go to the Slideshare website. Find the presentation you want to download.
- Copy the webpage URL from the address bar of the browser.
- Now go to this website: simply-debrid.com/generate
- Paste the URL you have copied earlier and click the Generate Link button.
- In the next step, you will see the download link of the PPT. Click on it to start the downloading.
As in the previous method, this one will also download your presentation in PDF format.
3. How to save PPT offline in Slideshare app
Slideshare has its official app for Android and iOS/iPhone which you can download for free from the app store on your phone. Slideshare app has a feature which allows you to save presentations offline on your phone. This way is quite different from downloading the PPT.
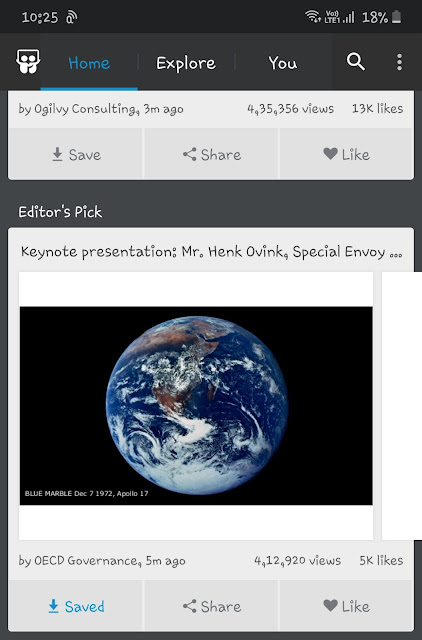
To save any presentation offline on the Slideshare app, click the Save button below it. You can view saved presentations from You > Saved . When you save a presentation offline, it is saved within the Slideshare app so you can view it when you are not connected to the internet.
How to convert PDF file to PPT
Converting PDF files to PPT is actually very simply by using an online converter tool. As the online tool can be accessed through a browser, so you don’t have to install an additional app on your phone. There are so many PDF to PPT converter tools available on the internet. One of them is SmallPDF.
To convert your Slideshare presentation from PDF to PPT , first go to the SmallPDF website . Upload the PDF file (presentation) you want to convert. Once you have uploaded the file, the online tool will convert it into a PPT format. After that, you can download it on your phone or PC.
How to open PPT files on Android
You can view PPTs on your computer with Microsoft PowerPoint but most of the Android smartphones don’t have any built-in app that can open PPT files. If you are also facing this problem, then install Google Slides or Microsoft PowerPoint on your Android phone. Both these apps are available on the Play Store for free. You can also do basic editing in your presentation with these apps.
So that’s how you can download PPTs from Slideshare on your Android, iPhone or PC for free. Although, you are free to use the presentations anywhere but make sure to take permission from the author for PPTs which are disabled for downloading. If you have any doubts in your mind, let us know in the comments below so we can clear them up.
Vivek Chaudhary

Related Posts
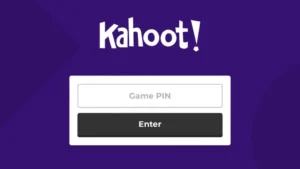
100+ Kahoot Game Pins and Codes [2024]
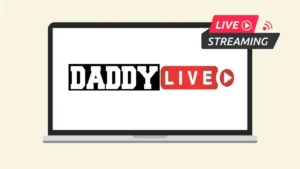
DaddyLiveHD: Live TV Streaming DaddyHD Guide [2024]

How to Get Unbanned from OmeTV Quickly [2024]

Societal Impact of Artificial Intelligence
Leave a comment cancel reply.
Your email address will not be published. Required fields are marked *
Save my name, email, and website in this browser for the next time I comment.
Presentation
8 Types of Presentation with Examples and Tips
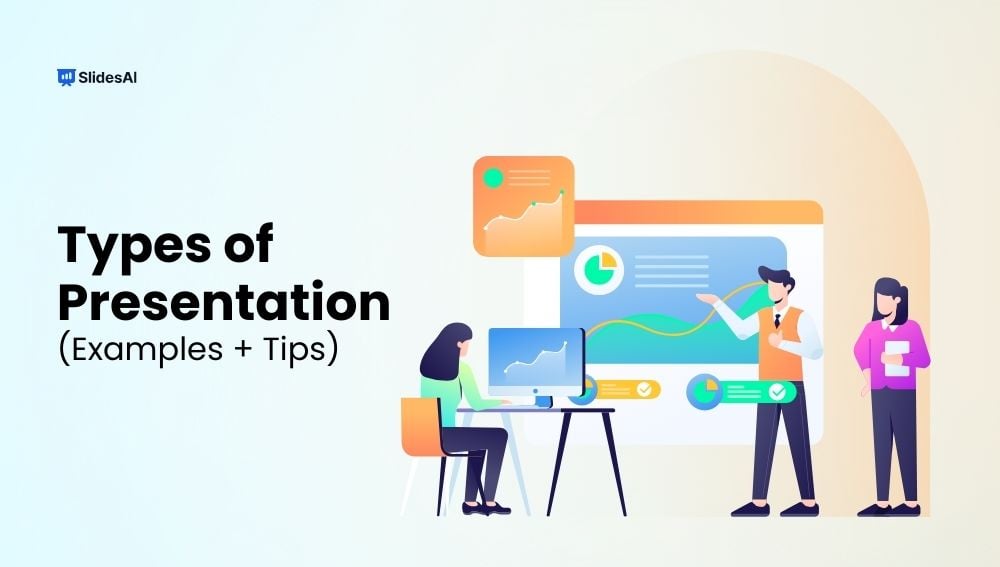
Table of Contents
Every presentation is different, reflecting your unique business and the information you share. But, some common presentation types are used across various fields and teams. Before diving into specific slides or organization, consider the type that best suits your audience.
Here are some questions to get you started: Is your goal to inform or entertain? Who will you be speaking to: colleagues, investors, or potential customers? By thinking about these questions, you can choose the presentation format that best supports your message.
SlidesAI can help you simplify this process even further by providing descriptions of different presentation types.
Why Do We Need Different Types of Presentations?
Presentations are a great way to share ideas and information in different situations, depending on who you’re talking to. What you want to achieve with your presentation can change who it’s for and how you present it. For instance, if you’re trying to sell something, you might want a presentation that convinces people and is visually interesting. On the other hand, teaching something might require a more step-by-step approach with lots of details.
The best type of presentation depends on a few things, like what you’re trying to accomplish, the audience’s interests, and what you’re good at as a presenter. By choosing the right kind of presentation, you can get your message across clearly and achieve what you set out to do.

What are Different Types of Presentations?
1. educational presentations.
Educational presentations are a great way to introduce a new topic to people who aren’t familiar with it. They can be especially helpful when you want to explain something complex, like a process, or share important facts in a clear way. Whether you’re a teacher in a classroom or a trainer at a company, educational presentations can be a powerful tool for learning.
These presentations often use visuals like pictures or diagrams to make things easier to understand. They might also include step-by-step instructions to guide the audience through a process. Companies use them a lot to teach new employees about how things work at the company. The length of the presentation can be short or long, depending on what you’re trying to teach.

2. Instructional Presentations
Instructional presentations help people learn more about a topic and sometimes even guide them on what to do next. They’re similar to presentations used for education, but they might include some extra details or specific steps for the audience to follow.
Think of webinars or training sessions – these are examples of instructional presentations. They give people new information and help them develop new skills. For instance, if you’re in HR, you might create one to explain how employees can sign up for the new insurance plan.
Checkout Our Business Presentation Templates Download Free Business Presentation Templates Now!
3. Persuasive Presentations
Many presentations aim to convince the audience of something, like a new idea, product, or way of doing things. They often address a specific issue and use facts and figures to explain why their solution is the best. Business proposals and sales talks are common examples.
For instance, a new company seeking funding might create a presentation to convince investors to support their idea. This presentation could explain a problem they see in the market, how their company solves it, and how they plan to make money. A similar presentation could also be used to secure additional funding for growth and future plans.
4. Motivational Presentation
Motivational presentations aim to lift up the audience’s spirits and help them deal with challenges. They spark interest in a subject and share a particular perspective or message. These presentations can be useful when you want to inspire a group of people. Sometimes, they might even use a personal story to connect with the topic.
Leaders in organizations often use motivational presentations to boost employee morale and encourage them to work harder. Recruiters might also use them to showcase employee success stories and get potential hires excited about joining the company.

5. Problem-solution Presentation
Have you ever needed to present an idea to help people make a decision? Problem-solution presentations are a great way to do that. They focus on explaining a challenge or issue and then offering potential solutions for the audience to consider. While similar to persuasive presentations, the main goal here is to discuss the problem clearly and share research so decision-makers can weigh the options and choose the best path forward. These presentations can include details about the problem and a few possible solutions. They’re a handy tool for many business meetings and discussions within organizations.
6. Project Presentations
Progress presentations are a way to share how a project, campaign, or initiative is moving along. They’re similar to progress reports, but in a presentation format.
These presentations typically cover a few key points:
- Important measurements : This could include numbers or data that show how the project is doing.
- Current status : An update on where things stand at the moment.
- Potential roadblocks : Any challenges that might come up down the line.
- Tasks still to do : What needs to be completed next.
Project teams often use progress presentations to share updates on their work. This allows clients, colleagues, or other interested parties to stay informed and ask questions if needed.
7. Storytelling Presentations
Presentations that use a story format can be a great way to connect with your audience and share information in a more engaging way. This approach can be useful in many settings, from classrooms to company meetings. It can be especially helpful when you want to grab the attention of a specific group of people and make them feel involved.
Storytelling presentations might include personal stories or examples that relate directly to the main topic. For instance, if you’re in marketing, you could use a story format to present a case study to your colleagues about a competitor’s product and its success.
Checkout Our Templates for Your Product Marketing Download Marketing Presentation Templates Now!
8. Visual Presentations
Presentations come in many forms, but some rely mostly on pictures, charts, and other visuals instead of text. These are called visual presentations. They’re a good choice when you have limited time or your topic is easy to understand with pictures.
The goal of a visual presentation is to help people grasp the information quickly and keep them engaged. Businesses often use them to show what their products or services can do. For instance, a company selling shampoo might use before-and-after pictures to show the results.
Tips for Delivering an Effective Presentation
- Taking Notes: To help remember what to say during your presentation, jot down some brief notes. Keep them simple and focused on keywords or short directions. This will allow you to connect with your audience and avoid missing any important points.
- Knowing Your Audience: A little research about your audience before your presentation goes a long way. Understanding who they are and what they might be interested in helps you tailor your presentation to better address their needs and expectations.
- Planning for Interaction: Think about how much audience interaction you want based on the length, purpose, and type of information in your presentation. This may involve allocating more time for questions and discussion.
- Know yourself: Think about how comfortable you feel speaking in front of a group, especially if you don’t know everyone. Consider your strengths and weaknesses as a presenter and how you can play to your strengths and improve on your weaknesses.
- Practice Makes Perfect: Practicing your presentation beforehand, regardless of your experience level, can boost your confidence and help you identify areas for improvement. Go through each slide while talking to solidify the flow. Recording yourself can also be helpful.
- Be Prepared: Technical problems can happen, so having a plan can help you avoid delays. If it’s an in-person presentation, arriving early allows you to check the venue and ensure the equipment works properly.
How Does Slides AI Help with Presentations?
As you’ve explored, presentations come in various forms, each serving a distinct purpose and requiring a tailored approach. But regardless of the type, creating an impactful presentation can be time-consuming. This is where Slides AI steps in to streamline the process.
By leveraging SlidesAI’s functionalities – from generating outlines and suggesting designs to offering content recommendations – you can significantly reduce the time and effort invested in crafting your presentation. This frees you to focus on the finer details, like refining your message and practicing your delivery.
A well-organized and visually appealing presentation can really grab your audience’s attention and help them understand your message better. SlidesAI can help you achieve that, turning you from someone who just puts slides together into someone who can communicate confidently and leave a lasting impression.
Create presentation slides with AI in Seconds in Google Slides
10M+ Installs
Works with Google Slides

Frequently Asked Questions
How can i grab attention at the beginning of my presentation.
There are several ways to hook your audience from the start. Try opening with a surprising fact, a thought-provoking question, or even a short, interesting story related to your topic.
How long should my presentation be?
Ideally, aim for a presentation between 10-20 minutes. This timeframe allows you to cover the important points without losing your audience’s attention.
What are the 5 keys to a successful presentation?
Here are 5 keys to delivering a pitch-perfect presentation:
- Know your audience
- Master your material
- Make it a conversation
- Be adaptable
- Show empathy
Which presentation software should I use?
Several popular options are available, including Microsoft PowerPoint, and Google Slides . The best choice depends on your specific needs and comfort level. Additionally, SlidesAI.io is a helpful tool for creating visually engaging presentations. Consider your needs and choose the software that best suits you.
Related Posts

Create Effective Presentation Outlines: A Step-by-Step Guide with Tips & Examples
A presentation outline is like a roadmap for organizing your thoughts and delivering your message smoothly during a presentation. It helps you structure your content logically, ensuring that your audience can follow along easily. By providing a clear framework, an outline enhances the clarity and effectiveness of your presentation.
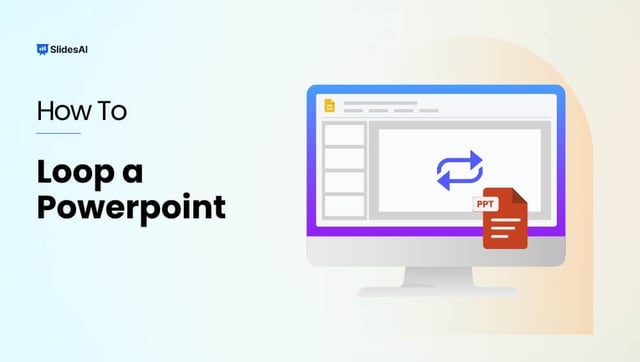
How to Loop a PowerPoint Presentation?
PowerPoint presentations are a go-to for clear and informative content delivery. But what if you want your presentation to run on repeat, like at a kiosk or digital sign? The good news is, that PowerPoint has a built-in feature to loop your slideshow, ensuring your message stays on display without interruption.

How Many Slides Do You Need for a 10-Minute Presentation?
Learn the ideal number of slides you need for a 10 minute presentation, including tips on content and staying on time.
Save Time and Effortlessly Create Presentations with SlidesAI

Unsupported browser
This site was designed for modern browsers and tested with Internet Explorer version 10 and later.
It may not look or work correctly on your browser.
- Presentations
How to Share Your PowerPoint Presentation Online (For Free)
- Bahasa Indonesia
When you think of PowerPoint presentations, you may think of them as being presented using a projector or large screen display. But when you can't connect in person to give your presentation, posting your PowerPoint online may be the next best alternative.

Maybe your audience doesn't have PowerPoint installed on their device. In that case, it makes sense to use Microsoft PowerPoint Online to share and collaborate. Or, you might have a major message you want to share online with anyone who clicks the link using SlideShare.
In this tutorial, discover a few ways to upload and share a PowerPoint presentation using best practices.
Guide to Making Great Presentations (Free eBook Download)
Before you read on, grab our free eBook: The Complete Guide to Making Great Presentations . It will help you master the presentation process, from: initial idea, through to writing, design, and delivering with impact.

How to Quickly Share PowerPoint Presentations Online (Watch & Learn)
In this quick two-minute screencast video, I'll walk you through using PowerPoint Online and SlideShare to upload your presentation for sharing. I'll show you tips and tricks for each platform to get the most from them.
Both of these services are free when you make an account. You don't need anything other than a PowerPoint file and an account to quickly share your presentation online.
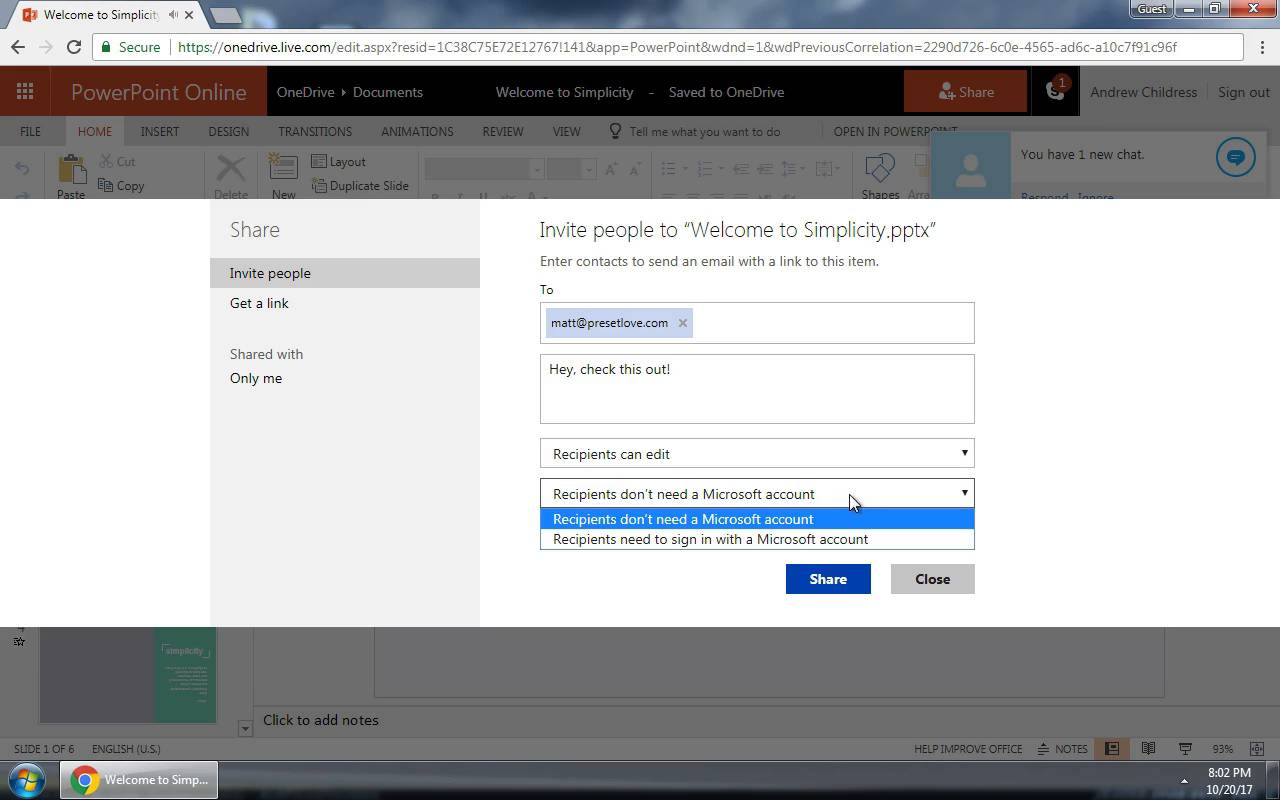
Now, let's dive into some written tips on using these services. I'll show you best practices on getting your PowerPoint online for an audience to see.
Microsoft PowerPoint Online
Do you have a PowerPoint and are you wondering " how to share my PowerPoint online? "
My preferred way to share PowerPoint presentations is to use PowerPoint Online, Microsoft's browser-based version of PowerPoint. If you've used Google Drive and their collaborative apps that live inside your web browser, you can think of this as Microsoft's alternative. Best of all, it's free!

To use PowerPoint Online, you'll need a Microsoft account, which is free to create. Jump over to this link to log in or create a Microsoft account and get started with PowerPoint Online.
1. Upload Your PowerPoint Presentation
Now, you'll need to upload your PowerPoint presentation to make it available online.
There are two ways you can do this:
- Save it to your OneDrive account that's associated with your email address. OneDrive Microsoft's cloud storage app will automatically be available in PowerPoint Online when you log in.
- Log into PowerPoint Online , and click on Upload a Presentation to upload your file from your computer.

2. Invite Viewers to Your Online Presentation
Once your presentation is online, you're ready to invite others to view it. Using PowerPoint Online, click on Share in the right corner above the presentation.
Now, you can add email addresses for anyone to invite to the presentation. Add some email addresses in the To field, along with a message below it to add collaborators.

There are some other key options that you'll want to set each time you add viewers to a presentation:
- On the dropdown options, you can choose between Anyone with the link and Specific people to control who has access to the presentation.
- You can also choose between the permissions Can edit and Can view . If you select the Can edit option, your invitee can make changes to the presentation.
- You can set an expiration date for the share. Or, set a password so that the invitee has to log in to view the presentation.
- You can also copy the link to share it online or through email. (See the steps below.)
3. Optional: Make an Online PowerPoint Presentation Link
Another option is to make the presentation public so that anyone with the URL to your presentation can view it. If you're distributing your PowerPoint presentation to a team online, it's easier to create a link instead of inviting each user's email address.
Here's how to create a link for a PowerPoint:
Click on Copy link on the same sharing window I showed you above. PowerPoint Online creates a URL that you can send to others to collaborate on the presentation with you.

To invite others to make edits using the URL, click on the Anyone with the link can view option. Choose Allow editing from the Other settings section.
Post Your Presentations Online With SlideShare
Besides PowerPoint online, SlideShare is one of the best-known services for posting a PowerPoint online. When Netflix uploaded a slide deck on their culture in 2009, they likely had no idea that it would be viewed 17 million times in the following years.
Just as YouTube is a discovery platform for video, SlideShare is a network where users can discover your slide deck.
SlideShare is now owned by Scribd. You can upload a PowerPoint to SlideShare simply by hopping over to their website and log in (or create) your Scribd account. Or you can still log in through LinkedIn.

SlideShare supports a variety of formats, but it's tailor-made to drop your PowerPoint (PPTX) files into. You can drag and drop a file onto the window or click on a cloud service to quickly add your presentation online.
After you begin uploading your presentation, SlideShare has you add some basic metadata. Add a Title , Category , and Tags to help users discover your content.

Maybe the most important setting on this screen is to choose the Privacy settings for your presentation. A Public presentation appears to anyone who comes across it via search or social, just like the Netflix culture slide deck. You could also choose Limited to make it visible, but not in SlideShare search.
Once you've set the privacy, press Publish . Your presentation will go online, ready to share!
SlideShare is a great choice for when you want to publicize your PowerPoint. But the privacy settings are essential when you're sharing your presentation online.
Learn how to make a great online presentations with SlideShare and PowerPoint in our multi-part tutorial series. Or get started with one of these Envato Tuts+ tutorials:

Send and Share Your PowerPoint Presentations
If your presentation contains sensitive information or you just don't want to publish it online, I still have tips for how to share your presentation effectively.
If you're going to use email or a service like Dropbox to upload your PowerPoint presentation, you might want to reduce the file size of your presentation before you send it. Let's look at two key tips to reduce the file size so that you don't waste someone's inbox space.
1. Compress Images
Images are usually the single largest part of a PowerPoint presentation. Everything else in a presentation is some combination of text and shapes, which don't consume much storage space at all.
Compressing images is the best way I've found to save space. Select a picture and click Picture Format . Choose Compress Pictures.

On the Compress Pictures menu, choose a lower resolution setting from the list of options. I recommend choosing a lower resolution like 150 or 96 PPI. This reduces the space occupied by your images and creates a smaller PowerPoint file.
2. Save a Lower Resolution Copy
Beyond the images in your presentation, you can also save the entire presentation at a lower resolution.
On the File > Save As menu, this time choose the Tools > Save Options menu.

For high-resolution presentations that use premium PowerPoint themes, this step is a must to reduce the file size before you send it to your audience. Find top PowerPoint presentation themes on Envato Elements:

Both of these tricks save some serious storage space when you share your presentation. Even if you're considering uploading it to PowerPoint Online, this is an ideal step to maintain PowerPoint performance.
Five PowerPoint Presentation Templates from Envato Elements for 2022
You've just learned how to share PowerPoint online. But the first step to sharing a presentation is to find the right template.
As you're looking for a PowerPoint template, keep in mind these top template options. Each of these has been selected to give you a stylish presentation template:
1. Permanent

Permanent template has 32 master slides, so there's plenty of room to add all your information. Plus, this template comes with charts, diagrams, tables, and more. Picture placeholders make it easy to add an image by dragging and dropping the image into it.
2. Everlux PowerPoint Template

Everlux is a professional template that comes with a portfolio where you can showcase your previous work. This template comes with over 40 unique slides in total. The minimal design makes it easy to use the template for any purpose. It comes with maps, graphs, icons, and more.
3. Hexas PowerPoint Template

Hexas has a modern design with geometric patterns. It comes with over 120 total slides that you can add information to. Also, this template comes with five premade color schemes making it easily customizable. Quickly add an image by dragging and dropping the image into an image placeholder.
4. Diminished PowerPoint Template

Diminished is a multipurpose PowerPoint template that comes with five color variations. It comes with over 150 total slides. This template comes with graphics, illustrations, and infographics. It also comes with portfolio galley slides to showcase any previous work.
5. Kiran Template

Kiran template has a minimal design that's good for a marketing presentation. This template comes with over 46 unique slides. It also comes with a lookbook where you can showcase your products. Easily drag and drop the image of your choice into the picture placeholder to add it to your slide.
Recap & Keep Learning More Great PowerPoint Presentation Tools
This tutorial showcased three key methods to share your PowerPoint presentation. The decision should come down to whether you're trying to attract a public audience (SlideShare) or collaborate with other PowerPoint users with PowerPoint Online.
If you aren't sold on using PowerPoint Online, check out some of the PowerPoint tutorials below. I'll show you how to use PowerPoint to work together online, and Laura Spencer offers a compelling look at using Google Slides instead.

Need Help? Grab Our Making Great Presentations eBook (Free)
We've got the perfect complement to this tutorial. You can find more information in our new eBook on making great presentations . Download this PDF eBook now for FREE with your subscription to the Tuts+ Business Newsletter.

It'll help you master the presentation process, from: initial creative ideas, through to writing, design, and delivering with impact.
Create and Share Your PowerPoint Online Today!
It can be helpful to share your presentation in many ways. Now that you know how to share a PowerPoint presentation as a link, try it for your next presentation. To save time creating your PowerPoint presentation, consider signing up for Envato Elements.
Editorial Note: This tutorial was originally published in November of 2017. It's been updated by Sarah Joy to make the information relevant and current. Sarah is a freelance instructor for Envato Tuts+.

Got any suggestions?
We want to hear from you! Send us a message and help improve Slidesgo
Top searches
Trending searches

education technology
242 templates
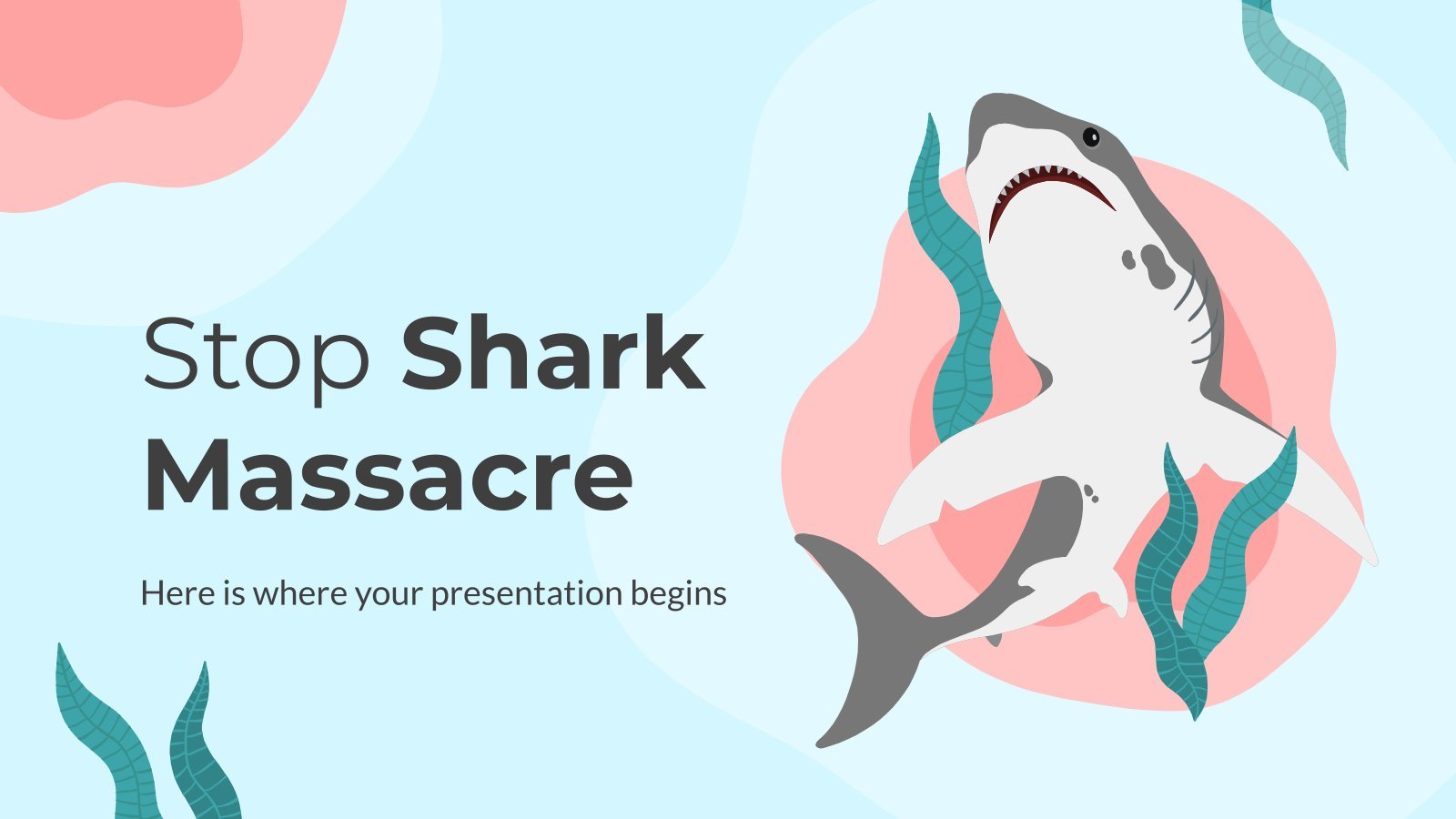
9 templates

meet the teacher
30 templates
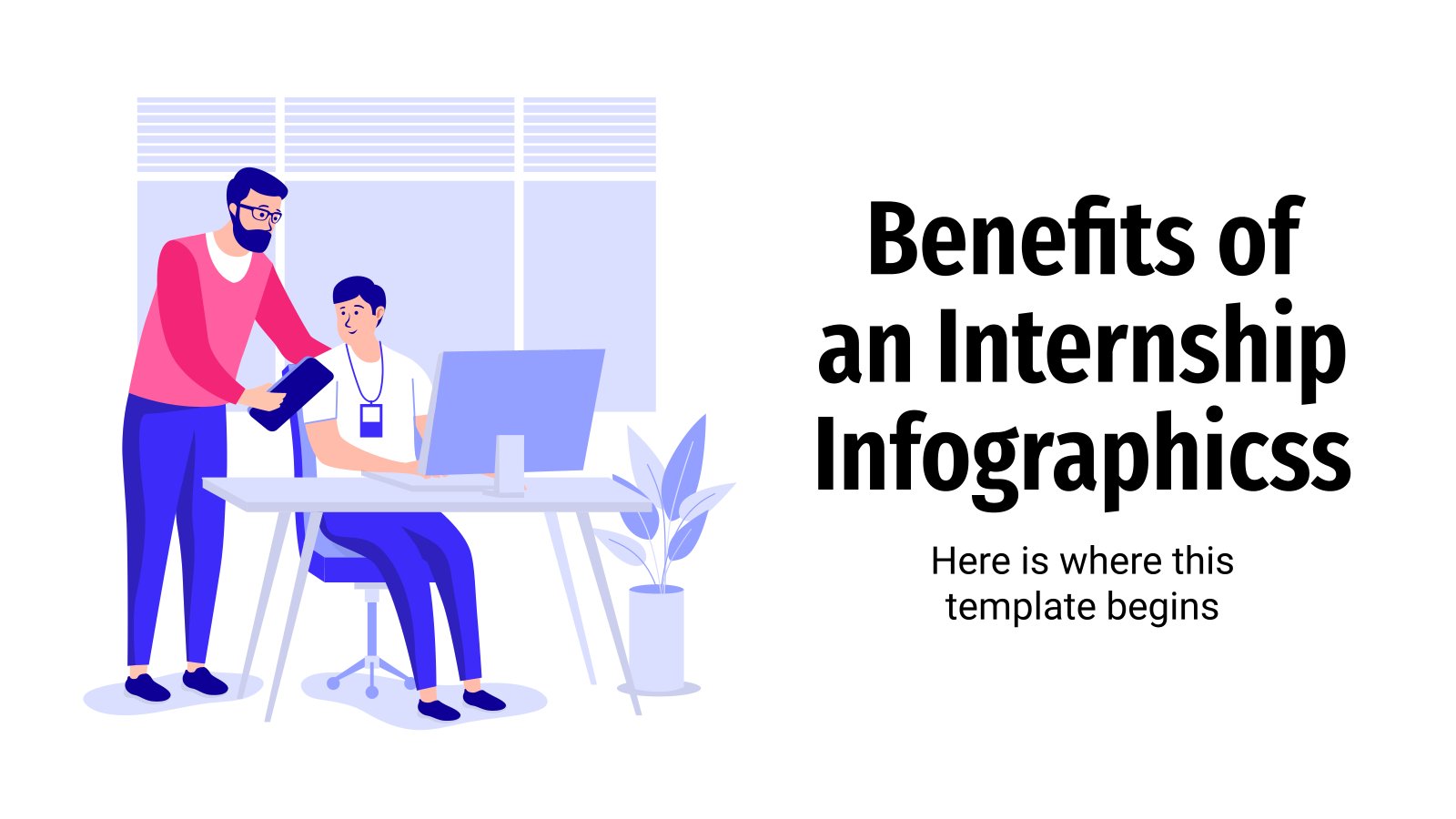
19 templates

computer technology
308 templates
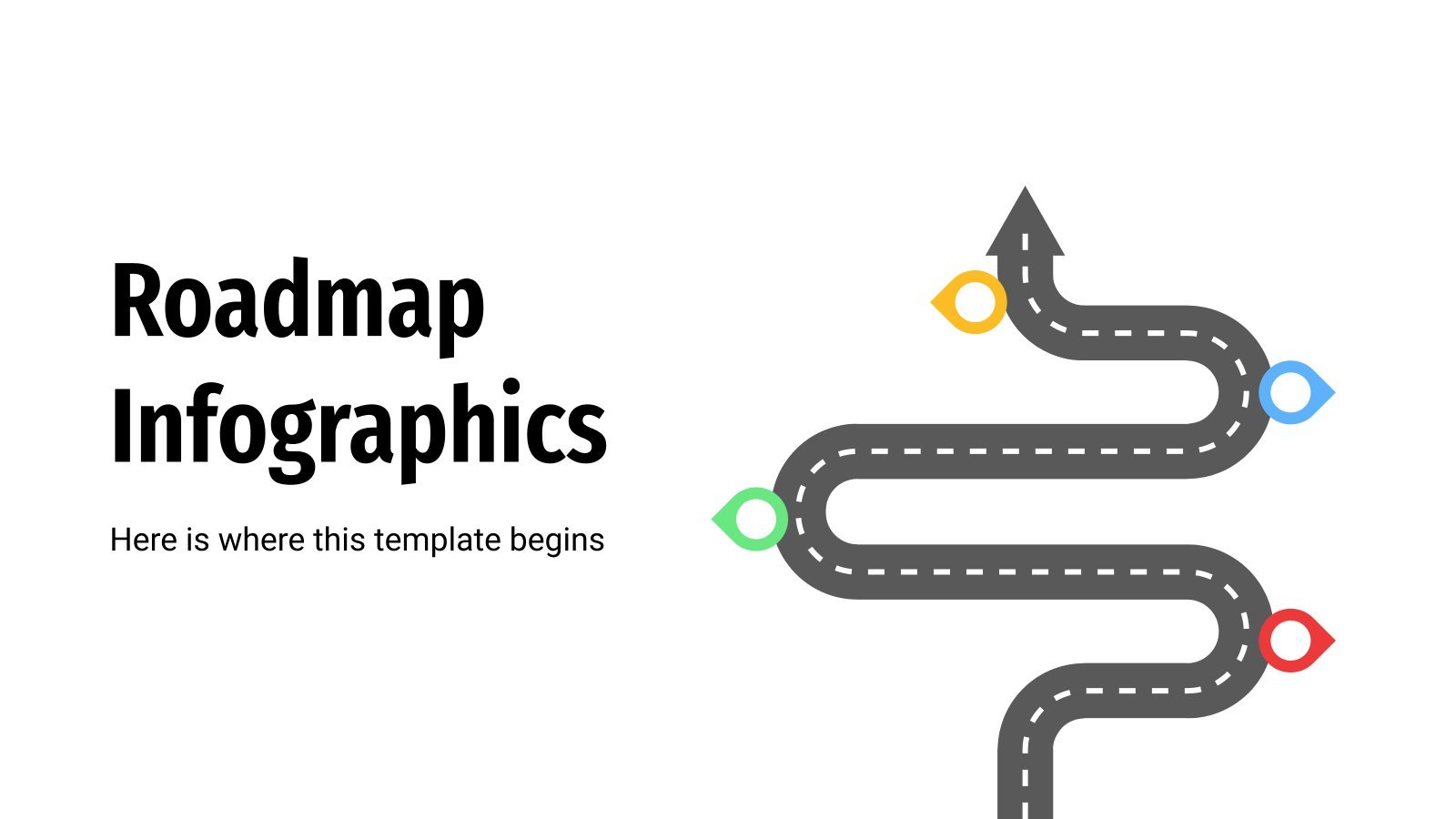
39 templates
Thesis Statement on Family Violence
It seems that you like this template, thesis statement on family violence presentation, free google slides theme, powerpoint template, and canva presentation template.
Download the Thesis Statement on Family Violence presentation for PowerPoint or Google Slides. Congratulations, you have finally finished your research and made it to the end of your thesis! But now comes the big moment: the thesis defense. You want to make sure you showcase your research in the best way possible and impress your advisors. That's where this amazing template comes in. With it, you can be sure that your presentation will be top-notch and you'll be well on your way to success. Create a perfect presentation for your next thesis defense by using this template now!
Features of this template
- 100% editable and easy to modify
- Different slides to impress your audience
- Contains easy-to-edit graphics such as graphs, maps, tables, timelines and mockups
- Includes 500+ icons and Flaticon’s extension for customizing your slides
- Designed to be used in Google Slides and Microsoft PowerPoint
- Includes information about fonts, colors, and credits of the resources used
How can I use the template?
Am I free to use the templates?
How to attribute?
Attribution required If you are a free user, you must attribute Slidesgo by keeping the slide where the credits appear. How to attribute?
Related posts on our blog.

How to Add, Duplicate, Move, Delete or Hide Slides in Google Slides

How to Change Layouts in PowerPoint

How to Change the Slide Size in Google Slides
Related presentations.

Premium template
Unlock this template and gain unlimited access
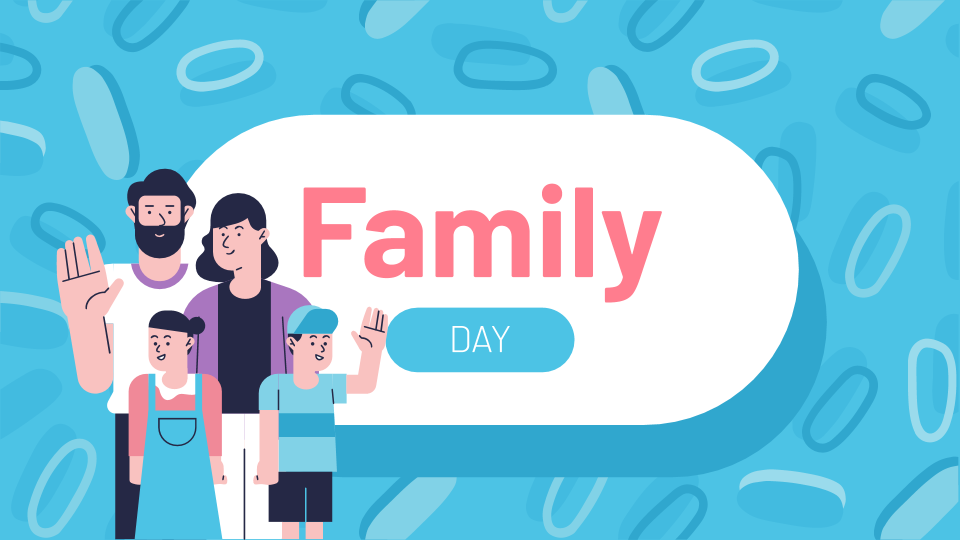
- Pop Culture
- Family Feud
- Father’s Day
Home / Free Canva Presentation Templates / Animated Project Free Canva Presentation Templatess Infographics
Project Canvas Infographics Slides
- Share this template
Project Canvas Infographics Presentation
Free canva presentation template.
Boost your business presentations with our Project Canvas Infographics template! Perfect for business professionals, this animated modern slideshow template features a sleek design in vibrant orange and white. Use it to present data, project timelines, or strategic plans with ease. Whether you’re pitching to clients or collaborating with your team, this template ensures your information is both visually appealing and easy to understand. Get ready to impress and communicate effectively!
Features of this template
- 20 ready-to-use 16:9 slides completely customizable to suit your needs
- Hundreds of charts, frames, lines and shapes to choose from
- Handy animation and transition features for each slides
- Easy downloading or sharing in a wide range of formats
- An easy drag-and-drop tool to help you add graphics
- Page animation features, emojis, color palettes and font sets
- Millions of professionally designed images and photos
- Pre-recorded Talking Presentation tools to help you practice
- A notes feature for adding talking points to your design
- Searchable videos, soundtracks and other audio clips
- Easy collaboration with friends, coworkers and family
People who find this template also visit
- Free PowerPoint Templates
- Free Google Slides Templates
- Customizable and Feature-Rich Canva Templates
- Editor's Choice of Best Presentation Templates
- Popular Presentation Templates
Related templates

Colorful Alphabet Chart
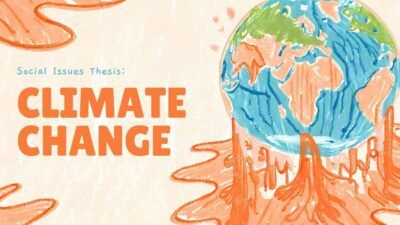
Hand-drawn Social Issues Thesis: Climate Change Slides
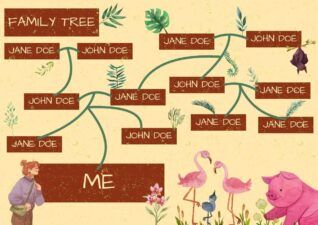
Illustrated Family Tree Infographic
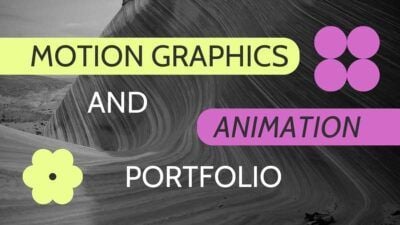
Geometric Motion Graphics & Animation Portfolio Slides
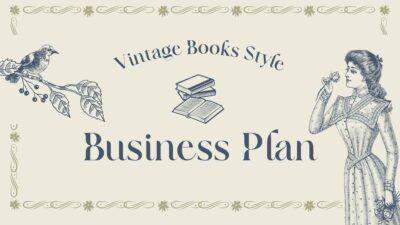
Ivory and Navy Vintage Books Style Business Plan Slides

Cool Maximalist American Football Sports Slides
Supercharge your slides with canva..
Add dynamic GIF's, captivating videos, and stylish photo frames directly from Canva's royalty-free asset library effortlessly. Share or export anywhere, be it PPT or Google Slides.

Magic Write
Go from idea to your first draft *in seconds with Magic Write, our content generation tool powered by OpenAI.

Image generator
Dream it up, then add it to your design. Watch your words and phrases transform into beautiful images.

Background remover
Click to remove image backgrounds, perfect for product photos, headshots, or transparent PNGs.

Export your results to PPT and Google Slides
Canva allows you to export to a perfect PPT or Google Slide when you are done.
Learn how to export from Canva to other formats
Canva to PowerPoint Canva to Google Slides
- 1. Open the template in Canva .
- 2. In Canva click on "Share" at the top right-hand corner, then click "More"
- 3. Scroll down further and you will see "Google Drive" button.
- 4. Choose the "PPTX" or Powerpoint file type. Make sure to click "All Pages" on select pages.
- 5. Your template is exported to Google Slides!
- 1. Click on Canva button to open the design.
- 2. Once the Canva file is opened, click on "Share" at the top right hand corner, then click on "Download"
- 3. Once you clicked on "Download" , choose the "PPTX" or Powerpoint file type
- 4. Your template is now ready for use on Powerpoint!
Professional designs for your presentations
SlidesCarnival templates have all the elements you need to effectively communicate your message and impress your audience.
Suitable for PowerPoint and Google Slides
Download your presentation as a PowerPoint template or use it online as a Google Slides theme. 100% free, no registration or download limits.
- Google Slides
- Editor’s Choice
- All Templates
- Frequently Asked Questions
- Google Slides Help
- PowerPoint help
- Who makes SlidesCarnival?

IMAGES
VIDEO
COMMENTS
19 Final Slide Ideas for Concluding Your Presentation Strongpages. Slides That Rock Slides That Rock. Discover, Share, and Present presentations and infographics with the world's largest professional content sharing community.
SlideShare is a global platform for sharing presentations, infographics, videos and documents. It has over 18 million pieces of professional content uploaded by experts like Eric Schmidt and Guy Kawasaki. The document provides tips for setting up an account on SlideShare, uploading content, optimizing it for searchability, and sharing it on ...
A SlideShare presentation is a presentation hosted on SlideShare.net, a hosting service for presentations and infographics that functions as the world's largest content sharing community. By submitting a SlideShare presentation, you have the opportunity to get your content in front of their more than 80 million monthly visitors.
Nanda Palit. Presentation Skills is one of the most important skills for impressing others. There are three key steps involved in making an effective presentation: 1. Planning 2. Preparation 3. Delivery All these can be successfully done through proper preparation and practice. Even the best public speakers adopt these vital steps. Read more.
To export your SlideShare presentation to PDF format, go to the File screen. Click Export and then click the Create PDF/XPS icon: The best format for a SlideShare presentation is PDF. Select the folder where you want to save your PDF file. Check that the file is named properly. Then, click the Publish button.
Narrow PowerPoint Business Presentation is a modern and clean premium template. This SlideShare PowerPoint template comes with over 50 unique slides. Also included in the Narrow PowerPoint Business Presentation is over 100 icons. Easily drag and drop an image of your choice into the picture placeholders.
Use Google Slides to create online slideshows. Make beautiful presentations together with secure sharing in real-time and from any device.
1. The presentation is highly relevant to the audience. A lot goes into creating presentations that hit the mark. First, I clearly define my audience. Then, I choose topics that genuinely interest them, offer actionable advice, answer their questions, or address their pain points. But this isn't just my strategy.
In this mutlipart tutorial guide, you'll learn all about SlideShare, and how to use it with PowerPoint to create top presentations you can share online to help drive your marketing goals. With a SlideShare presentation, you've got the potential to reach a large audience. SlideShare's recent statistics show that the site has over 70 million ...
2. Keep it simple: The average Slideshare deck is 14 slides. A strong, focused message will help prevent your presentation from veering off into complex, superfluous territory. Simple works best on SlideShare. Keep in mind that the average SlideShare presentation is 14 slides and fewer than 25 words per slide.
SlideShare is an online presentation service that launched in 2006 and was purchased by LinkedIn in 2012. The platform originally focused on digital slideshows, hence the name, but eventually added support for the uploading of files created in other programs and the embedding of LinkedIn videos to create more dynamic presentations.
SlideShare is an American hosting service, now owned by Scribd, for professional content including presentations, infographics, documents, and videos. Users can upload files privately or publicly in PowerPoint, Word, PDF, or OpenDocument format. Content can then be viewed on the site itself, on mobile devices or embedded on other sites.
Apply the 10-20-30 rule. Apply the 10-20-30 presentation rule and keep it short, sweet and impactful! Stick to ten slides, deliver your presentation within 20 minutes and use a 30-point font to ensure clarity and focus. Less is more, and your audience will thank you for it! 9. Implement the 5-5-5 rule. Simplicity is key.
Tip #1: Build a narrative. One memorable way to guarantee presentation success is by writing a story of all the points you desire to cover. This statement is based on the logic behind storytelling and its power to connect with people. Don't waste time memorizing slides or reading your presentation to the audience.
Free online presentation maker. Try our new tool to edit this selection of templates for people that want to let their creativity run free. Create interactive resources easily, quickly and without the need for any software. A really useful tool for teachers and students. Move the content, add images, change colors and fonts or, if you prefer ...
Download the Candy Cat & Sparkly Unicorn Are Friends Minitheme presentation for PowerPoint or Google Slides and start impressing your audience with a creative and original design. Slidesgo templates like this one here offer the possibility to convey a concept, idea or topic in a clear, concise and visual way,... Multi-purpose.
In 131 slides, Garr Reynols breaks down what he believes are the main takeaways and quotes from the book "Brain Rules: 12 Principles for Surviving and Thriving at Work, Home, and School ". This is a must-see presentation of how to do a brain-friendly, learning-maximised presentation or eLearning course.
SlideShare Downloader lets you download and save these resources to your device. This makes it simple. Our service is designed for ease and accessibility. If you're a student needing presentation slides offline, a professional reviewing documents during commute, or an educator preparing for class, SlideShare Downloader gives you the right tools.
Choose a design from our presentation templates or create your own from scratch. Customize your presentation with colors, fonts, and key information. Add animations, videos, images, illustrations. Use assets and other media content from your Brand Kit (Pro) to stay consistent with your business or school brand.
Presentations, Documents, Infographics, and more. Select Documents To Upload. or Drag & Drop here. or upload documents from the cloud: Supported file types: Powerpoint (ppt, pptx, ppsx, potx), PDF, Word (doc, docx) By uploading, you agree to our SlideShare Uploader Agreement. Reach more than 70 million readers.
Here are three things you can do with SlideShare: Upload a slideshow presentation online. One of the main uses of SlideShare is to upload a presentation or other document to share privately or publicly. Learn how to upload a SlideShare presentation in this helpful tutorial, How to Upload Your SlideShare Slides to Use on LinkedIn.
Share your insights and get noticed. Show what you know through a presentation, infographic, document, or videos. Visual formats help you stand out and resonate more with your readers. When you upload to SlideShare, you reach an audience that's interested in your content - over 80% of SlideShare's 80 million visitors come through targeted ...
Slideshare is one of the world's largest professional content sharing community. So it's safe to say it's a great place to go for presentations on any topic. We've collected 7 great UX presentations from slideshare that we think do a great job explaining and illustrating UX definitions, processes, guidelines and more.
Peachme has image-focused slides with splashy designs. The slides are colorful and perfect for a modern presentation. Don't worry about remembering all the PowerPoint design tips because they're included in the pre-built slides. Use Peachme's designs for your presentation today.
Even a small presentation of 10-15 slides takes a lot of effort. Adding images, text, and then formatting the slides is very time-consuming. Slideshare makes your task hassle-free by providing ready-made presentations on any topic. In this tutorial, we will show you how to download Slideshare presentations on your Android, iPhone or PC for free.
These presentations can include details about the problem and a few possible solutions. They're a handy tool for many business meetings and discussions within organizations. 6. Project Presentations. Progress presentations are a way to share how a project, campaign, or initiative is moving along.
After logging in, click to upload your PowerPoint presentation or on a social media icon to add your presentation to SlideShare. SlideShare supports a variety of formats, but it's tailor-made to drop your PowerPoint (PPTX) files into. You can drag and drop a file onto the window or click on a cloud service to quickly add your presentation online.
Download the Thesis Statement on Family Violence presentation for PowerPoint or Google Slides. Congratulations, you have finally finished your research and made it to the end of your thesis! But now comes the big moment: the thesis defense. You want to make sure you showcase your research in the best way possible and impress your advisors.
Free Canva presentation template. Boost your business presentations with our Project Canvas Infographics template! Perfect for business professionals, this animated modern slideshow template features a sleek design in vibrant orange and white. Use it to present data, project timelines, or strategic plans with ease.