Keynote User Guide for iPad
- What’s new in Keynote 14.2
- Intro to Keynote
- Intro to images, charts, and other objects
- Create a presentation
- Choose how to navigate your presentation
- Open a presentation
- Save and name a presentation
- Find a presentation
- Print a presentation
- Prevent accidental editing
- Undo or redo changes
- Quick navigation
- Change the working view
- Customize the toolbar
- Copy text and objects between apps
- Basic touchscreen gestures
- Use Apple Pencil with Keynote
- Create a presentation using VoiceOver
- Add or delete slides
- Add and view presenter notes
- Reorder slides
- Group or ungroup slides
- Skip or unskip a slide
- Change the slide size
- Change a slide background
- Add a border around a slide
- Show or hide text placeholders
- Show or hide slide numbers
- Apply a slide layout
- Add and edit slide layouts
- Change a theme
- Add an image
- Add an image gallery
- Edit an image
- Add and edit a shape
- Combine or break apart shapes
- Save a shape to the shapes library
- Add and align text inside a shape
- Add 3D objects
- Add lines and arrows
- Add and edit drawings
- Add video and audio
- Record video and audio
- Edit video and audio
- Add live video
- Set the movie and image formats
- Position and align objects
- Use alignment guides
- Place objects inside a text box or shape
- Layer, group, and lock objects
- Change object transparency
- Fill shapes and text boxes with color or an image
- Add a border to an object
- Add a caption or title
- Add a reflection or shadow
- Use object styles
- Resize, rotate, and flip objects
- Add linked objects to make your presentation interactive
- Select text
- Copy and paste text
- Format a presentation for another language
- Use phonetic guides
- Use bidirectional text
- Use vertical text
- Change the look of text
- Use text styles
- Change text capitalization
- Add drop caps
- Make characters superscript or subscript
- Format fractions automatically
- Format dashes and quotation marks
- Format Chinese, Japanese, or Korean text
- Set tab stops
- Format text into columns
- Adjust line spacing
- Format lists
- Add mathematical equations
- Add borders and rules (lines) to separate text
- Add or delete a table
- Select tables, cells, rows, and columns
- Add or remove rows and columns
- Move rows and columns
- Resize rows and columns
- Merge or unmerge cells
- Change the look of table text
- Show, hide, or edit a table title
- Change table gridlines and colors
- Use table styles
- Resize, move, or lock a table
- Add and edit cell content
- Format dates, currency, and more
- Highlight cells conditionally
- Format tables for bidirectional text
- Alphabetize or sort table data
- Add or delete a chart
- Change a chart from one type to another
- Modify chart data
- Move, resize, and rotate a chart
- Change the look of data series
- Add a legend, gridlines, and other markings
- Change the look of chart text and labels
- Add a chart border and background
- Use chart styles
- Animate objects onto and off a slide
- Animate objects on a slide
- Change build order and timing
- Add transitions
- Present on your iPad
- Present on a separate display
- Present on iPad over the internet
- Use a remote
- Make a presentation advance automatically
- Play a slideshow with multiple presenters
- Rehearse on your device
- Play a recorded presentation
- Check spelling
- Look up words
- Find and replace text
- Replace text automatically
- Set your author name for comments
- Highlight text
- Add and print comments
- Send a presentation
- Intro to collaboration
- Invite others to collaborate
- Collaborate on a shared presentation
- See the latest activity in a shared presentation
- Change a shared presentation’s settings
- Stop sharing a presentation
- Shared folders and collaboration
- Use Box to collaborate
- Create an animated GIF
- Post your presentation in a blog
- Use iCloud Drive with Keynote
- Export to PowerPoint or another file format
- Restore an earlier version of a presentation
- Move a presentation
- Delete a presentation
- Password-protect a presentation
- Create and manage custom themes
- Transfer files with AirDrop
- Transfer presentations with Handoff
- Transfer presentations with the Finder
- Keyboard shortcuts
- Keyboard shortcut symbols
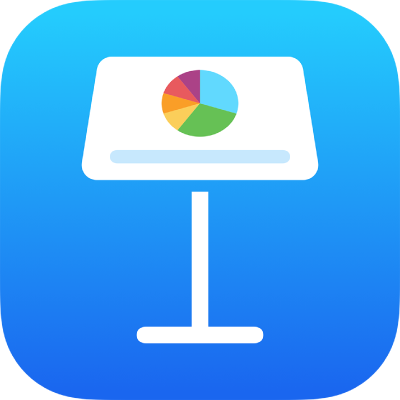

Send a Keynote presentation on iPad
You can send a copy of a Keynote presentation using AirDrop , Mail, Messages, or another service. You can also send a copy in another format, such as PDF, Microsoft PowerPoint, Movie, and more.
Tip: Before you send a copy of your presentation to a recipient, you can password-protect it to restrict access to the presentation and provide extra security.
Send a copy of a Keynote presentation
Tap the pop-up menu, then tap Send Copy.
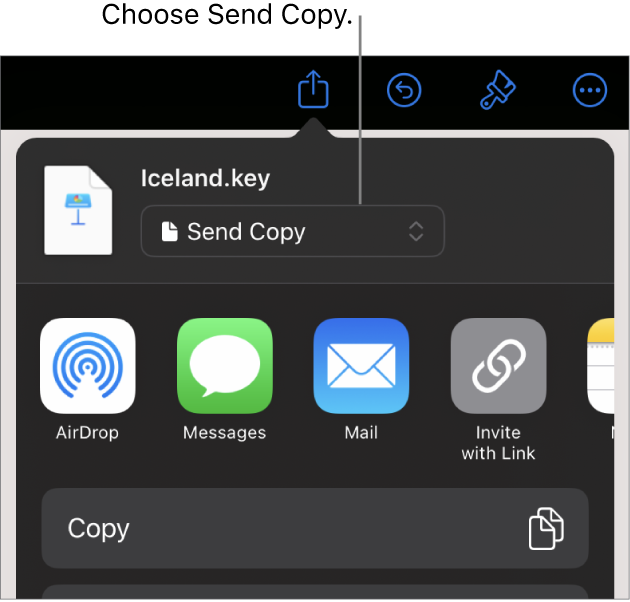
Tap a sending option:
AirDrop: Tap the name of the recipient. The recipient must be on the same network and must accept the file to receive it.
Messages, Mail, or another service: Provide the requested information for your recipient (an email address if you’re sending an email, for example), then send or post the copy.
Notes: To save a copy, choose the note where you want to save it (or create a new one), add text if you want, then tap Save.
Tap More to add another service to the options (you set up other services in Settings, accessible from your device’s Home screen).
In Keynote on iPhone or iPad, the presentation opens in reading view .
Send a copy of a Keynote presentation in another format
Tap the format you want to use:
PDF: You can open and sometimes edit these files with applications like Preview and Adobe Acrobat. Tap a layout at the top of the Export Options menu to choose what appears on each page of the PDF. Depending on the layout you choose, you can include comments, presenter notes, how many slides appear on each page, and more. If you select Include Each Stage of Builds, each build is printed on its own page, in the same order as they appear in the presentation.
Tap Image Quality, then choose an option (the higher the image quality, the larger the file size). If you added image, drawing, audio, or video descriptions for assistive technology (for example, VoiceOver), they’re automatically exported. To include accessibility tags for large tables, tap Accessibility, then tap On.
When you have specified the settings you want to use, tap Export in the top-right corner.
PowerPoint: You can open and edit these files with Microsoft PowerPoint in .pptx format.
Movie: You can export the slides in .mov format and include any audio in the presentation. To choose a resolution, tap Resolution and choose an option. To export only part of the presentation, tap Slide Range and enter the beginning and ending slide numbers.
The movie advances to the next slide or build according to the time intervals you enter (for transitions and builds set to start On Tap). If you have an animation that’s set to advance following a previous build or transition, it’s not affected by the time interval you enter.
Animated GIF: You can export selected slides as an animated GIF that you can send or post. See Create an animated GIF for more information. When you have specified the settings you want to use, tap Export in the top-right corner.
Images: You can export the slides as JPEG, PNG, or TIFF files. Tap Slide Range to choose the slides you want to export as images. Choose an image format (the higher quality the image, the larger the file size). To include each build animation as a single image, turn on Include Builds. When you have specified the settings you want to use, tap Export in the top-right corner.
Keynote Theme: Send your presentation as a template that can be saved in the Template Chooser. Tap Send Template in the Export controls.
To send your presentation, tap a sending option:
- EXPLORE Random Article
- Happiness Hub
Did this article help you?
How to Share Keynote Presentations Online
Last Updated: May 4, 2023
This article was co-authored by wikiHow staff writer, Nicole Levine, MFA . Nicole Levine is a Technology Writer and Editor for wikiHow. She has more than 20 years of experience creating technical documentation and leading support teams at major web hosting and software companies. Nicole also holds an MFA in Creative Writing from Portland State University and teaches composition, fiction-writing, and zine-making at various institutions. This article has been viewed 17,447 times.
This wikiHow teaches you how to share your Keynote presentation with other people on the internet. If you want to present the presentation live, you can use Apple's Keynote Live feature. You can also share the presentation by embedding it into your website or blog post.
Using Keynote Live

- Keynote Live is limited in that it won't play audio or let you do live audio narration. If you want to narrate the presentation live, you'll want to use Keynote Live with an audio conferencing tool like Zoom, Microsoft Teams, or Google Meet.

- If you want to share the invitation link in your video conferencing software or a live chat, choose Copy Link to copy the link to your clipboard, and then paste it into the conversation.
- If you want to require a password for viewing the presentation, click More Options, select Require password , and follow the on-screen instructions.

- If you don't want to start the presentation just yet, you can choose Play Later instead. Then, when you're ready to share your presentation, click the green-and-white rectangle with a triangle in the toolbar and select Play on Keynote Live to start sharing. You can click the green-and-white rectangle and triangle icon to start sharing again.
- If you want to invite more people after starting the presentation, press the Esc key to stop playback, click the Keynote Live button in the toolbar (the computer monitor with two curved lines), select Invite Viewers , and choose your viewers.

- When you end the presentation, the link will stop working. If you want to present again, you'll need to create a new link.

Embedding on a Website

- If you protected your presentation with a password, remove the password before you continue.

- The link begins with "https://www.icloud.com/keynote" and ends with "#yourfilename" .

- Medium: No extra code is needed. To embed the link, simply paste it onto its own line and press Enter or Return . [2] X Research source Medium will display the embedded presentation once you publish your story.
- Wordpress: Using the Block Editor, create a new "Embed" block (the first embedding option), paste the Keynote link into the field, and click "Embed." If you're not using the Block Editor, you can embed the presentation by placing the URL on its own line. [3] X Research source
- Embed.ly: If you're using another type of website or site builder, check out Embed.ly , which will help you create embed codes for a variety of sites and services.
Expert Q&A
You might also like.

- ↑ https://support.apple.com/guide/keynote/present-on-a-mac-over-the-internet-tan683ecab0f/mac
- ↑ https://help.medium.com/hc/en-us/articles/214981378-Embedding
- ↑ https://wordpress.org/support/article/embeds/
About this article

1. Open Keynote on your Mac. 2. Click the Keynote Live button. 3. Click Continue . 4. Invite viewers to the presentation. 5. Click Play Now . Did this summary help you? Yes No
Is this article up to date?

- About wikiHow
- Terms of Use
- Privacy Policy
- Do Not Sell or Share My Info
- Not Selling Info
wikiHow Tech Help:
Tech troubles got you down? We've got the tips you need
Change Language
Share and edit a presentation with others, share a presentation with collaborators, add or change a password for a shared presentation, change permissions for a shared presentation, resend a presentation link, copy and paste a presentation link, turn off icloud sharing for a presentation.
Keynote - Sending Your Keynote Document Directly to Mail
Keynote > sending your keynote document directly to mail.
Apple Intelligence is now available on iPhone, iPad, and Mac!
⏺ Join the discussion
⏺ Press release
⏺ Learn more
⏺ Watch the video
Looks like no one’s replied in a while. To start the conversation again, simply ask a new question.
How can I email a large keynote file?
How can I email a large (64mb) keynote presentation file?
Posted on Sep 3, 2011 9:39 AM
Loading page content
Page content loaded
Sep 4, 2011 9:25 AM in response to mikefromport aransas
I prefer to use the Share > Share via iWorks for large files.The service is free and works great. I also use it to back up presentations when I am presenting out of town.
Sep 4, 2011 9:27 AM in response to mikefromport aransas
It's too large to email (from most public providers) Nealf's solution will work and there are many others, Google 'Share Files'
Sep 7, 2011 8:39 PM in response to mikefromport aransas
I highly recommend the super-excellent and free DropBox (www.dropbox.com) - it integrates with the Finder and is super-simple to use. I collaborate with others daily using it - it's been a lifesaver.
Sep 8, 2011 5:47 AM in response to Mark Rushton1
I like DropBox and Google Docs and use both extensively, so it was a surprise to me that after a lot of trial and error I found iWorks is a better solution for certain situations. DropBox and Gdocs work best when sharing with people familiar with those systems. Ongoing work with collabators for example. On the other hand, iWorks is better for sending a file to someone you don’t know their workflow or tools. For instance, sending a presentation to a conference planner with whom you haven't worked before.

IMAGES
VIDEO
COMMENTS
macOS 12 or earlier: Choose File > Send a Copy (from the File menu at the top of your screen). To select how you want to send the presentation, click one of the following: AirDrop: Click the name of the recipient. The recipient must be on the same network and must accept the file to receive it. Mail or Messages: Type an email address or phone ...
Send a copy of a Keynote presentation. AirDrop: Tap the name of the recipient. The recipient must be on the same network and must accept the file to receive it. Messages, Mail, or another service: Provide the requested information for your recipient (an email address if you're sending an email, for example), then send or post the copy.
Create a Copy to Email. Next, hit Reduce a Copy. You can create a separate copy of your Keynote presentation with elements reduced. Save a smaller copy of your Keynote presentation to email or share. 3. Send Keynote as a PDF File. Another option would be to skip using Keynote altogether and just send a PDF file.
Find beautiful and engaging Keynote templates with Envato Elements: https://elements.envato.com/presentation-templates/compatible-with-keynote?utm_campaign...
7. End your presentation. When you're finished sharing, click the computer icon with two curved lines in the toolbar and select Turn Off Keynote Live. When you end the presentation, the link will stop working. If you want to present again, you'll need to create a new link. Method 2.
use one of the following: 1 - open the presentation in Keynote then go to Share > Send a Copy > Mail. 2 - drag the Keynote file on to a Mail message. 3 - use a file transfer service such as the free version of Dropbox: https://www.dropbox.com. . Support.
Click View Share Settings, then do any of the following: Set permissions: If you want recipients of the link to be able to edit the presentation, click the Permissions pop-up menu, then choose Allow Editing. If you want recipients to be able to read, but not edit, the presentation, choose View Only. Set a password: To require recipients of the ...
attach a Keynote, PowerPoint, or PDF version of your slideshow to an email, right from. within Keynote. To email a document:u0003. 1. Open your Keynote document, choose Share > "Send via Mail," and then choose. Keynote, PowerPoint, or PDF from the submenu. Keynote:u0003 Creates a Keynote version of your document.
How do I efficiently send my keynote presentation with audio via email. Most email providers limit the file size to around 2MB, thats reasonable as email is text based tool. Instead, use file transfer, we use Dropbox for all our clients work, its free for most casual users, see their website here: Dropbox
DropBox and Gdocs work best when sharing with people familiar with those systems. Ongoing work with collabators for example. On the other hand, iWorks is better for sending a file to someone you don't know their workflow or tools. For instance, sending a presentation to a conference planner with whom you haven't worked before.