- I Tried Both: Apple Watch 9 vs Fitbit Charge 6
- Best Places to Print Photos Online

How to Recover an Unsaved PowerPoint
Get that PowerPoint presentation back
:max_bytes(150000):strip_icc():format(webp)/ryanperiansquare-de5f69cde760457facb17deac949263e-180a645bf10845498a859fbbcda36d46.jpg)
- Western Governors University
In This Article
Jump to a Section
- AutoRecover
- Alternate Method
- Recover Deleted Presentation
- Enable AutoSave
- Frequently Asked Questions
What to Know
- File > Open > Recover Unsaved Presentations .
- Or: File > Info > Manage Presentations > Recover Unsaved Presentations .
- Check your Recycle Bin and automatic backup folders for deleted presentations, or use recovery software.
This article explains how to recover an unsaved PowerPoint. These instructions apply to PowerPoint 2019, 2016, 2013, and Microsoft 365 .
How Do I Recover a PowerPoint That Was Not Saved?
There are a few ways to recover an unsaved PowerPoint. If one method doesn't work, you should try the other options outlined below.
PowerPoint has a feature called AutoRecover which periodically stores data from your presentations. In newer versions of PowerPoint, you can access AutoRecover files from within PowerPoint:
Go to the File tab.
Select Open .
Select Recover Unsaved Presentations at the bottom of the list of recent files.
Select your presentation to open it. If you don't see it, move on to the next section to try a different method.
Alternate Way to Recover an Unsaved PowerPoint
Depending on your version of PowerPoint, the steps for recovering unsaved presentations might be different:
Select Info .
Select Manage Presentations > Recover Unsaved Presentations .
Select your presentation to open it.
If you don't see the Recover Unsaved Presentations option in PowerPoint, you might find your presentation in the following folder on Windows:
On Mac, you can find AutoRecover data in this folder:
Copy and paste the above file path in the File Explorer or Finder address bar; then press Enter to open the folder. Replace User with your Windows or Mac username.
If you still don't see your file, try looking in the following folder on Windows:
Alternatively, press Windows key + R to bring up the Run command and enter %temp% in the Run prompt to open the Temp folder. To find your presentation, search for ppt files.
How Do I Get My Deleted PowerPoint Presentation Back?
If you previously saved a presentation and it got deleted, there are a few things you can try to recover your PowerPoint.
First, check your Windows Recycle Bin or Mac Trash folder. Depending on how long ago a user deleted it, you may be able to restore files from the Recycle Bin or recover files from the Trash on Mac . If successful, the file should return to its original folder.
If you use automatic backup software , check your backup folders. You can also restore your file using recovery software like Recuva or Disk Drill .
Enable PowerPoint AutoSave
PowerPoint includes an AutoSave feature that backs up your work every few seconds. Select the AutoSave toggle switch in the upper-left corner of your presentation to turn it On , or go to go to File > Options > Save and check the AutoSave box.
To recover an unsaved Word document , go to File > Manage Documents > Recover Unsaved Documents . If you see the document listed, select it. Or, search for a backup of the file by going to File > Open > Browse . You can also use Windows Explorer to search for recovered or temporary files.
To recover an unsaved Excel file , if you have AutoSave enabled, view the Document Recovery interface when you launch Excel. In the section called Available Files , you'll see all your autosaved workbooks and document files. To recover a file, select the arrow next to the file details and choose Open .
To recover a deleted or unsaved Notepad file, go to your Windows 10 search function, type %AppData% , and press Enter . The Roaming folder will open. Search for files that end in .txt to find your unsaved Notepad file.
Get the Latest Tech News Delivered Every Day
- How to Recover an Unsaved Word Document
- How to Recover Deleted Facebook Posts
- How to Fix It When Microsoft Word Is Not Responding
- How to Recover an Excel File
- Tips for Solving Common PowerPoint Problems
- How to Use the Samsung My Files App to Find Your Downloads
- EaseUS Data Recovery Wizard v18 (A Free Undelete Tool)
- The 21 Best Free Data Recovery Software Tools of 2024
- How to Find Trash on an Android
- How to Merge PowerPoints
- How to Turn on AutoSave in Excel
- How to Recover Deleted Files on a Mac
- How to Find Deleted Phone Numbers on Android
- How to Save PowerPoint Presentations as PDF Files
- How to Recover Deleted Files (Easy, 5 to 25 Minutes)
- Why Doesn't the Music or Sound Play in My PowerPoint Presentation?
- Files & Documents

How to Recover a Deleted or Unsaved PowerPoint Presentation
Last update: March 22, 2023
PowerPoint is very popular presentation software. It can be disastrous to lose or delete an important PowerPoint file. Fortunately, there are ways to get lost PowerPoint presentations back. Read on to see how you can recover your valuable data.
Ways to Recover Deleted or Unsaved PowerPoint Presentations
There are multiple ways to recover deleted or lost PowerPoint files. Let’s take a look at the various methods you can use to get back deleted or unsaved PowerPoint files.
Method 1: Use Operating System Features
The first place to look for any lost files is in the special folders that the Windows and Mac operating systems provide to temporarily store deleted items.
To recover a PowerPoint presentation from the Windows Recycle Bin , follow these steps:
- Open the Recycle Bin by clicking on its icon.
- Find the file you wish to restore.
- Click or tap on Restore to recover the file to its original location.

Mac users can use the Trash to recover recently deleted PPT files with these steps:
- Open the Trash by clicking on its icon.
- Locate the item you want to recover.
- Right-click on the PowerPoint file and click Put Back.

Method 2: Try Native PowerPoint Features
PowerPoint provides two powerful native methods of recovering data. You can use the PowerPoint Autorecover feature or the Recover Unsaved Presentation feature. Here’s how they work.
AutoRecover – PowerPoint automatically saves files temporarily via the AutoRecover feature. Recovering them requires navigating to the appropriate folder and searching for your file. To see where PowerPoint is storing the files, use the following steps in PowerPoint.
- Open File > Options > Save.
- The file is specified in the AutoRecover file location field.

You can also enable or disable AutoRecover from this window and modify the elapsed time between automatic saves of your PowerPoint files.
Recover Unsaved Presentation – If PowerPoint crashes before you have a chance to save your presentation, you can use this feature to recover your work. Just follow these steps:
- Open the File tab in PowerPoint.
- Select Recent.
- Click on the Recover Unsaved Presentation icon on the bottom-right of the window.

Recover from temporary PowerPoint files – You may be able to manually save files that have been temporarily saved by the application. Look in these locations for your operating system if you have lost a PowerPoint file.
- Windows – C :\ Documents and Settings\<username>\Local Settings\Temp
- Mac – /Users/<username>/Library/Containers/com.Microsoft.Powerpoint /Data/Library/Preferences/AutoRecovery
Method 3: Use PowerPoint Recovery Software
In cases where the previous recovery methods are not successful, specialized software may help you restore a lost PPT file. Data recovery software works by taking advantage of the way modern operating systems delete data. When a file is deleted on a Windows or Mac machine, the data is not immediately removed from a disk-based storage device. The operating system disables logical access to the deleted data but it remains on the disk until it is overwritten by new information.
Our editorial team has extensively used licensed copy of Disk Drill data recovery software, which has proven to be a reliable solution for various data loss situations. The steps with other recovery applications will be similar to the following procedure that we use with Disk Drill for Windows.
- Download and install the software. Don’t use the disk that contained the lost PowerPoint files or you risk overwriting them.
- Launch the application and select the disk with the missing PowerPoint presentations from the list of available devices.

- Click the Recover button to сhoose a safe storage location that is not on the disk being recovered.

There are many data recovery software solutions available for Mac and Windows computers. Some are freeware applications while others are commercial products. When you are tasked with recovering a lost PowerPoint file, you want to choose the right software tool. Here are some things to keep in mind when making your choice.
Freeware solutions such as Disk Drill data recovery software provide more features than free alternatives.The only real benefit of free tools is the price. The features included with a commercial solution are generally far superior to free alternatives. When faced with a data loss situation, you want to use the best tool available, and a paid/freeware solution will give you a better chance of successful recovery.
Method 4: Recover PowerPoint Presentation From a Backup
If you are following accepted best practices and backing up your computer regularly, you may have a copy of the lost PowerPoint available on backup storage media. Whatever tool you choose to use for making backups, the recovery process is essentially the same and will follow these general steps.
- Connect the storage media containing the backup files to your computer.
- Start the backup and recovery application.
- Search for the PowerPoint presentation you want to recover.
- If found, restore the file to your computer.
The fact that the last resort may be to use a backup copy to recover your files demonstrates the importance of making it a regular practice to back up your data. Take the time to do it. Someday you will be very happy that you did.
Why Do PowerPoint Files Get Deleted?
Just as with any other type of file living on your computer or laptop, there are many ways that PowerPoint presentations can be lost or deleted. Here are some of the most common reasons you might lose one of these important files.
- Human error is involved in a large majority of data loss incidents. It’s very easy to inadvertently delete the wrong file and then empty the Trash or Recycle Bin. You may also accidentally format a drive or partition that contained some PowerPoint files.
- An infection with a virus or malware can be responsible for the loss of data on a Mac or Windows 7/8/10/11 machine. Files may be randomly deleted or the filesystem can become corrupted depending on what type of malware has entered your system.
- Physically damaged disks will often exhibit lost and deleted data. Disks can be damaged due to simple wear and tear or by treating them badly and exposing the devices to excessive moisture or heat.
Protecting Your PowerPoint Files
There are several measures that you can take to protect your PowerPoint files.
The information presented in this section should help you protect your PowerPoint presentations and recover them if you are impacted by a sudden data loss. Here are a few more points of interest regarding recovering deleted PowerPoint files.
Frequently Asked Questions
How do i recover a powerpoint that i have overwritten.
Once you have saved a PowerPoint over an older copy, the best way to recover it is with a backup. Windows users may also be able to use the Restore Previous Version feature that also depends on restore points being saved by the operating system.
How can I recover deleted PowerPoint files from an iPad?
Data recovery software can be used to restore a PowerPoint file deleted from an iPad. Connect the iPad to your computer and let the recovery software scan it as it would any other disk-based device.
How can I recover a file if PowerPoint crashes?
Use the Recover Unsaved Presentation feature to recover files that you were working on when PowerPoint stopped responding or crashed. Alternately, you can use PowerPoint’s Autorecover feature which can be configured to automatically save presentations on a time-frame of your choosing.

- 12 publishings
Robert is a freelance writer and technology enthusiast who graduated from Pace University in New York with a degree in Computer Science in 1992. He is a former computer specialist at IBM. During his long career in IT, he has worked for a number of major service providers in various roles related to data storage, management, and protection.
- How to Recover Data from an External Hard Drive
- How to Recover Data From a Dead External Hard Drive
- How to Recover Deleted Music, Songs & Audio Files on Windows
- How to Recover Deleted Files From a Flash Drive
- How to Recover Files From an SD Card on Mac
- Frisco, Texas, United States
Yevgeniy Tolkunov is Hardware Engineer at ACE Data Recovery. Yevgeniy has a Master's Degree in Physics, Information Technology; 15+ years of experience.
How to Recover a Deleted or Unsaved PowerPoint File
After hours of piecing together the perfect presentation, disaster happens the next morning as you go present it: It’s gone. No matter how frantically you search File Explorer, your precious PowePoint presentation is gone. Microsoft, though, has your back. As long as you haven’t disabled autorecovery, the file should still be on your machine -- or in the cloud, if you’re an Office365 user. It’s not foolproof, but you can often recover these accidentally deleted files.
Next time, however, you might want to save a redundant copy to the cloud, just in case.
1. Open a blank Microsoft PowerPoint document and click the File tab .
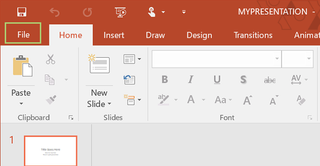
2. Click the Options link at the bottom.
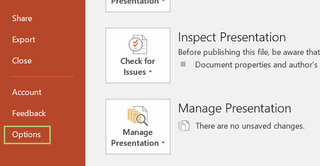
3. Choose the Save option from the left .
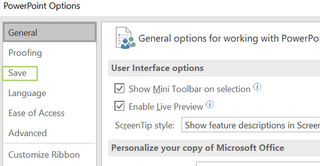
4.Once you find the section with a path showing where your autosaved documents go, select and copy it . In my case, it’s here: C:\Users\Bryan\AppData\Roaming\Microsoft\PowerPoint\
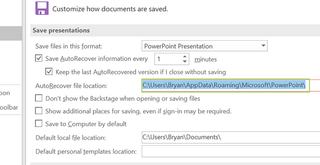
5. Open File Explorer and paste in the copied file path . Hit enter .
Stay in the know with Laptop Mag
Get our in-depth reviews, helpful tips, great deals, and the biggest news stories delivered to your inbox.

6. Here, we’ll see the last save of the document I was working on, which starts with the name “MYPRESENTATION.” Click it to open the file .
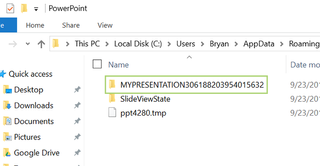
7. Right click the Microsoft PowerPoint file, and select Open with .
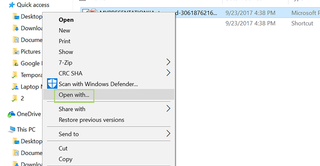
8. Choose PowerPoint, and click Ok .
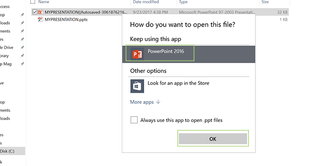
Microsoft PowerPoint Tips
- Previous Tip
- Change Templates in PowerPoint
- Upload a PowerPoint Presentation to YouTube
- Change a Presentation to Portrait Orientation
- How to Insert a Screen Recording in PowerPoint
- Change Slide Size in PowerPoint
- How to Make a Picture Transparent in PowerPoint
- Convert a Presentation to PDF in PowerPoint
- Add a YouTube Video in PowerPoint
- How to Print Notes with Slides in PowerPoint 2016
How to convert PDF to JPG, PNG, or TIFF
How to add Outlook Calendar to Google Calendar
Found a gaming laptop with a strong GPU? Check this one critical spec before you buy
Most Popular
- 2 Alienware x16 R2 review: A gaming champion with a few gaps in its armor
- 3 11 top deals from Walmart's Memorial Day sale
- 4 Lenovo Legion Slim 5 OLED gaming laptop with RTX 4060 gets huge $480 price cut for Memorial Day
- 5 9 Memorial Day gaming laptop deals I would buy if I wanted a portable gaming computer
📒 FREE FOCUS ASSESSMENT : All-New → Get Started!
Capture Your Ideas : Learn Ulysses → Brand New Course!
💌 NEW: Calm Inbox : Less Email, More Focus → Get Access
📒 NEW: 2023 Digital Planner : Made for iPad → Yes, Please!
FREE! Plan Your Ideal Week : Bonus Workshop + Planner → Get the Workshop
NEW! All the Things : Productivity Course → Check it Out
Productivity Workshop : The 4-Part Flywheel → GET ACCESS!
Bundle Up and Save : 25% discount on all app courses → Learn More
Simplify Your Time Management : New Course → Finally!
🧠 To Obsidian and Beyond : All-New Course → GET ACCESS

A Beginner’s Guide to PowerPoint on the iPad

This is the third in our series of articles about Microsoft Office for the iPad, and the results so far have been decidedly mixed. We found Word to be surprisingly powerful and a good alternative to the desktop version for all but the most hardcore word processors out there. Excel was more of a let down with lots more functionality missing, including many elements that would be notable to even light spreadsheet users. We’re happy to report that PowerPoint is much closer to Word than Excel, and even more than either of those apps, you could use PowerPoint perfectly well on your iPad and never touch the desktop version. In fact, some of the design decisions Microsoft have made might even make you put together better presentations than if you had the complete desktop app at your disposal.

Our Must-Have, Most Used Productivity Apps
We spend an inordinate amount of time sorting through hundreds of apps to find the very best. We put together a short list of our must-have, most-used apps for increasing productivity.
PowerPoint for iOS is free from the App Store and allows you to view PowerPoint files from anywhere. If you want to edit or create presentations from the iPad though, you’re going to need to subscribe to Office 365 , which runs $6.99/month or $70/year for individuals on up to 5 devices. An Office 365 subscription comes with the full Microsoft Office suite of apps as well was 1TB of OneDrive storage, so there is quite a bit of value there.
Whether this is a fair price is a matter we can only leave to you, but the software package on offer, and especially the 1TB of cloud storage that works across iOS, Android, macOS, Windows, and Linux, makes this a pretty compelling subscription in our eyes.
Of note, Microsoft only requires iPads over 10.1” to pay up to get editing functionality. If you have a 9.7” iPad, iPad Mini, or even an iPhone, then you can use the full version of PowerPoint (and all other Office apps) without an Office 365 subscription. Apparently productivity starts at 10.1” in Microsoft’s world — not that we’re complaining.
Out of the Box Experience
If you start with PowerPoint on the iPad and want to begin building presentations from scratch, the iPad version gives you everything you need to start creating right away.

There are 25 built-in templates you can start with. While not all of them are great, ones like Parcel, Celestial, Ion, and Mesh are all really nice templates that you can use to create professional-looking presentations. Some of them are more fun and offer a more distinct look, but for many people, simplicity is king and the options here are more than capable of making you look good at your next speaking gig.
As you would expect, each of these 25 templates have an assortment of slide types so you can move between titles, lists, and giant images with a consistent experience for your audience.
And if you were worried about getting your content into these slides, fear not because PowerPoint for iPad has tons of tools around adding animations to elements on your slides, transitions between slides, drawing on and marking up content, and adding things like tables, images, icons, and videos into your slides.
Basically, if you work entirely from the iPad, you’ll have more than enough control over everything to put together a presentation that you can be proud of.
Adding Some Flair
PowerPoint has quite a few tools for customizing the feel of your presentations, and while I’d contend that adding too many effects and transitions to a slide deck can be detrimental, these can of course be used well and the fact that so much is here should allow most people to create exactly what they want.

There are 35 ways you can have items on a slide appear or disappear and 17 different ways you can emphasize specific elements on a slide. And if you like transitions, there are a sweeping 49 options for how you move from one slide to another. Should you use all of these? God no. Does this level of flexibility enable a bunch of cool one-off effects? Oh yes!
And then there are a bunch of different drawing tools you can use to add a little panache. Similar to most markup apps you know and love , there are several drawing tools like pencils, markers, and highlighters, as well as a cool cosmic pen that is just fun. You can make this animate into the slide so you can have custom-looking animations that call out something specific on your slides.
Another thing I really like is a feature called Design Ideas. This is found under the Design tab and you can use it on any slide in your presentation. PowerPoint will look at the content of the slide and give you a few suggestions for alternative styling. For example, I had a basic bulleted list and it suggested this nicer layout for a short list:

One of the things I love about how this is set up in the PowerPoint UI is that none of these effects are visible from the main tabs you’ll use when creating your slides. This breaks up the workflow between content and style. You’ll likely find yourself putting together all your content together across however many slides you need and then going back through it all to add whatever animations and transitions you think you need. Again, since the content of a slide deck is far more important than the flair on top of it, this behavioral encouragement is spot on.
Collaboration
As with Microsoft’s other Office apps, the collaboration features from the desktop and web versions are here and they work great. You can work in real time with anyone else whom you’ve shared the document. You can see their edits in real time and they’ll see yours, no matter the platform they are on.
Comments are supported as well, and you or others can leave comments on certain points of the presentation, and there is even version control so you can go back to potentially dozens of versions of the presentation and restore them (or save them as a new copy).
Giving Your Presentation
The presentation itself is the whole reason for making a slide deck — that experience is rock solid — but might be limited compared to what you have on the desktop.
First off, you can present a presentation you created on the iPad on any device that runs PowerPoint, but if you want to present from an iPad, the easiest way to do so is to plug into the screen you are going to be using via a DisplayPort/HDMI/DVI cable that uses Lightning or USB-C (depending on your iPad). After you’re connected to an external display, you’ll see your slides in all their glory on the external display and the presenter view will appear on the iPad itself.
If you happen to be somewhere that has an AirPlay compatible screen (most likely through an Apple TV), then you can also mirror your screen to the AirPlay device and you’ll get the same effect where the slides show on the AirPlay receiver and the presenter view shows on the iPad.

Whether using wired or wireless connections for the presentation, you can always tap and hold on your iPad screen to bring up a virtual laser pointer to point out whatever you want to highlight on a particular slide. It’s actually pretty slick and more useful than I expected it to be.
PowerPoint as a Good iOS Citizen

Unlike some other companies who take forever to support iOS’s latest and greatest features, Microsoft has done a pretty decent job of keeping up with the times. Using PowerPoint in late 2019 feels like using an app built to use most of iOS’s (and iPadOS’s) latest features.
Pretty much all the main contenders are here: drag and drop works well and lets you drag in your own media straight from things like Files, Photos, or even Safari and drop them into your slides with ease. The UI for this is rather limited, and you don’t quite know what will happen when you drop something like a photo onto a slide, but you can of course resize and reorient objects once they’re on the slide.
PowerPoint also supports split screen, which is very useful for this sort of app as it allows you to have your research on one side of the iPad and your presentation on the other. I constantly find myself bouncing back and forth when putting together a PowerPoint presentation, and this would be a near deal-breaker for me personally.
The one major iPadOS feature this doesn’t currently support is multi-window. iPadOS 13 enabled apps to have multiple documents open at once and PowerPoint does not support this at all. This is a less egregious omission since most people tend to work on one presentation at a time, but sometimes you might want to reference another presentation that you’ve created or are comparing your slides to ones someone else made.
Overall, PowerPoint strikes a good balance of being unmistakably Microsoft without feeling like a Windows app on the iPad.
Apple Keynote and Google Slides

While PowerPoint is the undisputed standard for presentations, the options from Apple and Google are also compelling and have the distinct advantage of each being completely free. Without getting too much into the weeds here, the short overviews of each of these competitors are:
Apple Keynote lets you more easily create great-looking slides with modern, elegant templates. The app also feels more finely tuned to iPadOS’s UI is a very smooth experience from start to finish. Collaboration is a big issue though if you are not working with others on iPads or Macs. And even if you are, the collaborative editing capabilities are far less robust than what Microsoft has in PowerPoint.
Google Slides is a very minimal presentation tool, but it gets the job done. If your needs are very basic and you value a cloud-based solution with great real-time collaborate editing, then Slides can serve your needs very well. But if you want to have a little more style in your deck, then you’re going to be left wanting here. It’s not the end of the world, but it’s certainly not the best in class.
In short, if you value compatibility and collaboration, PowerPoint is the clear winner. If you value great design in your slides and a delightful iPadOS experience, Keynote is king. And if you just want what is on the web and included in your Google account, then Slides will be okay for you, but you’re probably not going to fall in love with it.
Ultimately, many of us don’t have a choice in the apps we use to give presentations. These usually happen at work and the company has some standard in place for creating presentations, so the choice has been made for you already. If you have any say at all in what presentation software to use, then we think PowerPoint is a great way to make them on the iPad.

With a rich set of tools to make everything from basic to wild and flashy presentations possible, it’s bolstered by a robust set of collaboration features as well as the simple fact that it’s the de-facto standard across most of the business world. You’ll probably have little-to-no friction in making this work for you and your business.
If you are working solo or there really isn’t any need to use one app or another, then Keynote is a very compelling alternative, and is the feather in iWork’s cap. it’s an excellent app that makes is dead simple to create professional-looking presentations with very little effort. Oh yeah, and it’s completely free! Not everyone will love this, but it’s definitely something to consider using if you’re not totally sold on PowerPoint.
- Data recovery for Mac
- Data recovery for Windows
- All Articles
How to Recover Deleted or Unsaved PowerPoint File
- Recover Deleted Files on Windows
- Recover Deleted Files on Mac OS X
- Hard Drive Recovery Tips
- SD Card & Flash Drive Recovery Tips
- All About Data Recovery
- All about iOS
- All about Android
- Recovering File Types & Formats
- Data Recovery in Your City
- Mac OS X Tips & Troubleshooting
- Windows Tips & Troubleshooting
- Software Reviews
- Best Software & Services
- Tech Related Articles
Have you lost your PPT file due to a system crash or deletion and aren’t sure how to retrieve it? Don’t worry, this is the place for you. Data loss scenarios are quite common, and several methods are available to help recover your PPT file back. Follow our instructions for quick and easy methods to restore your deleted files.
What is the PowerPoint File Type (PPT, PPTX)
PPT stands for the Microsoft PowerPoint Presentation binary format, and it is the main file extension that saves PowerPoint presentations. The software is widely used to design presentations for educational and business purposes. All slides, videos, texts, images, etc., are stored within the PPT file.
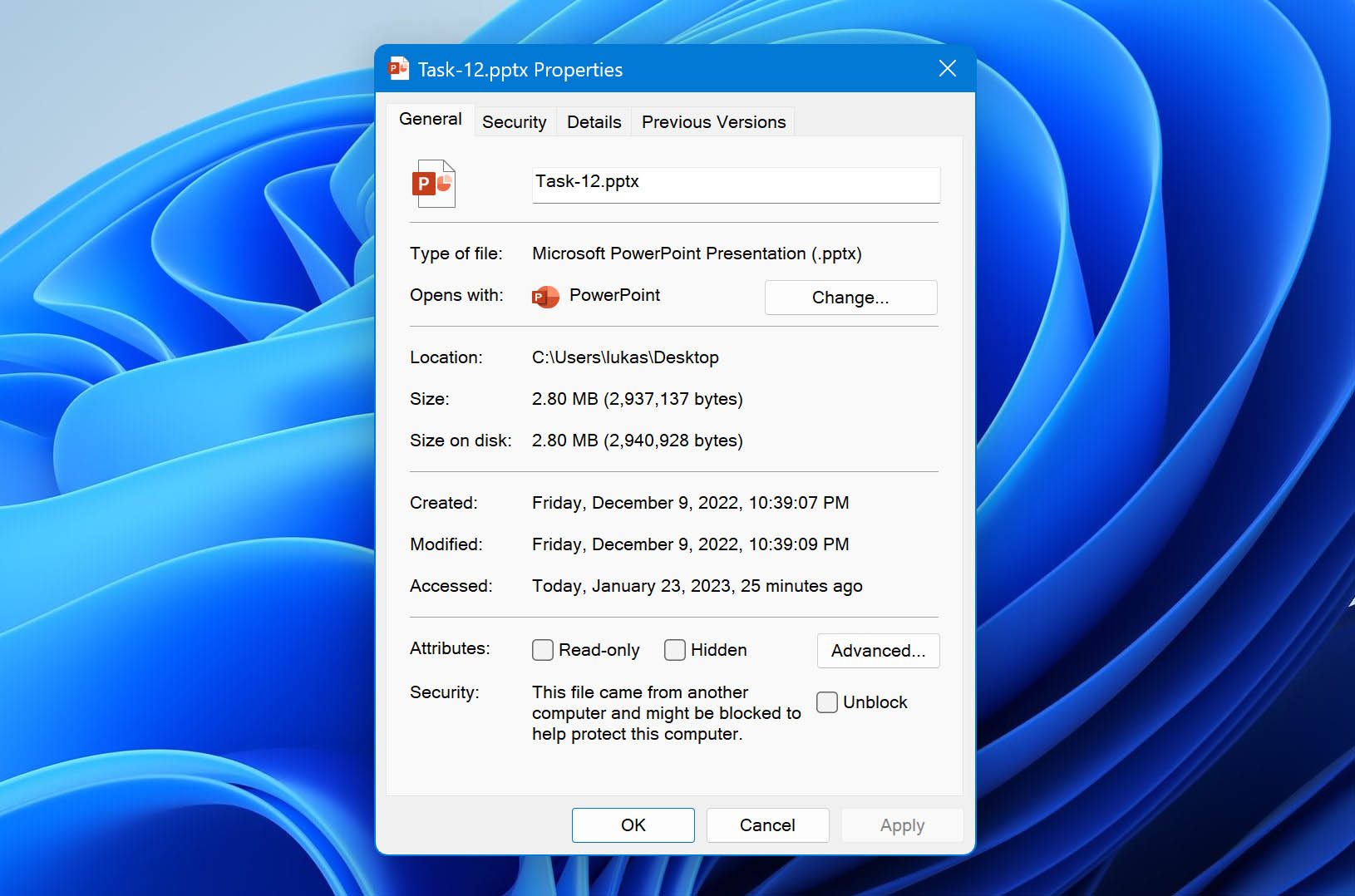
Introduced in 1987 with the release of PowerPoint, the PPT extension used to be the primary file type to save your presentations for versions 2003 and older.
How to Recover Deleted PowerPoint (PPT, PPTX) Files
There are many possible fixes to assist you in restoring your lost PPTX files. Go through the table below for an overview of available recovery methods:
While these solutions can be convenient, it is also important to keep certain practices in mind while working on your PPTX file. A few tips and tricks that can be helpful in data-loss situations are:
- 💾 Keep more than one backup of your PPTX file. In case of an unexpected file loss, having backups would ensure a smooth recovery process.
- ❌ If your device crashes or you want to retrieve your file, avoid writing new data to that drive. It can lead to complications while restoring the desired file.
- ⏩ Start the data recovery process as soon as you can. The longer you wait to attempt getting the file back, the restoration chances would become more uncertain.
- 💯 Try the most sure-shot method of file recovery first. It would increase the possibility of successful recovery and might prevent permanent file damage.
Being mindful of these pointers can help avoid severe data loss and make the recovery process quite efficient.
How to Recover PowerPoint (PPT, PPTX) Files with Software
Although various data recovery methods are available to help you restore your PPTX files, third-party software is perhaps the most effective. Instead of relying on temporary folders, these solutions can permanently retrieve your files. While it may seem challenging at first, most file recovery software like Disk Drill is relatively user-friendly.
Steps to recover your PPT, PPTX files with Disk Drill:
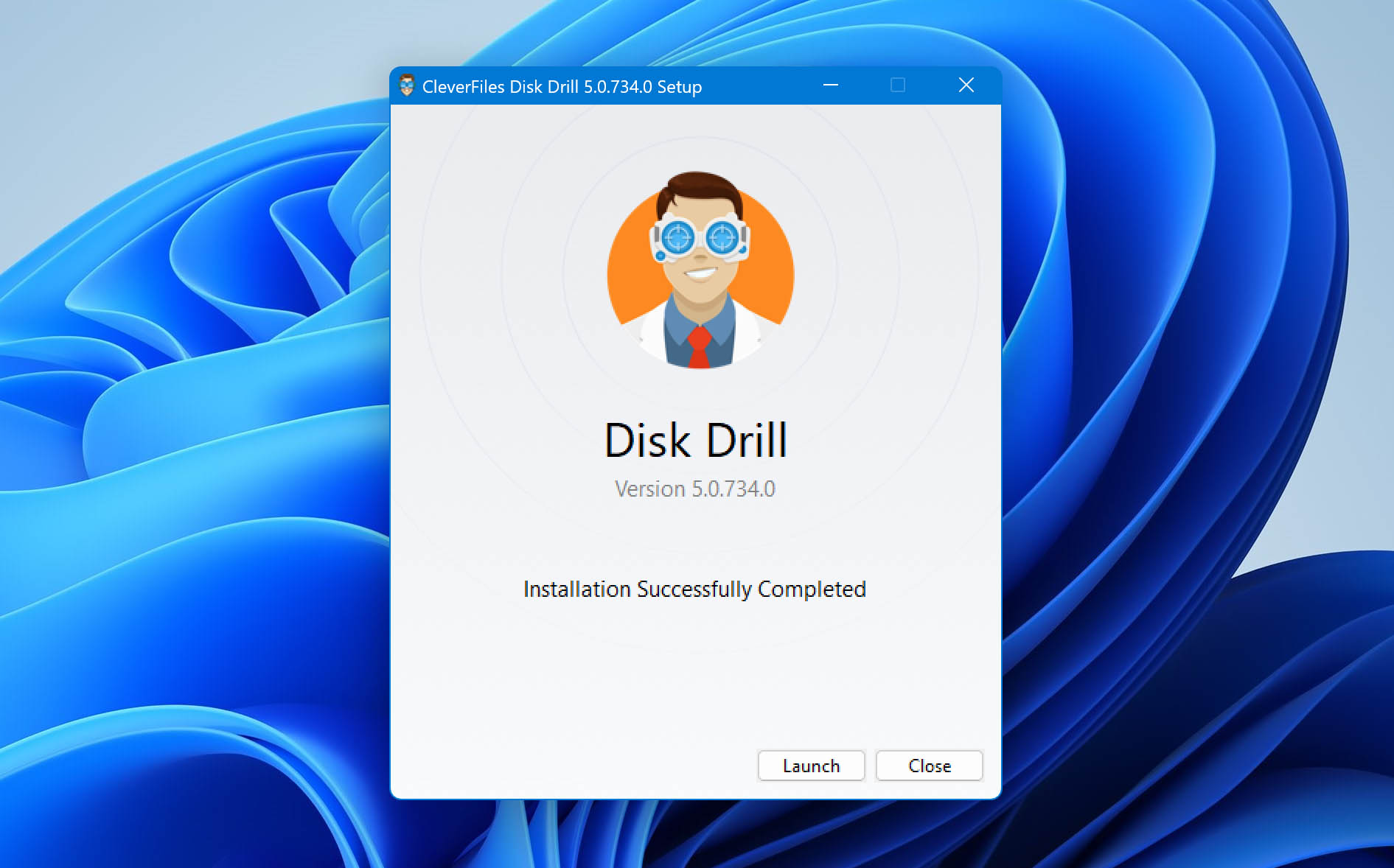
- While it is faster than most recovery software, Disk Drill will take some time to scan your device for lost data. You can choose your recovery method — Quick Scan or Deep Scan . ⏯️ You can also pause and resume scans halfway to glance through the files found.
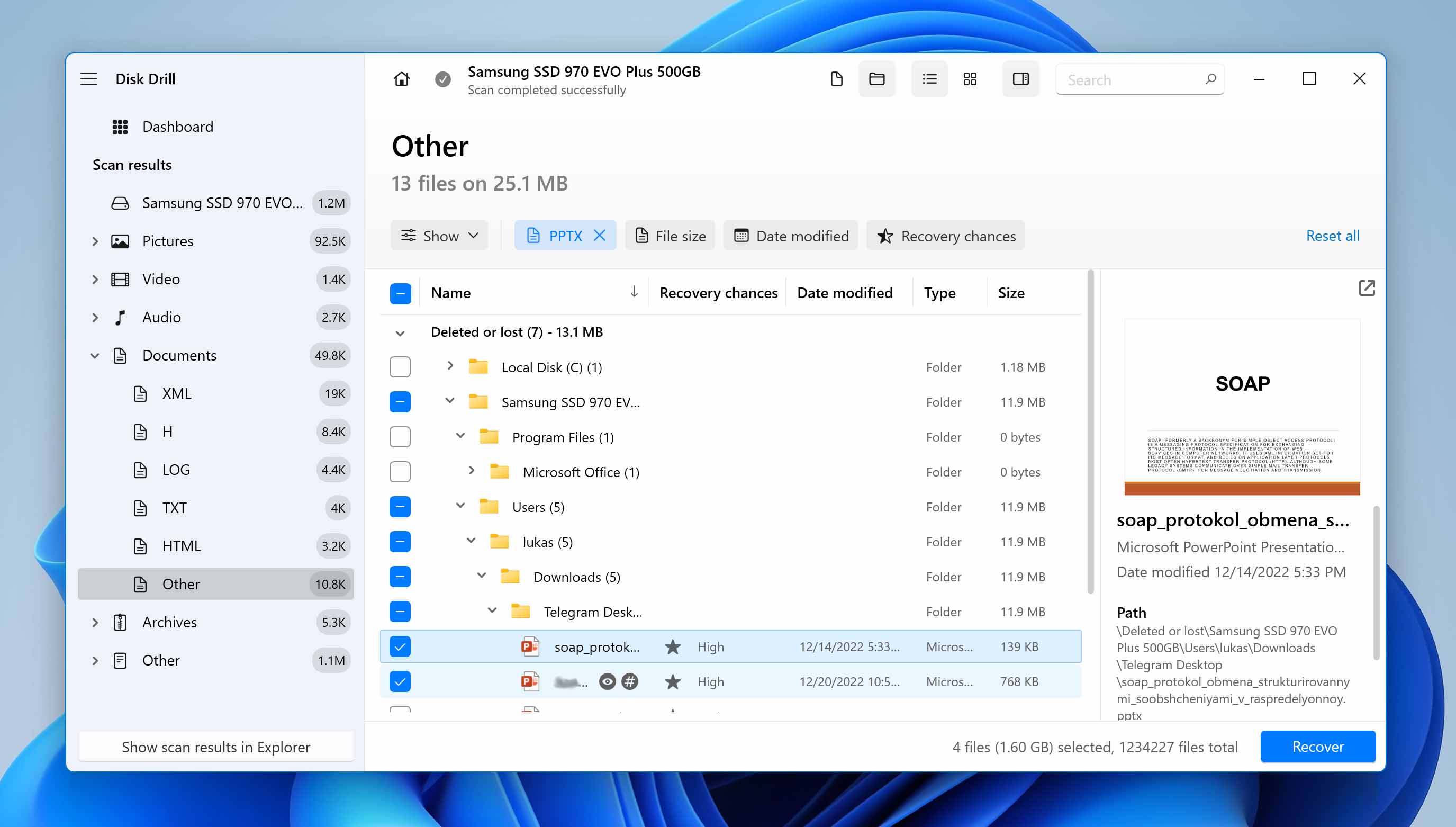
Recover PPT, PPTX Files from Windows Recycle Bin and Mac Trash
If you wish to retrieve your deleted PPT, PPTX files, there’s a simple solution to help you get them back. You can use the Windows Recycle Bin or Mac Trash to restore your files to their original location.
Both these folders in your system temporarily store your deleted files. This makes it easy to recover your data without much effort.
Recovering PPT, PPTX files from the Windows Recycle Bin
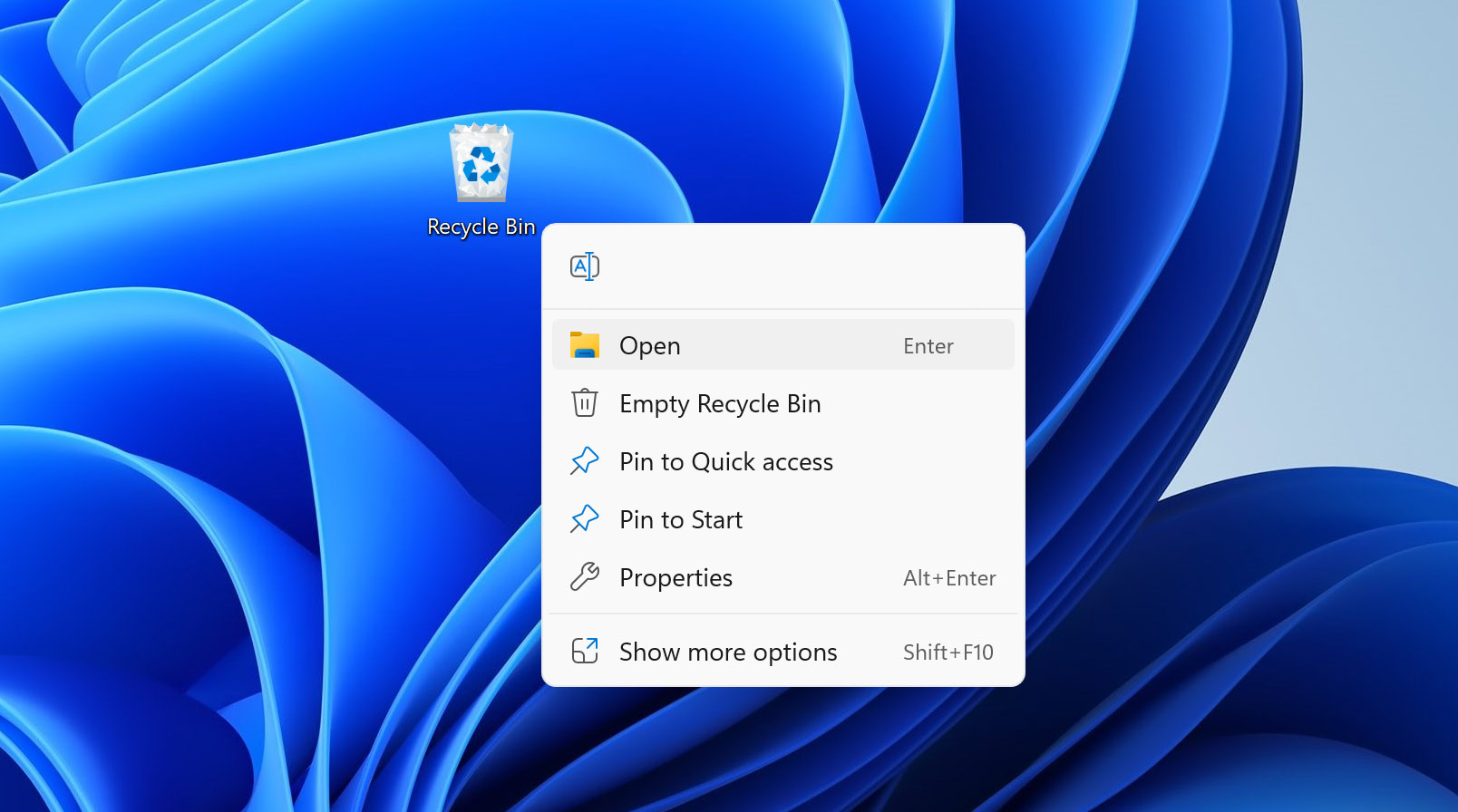
- Once you’ve opened the folder, find and select the PPT or PPTX file you wish to recover.
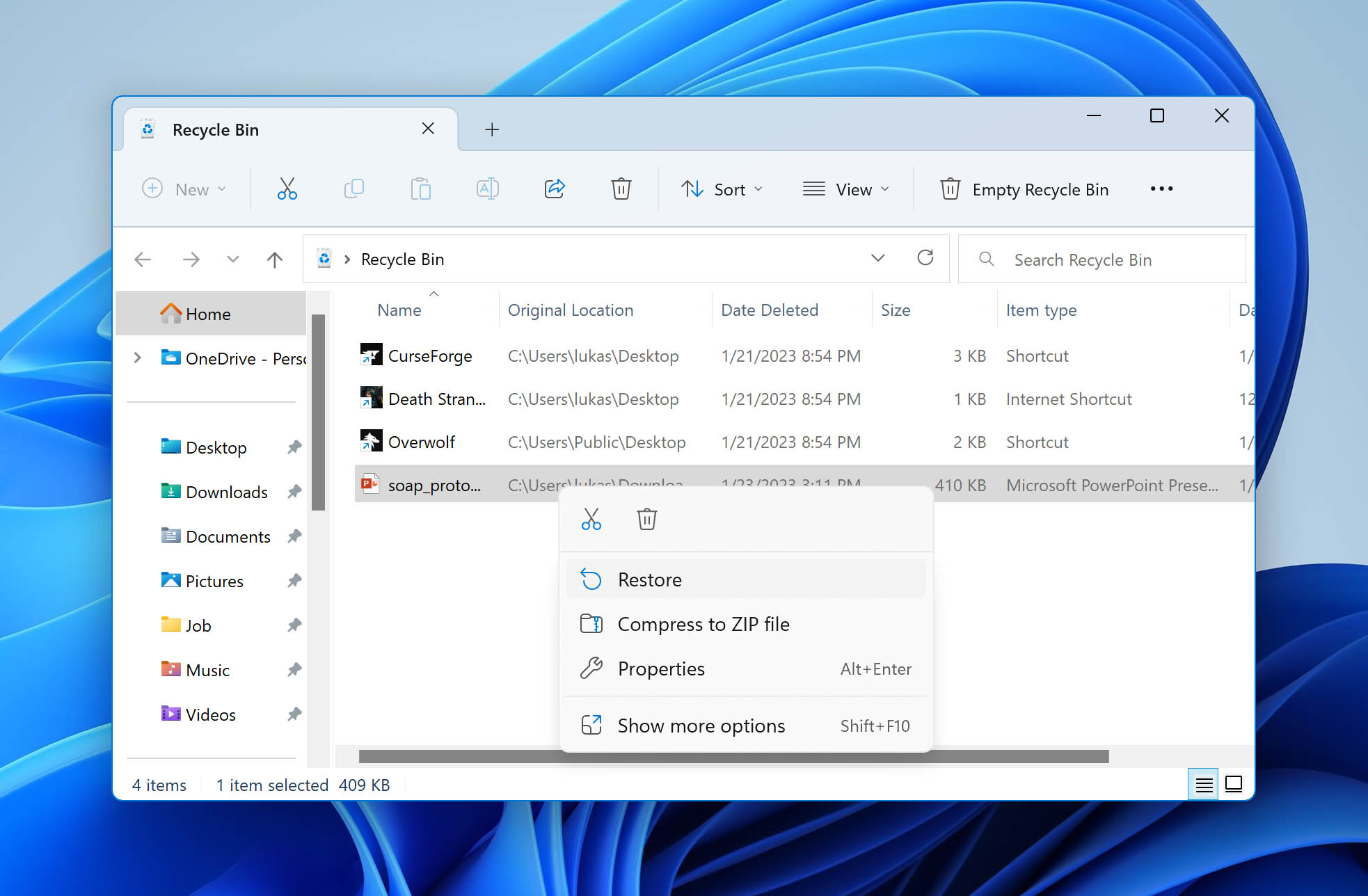
Recovering PPT, PPTX files from Mac Trash
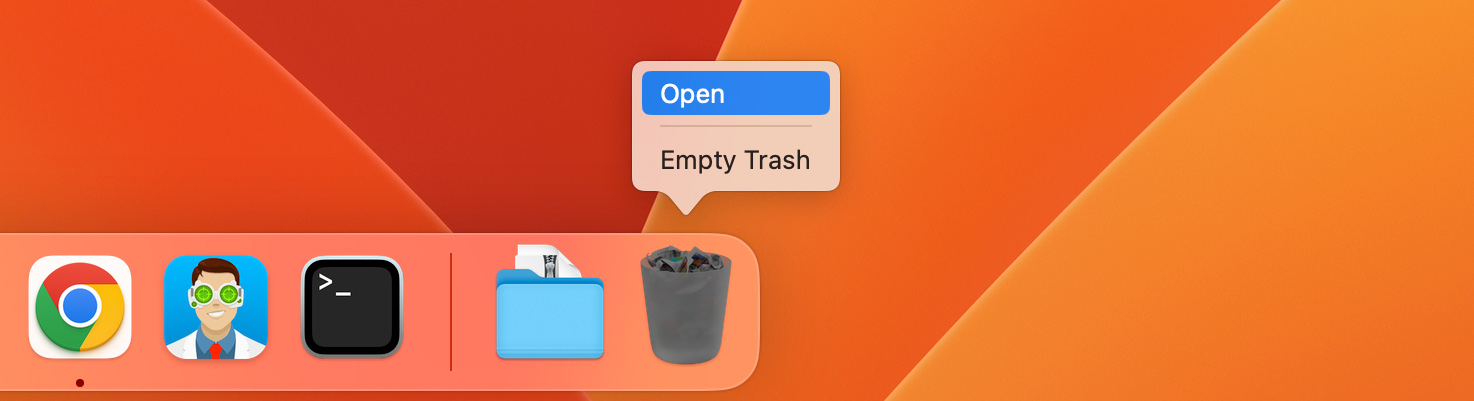
Restore from a Recent Files Folder
While the Windows Recycle Bin and the Mac Trash folders offer effortless data recovery, they can only recover deleted files — whether accidental or voluntary. However, you don’t necessarily need to download software to retrieve your data. There are other solutions within your system that can help you restore your lost PPT, PPTX files.
Let’s go through both the options one by one:
Recovering Files Using Windows File History
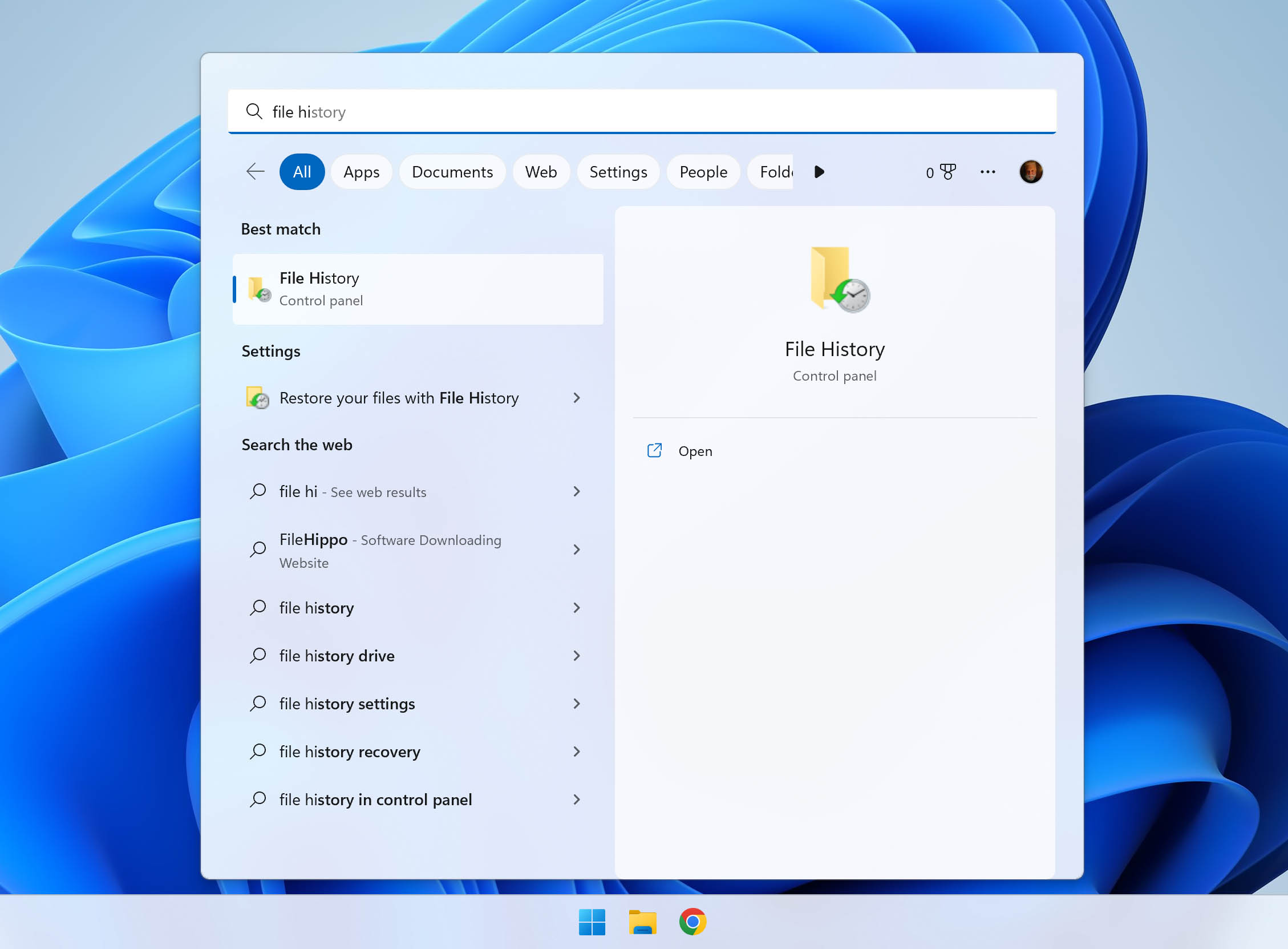
- Make sure you have turned on the File History option. If not, select an internal or external drive to which you want to backup your information, and turn it on.
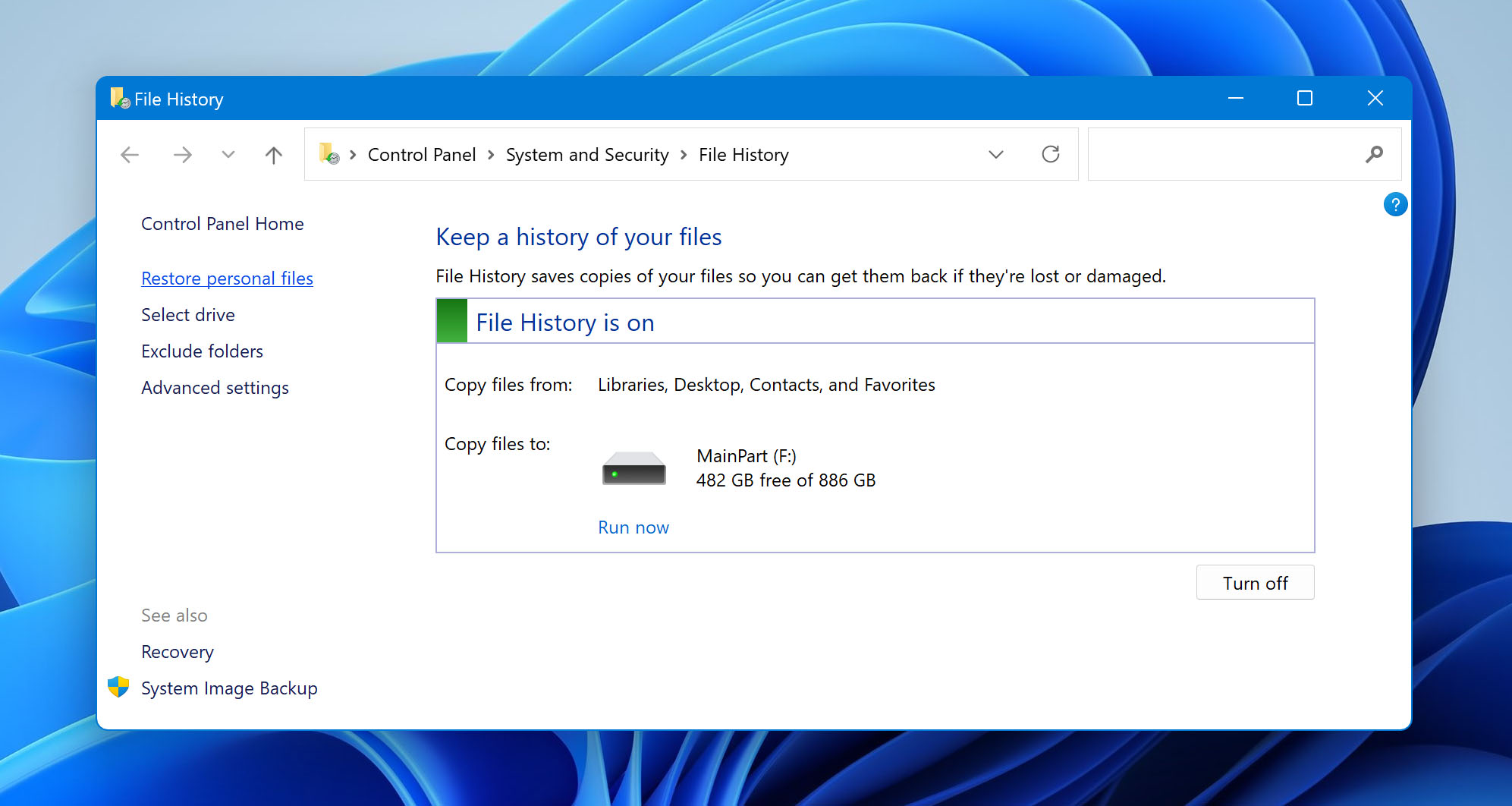
- Go through available backups and locate the PPT or PPTX file you want to recover.
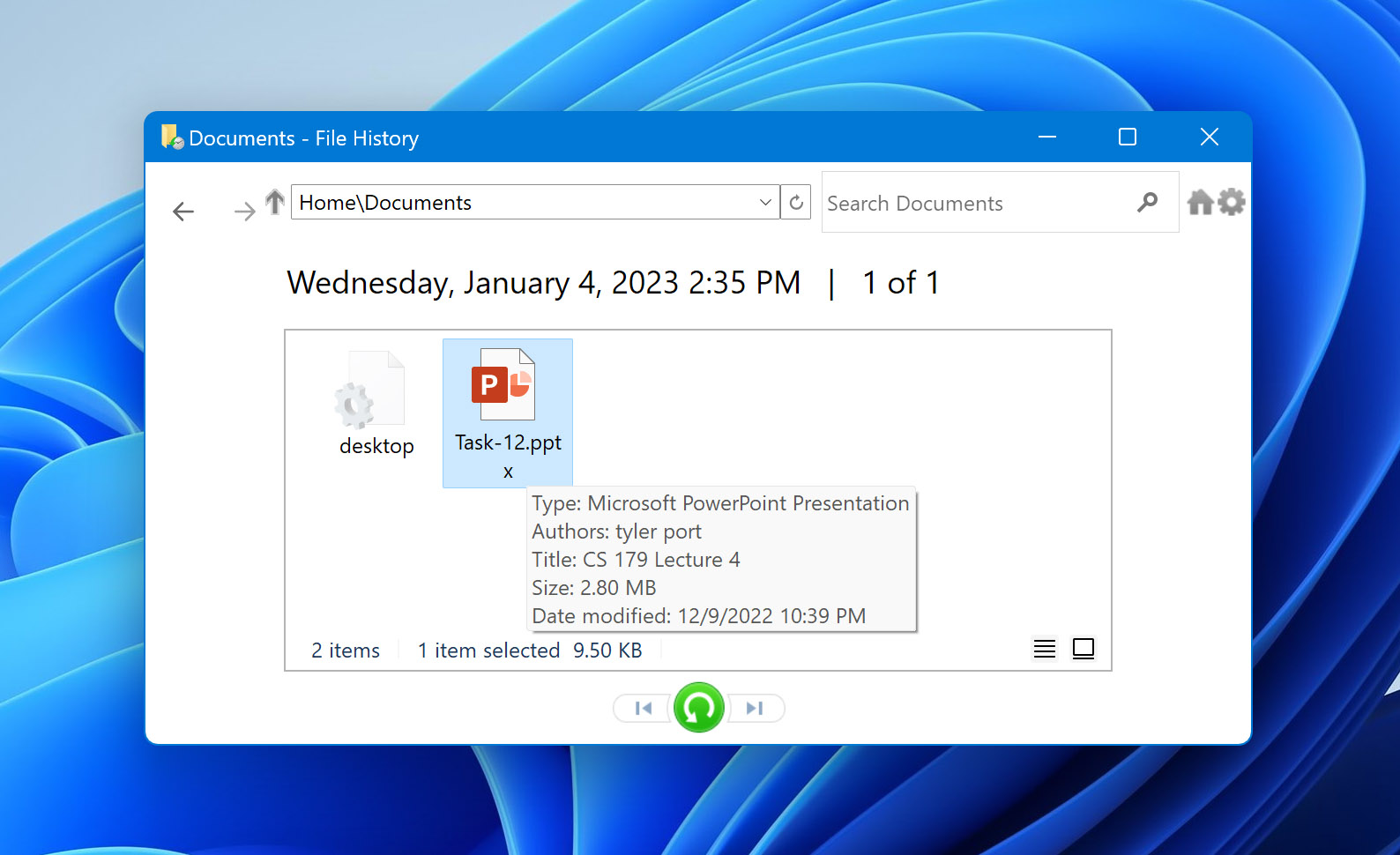
Recovering Files Using Mac Time Machine
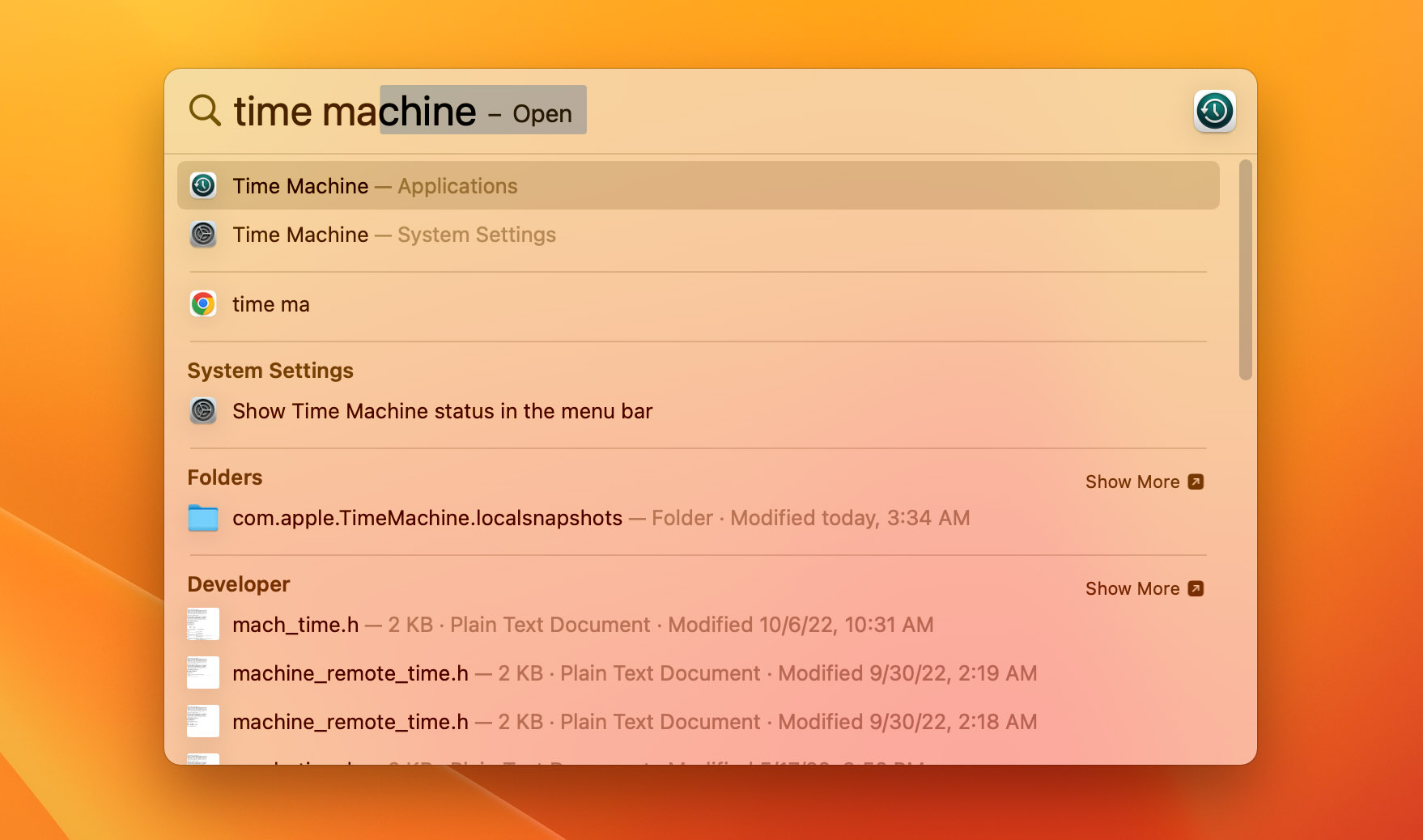
- Navigate through the folders to locate your PPT or PPTX file from available backups.
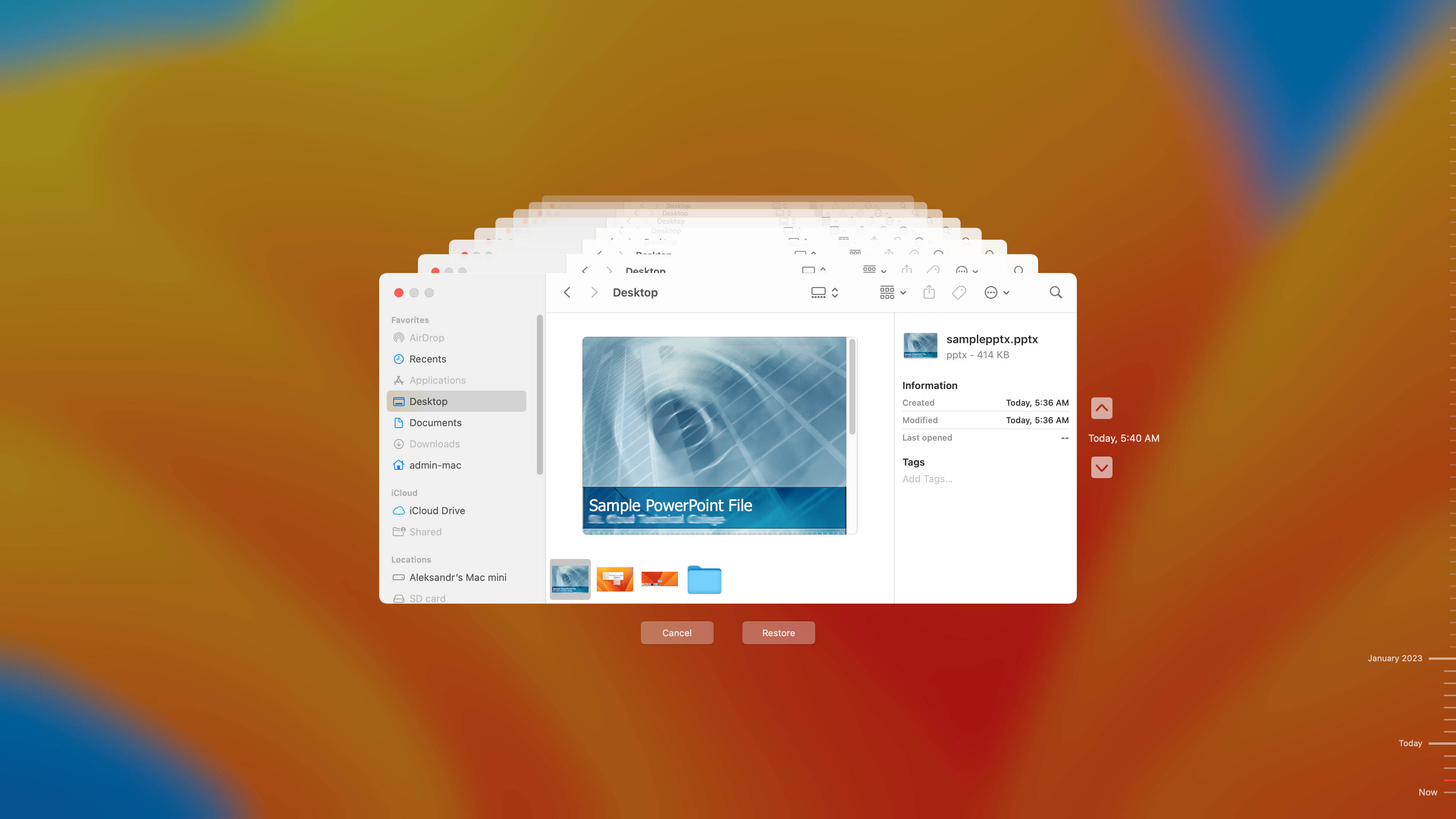
Having backups of your data is a valuable practice that always comes in handy in the long run. The techniques mentioned above can assist you with the convenient recovery of your PPT, PPTX files only if you’ve saved them. It may seem like a limitation in comparison with the data recovery efficiency of software. However, there is a bonus feature on PowerPoint that can help recover your lost files.
Recover PPT, PPTX Files using Windows File Recovery
Windows File Recovery is Microsoft’s command-line recovery utility and is available for free download from the Microsoft Store. Since it doesn’t have a graphical user interface, users must enter the corresponding command prompt to recover lost files. This utility supports various file systems and types and is a helpful tool for data recovery.
Here’s how you can recover PPT, PPTX files with Windows File Recovery:
- Download Windows File Recovery from the Microsoft Store and Install it on your PC.
- Launch Windows File Recovery and click the Run as administrator option.
- Once the Command Prompt window opens, enter the command in the following format: winfr source-drive: destination-drive: [/mode] [/switches]
- You need to specify a mode in the format mentioned above, according to what’s suitable for your file system. You can use two basic modes to recover files – Regular and Extensive .
- You can also mention any specific file extensions according to the files you wish to retrieve. For instance, enter a similar command to retrieve PPT, PPTX files: winfr C: E: /extensive /n *.ppt /n *.pptx
- Note that the source and destination drives must be different. After you’ve entered, Microsoft automatically creates a recovery folder on the destination drive.
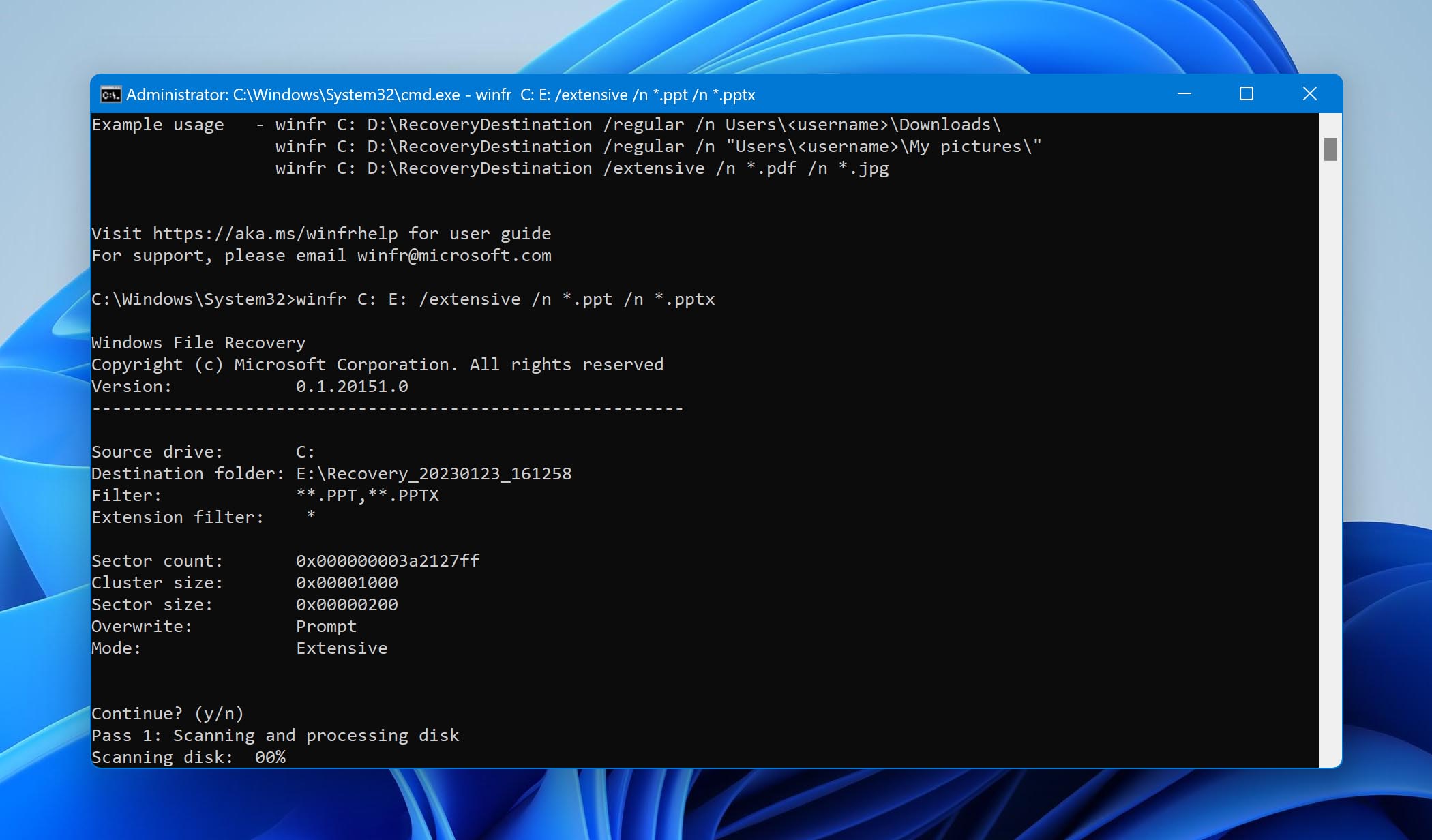
Recover PPT, PPTX Files from your Temporary Files Folder
Another method that you can use to retrieve your unsaved PPT, PPTX files is through the temporary files folder. Windows has this temporary folder dedicated to saving files from various applications. Here’s the path to the temporary files folder: C:\Users\USERNAME\AppData\Local\Temp
There are other ways to access this folder as well. Follow these steps to recover your lost or unsaved PPT, PPTX files from the temporary files folder:
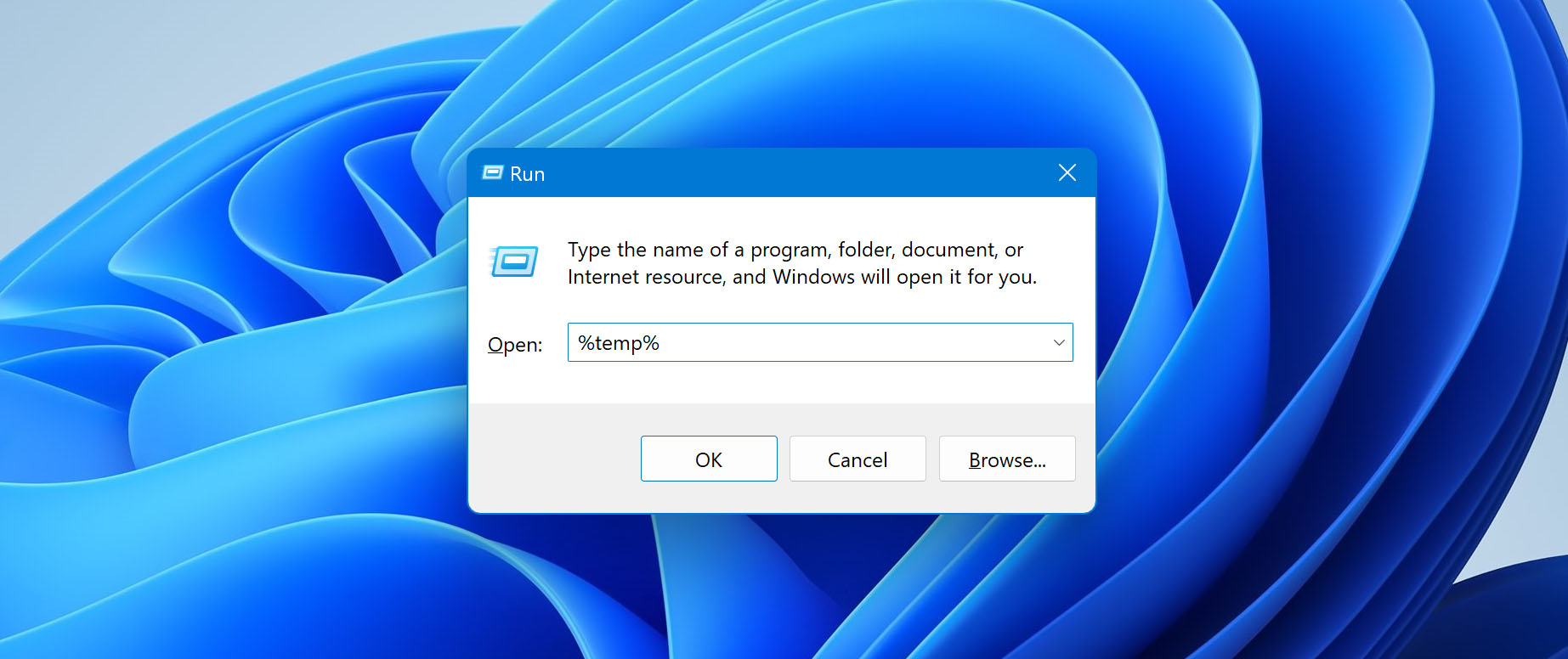
- Once you run the command, the folder window will open in File Explorer. To narrow down your search options, you can filter through the results by using the following extensions – *.pptx, *.ppt, ppt*.tmp .
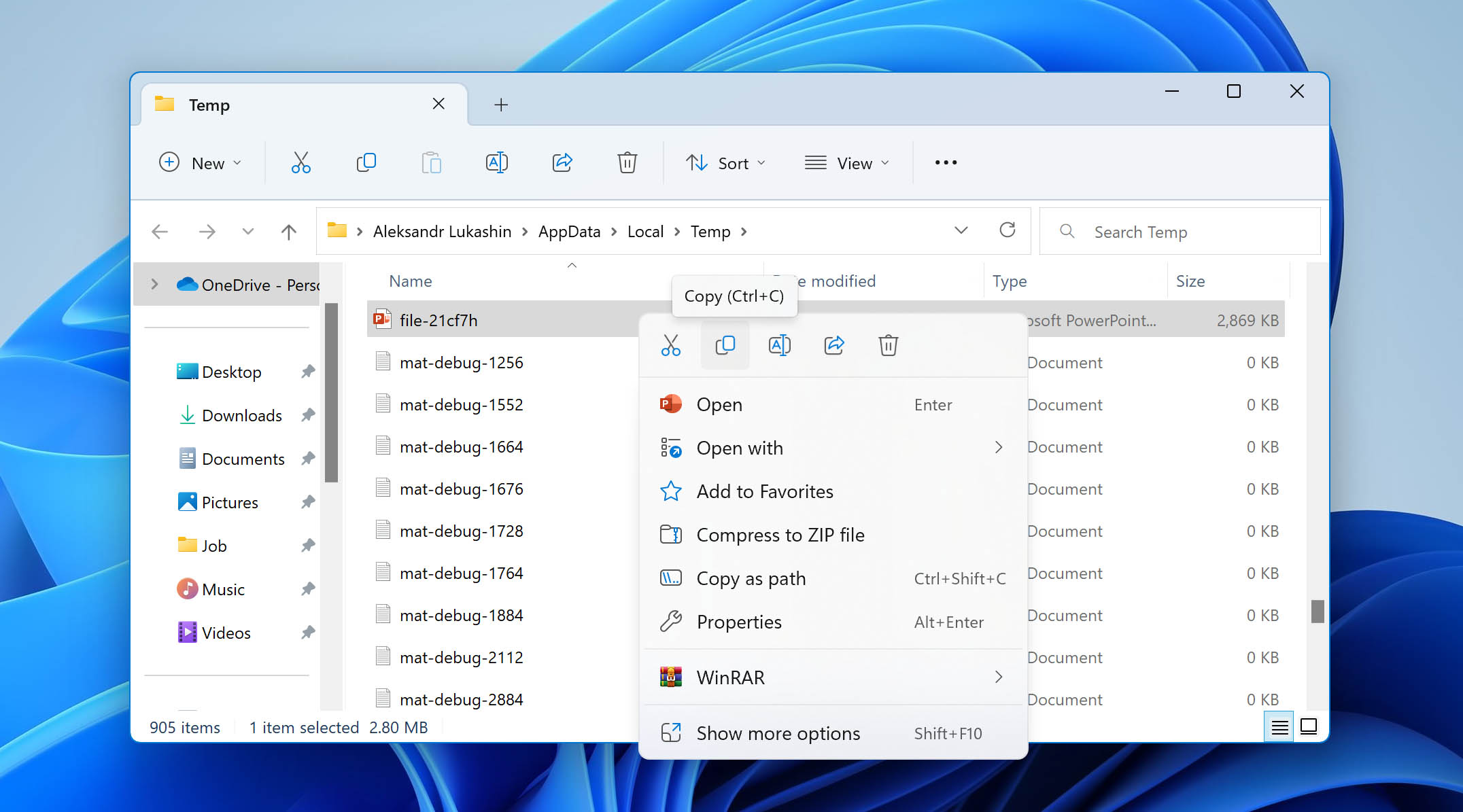
Recover PPT, PPTX File from a Local Backup
An easier way to retrieve your PPT, PPTX files is to look for them in a local backup. However, turning to this method will only be feasible if you’ve created backups of your files either on hard drives, or on the cloud. In this article, we shall look at the steps to recover PPT, PPTX files from a local backup:
- Connect your backup drive to your computer.
- Open it using File Explorer.
- Look through the data to find your PPT presentation.
- Copy it to your computer and access the backed up version.
Recovering PPT, PPTX Files with PowerPoint Features
Did your presentation disappear? PowerPoint provides features that can help recover your unsaved or deleted files. All versions from 2010 and onwards have the Auto Recovery feature and the Recover Unsaved Presentations option. The former saves the file you’re working on at regular time intervals. Both features help the user ensure they have a place from which they can retrieve their lost files.
Auto-Recovery
If you haven’t saved the PPT or PPTX file you’re working on; PowerPoint creates a temporary folder to save these files. You can navigate to the Auto-Recover File Location and look for your file there. However, to enable this feature, you must ensure that the AutoRecover information option is turned on.
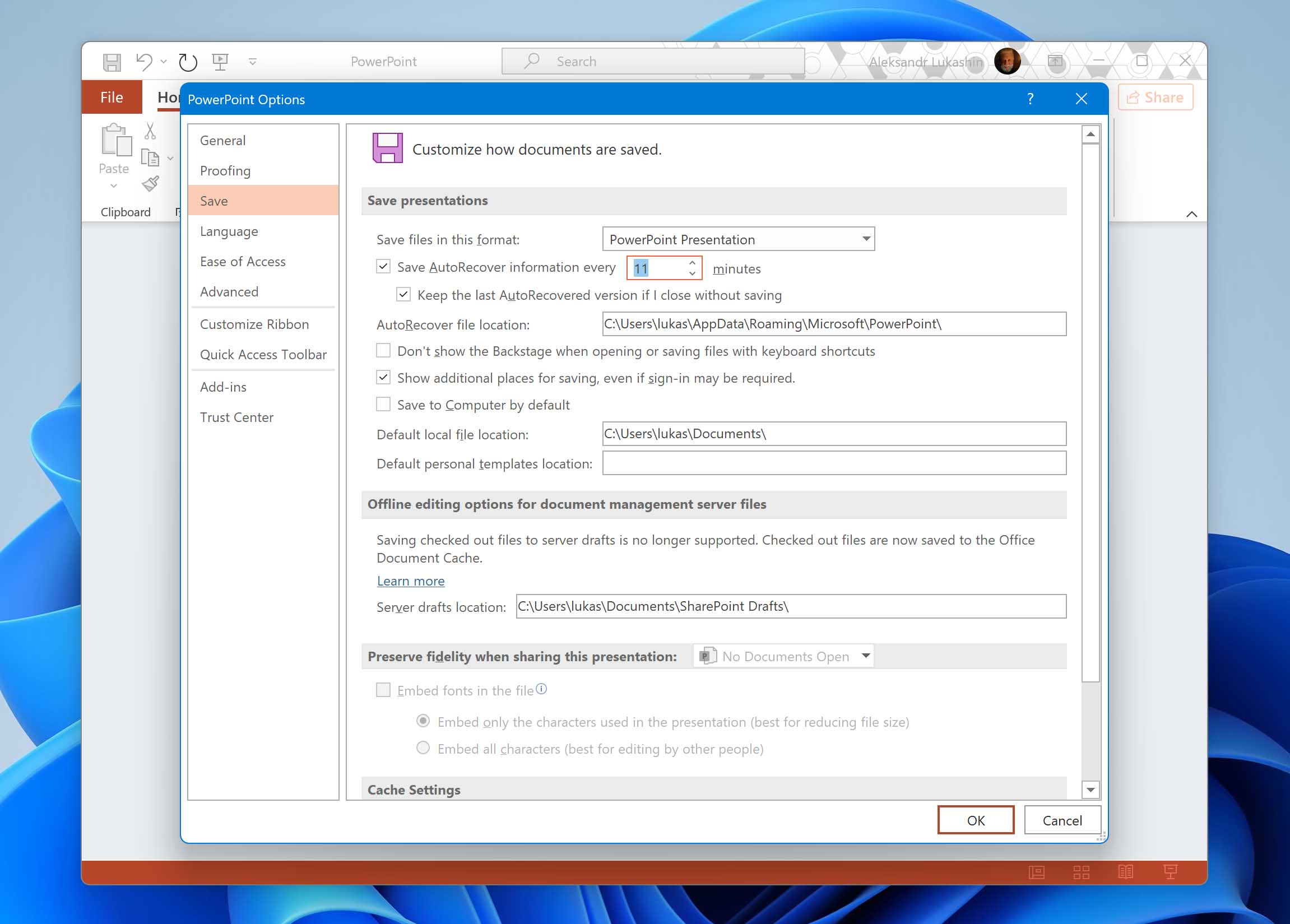
Recover Unsaved Presentations
If PowerPoint or your system crashes while you’re working or before you have the chance to check a saved version, you can use this feature. Once you click on the Recover Unsaved Presentations option, it will open your missing file.
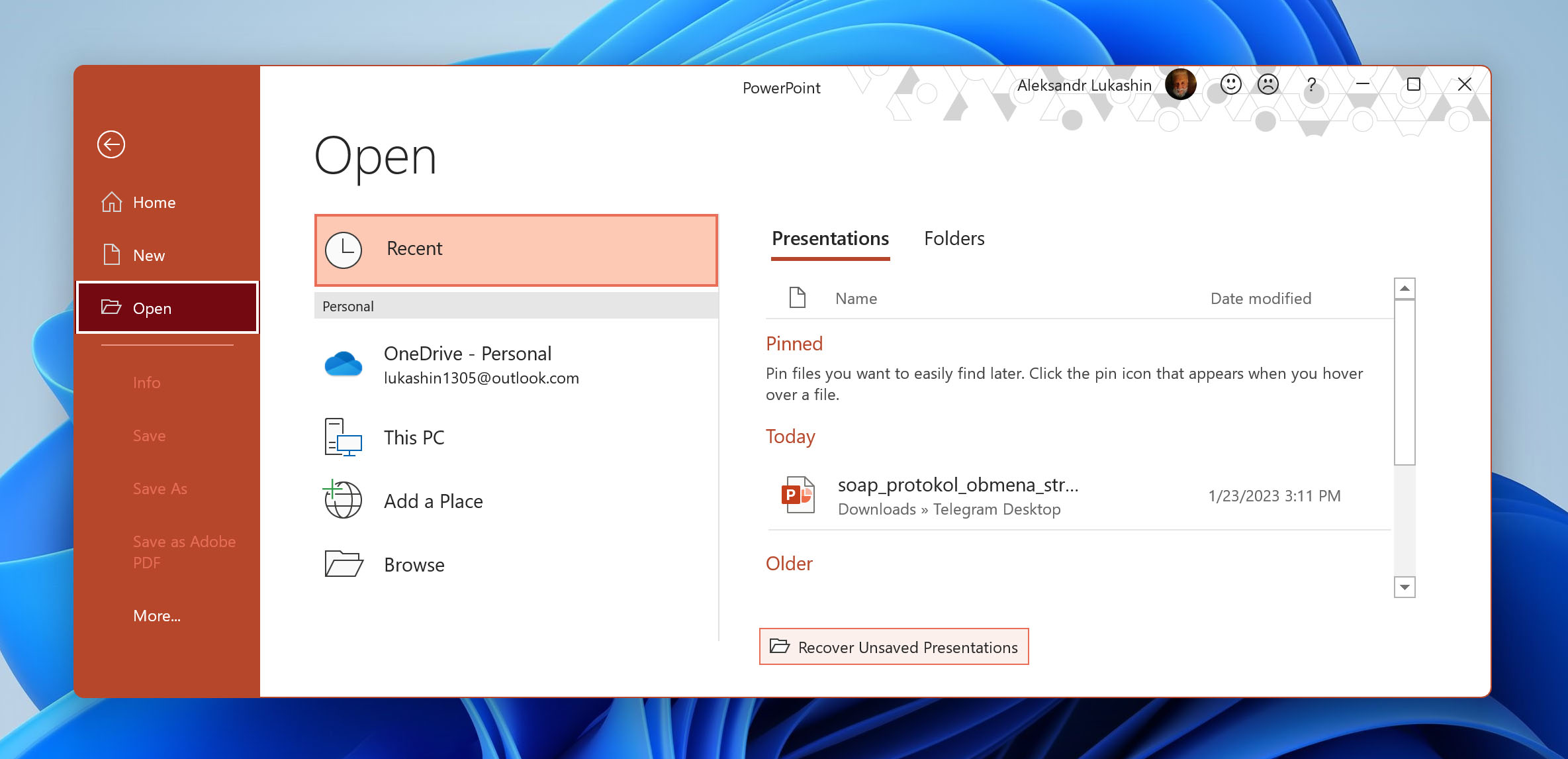
On Windows: Open File > Info > Manage Versions > Recover Unsaved Presentations .
You can find more information on these features at the Microsoft Community.
How to Open PPT, PPTX on Mac and Windows
Microsoft PowerPoint is the most suitable application to open your PPT, PPTX files. It supports all the texts, transition effects, images, clipart, videos, etc., which are vital assets to format the presentation. It is available on both Windows and Mac operating systems as well as on Android and iOS. You can purchase a subscription to Microsoft 365 from Microsoft’s official website.
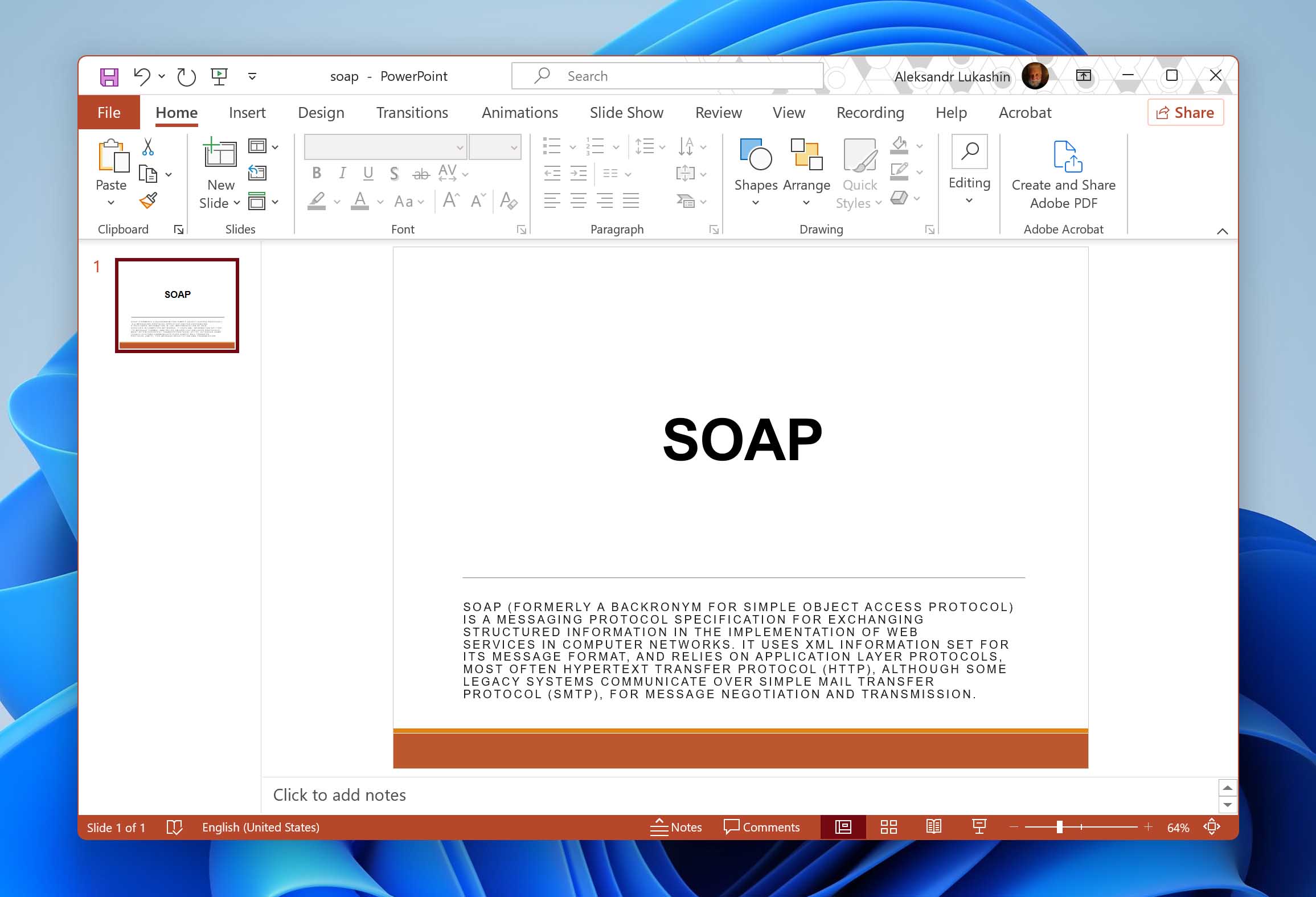
You can also view PowerPoint files in several other presentation programs. Some examples are Apple Keynote, Corel Presentations, or PPTX viewer. If you have a Microsoft Account or a Microsoft 365 account, it will allow you to view and edit your presentations in the web browser.
Programs that Open PPT, PPTX Files
While Microsoft PowerPoint works best, multiple applications can support PPT, PPTX files. You may not be able to edit them using these applications, but you can view them easily. Some programs that support PPT, PPTX files are:
On Windows: Microsoft PowerPoint 354 Corel Presentations 2021 File Viewer Plus
On Mac: Microsoft PowerPoint 354 Apple Preview Apple Keynote
Android: File Viewer by Android Microsoft Office Microsoft PowerPoint Google Drive Google Slides
iOS: Microsoft Office Microsoft PowerPoint Google Drive Google Slides
Tips to Avoid PPT, PPTX File Loss
While it is quite possible to recover your lost PPT, PPTX files conveniently, it is advisable to try and avoid data loss situations. Here are a few tips you can follow to keep your files safe:
- 💿 Save your work manually – While technological advancements have made it easier to recover files, it is good to keep saving your file manually while working. If the system crashes or an unforeseen problem arises, you can seamlessly get back your precious presentations.
- 💾 Keep multiple backups – Ensure that you have backups of your files. You can either backup your PPT, PPTX files to a different storage device or use the backup features on your systems. Both Windows and Mac OS offer some advanced features that allow you to back up your files safely.
- ☁️ Enable AutoRecover and AutoSave – Verify that AutoRecover has been turned on in PowerPoint. This feature can help you recover your deleted or unsaved files without hassle. A lot of users fret that they forgot to save their presentations. This is where the AutoSave option is a real gamechanger: It automatically saves the changes you continue to make onto the OneDrive cloud storage.
- 🩺 Install a good Antivirus – It is crucial to have reliable antivirus software installed on your computer. It will protect your files from malware and prevent file corruption.
- 🔋 System and Power compatibility – It is suggested that you ensure your system’s compatibility with the software. With constant technical developments, outdated software versions would not work on newer systems. To avoid data loss due to sudden power outages, invest in an Uninterrupted Power Source (UPS).
- 🗄️ Separate software from other data – You should keep your software and other data, including your media files and documents on different drives. If this isn’t followed, your system can crash, or you risk disk failure. It can thus result in significant data loss.
This information can help you avoid losing your data. However, if a data-loss situation arises, the methods mentioned above can help you recover files or other data.
How to recover unsaved PowerPoint files in Windows 11?
PowerPoint comes ready with features that actively work to keep a record of your presentations, even if you haven’t saved it yet. To do this, PowerPoint takes regular snapshots of your file, which allows you to recover it in the event of sudden power or application failure.
To recover an unsaved PowerPoint file, follow these steps:
- Open PowerPoint .
- Click File , then Open . At the bottom of the recent files list, click Recover Unsaved Presentations .
- Select the unsaved presentation file in the UnsavedFiles folder, then click Open .
Once opened, save the presentation file like normal.
Where are PowerPoint AutoSave files stored?
If you’re not a Microsoft 365 user, the AutoSave feature that automatically saves your presentation almost immediately after any change won’t be available to you. Instead, you must rely on the AutoRecover feature.
AutoRecover, when enabled, will automatically make a copy of your file every 10 minutes by default. The path to this AutoRecover folder is typically C:\Users\USERNAME\AppData\Roaming\Microsoft\PowerPoint\ , but the below instructions will show you how to find the exact location for you.
- Click File , then Options .
- Click Save .
- Copy the path in the AutoRecover file location box and open it in File Explorer .
How to recover unsaved PowerPoint files on OneDrive?
If your PowerPoint presentation crashes before you get a chance to save it in OneDrive, you may still be able to recover it from a version that was automatically saved. To do so, follow these steps.
- Click File , then Open .
- Click Recover Unsaved Presentations .
- Select your unsaved presentation and click Open .
Going forward, if you’re a Microsoft 365 user, consider saving your file in OneDrive immediately after creating it. This way, the AutoSave feature will be enabled from the beginning, which will save your file every few seconds.

How do I recover PowerPoint history?
Follow these steps to recover PowerPoint file history:
- Open the file you want to view.
- Click File > Info > Version history .
- Select a version to open it in a separate window.
- If you wish to restore a previous version you’ve opened, select Restore .
Where are temporary PowerPoint files stored?
Temporary PowerPoint files are stores under the following path: C:\Users\USERNAME\AppData\Local\Temp
Follow these steps to recover temporary PPT, PPTX files:
- Press Win + R and type in %temp% in the Run prompt.
- You can filter through the results in File Explorer by using the following extensions – *.pptx, *.ppt, ppt*.tmp .
- If the presentation is located within the temporary files folder, it should show up in the results and you can recover it.
How to recover PowerPoint files that were not saved on the iPad?
All PowerPoint presentations are saved automatically on iOS devices. In the event that the AutoSave feature was manually disabled, there will be no way to recover an unsaved presentation.

Joshua Solomon
Technology, SaaS, and digital marketing are Joshua's go-to niches. He understands the need for simple and easy-to-read articles on the internet. As technologies grow in complexity, guides and how-to pieces must remain com...

Brett Johnson
This article has been approved by Brett Johnson, Data Recovery Engineer at ACE Data Recovery. Brett has a Bachelor's Degree in Computer Systems and Network, 12 years of experience.
- July 18, 2022 How to Recover Pages Documents on Mac
- February 21, 2024 How to Recover Deleted Files on Windows 11
- July 13, 2021 How to Recover Files Deleted by Avast Antivirus
- May 27, 2022 How to Recover Data from Dead Mac Hard Drive
- September 21, 2022 The Ultimate Guide to Recovering Deleted Emails
- June 28, 2022 How to Recover Lost Saved Game Data on PS4
- June 7, 2023 How to Restore Deleted Photos on Your Sony Camera
- April 4, 2022 How To Recover Data From Sony SD Cards?

Video: Run a slideshow in PowerPoint for iPad

Other tutorial videos for PowerPoint for iPad:
Open files from the cloud . Open files from OneDrive for Business (for your work or school stuff), OneDrive.com (for your personal stuff), or from a Dropbox account.
Open email attachments . Open, edit, and send back email attachments using PowerPoint for iPad.
How saving works in PowerPoint for iPad . PowerPoint for iPad automatically saves your work every time you make even a small change. In most cases, you don’t have to do anything at all to save your document. Watch this training video to learn about AutoSave.
Type in PowerPoint for iPad . Typing in PowerPoint for iPad can be tricky at first, especially if you’re used to a physical keyboard. This training video shows you some typing tips.
Select stuff in PowerPoint for iPad . Select text and pictures expertly with your finger in PowerPoint for iPad. This training video helps you move from the mouse to the touchscreen.
How to print in PowerPoint for iPad . You tap the File button to print in PowerPoint for iPad. Watch this video to learn how. At this time, you can only print to an AirPrint compatible printer.
Run a slideshow in PowerPoint for iPad. (You are here!) There are some special finger gestures you can use to advance, go back, and end a slideshow. You can even use a laser pointer and ink pen, with the touch of your finger.
Projecting your slideshow to a screen . If you want to project a slideshow from your iPad to a screen or TV, then watch this video. It will show you how to hook up an adaptor. You can also use AirPlay.
Looking for more training?
Check out the training course for Excel for iPad.
Check out training courses for the rest of the Office programs .

Need more help?
Want more options.
Explore subscription benefits, browse training courses, learn how to secure your device, and more.

Microsoft 365 subscription benefits

Microsoft 365 training

Microsoft security

Accessibility center
Communities help you ask and answer questions, give feedback, and hear from experts with rich knowledge.

Ask the Microsoft Community

Microsoft Tech Community

Windows Insiders
Microsoft 365 Insiders
Was this information helpful?
Thank you for your feedback.
How to Play a PowerPoint Presentation on an iPad: A Step-by-Step Guide
Playing a PowerPoint presentation on an iPad is simple and straightforward. Just ensure you have the Microsoft PowerPoint app installed, and you’re good to go. You’ll be presenting in no time!
After following the steps, your PowerPoint presentation will be up and running on your iPad. Whether it’s for a business meeting or a classroom presentation, you’ll be able to engage your audience effectively.
Step by Step Tutorial on How to Play a PowerPoint Presentation on an iPad
Playing a PowerPoint presentation on an iPad involves a few simple steps that will get your slides up and ready for viewing. Let’s dive in!
Step 1: Download the PowerPoint app
First thing’s first – download the PowerPoint app from the Apple App Store.
The PowerPoint app is free to download but may require a Microsoft Office 365 subscription for full functionality. Make sure you’re signed in to your Microsoft account after downloading the app.
Step 2: Open the app and find your presentation
Open the app and locate the presentation you want to play.
You can access your presentations from cloud storage services like OneDrive or Dropbox, or you can transfer files directly to your iPad using iTunes or email.
Step 3: Open your presentation
Once you’ve found your presentation, tap to open it.
Your PowerPoint slides will appear just as they would on a computer. At this point, you can make any last-minute edits or go straight to presenting.
Step 4: Play your presentation
To start your presentation, tap the “Play” icon.
Your iPad will switch to presentation mode, displaying your slides full-screen. Swipe left or right to navigate through the slides.
Step 5: Use additional features as needed
Take advantage of PowerPoint’s features like highlighting or drawing on slides during your presentation.
These features can be accessed by tapping the pen icon on the screen. They add an interactive element to your presentation and can help emphasize key points.
Tips for Playing a PowerPoint Presentation on an iPad
- Make sure your iPad is charged or plugged in; you don’t want it dying mid-presentation!
- Familiarize yourself with the app’s interface before the presentation to avoid any hiccups.
- Use a stylus for more precise highlighting or drawing on slides.
- If you’re presenting to a group, connect your iPad to a larger screen using AirPlay or an adapter.
- Practice navigating through your slides on the iPad to ensure a smooth presentation.
Frequently Asked Questions
Can i edit my powerpoint presentation on the ipad.
Yes, the PowerPoint app allows you to edit presentations directly on your iPad.
Can I play a presentation without an internet connection?
Yes, once the presentation is downloaded to your device, you do not need an internet connection to play it.
Can I use my iPad as a remote for the presentation?
Yes, with the right setup, you can use your iPad as a remote control to navigate through your slides.
Are animations and transitions supported on the iPad?
Most animations and transitions in PowerPoint are supported on the iPad app.
Can I add notes to my presentation on the iPad?
Yes, you can add and view presenter notes in the PowerPoint iPad app.
- Download the PowerPoint app from the Apple App Store.
- Open the app and locate your presentation.
- Open your presentation.
- Play your presentation using the “Play” icon.
- Use additional features like highlighting or drawing as needed.
Playing a PowerPoint presentation on an iPad is a breeze once you know the steps. With the portability and convenience of the iPad, you’re no longer tethered to your laptop for presentations. The ability to edit on the go, use interactive features, and present without a hitch makes the iPad a powerful tool for anyone needing to share information visually.
Remember to download the PowerPoint app, familiarize yourself with its features, and practice beforehand to ensure your presentation goes smoothly. And don’t forget, a well-charged iPad is a happy iPad! So, the next time you need to play a PowerPoint presentation, consider using your iPad and impress your audience with your tech-savviness.

Matthew Burleigh has been writing tech tutorials since 2008. His writing has appeared on dozens of different websites and been read over 50 million times.
After receiving his Bachelor’s and Master’s degrees in Computer Science he spent several years working in IT management for small businesses. However, he now works full time writing content online and creating websites.
His main writing topics include iPhones, Microsoft Office, Google Apps, Android, and Photoshop, but he has also written about many other tech topics as well.
Read his full bio here.
Share this:
Join our free newsletter.
Featured guides and deals
You may opt out at any time. Read our Privacy Policy
Related posts:
- How to Save Powerpoint as PDF with Notes
- Can I Convert My Powerpoint to Google Slides?
- How to Drag Slides From One PowerPoint to Another: A Step-by-Step Guide
- How to Make a Powerpoint Slide Vertical in Powerpoint 2013
- How to Set Time for Slides in Powerpoint
- Can You Create a PowerPoint on an iPad? Here’s How!
- How to Insert Slides from Another Presentation in Powerpoint 2010
- How to Check Word Count on Powerpoint 2010
- How to Unhide a Slide in Powerpoint 2013
- How to Loop a Slideshow on Powerpoint 2013
- How to Change the Font on All Slides in Google Slides
- How to Change Hyperlink Color in Powerpoint 2010 (An Easy 5 Step Guide)
- How to Use a Mac With PowerPoint: A Step-by-Step Guide
- How to Email a PowerPoint Slideshow: A Step-by-Step Guide
- How to Download a Google Slides Presentation as a Powerpoint File
- How Is Microsoft PowerPoint Used in Business: A Comprehensive Guide
- How to Convert a PowerPoint to Word and Edit with Ease
- How to Insert Check Mark in Powerpoint for Office 365
- How to Prepare a PowerPoint Presentation for Job Interview Success
- How to Delete Multiple Slides in Google Slides
Keynote User Guide for iPad
- What’s new in Keynote 14.0
- Intro to Keynote
- Intro to images, charts and other objects
- Create a presentation
- Choose how to navigate your presentation
- Open a presentation
- Save and name a presentation
- Find a presentation
- Print a presentation
- Prevent accidental editing
- Undo or redo changes
- Quick navigation
- Change the working view
- Customise the toolbar
- Copy text and objects between apps
- Basic touchscreen gestures
- Use Apple Pencil with Keynote
- Create a presentation using VoiceOver
- Add or delete slides
- Reorder slides
- Group or ungroup slides
- Skip or unskip a slide
- Change the slide size
- Change a slide background
- Add a border around a slide
- Show or hide text placeholders
- Show or hide slide numbers
- Apply a slide layout
- Add and edit slide layouts
- Change a theme
- Add an image
- Add an image gallery
- Edit an image
- Add and edit a shape
- Combine or break apart shapes
- Save a shape to the shapes library
- Add and align text inside a shape
- Add 3D objects
- Add lines and arrows
- Add and edit drawings
- Add video and audio
- Record video and audio
- Edit video and audio
- Add live video
- Set the movie and image formats
- Position and align objects
- Use alignment guides
- Place objects inside a text box or shape
- Layer, group and lock objects
- Change object transparency
- Fill shapes and text boxes with colour or an image
- Add a border to an object
- Add a caption or title
- Add a reflection or shadow
- Use object styles
- Resize, rotate and flip objects
- Add linked objects to make your presentation interactive
- Select text
- Copy and paste text
- Format a presentation for another language
- Use phonetic guides
- Use bidirectional text
- Use vertical text
- Change the look of text
- Use text styles
- Change text capitalisation
- Add drop caps
- Make characters superscript or subscript
- Format fractions automatically
- Format dashes and quotation marks
- Format Chinese, Japanese or Korean text
- Set tab stops
- Format text into columns
- Adjust line spacing
- Format lists
- Add mathematical equations
- Add borders and rules (lines) to separate text
- Add or delete a table
- Select tables, cells, rows and columns
- Add or remove rows and columns
- Move rows and columns
- Resize rows and columns
- Merge or unmerge cells
- Change the look of table text
- Show, hide or edit a table title
- Change table gridlines and colours
- Use table styles
- Resize, move or lock a table
- Add and edit cell content
- Format dates, currency and more
- Highlight cells conditionally
- Format tables for bidirectional text
- Alphabetise or sort table data
- Add or delete a chart
- Change a chart from one type to another
- Modify chart data
- Move, resize and rotate a chart
- Change the look of data series
- Add a legend, gridlines and other markings
- Change the look of chart text and labels
- Add a chart border and background
- Use chart styles
- Animate objects onto and off a slide
- Animate objects on a slide
- Change build order and timing
- Add transitions
- Present on your iPad
- Present on a separate display
- Present on iPad over the internet
- Use a remote
- Make a presentation advance automatically
- Play a slideshow with multiple presenters
- Add and view presenter notes
- Rehearse on your device
- Play a recorded presentation
- Check spelling
- Look up words
- Find and replace text
- Replace text automatically
- Set your author name for comments
- Highlight text
- Add and print comments
- Send a presentation
- Intro to collaboration
- Invite others to collaborate
- Collaborate on a shared presentation
- See the latest activity in a shared presentation
- Change a shared presentation’s settings
- Stop sharing a presentation
- Shared folders and collaboration
- Use Box to collaborate
- Create an animated GIF
- Post your presentation in a blog
- Use iCloud Drive with Keynote
- Export to PowerPoint or another file format
- Restore an earlier version of a presentation
- Move a presentation
- Delete a presentation
- Password-protect a presentation
- Create and manage custom themes
- Transfer files with AirDrop
- Transfer presentations with Handoff
- Transfer presentations with the Finder
- Keyboard shortcuts
- Keyboard shortcut symbols
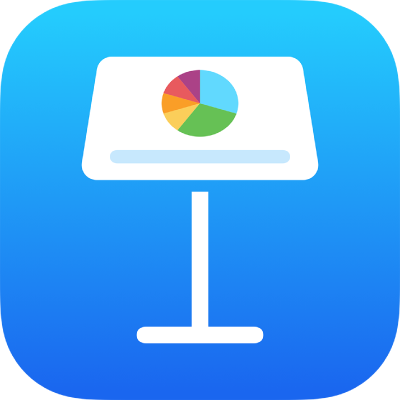
Restore an earlier presentation version in Keynote on iPad
iCloud periodically saves versions of the files stored in iCloud Drive . If your presentation is saved in iCloud Drive and you want to return to a previous version of it (for example, because you deleted content you decide you still need), you can restore an earlier version.
View, copy and restore an earlier version
With the presentation manager in browse view, tap Select at the top of the screen, then tap the presentation (a tick appears).
Tap Versions at the top of the screen.
Tap a previous version to select it.
Tap Preview.
Keynote displays the version. You can search for text in the preview, and you can copy text and objects. However, you can’t edit in the preview.
Do one of the following:
Save a copy of the version shown in the preview: Tap Save a Copy. Keynote opens the copy as a new presentation for you to edit. (The original version is available in the presentation manager, where the copied version also appears.)
Replace the current version with the preview version: Tap Restore.
Close the preview and return to the current version: Tap Close.
If you can’t see the presentation you want, try searching for it, or tap Browse or Recents at the bottom of the screen. See Find a Keynote presentation on iPad .
If you add a password to a presentation or change an existing password, the password applies only to the version where the password was added or changed and to subsequent versions.
Note: If the presentation is shared with others , anyone with editing permission can copy and restore only the versions created after you shared the presentation. Anyone with view-only permission has no access to earlier versions. To prevent others from restoring an unprotected version of the presentation or a version with an older password, stop sharing the presentation , add a unique password to it, then share the presentation again.

Microsoft Learn Q&A needs your feedback! Learn More
May 20, 2024
Microsoft Learn Q&A needs your feedback!
Want to earn $25 for telling us how you feel about the current Microsoft Learn Q&A thread experience? Help our research team understand how to make Q&A great for you.
Find out more!
Contribute to the Microsoft 365 and Office forum! Click here to learn more 💡
April 9, 2024
Contribute to the Microsoft 365 and Office forum!
Click here to learn more 💡
PowerPoint Forum Top Contributors: Steve Rindsberg - John Korchok - Bob Jones AKA: CyberTaz ✅
May 10, 2024
PowerPoint Forum Top Contributors:
Steve Rindsberg - John Korchok - Bob Jones AKA: CyberTaz ✅
- Search the community and support articles
- Microsoft 365 and Office
- Search Community member
Ask a new question
My one of powerpoint file in IPAD was lost
Report abuse.
Reported content has been submitted
Replies (1)
- Microsoft Agent |
Hi Lakikan,
Thank you for posting your concern here in Microsoft Community! I hope you're having a great day despite the trouble you're having with PowerPoint file saved in your iPad. Let's get to the root cause of this.
This might occur depending on the download status of your file. It's possible that the PowerPoint document got corrupted due to lost or weak network connection. To isolate this, please try downloading the file again or a new PowerPoint file and check if the issue persists.
To notify us and have us get back to you, simply reply to this post.
Was this reply helpful? Yes No
Sorry this didn't help.
Great! Thanks for your feedback.
How satisfied are you with this reply?
Thanks for your feedback, it helps us improve the site.
Thanks for your feedback.
Question Info
- Norsk Bokmål
- Ελληνικά
- Русский
- עברית
- العربية
- ไทย
- 한국어
- 中文(简体)
- 中文(繁體)
- 日本語

- Data Recovery
How to Recover Lost or Unsaved PowerPoint File on Mac [Guide]
At Macgasm, we’re dedicated to bringing you insightful Apple-centric content that adheres to our comprehensive editorial guidelines whose purpose is to maintain the utmost accuracy, relevance, and impartiality in everything we publish. This commitment to preserving the integrity of our content is shared across our team, from expert writers to seasoned editors.
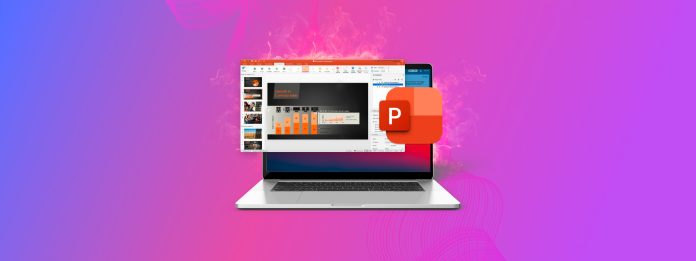
Thanks to the macOS version of Microsoft Office, it’s possible to view and edit PowerPoint files on Mac computers, but is it also possible to recover them? Yes, it is! In fact, there are multiple ways to recover PowerPoint files on Mac , and we cover them all in this article.
Table of Contents
Where Are PowerPoint Presentations Stored on Mac Computers?
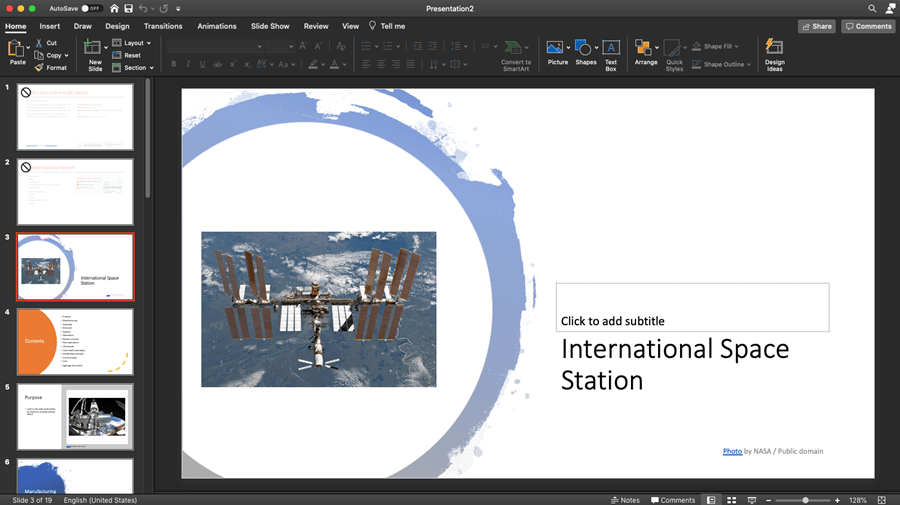
You would be surprised just how many users spend hours and hours trying various recovery PowerPoint techniques for Mac just to discover that their PPT files were not deleted at all—they were simply hidden in some random folder.
This typically happens when users look for missing PPT files only in the main document folder:
However, PowerPoint users who also use OneDrive should check it as well because that’s where PPT files are saved by default when the two Microsoft products are connected. Since the default local save location can be changed at any time just by clicking on a single checkbox, it’s a good idea to search the entire computer.
If you remember how the PPT files you can’t find were called, you can easily search for them using Spotlight:
- Launch Spotlight by pressing Command + Space.
- Enter the name of any missing PPT file and give Spotlight a few seconds to gather results.
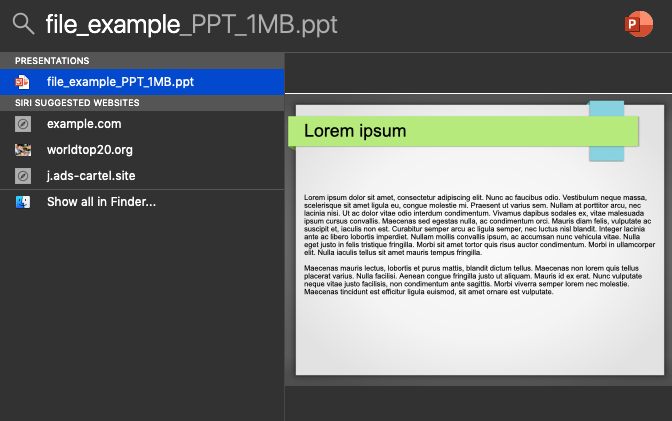
If you don’t remember how any of your missing PPT files were called, you can search for all PPT files stored on your Mac:
- Launch Finder.
- Click the Search bar and enter: kind:ppt
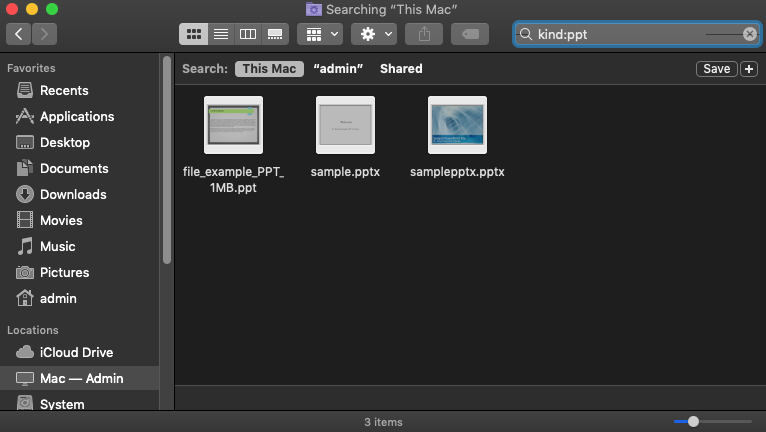
If you haven’t found anything by searching your Mac, then it’s time to search the Trash folder. That’s because files in the Trash are not indexed, which means they don’t appear in search results.
- Open the Trash folder.
- Click the Search icon in the top-right corner and enter: kind:ppt.
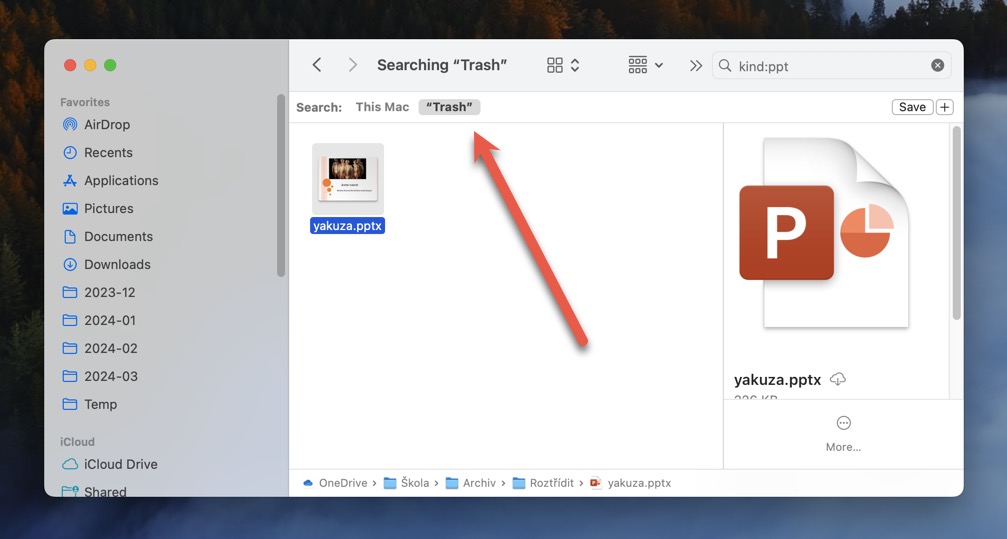
Still no luck finding your PowerPoint presentations? In that case, they’re either deleted or haven’t been properly saved in the first place. The good news is that there are several other PowerPoint recovery solutions and techniques for Mac that you can try, starting with data recovery software.
How to Recover a Deleted PPT File with Data Recovery Software
Data recovery software can find PowerPoint presentations that macOS can no longer see because they’ve been deleted. There are many data recovery software solutions that you can use to find PPT files without paying, and many of them are so intuitive and well-designed that even regular Mac users can figure them out with little to no help.
For example, here’s how PPT recovery works with Disk Drill , one of the most popular data recovery software apps for Mac:
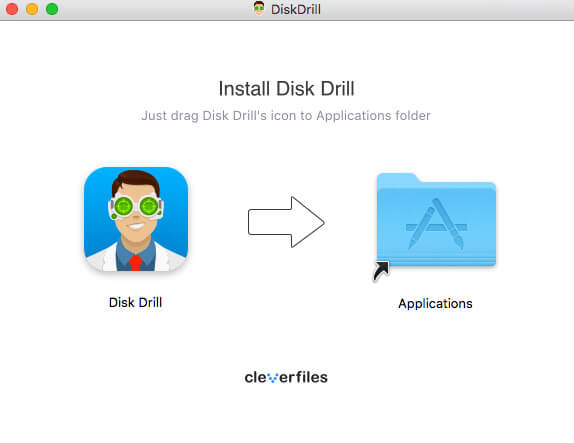
First, you need to download Disk Drill and install it on your Mac by dragging the app into the Applications folder. Disk Drill is a small application, so it doesn’t require much storage space.
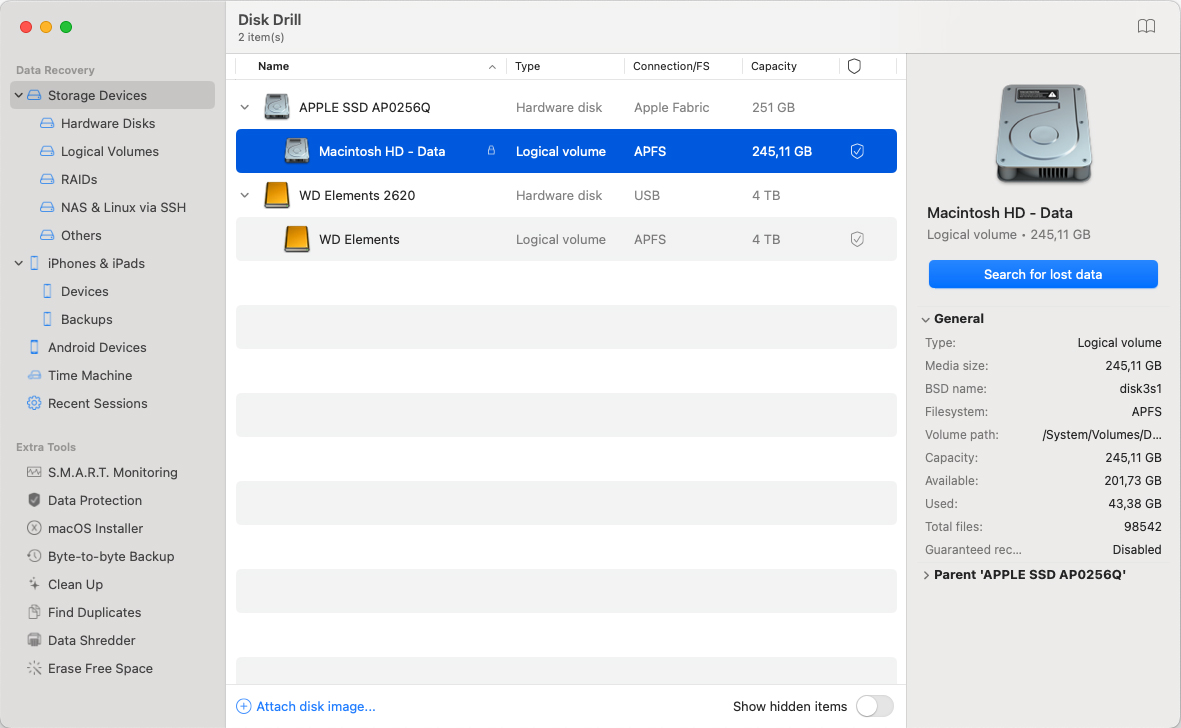
Next, launch Disk Drill and give it a second to recognize all storage devices connected to your Mac. Click the recover button next to the storage device on which your PPT files were stored to begin a scan.
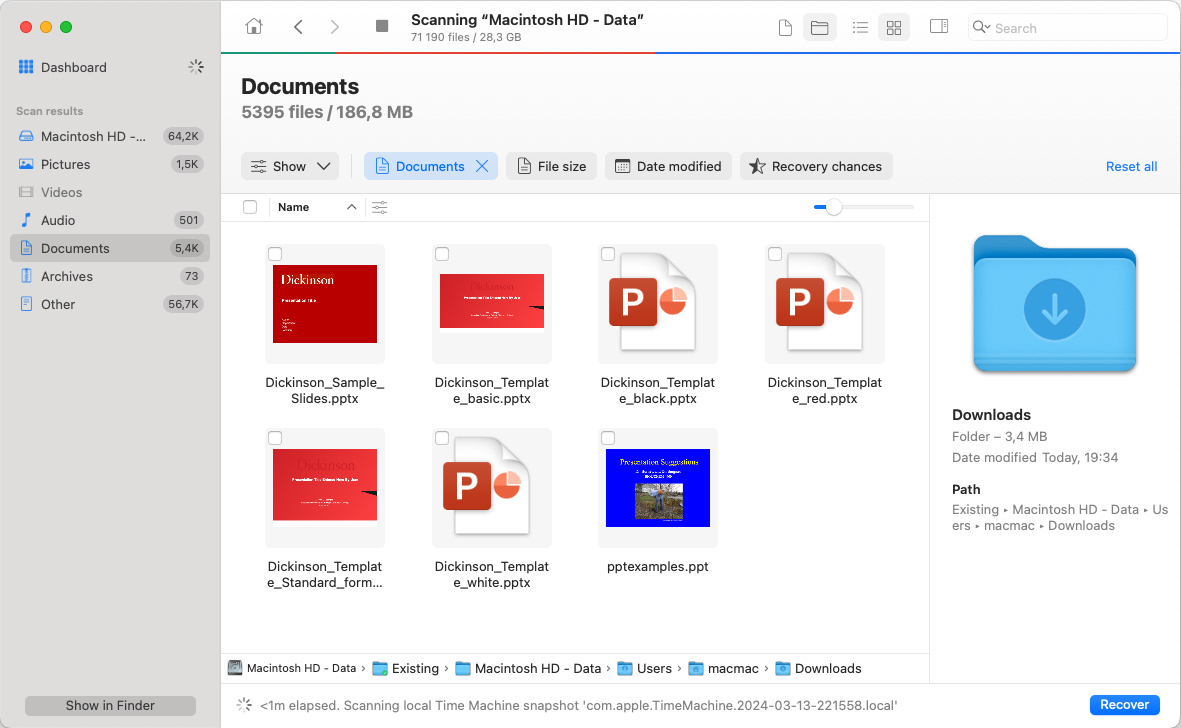
When Disk Drill is finished scanning the storage device, you can filter the scan results to display only documents. You can further narrow down the scan results by displaying only files of a certain size or files that have been deleted within the last X days, weeks, months, or years.
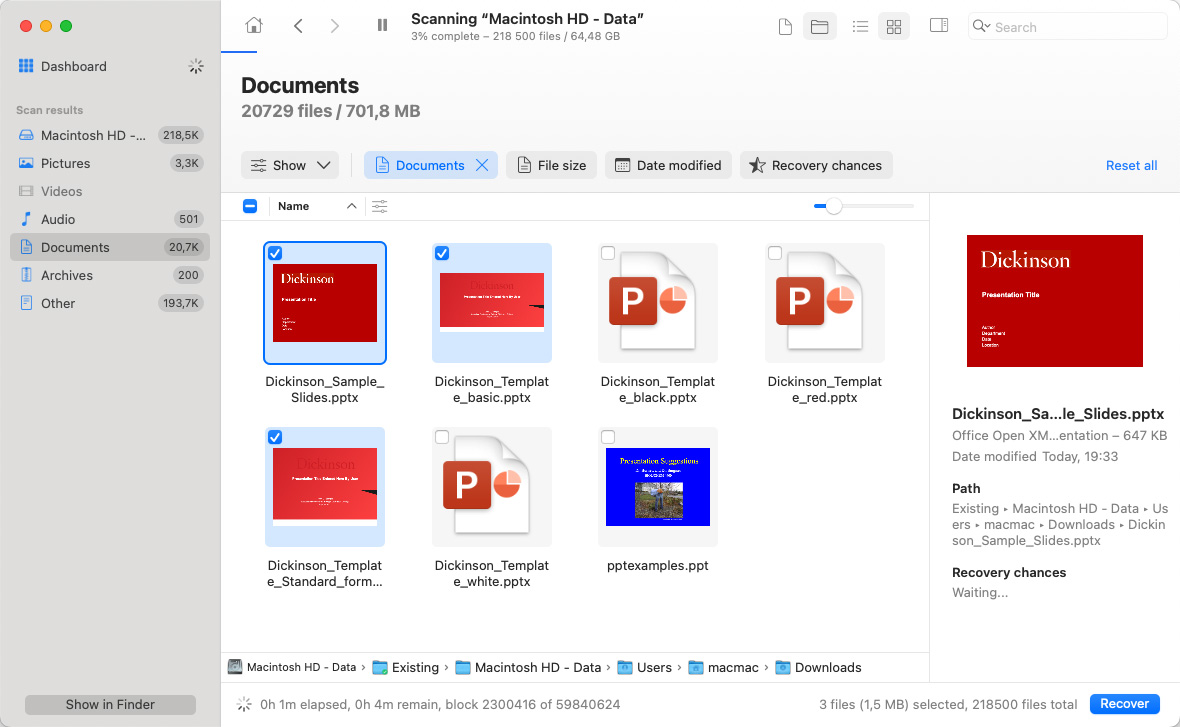
If you’re working with PowerPoint files on a regular basis, it’s very likely that Disk Drill will find a very large number of them, including corrupted PowerPoint files, AutoRecover PowerPoint files, and more. Instead of recovering them all, you can use preview and select only the PPT files you actually want to get back.
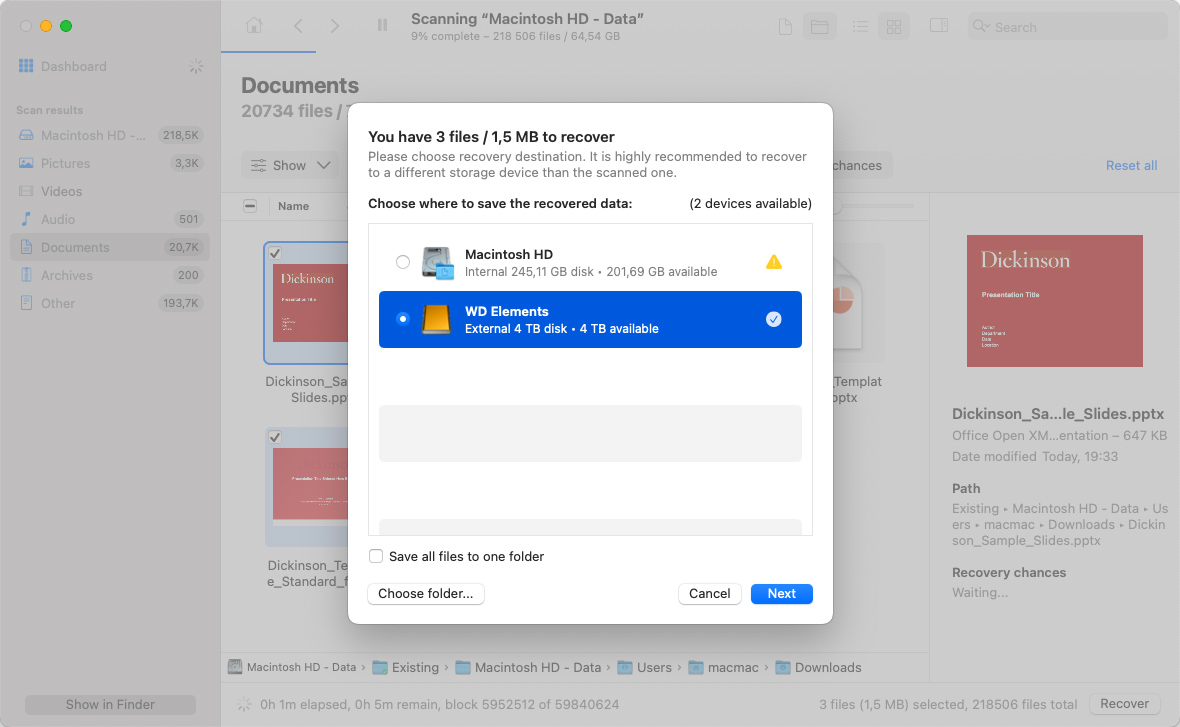
With all missing PPT files selected, you can click the Recover button and specify the recovery directory. For best recovery results, select a directory located on a different storage device than the one from which you’re recovering the deleted PPT files.
How to Recover a PPT File that Was Not Saved on Your Mac
Data recovery software is great for recovering permanently deleted PowerPoint presentations that are no longer in Trash, but even the best data recovery app won’t help you recover unsaved PowerPoint files on Mac.
To do that, you can take advantage of the AutoRecover feature or look for your unsaved PowerPoint presentations in the temp folder.
Solution 1: AutoRecover Feature
All Microsoft Office applications come with a handy feature that makes it possible to recover unsaved files that were lost after a system crash or sudden shutdown. The best thing about this feature is that it works completely automatically, presenting itself during the first PowerPoint launch after the data loss incident. All you need to do is open the recovered document and save it to your Mac.
By default, AutoRecover is set to save your presentations every 10 minutes, but you can change this frequency in Preferences:
- Open the PowerPoint menu and select Preferences.
- Click Save.
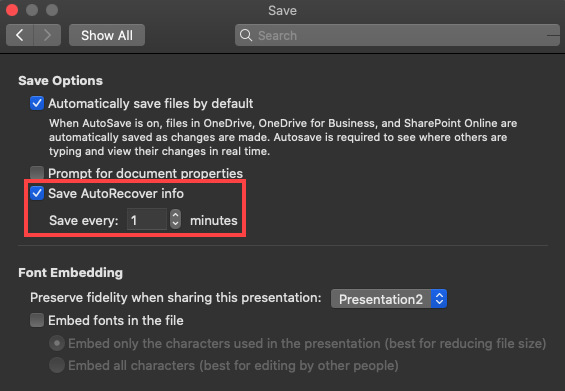
Where are AutoRecovery files stored?
Office 2008:
Office 2011:
Office 2016 & 2018:
Solution 2: Temp Folder
Even though it’s rare for PowerPoint files to end up in a temp folder, it’s still worth taking a look macOS temp folders since it takes just a couple of seconds.
If you don’t know, the temp folder is a special folder on your Mac where the operating system and applications store temporary files. In most cases, files are deleted from the temp folder automatically, but it’s not unheard of for them to end up stuck in the folder after a sudden shutdown or critical system error.
Here are three temp folders where you should look for your PowerPoint presentations:
The last temp folder can be opened by entering the following command in Terminal: open $TMPDIR
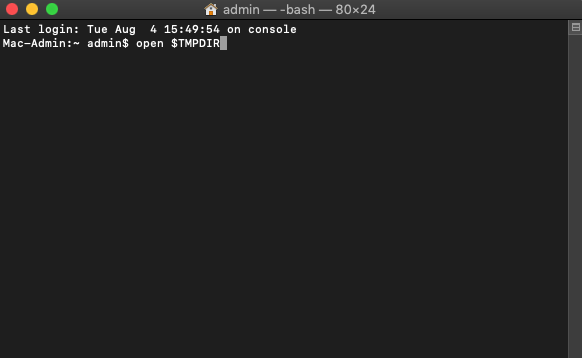
Solution 3: Open Recent Files
If you forgot to save your PowerPoint presentation before closing the app or didn’t have the time to save it due to some unforeseen challenges, you can try opening the recent files to recover your unsaved work.
Unfortunately, this method requires AutoSave or AutoRecover to be enabled, and it won’t help you if these features were turned off at the time of the incident.
To open a recently edited PowerPoint presentation:
- Launch PowerPoint.
- Go to the File menu.
- Select Open Recent to see a list of recent presentations.
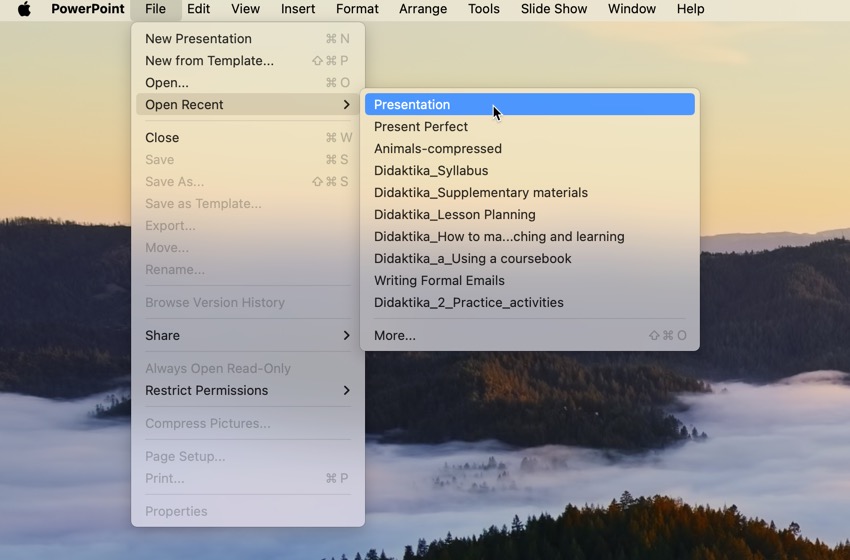
Common Reasons Behind PPT Loss and Saving Issues
PowerPoint has been around for multiple decades, so Microsoft had plenty of time to polish the application and make data loss a very rare issue. Still, there are some potential causes of data loss that even Microsoft can’t fully protect its users against, including:
- Malware : The claim that Mac users are immune to viruses and other malware is simply not true. Yes, there’s not nearly as many strains of malware that target Mac computers as there are strains of Windows-specific malware, but one infection can be enough for you to lose all your PowerPoint presentations.
- Accidental deletion : Most Mac users don’t like to admit it, but accidental deletion is someone that nearly everyone has done at some point. If you notice in time, you should still be able to recover your PowerPoint presentation from Trash. But if you don’t notice in time, data recovery software is your only option.
- Formatting : It’s important to be extra careful when formatting a storage device because all it takes to wipe out gigabytes worth of data is one wrong click. Just like with accidental deletion, files from a formatted storage device can usually be recovered with the help of data recovery software, but you need to hurry up and don’t let them become overwritten.
- Corruption : Unfortunately, even modern storage devices are not 100% reliable, which is why PPT files sometimes become corrupted and unreadable. In extreme cases, they may even disappear from the storage device altogether.
- Application conflicts : The latest version of PowerPoint comes with a useful feature called AutoSave, which does exactly what the name suggests. However, you should never completely rely on this feature because all it takes for it to stop working is a conflict with another application installed on your Mac.
Keep these common reasons behind PPT loss in mind when creating and editing PowerPoint presentations, but always remember that only a proper backup strategy offers truly reliable protection against data loss.
Don’t Forget to Back Up Your PowerPoint Presentations
In this article, we’ve explained several methods that can be used to recover unsaved and lost PowerPoint presentations, but such methods should always be your very last resort. Ideally, you should have at least one backup of each important PowerPoint presentation so that you can easily recover it in case you experience a data loss incident.
Fortunately, macOS and PowerPoint itself make it very easy to create backups of important PPT files since they both include a useful backup feature.
Enable Time Machine in macOS
Time Machine is Apple’s real-time backup app, and it’s included in all recent versions of macOS. When enabled, it monitors files on your hard drive and automatically backs them up as soon as they’re created or modified. To enable Time Machine:
- Open the Apple menu and select System Preferences.
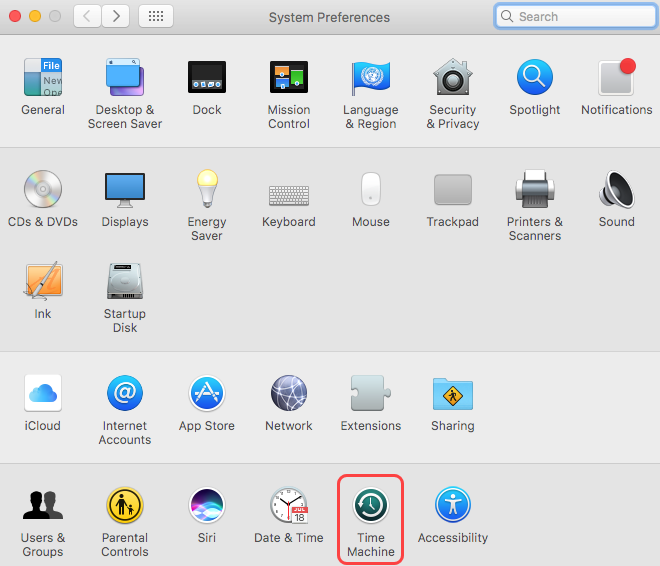
- Click Select Backup Disk and add a suitable disk.
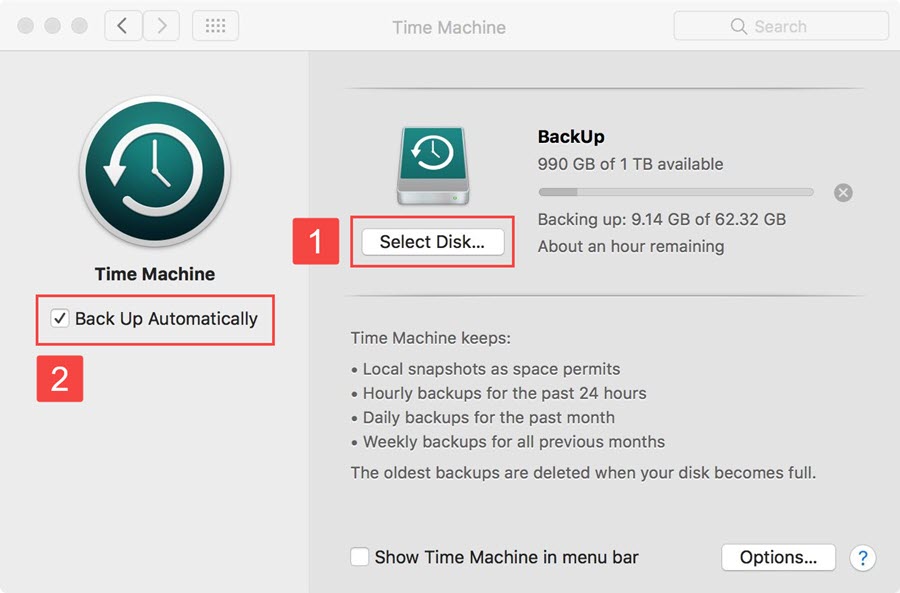
AutoSave PowerPoint Presentations to OneDrive
If you don’t have a backup disk for Time Machine or would like to access your PowerPoint presentations from anywhere, you should enable the AutoSave PowerPoint feature. This feature is available to Microsoft 365 subscribers, and it saves your work automatically every few seconds to OneDrive, Microsoft’s cloud storage solution. To enable AutoSave:
- Open PowerPoint.
- Sign in with your Microsoft account.
- Create a new PowerPoint document.
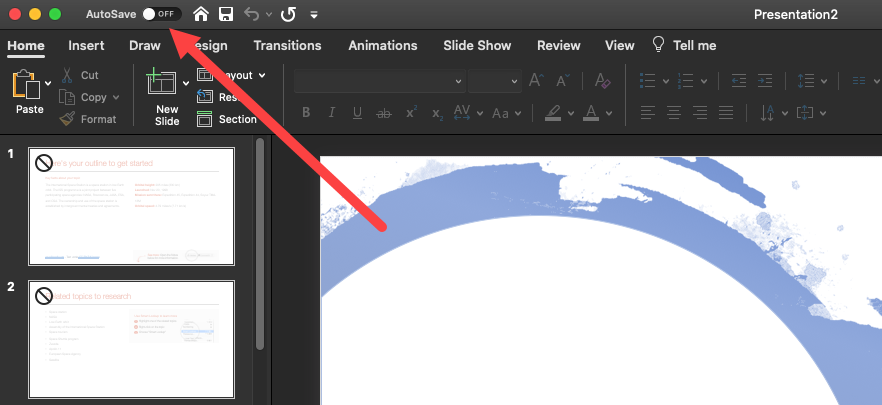
Recovering lost or unsaved PowerPoint files on a Mac is possible, and there are multiple methods to do so. We recommend you start with the simplest possible solutions, such as searching for the missing files using Spotlight or Finder. If the files are not found, you can use data recovery software like Disk Drill to scan your storage device and recover deleted files.
How do I recover a temp file in PowerPoint?
Use the following procedure to attempt to recover a PowerPoint file from the temp folder.
- Launch the Terminal app on your Mac.
- Type open $TMPDIR and hit Enter to continue.
- Navigate to the TemporaryItems folder.
- Locate the unsaved PowerPoint presentation. Copy it to the desktop and rename the file.
- Change the extension from .tmp to .ppt and open the file in PowerPoint.
Does PowerPoint save automatically?
Yes, it does. By default, PowerPoint automatically saves the presentation you are working on every ten minutes. You can modify this setting or turn it off if desired using the following procedure.
- Open the PowerPoint application.
- Click on the File menu.
- Select Options and then Save .
- Make sure the Save AutoRecover information every (X) minutes option is checked. Change X to the number of minutes you want between each autosave.
Where are Powerpoint autosave files stored?
Depending on which version of PowerPoint is installed, the autosave files will be stored in the following locations:
- For Office 2008: /Users/username/Library/Application Support/ Microsoft/Office/Office 2008 AutoRecovery
- For Office 2011: /Users/username/Library/Application Support/ Microsoft/Office/Office 2011 AutoRecovery
- For Office 2016 & 2018: /Users/Library/Containers/com.Microsoft.Powerpoint/Data/Library/Preferences/AutoRecovery
How can I recover an unsaved Powerpoint on iPad?


IMAGES
VIDEO
COMMENTS
We understand that you would like to recover several slides in a PowerPoint file on your Apple iPad. So, most of the recovery options available are actually for files and not for slides missing in a file. In your specific situation, if the file was saved in OneDrive, you can try and look for a previous version of the file to recover using the ...
PowerPoint for Microsoft 365. AutoRecover is a PowerPoint feature that attempts to recover files automatically in the event of a crash, power failure, or other unexpected application shutdown. It does this by periodically saving a copy of the file in the background. By default, AutoRecover saves a recovery file every 10 minutes.
In newer versions of PowerPoint, you can access AutoRecover files from within PowerPoint: Go to the File tab. Select Open. Select Recover Unsaved Presentations at the bottom of the list of recent files. Select your presentation to open it. If you don't see it, move on to the next section to try a different method.
To recover a PowerPoint presentation from the Windows Recycle Bin, follow these steps: Open the Recycle Bin by clicking on its icon. Find the file you wish to restore. Click or tap on Restore to recover the file to its original location. Mac users can use the Trash to recover recently deleted PPT files with these steps:
1. Open a blank Microsoft PowerPoint document and click the File tab. 2. Click the Options link at the bottom. 3. Choose the Save option from the left. 4.Once you find the section with a path ...
In this video, you'll learn how to recover unsaved presentations in PowerPoint. Visit https://www.gcflearnfree.org/powerpoint-tips/recover-unsaved-presentati...
In this video tutorial, we will discover how to recover unsaved PowerPoint presentation. 📊 Recover deleted PPT file: https://bit.ly/3w66Qd3Timestamps:00:00 ...
Pricing. PowerPoint for iOS is free from the App Store and allows you to view PowerPoint files from anywhere. If you want to edit or create presentations from the iPad though, you're going to need to subscribe to Office 365, which runs $6.99/month or $70/year for individuals on up to 5 devices. An Office 365 subscription comes with the full ...
Go through available backups and locate the PPT or PPTX file you want to recover. Once you've found your file, click on the green recover button at the bottom. Your file will be restored to its original location. Recovering Files Using Mac Time Machine. Open Spotlight [ Command + Spacebar ]. Now, type Time Machine.
You tap the File button to print in PowerPoint for iPad. Watch this video to learn how. At this time, you can only print to an AirPrint compatible printer. Run a slideshow in PowerPoint for iPad. (You are here!) There are some special finger gestures you can use to advance, go back, and end a slideshow. You can even use a laser pointer and ink ...
Step by Step Tutorial on How to Play a PowerPoint Presentation on an iPad. Playing a PowerPoint presentation on an iPad involves a few simple steps that will get your slides up and ready for viewing. Let's dive in! Step 1: Download the PowerPoint app. First thing's first - download the PowerPoint app from the Apple App Store.
View, copy and restore an earlier version. Open Keynote, and if a presentation is already open, tap in the top-left corner to see all your presentations. With the presentation manager in browse view, tap Select at the top of the screen, then tap the presentation (a tick appears). Tap Versions at the top of the screen.
I hope you're having a great day despite the trouble you're having with PowerPoint file saved in your iPad. Let's get to the root cause of this. This might occur depending on the download status of your file. It's possible that the PowerPoint document got corrupted due to lost or weak network connection.
Launch Spotlight by pressing Command + Space. Enter the name of any missing PPT file and give Spotlight a few seconds to gather results. You should see the missing PPT file under Presentations. If you don't remember how any of your missing PPT files were called, you can search for all PPT files stored on your Mac: Launch Finder. Hit Return on ...