How to download your resume from your LinkedIn profile in 4 simple steps
- You can easily download your resume from your LinkedIn profile to print out a copy or save it to your computer.
- LinkedIn allows you to download your profile in the format of a resume to save yourself time from further editing.
- Visit Business Insider's homepage for more stories .
LinkedIn offers many features to optimize your professional networking opportunities.
One of the best ways to take advantage of LinkedIn is to download your LinkedIn profile as a resume, eliminating the stress and time it takes to craft the perfect resume on top of your already-immaculate LinkedIn profile.
It's even easier than it sounds to download your resume from LinkedIn.
Here's how.

Check out the products mentioned in this article:
Apple macbook pro (from $1,299.00 at apple), lenovo ideapad 130 (from $469.99 at walmart), how to download resume from linkedin.
1. From your LinkedIn home page in a web browser on your Mac or PC, click on your name or profile icon.
2. Click on "More…," then "Save to PDF" in the drop-down menu.
3. The resume will appear as a PDF file download in the bottom of your internet browser's window. Click on the file to open it.
4. Your resume will appear in a new tab. From here, you can print the document by clicking the Print icon in the upper right corner (represented by the image of a printer), or save it to your computer by clicking the Download icon next to the Print icon (represented by a downward-facing arrow and horizontal line).
If you chose to save your resume, type in a name for the file and click "Save." The document will be saved as a PDF by default unless you change the file type by clicking on the drop-down menu next to "Save as type:" and select a different file type.
Related coverage from How To Do Everything: Tech :
How to contact linkedin customer support using its online help center and forum, 'what is my linkedin url': how to find your linkedin url or change it to a custom address, how to upload your resume on linkedin and display it on your profile, how to add interests on your linkedin profile page, and view or add the interests of your linkedin connections, how to endorse someone on linkedin, or accept a linkedin endorsement for your profile.
- Main content
- Do keyword research
- Audit your local listings
- Perform competitor analysis
- Manage social media accounts
- How to Boost Engagement With LinkedIn Carousel Posts and Ads
- How to Post on LinkedIn: A Step-by-Step Guide
- See all How To
- The Top 41 LinkedIn Influencers to Follow in 2024
- How to Get More Followers on LinkedIn Through Engaging Content
- What Are LinkedIn Impressions? The Ultimate Guide
- How Often to Post on LinkedIn for Optimal Engagement
- See all LinkedIn Guide
- 15+ LinkedIn Connection Message Templates Guaranteed to Get a Response
- 17 Tips To Write a Post on LinkedIn
- See all LinkedIn Writing
- How to Improve LinkedIn Profile in Under 10 Minutes
- How to increase connections on LinkedIn: 11 proven ways
- Best Taplio Alternatives to Consider Using in 2024
- Best LinkedIn Automation Tools (2024 Update)
- See all Reviews
- 51 LinkedIn Statistics You Need to Know in 2024
- See all Social Media Marketing
How to Shorten Your LinkedIn URL: Step-by-Step Guide
How to message a recruiter on linkedin: step-by-step guide, how to reach out to a recruiter on linkedin: a step-by-step guide, how to connect with someone on linkedin: a step-by-step guide.
- See all Tutorial
Create viral-worthy content, engage with key influencers & stay consistently active
How to Download Your Resume from LinkedIn – A Step-by-Step Guide
Learn how to download your resume from LinkedIn in just a few clicks. Follow our simple step-by-step guide to save your LinkedIn profile as a PDF resume.
LinkedIn is a great platform to showcase your professional experience and skills. However, sometimes you need to have a copy of your resume in a more traditional format, such as a PDF. Fortunately, LinkedIn makes it easy to download your profile as a resume. Here’s how you can do it in just a few simple steps
Steps to download your resume from LinkedIn
Step 1: go to your profile page.
The first step is to open your LinkedIn profile. You can do this by logging into LinkedIn and clicking on your profile picture or your name at the top of the homepage.
Step 2: Click the “More” Button Below Your Profile Picture
Once you are on your profile page, look below your profile picture for a button labeled “More.” This is where you’ll find the options to save your resume as a PDF.
Step 3: Select “Save to PDF” or “Save as PDF” from the Drop-Down Menu
After clicking the “More” button, a drop-down menu will appear. In this menu, select the option that says “Save to PDF” or “Save as PDF.” This will prepare your LinkedIn profile for download.
Step 4: Choose a Location on Your Computer
Once the PDF is generated, a prompt will appear asking you where you would like to save the file on your computer. Navigate to the folder where you want to store the PDF and select it.
Step 5: Click “Save” or “Download” to Start the Process
Finally, click “Save” or “Download” to begin downloading your LinkedIn profile as a PDF resume. After this, your resume will be saved to the chosen location on your computer, ready for use.
Why Downloading Your Resume from LinkedIn is Useful
Downloading your resume from LinkedIn can save time, especially if you’ve been actively updating your profile with your most recent work experiences and skills. It’s also a quick way to have a professional resume on hand for networking events or job applications.
By following the steps outlined in this guide, you can easily turn your LinkedIn profile into a PDF resume that’s ready to share with potential employers or clients.
Similar Articles
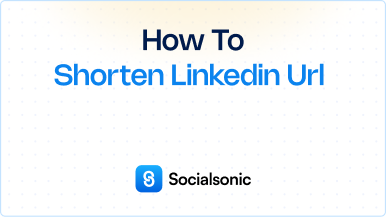
How to Unblock Someone on LinkedIn: A Step-by-Step Guide
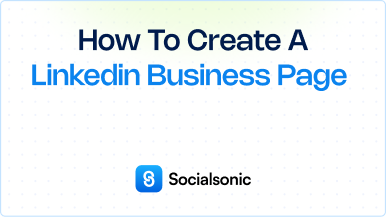
How to Create a LinkedIn Business Page: A Step-by-Step Guide
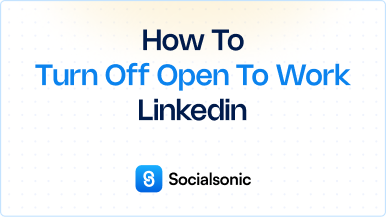
How to Turn Off Open to Work on LinkedIn: A Step-by-Step Guide
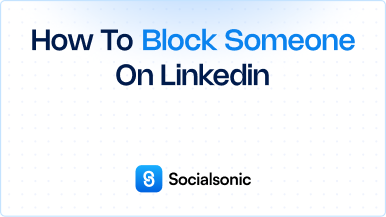
How to Block Someone on LinkedIn: A Step-by-Step Guide
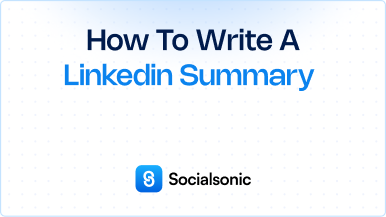
How to Write a LinkedIn Summary: A Step-by-Step Guide
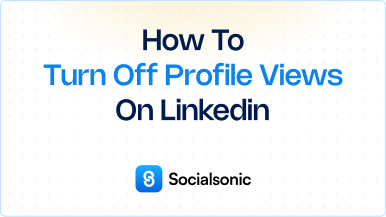
How to Turn Off Profile Views on LinkedIn: A Step-by-Step Guide
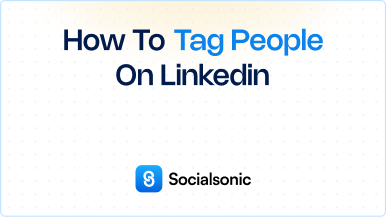
How to Tag People on LinkedIn – A Step-by-Step Guide
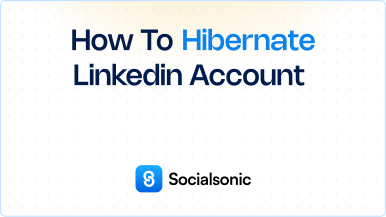
How to Hibernate Your LinkedIn Account: A Step-by-Step Guide
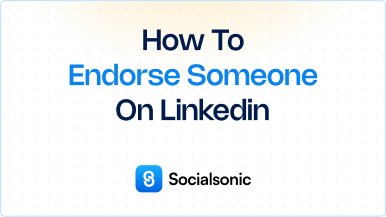
How to Endorse Someone on LinkedIn: A Step-by-Step Guide
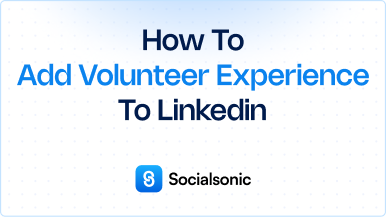
How to Add Volunteer Experience to LinkedIn – A Step-by-Step Guide
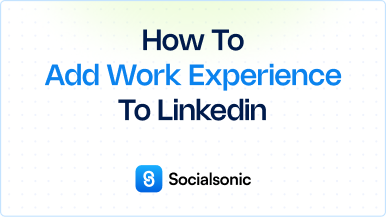

How to Add Work Experience to LinkedIn – A Step-by-Step Guide
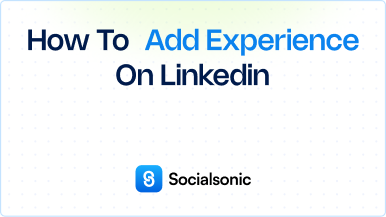
How to Add Experience on LinkedIn – A Step-by-Step Guide
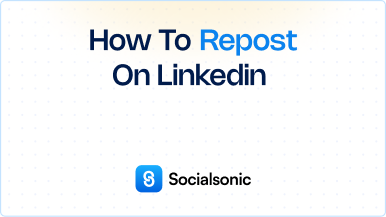
How to Repost on LinkedIn – A Step-by-Step Guide
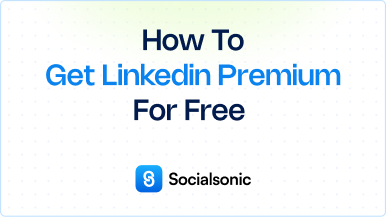
How to Get LinkedIn Premium for Free – A Step-by-Step Guide
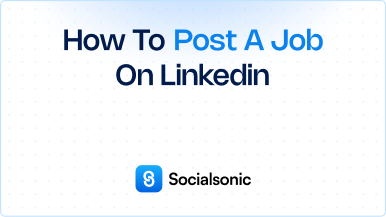
How to Post a Job on LinkedIn – A Step-by-Step Guide
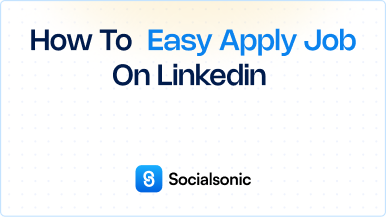
How to Use Easy Apply on LinkedIn – A Step-by-Step Guide
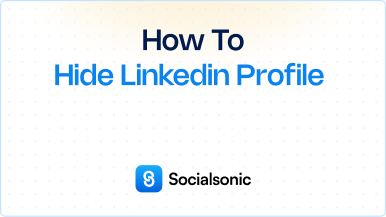
How to Hide Your LinkedIn Profile – Step-by-Step Guide
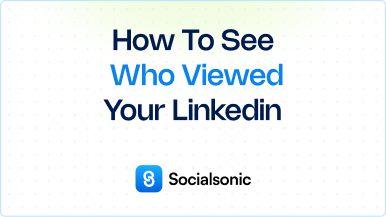
How to See Who Viewed Your LinkedIn Profile – A Step-by-Step Guide
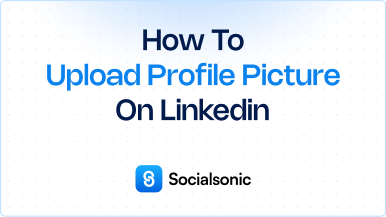
How to Upload a Profile Picture on LinkedIn: Step-by-Step Guide
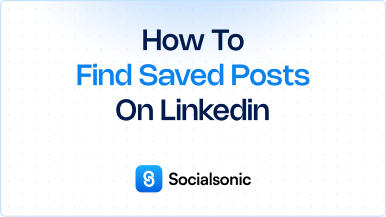
How to Find Saved Posts on LinkedIn – A Step-by-Step Guide
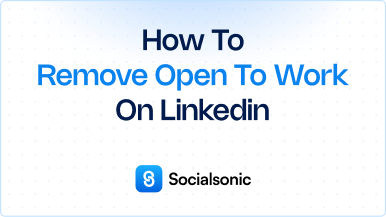
How to Remove the Open to Work Badge on LinkedIn: Step-by-Step Guide
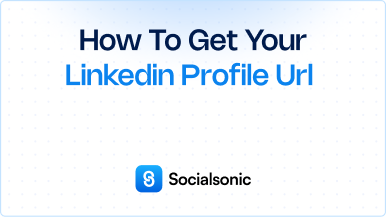
How to Get Your LinkedIn URL: A Simple Step-by-Step Guide
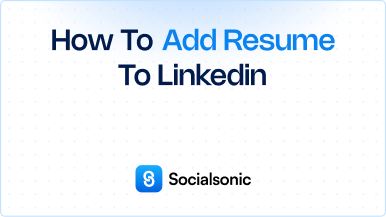
How to Add Your Resume to LinkedIn Profile: A Step-by-Step Guide
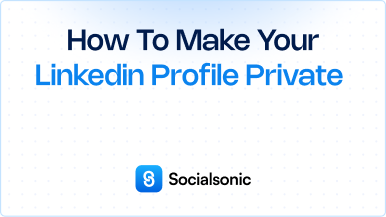
How to Make LinkedIn Private – Step-by-Step Guide
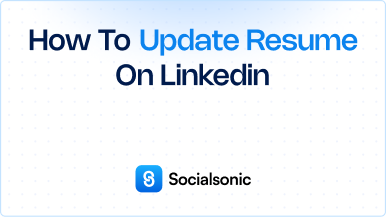
How to Update Resume on LinkedIn: A Simple Step-by-Step Guide
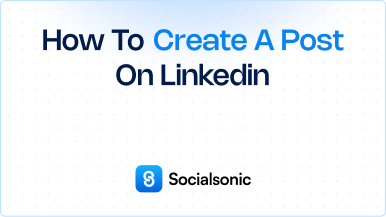
How to Post on LinkedIn – A Step-by-Step Guide
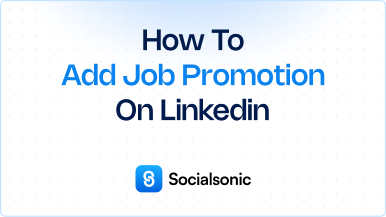
How to Add a Job Promotion on LinkedIn – Step-by-Step Guide
Post author.

Supercharge your LinkedIn growth.
- Find Trending Topics
- Personalized, AI-Assisted Post Creation
- Actionable Insights
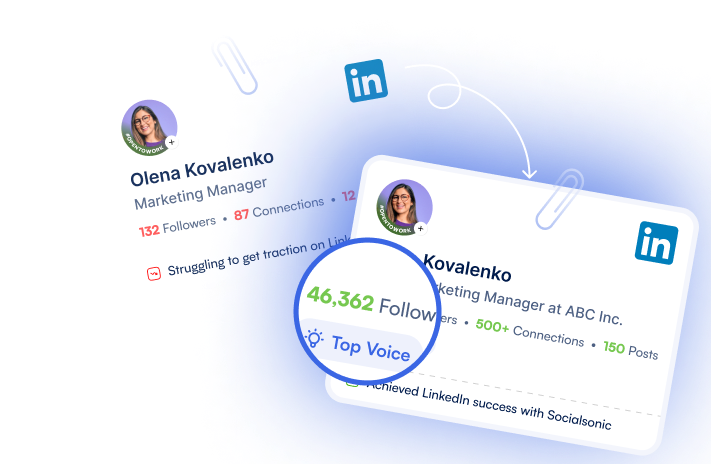
How-To Geek
How to quickly generate a resume from your linkedin profile.

Your changes have been saved
Email is sent
Email has already been sent
Please verify your email address.
You’ve reached your account maximum for followed topics.
Quick Links
How to generate a resume from your linkedin profile, generate a customized resume from your linkedin profile, bonus tip: download other linkedin members' resumes.
If you already have your work experience listed on your LinkedIn profile, it's easy to get the site to automatically generate a resume for you. Here's how to do it.
All LinkedIn profiles include a button to download the profile as a PDF . This PDF is basically your resume, containing all the experiences you've listed on LinkedIn. This includes your academics, work experiences, and everything else that you have on your profile.
Related: What Is a PDF File (and How Do I Open One)?
To download this quick resume, first, open LinkedIn in a web browser on your computer. When LinkedIn opens, click your profile icon at the top of the site and select "View Profile."
On the profile page, right beneath your profile picture, click the "More" option, and select "Save to PDF."
In a few moments, your browser will start downloading your resume PDF from LinkedIn.
That's all there is to generating a quick automatic resume from LinkedIn, but you might not want to send it exactly as it is to potential employers. In that case, check out the section below.
The resume that you downloaded above includes all the information that you have on your LinkedIn profile. If you want to add, edit, or delete certain sections of the resume, use LinkedIn's resume creation tool. It lets you choose what sections you want to include in or exclude from your resume. When you're happy with the result, you can download it as a PDF to your computer.
To start building your custom resume, open LinkedIn in your web browser. On LinkedIn, click your profile icon at the top-right corner and select "View Profile."
On the profile page, in the section at the top, select "More," and then click "Build a resume." This launches LinkedIn's resume creation tool in your browser.
In the "Select a Resume" pop-up that appears, click the "Create From Profile" button at the bottom.
In the following box that says "Choose your desired job title," click the "Job Title" box, and then enter your current job title. Then, select a title from the suggested options and click "Apply" at the bottom.
You're now on LinkedIn's resume creation tool screen. Here, you can add and exclude whatever information you want in your resume. To add or remove a section in your resume, click the pencil icon next to a section on the page.
The site will open a box with your selected section in it. Here, you can modify the contents of your section and click "Save" at the bottom of the box to save your changes. Or, you can click "Delete" to remove this section from your resume altogether.
When you've finished editing your resume, click "Preview" at the top of the LinkedIn site to preview your resume.
If you're happy with the result, click "More" at the top of the LinkedIn site, and then select "Download as PDF." This will download your resume as a PDF to your computer.
You're all set.
In addition to the ability to download your own resume, you can also download other LinkedIn members' resumes. You don't need to be connected with a member to be able to download their resume, but there's a limit of 200 downloads for others' resumes. (You can download your own resume an unlimited number of times, though.)
To download someone's profile, first, open their profile on LinkedIn . On the profile page, right beneath the cover image (the large image at the top of the page), click the "More" option, and then select "Save to PDF."
Your browser will start downloading a PDF resume of your selected LinkedIn member.
Related: How to Use the LinkedIn Resume Assistant in Microsoft Word

IMAGES
VIDEO