- PRO Courses Guides New Tech Help Pro Expert Videos About wikiHow Pro Upgrade Sign In
- EDIT Edit this Article
- EXPLORE Tech Help Pro About Us Random Article Quizzes Request a New Article Community Dashboard This Or That Game Popular Categories Arts and Entertainment Artwork Books Movies Computers and Electronics Computers Phone Skills Technology Hacks Health Men's Health Mental Health Women's Health Relationships Dating Love Relationship Issues Hobbies and Crafts Crafts Drawing Games Education & Communication Communication Skills Personal Development Studying Personal Care and Style Fashion Hair Care Personal Hygiene Youth Personal Care School Stuff Dating All Categories Arts and Entertainment Finance and Business Home and Garden Relationship Quizzes Cars & Other Vehicles Food and Entertaining Personal Care and Style Sports and Fitness Computers and Electronics Health Pets and Animals Travel Education & Communication Hobbies and Crafts Philosophy and Religion Work World Family Life Holidays and Traditions Relationships Youth
- Browse Articles
- Learn Something New
- Quizzes Hot
- This Or That Game
- Train Your Brain
- Explore More
- Support wikiHow
- About wikiHow
- Log in / Sign up
- Computers and Electronics
- Website Application Instructions
- Google Applications

How to Create a Presentation Using Google Slides
Last Updated: November 30, 2023
wikiHow is a “wiki,” similar to Wikipedia, which means that many of our articles are co-written by multiple authors. To create this article, 17 people, some anonymous, worked to edit and improve it over time. This article has been viewed 240,266 times. Learn more...
This tutorial will show you how to make a PowerPoint-like presentation using Google Slides. Presentations can be used for school, business, and so much more.

- You can also just type in https://slides.google.com , log in if you haven't already, and will be taken to the Slides page.
- If you don't have a Google account, learn to create one now!

- For more options, hover over the arrow on the right edge of the Google Slides option, where a smaller drop-down menu will appear. From here you can select to create a presentation from a template or a blank slide.

- Be sure to add a title and subtitle by clicking where you are prompted to add text.

- You can also change a pre-existing slide's layout by clicking the layout option on the upper editing bar.

- As you add animations to each element by clicking the blue "+ Select an object to animate", they will begin to pile up. Click on each one to edit it.
- Change the transition from slide to slide by clicking the default "Slide: No transition" at the top of the sidebar. You can choose whether to apply to all slides or just one.
- Preview your animations by clicking Play at the bottom of the sidebar.
- Remove an animation by clicking the small x on its rectangle, and drag each animation up or down to change the order.

Community Q&A
wikiHow Video: How to Create a Presentation Using Google Slides
- If you have a pop-up blocker, make sure to disable it so Slides can work properly. Thanks Helpful 0 Not Helpful 0
- Hover over each tool to see its keyboard shortcut and function. Thanks Helpful 0 Not Helpful 0
- Remember, these are the basic functions- Google Slides contains many more tools that you can work with as you explore the creator. Thanks Helpful 0 Not Helpful 0

You Might Also Like

About This Article
To create a new Google Slides presentation, open a web browser and go to Slides.Google.com. If you want to start from a template, you can choose one from the template gallery. Otherwise, click "Blank" to create a new blank presentation. Your blank presentation starts with a single simple slide with space to enter a title and subtitle. You can personalize this slide, as well as other slides you add, by editing the placeholder text, as well as choosing a slide theme from the panel to the right. To insert another slide, click the "Insert" menu and select "New Slide," or press "Control M" for a quick keyboard shortcut. You'll also find other things you can add to your slide on the Insert menu, including the option to add an image, a text box for typing, videos, shapes, charts, and other features. After adding a new slide, click the "Layout" menu to choose a slide layout—you can give each slide its own layout or reuse the same layout as much as necessary. Edit the placeholder text, and then insert objects from the Insert menu. To move an object, click the arrow in the toolbar, hover the mouse cursor around the object's border line until it turns to a 4-point arrow, and then click and drag it. Each slide you add will have a thumbnail in the left panel—click a slide's thumbnail to open that slide for editing. To see your presentation as a viewer would, click your first slide in the left panel, and then click "Present" at the top corner. Click the Escape key to go back to editing. Google Slides also has some built-in effects you can access from the "Transition" menu—here you can animate a slide's transition into the next slide, as well as animate individual objects. To apply an effect, background, theme, layout, or any other setting to more than one slide at once, select the slides in the left panel by holding down the Control key as you click each thumbnail. Your presentation will automatically save to your Google Drive as you work—type a name for the presentation in the top-left corner so you can easily find the file when you need it. Did this summary help you? Yes No
- Send fan mail to authors
Is this article up to date?

Featured Articles

Trending Articles

Watch Articles

- Terms of Use
- Privacy Policy
- Do Not Sell or Share My Info
- Not Selling Info
Keep up with the latest tech with wikiHow's free Tech Help Newsletter
How to Make a New Slide in Google Docs: A Step-by-Step Guide
Creating a new slide in Google Docs is a simple process that involves using Google Slides, a presentation program that comes with Google Docs. After reading this, you’ll be able to make a new slide with ease.
Once you’ve made your new slide, you can customize it by adding text, images, and other elements to create a polished presentation.
Introduction
So, you need to make a new slide in Google Docs, huh? Well, you’re in luck because it’s a piece of cake! Whether you’re a student preparing for a class presentation, a business professional drafting a pitch, or just someone looking to organize information in a visually appealing way, Google Slides is a versatile tool that can help bring your ideas to life.
Why is this skill important, you ask? In our digitally-driven world, presentations have become a staple in communication. They can make or break a project pitch, help you ace that final exam, or even land you that dream job. Knowing how to whip up a new slide quickly and efficiently is a skill that’s becoming as essential as typing. Plus, it’s all online and free with your Google account—no expensive software required.
So strap in, and let’s get into the nitty-gritty of creating a new slide in Google Docs, or should I say, Google Slides. Trust me, it’s so easy; you’ll be adding slides like a pro in no time!
Step by Step Tutorial: How to Make a New Slide in Google Docs
Before we dive into the steps, let’s clarify what we’ll be accomplishing. By the end of this tutorial, you’ll have a brand new slide added to your Google Slides presentation, ready for customization.
Step 1: Open Google Slides
Start by navigating to Google Slides and opening your presentation.
Google Slides is separate from Google Docs but is accessible via the same Google Drive interface. If you’re starting from scratch, select “Blank Presentation,” or open an existing one where you’d like to add a slide.
Step 2: Choose Your Method
Select the plus icon to add a new slide or click “Slide” in the top menu and then “New slide”.
There are multiple ways to add a new slide in Google Slides. The plus icon is often the quickest, but the top menu option allows you to insert a new slide after a specific slide if needed.
Step 3: Customize Your Slide
Once added, customize your new slide by choosing a layout, adding text, images, and other elements.
Google Slides offers a variety of pre-set layouts that can help structure your content. Feel free to get creative here—slides can be as simple or as complex as you need them to be.
Additional Information
While making a new slide in Google Docs is quite straightforward, there are a few additional tips and tricks that can enhance your slides. For instance, using the “Explore” feature can give you design suggestions based on the content of your slide, saving you time and ensuring your presentation looks professional.
Keyboard shortcuts can be a real time-saver too. Did you know you can add a new slide by simply pressing “Ctrl + M” on your keyboard? It’s little hacks like this that can speed up your workflow considerably.
And let’s not forget about collaboration. Google Docs allows for multiple users to work on a presentation simultaneously. So, if you’re working on a group project or need input from colleagues, they can hop in and add slides or content in real-time—no waiting for email attachments here!
Lastly, remember to make use of the comments feature. If you’re not sure about a slide or need feedback, you can leave comments for others (or reminders for yourself) that can be resolved once addressed.
- Open Google Slides
- Choose your method to add a new slide
- Customize your new slide
Frequently Asked Questions
Can i make a new slide on the google docs mobile app.
Yes, you can add a new slide in the Google Slides mobile app by tapping the plus icon.
Are Google Slides and Google Docs the same?
While they are part of the same suite of tools, Google Slides is specifically for presentations while Google Docs is more for text documents.
How many slides can I add to a Google Slides presentation?
There’s no set limit to the number of slides you can have in a Google Slides presentation.
Can I import slides from another presentation software into Google Slides?
Yes, you can import slides from software like PowerPoint into Google Slides for editing.
How do I change the layout of my new slide?
You can change the layout by clicking on “Layout” in the toolbar and selecting your preferred option.
There you have it—the ins and outs of making a new slide in Google Docs. Remember, whether you’re a student, professional, or casual user, crafting a compelling slide is a valuable skill in today’s world. So go forth, create, and make those slides that not only inform but captivate your audience. And if you ever need a refresher, just slide back here for a quick look. Happy presenting!

Matthew Burleigh has been writing tech tutorials since 2008. His writing has appeared on dozens of different websites and been read over 50 million times.
After receiving his Bachelor’s and Master’s degrees in Computer Science he spent several years working in IT management for small businesses. However, he now works full time writing content online and creating websites.
His main writing topics include iPhones, Microsoft Office, Google Apps, Android, and Photoshop, but he has also written about many other tech topics as well.
Read his full bio here.
Share this:
Join our free newsletter.
Featured guides and deals
You may opt out at any time. Read our Privacy Policy
Related posts:
- How to Do a Hanging Indent on Google Docs
- How to Insert Text Box in Google Docs
- How to Subscript in Google Docs (An Easy 4 Step Guide)
- Can I Convert My Powerpoint to Google Slides?
- How to Insert a Horizontal Line in Google Docs
- How to Change the Font on All Slides in Google Slides
- How to Delete a Table in Google Docs (A Quick 5 Step Guide)
- How to Set Time for Slides in Powerpoint
- How to Center a Table in Google Docs (2023 Guide)
- How to Double Space on Google Docs – iPad, iPhone, and Desktop
- How to Delete Multiple Slides in Google Slides
- How to Add a Row to a Table in Google Docs
- How to Create a Folder in Google Docs
- How to Remove Strikethrough in Google Docs (A Simple 4 Step Guide)
- How to Drag Slides From One PowerPoint to Another: A Step-by-Step Guide
- How to Save a Slide from Google Slides as a Picture
- How to Add Bullet Points in Google Slides
- How to Add a Border to a Picture in Google Slides
- Can I Convert a PDF to a Google Doc? (An Easy 5 Step Guide)
- How to Print from Google Docs on iPhone or Android

How To Make a PowerPoint on Google Docs? Step-By-Step Guide
Creating an engaging PowerPoint presentation can be a daunting task.
Whether youre creating a presentation for work, school, or to share with family and friends, you want to make sure it looks professional and polished.
Luckily, you can do all of this right from Google Docs! This step-by-step guide will show you how to make a PowerPoint on Google Docs, from getting started to making your presentation stand out.
Well provide tips on creating your slide deck, adding text, images, and other content, customizing your presentation, and more.
So, lets get started and learn how to make a PowerPoint on Google Docs!
Table of Contents
Short Answer
To make a PowerPoint on Google Docs, open Google Docs and select Blank to create a new document.
Click the Insert tab at the top of the page and select Slides from the drop-down menu.
This will create a blank presentation.
You can add text, images, and videos to the slides and customize the design by selecting different fonts and colors.
When youre finished, click File and select Download to save your presentation as a PowerPoint file.
Getting Started
When it comes to creating a professional-looking presentation, Google Docs is the perfect tool.
This powerful online office suite makes it easy to create presentations that not only look great but also offer a range of features and customization options.
To get started, users simply need to open Google Docs and select the Create button, followed by Presentation.
From here, users will enter the presentation editor and can begin adding slides, text, images, and more.
Google Docs makes it easy to create a PowerPoint presentation with a few simple steps.
First, users will need to open Google Docs and select the Create button.
From the drop-down menu, users should select Presentation to enter the presentation editor.
Once inside the editor, users can begin adding slides by clicking the + button in the top right corner and selecting Blank.
This will add a new slide to the presentation, which can then be customized with text, images, and other content.
Users can also customize their slides with a range of helpful features.
For example, users can add animations and transitions to their slides to give them a more professional and engaging look.
Additionally, users can create custom layouts to ensure their slides have the perfect dimensions and look.
With these features, users can quickly create a stunning presentation that stands out from the crowd.
By following this guide, users can quickly create a professional-looking presentation that will wow their audience.
With the help of Google Docs, users can create a stunning presentation with ease.
Creating Your Slide Deck
Creating a stunning presentation using Google Docs is easy and straightforward.
To begin, users should open Google Docs and select the Create button, followed by Presentation.
This will open a new slide deck, where users can begin adding slides, text, images, and other content.
Google Docs provides a range of helpful features to help users customize their presentation, such as the ability to add animations and transitions.
When creating a slide deck, users should consider the type of presentation they are creating, the content they would like to include, and the overall look and feel they want to achieve.
Additionally, users should consider if they would like to include any videos, images, or other multimedia elements, in order to make their presentation more engaging.
Once users have determined the content they would like to include in their presentation, they can begin adding slides.
Google Docs has a range of slide templates to choose from, making it easy to create a professional-looking presentation.
To add a slide, simply click the + button and select the type of slide template you would like to use.
Once users have added their slides, they can begin customizing them with text, images, and other content.
To add text, users can simply click on a slide and start typing.
Additionally, users can also add images, videos, and other multimedia elements by clicking on the Insert tab in the top menu and selecting the type of content they would like to add.
Finally, users can customize their presentation with animations and transitions.
To add animations, users should select the Animations tab in the top menu and select the type of animation they would like to add to their slide.
Additionally, users can also add transitions to their slides by selecting the Transitions tab in the top menu and selecting the type of transition they would like to add.
By following these simple steps, users can easily create a stunning presentation using Google Docs.
With the help of these features, users can quickly create a professional-looking presentation that will make their presentation stand out.
Adding Text, Images, and Other Content
Adding text, images, and other content to a PowerPoint on Google Docs is easy and straightforward.
On the left side of the screen, users will find a toolbar with a variety of formatting options, such as text size, font style, and alignment.
By selecting the appropriate options, users can customize their text to fit their presentation.
Google Docs also allows users to add images to their presentation.
To do this, users can click on the Insert button, followed by Image.
From here, users can select an image from their devices library or search for images online.
Additionally, Google Docs also allows users to insert videos, charts, and tables.
Once users have added all of the content they need, they can customize their presentation to make it truly unique.
Google Docs provides animations, transitions, and other features that can be used to add a professional touch.
For example, users can add animations to text, images, and other content to make their presentation more engaging.
By following these steps, users can easily create a PowerPoint on Google Docs.
The simple user interface combined with the powerful features makes Google Docs a great tool for creating presentations.
With a few simple steps, users can create a professional-looking presentation that will make their message stand out.
Customizing Your Presentation
Once you have added the slides, text, and images to your presentation in Google Docs, you can begin to customize it to make it your own.
There is a range of features available that allow you to make the presentation truly unique.
One of the key features is the ability to add animations and transitions to your presentation.
Animations can be used to draw attention to certain elements and make your presentation more dynamic and engaging.
Transitions can be used to move between slides smoothly, which can help to create a professional-looking presentation.
Google Docs also provides the ability to add shapes, lines, and other design elements to your presentation.
This can help to add visual interest and make your slides stand out.
You can also add charts and graphs to your presentation, which can help to illustrate your points in an easy to understand way.
Finally, you can customize the look and feel of your presentation by changing the font, color, and background.
This can be done by using the Format options in Google Docs.
With these tools, you can create a presentation that is truly unique and professional-looking.
So, if you want to make a PowerPoint on Google Docs, follow these steps and use the features available to create a stunning presentation.
With a few simple steps, you can create a polished presentation that will impress your audience.
Adding Animations and Transitions
Creating a professional-looking presentation with Google Docs is easy, and adding animations and transitions can help to take it to the next level.
Animations can help to emphasize important points or draw attention to specific elements within a presentation.
Transitions, on the other hand, provide a smooth transition between slides, helping to keep the audiences attention throughout the presentation.
Adding animations and transitions to a PowerPoint created on Google Docs is simple.
To add an animation, select the element you want to animate and then click the Animation button.
This will bring up a menu of animation choices, such as fade-ins, fade-outs, zooms, and more.
Select the animation you want and then click Apply to apply the animation to the selected element.
Adding transitions is just as easy.
Select the slide you want to add a transition to and then click the Transitions button.
This will bring up a menu of transition choices, such as dissolves, fades, and wipes.
Select the transition you want and then click Apply to apply the transition to the selected slide.
Google Docs also provides a range of helpful features to help users customize their animations and transitions, such as the ability to change the speed and duration of the animation or transition.
With the help of these features, users can create a presentation thats truly unique and eye-catching.
By following these simple steps, users can quickly and easily add animations and transitions to their presentation created on Google Docs.
With a few clicks of the mouse, users can create a polished and professional-looking presentation thats sure to impress their audience.
Tips for Making an Engaging Presentation
One key to making an engaging presentation on Google Docs is to make sure that you include plenty of visuals.
This includes images, videos, graphs, and charts that will help to illustrate your points.
You can even include animations and transitions to give your presentation more of a professional look.
Additionally, try to keep your slides clean and uncluttered so that your audience can focus on the points that you are trying to make.
It is also important to make sure that the text on your slides is easy to read.
Consider using different fonts and font sizes to help break up the text and make it easier to read.
Additionally, you can use bold or italicized text to emphasize key points.
Additionally, make sure that the text is organized in a way that allows the audience to follow along with your presentation.
Another way to make your presentation more engaging is to use a storytelling approach.
This means that you should try to tell a story with your presentation.
Start by introducing the main point of your presentation, then use visuals and text to tell the story.
This will help to keep your audience interested and engaged in your presentation.
Finally, you should also be sure to practice your presentation before you present it.
This will help you to become more comfortable with your material and ensure that you are delivering it effectively.
Additionally, practice will help you to identify any areas that could use improvement so that you can make the necessary changes before presenting.
Making Your Presentation Stand Out
Creating a PowerPoint presentation on Google Docs can be a great way to create a professional, polished presentation that stands out from the crowd.
To make your presentation stand out, there are a few features that you can take advantage of within Google Docs.
First, you can customize your slides with images, text, and other content to make your presentation look more attractive.
Additionally, you can add animations and transitions to help your presentation flow more smoothly and catch the viewer’s eye.
You can also add charts and graphs to your slides to help illustrate your point more clearly.
This is especially useful if you are giving a presentation on a topic that has a lot of data or if you are trying to explain a complex concept.
Additionally, you can add audio and video to your presentation to make it more engaging and add another layer of visuals.
With these features, you can create a presentation that is sure to impress your audience.
Finally, you can customize the design of your presentation to make it look more professional.
Google Docs provides a wide range of templates and themes that you can use to give your presentation a unique look.
You can also customize the font, colors, and other design elements to make your presentation look more professional and polished.
With these features, you can create a presentation that looks and feels unique and professional.
By taking advantage of the features offered by Google Docs, you can create a PowerPoint presentation that stands out from the crowd.
With attractive slides, animations, transitions, charts, audio, video, and a unique design, you can create a presentation that will impress your audience and make your message stand out.
Final Thoughts
Google Docs is a powerful tool that allows users to quickly create professional-looking presentations.
With the help of Google Docs, users can create stunning presentations with ease.
From selecting the “Create” button and adding slides to customizing their presentation with animations and transitions, users can create an engaging presentation that will stand out.
Now that you have the tools and know-how, its time to take the next step and start creating your own PowerPoint on Google Docs.
James Wilson
James Wilson has extensive knowledge in the information technology industry.His second love, besides dealing with computers, is smart home technology. He is continually updating information to better comprehend this problem and has a deep understanding of the apartment’s support system.
Recent Posts
Is Airtable a Public Company? Unveiling the Truth
No, Airtable is not a public company. As of now, Airtable is a private company that has raised funds from various investors but has not gone through an initial public offering (IPO) to be listed on...
How to Make Money with Airtable: Top Strategies and Success Stories
To make money with Airtable, you can offer consulting services to businesses looking to optimize their workflows through the platform. You can also create and sell templates or automation scripts...
How-To Geek
How to autoplay and loop a google slides presentation.
Play your presentation without touching a thing.
Quick Links
Set up autoplay and loop when presenting, set up autoplay and loop when publishing to the web.
If you don't want to worry about clicking through your slideshow, you can set up Google Slides to play your presentation automatically. Plus, you can have the slideshow loop, so it starts over at the beginning when it ends.
You might be playing your slideshow at a kiosk, during a conference, or publishing it to the web. These are the ideal times to use AutoPlay and Loop in Google Slides . You can automatically present the show and choose the timing between slides. Then, restart the presentation at the beginning each time it ends.
If you plan to start the slideshow and then let it play, you can set up AutoPlay and Loop , or simply one or the other.
Related: How to Loop a PowerPoint Presentation
Start the presentation by clicking "Slideshow" at the top of Google Slides. You can also use the arrow to pick either "Presenter View" or "Start From Beginning" per your preference.
When the slideshow opens, display the Presenter Toolbar by hovering your cursor over the bottom left corner of the presentation.
Click the three dots on the right of the Presenter Toolbar, then move to AutoPlay. You'll see a pop-out menu that lets you select the advance timing for the slides. You can pick from every second up to every minute.
If you also want to loop the slideshow, select "Loop" at the bottom of the pop-out menu.
When you finish, click "Play" to automatically play your presentation.
To stop the slideshow, simply click on a slide. You can then resume AutoPlay from the Presenter Toolbar by selecting "Play" again.
Maybe you plan to publish your slideshow to the web or embed it on a website rather than play it locally. You can set up AutoPlay and Loop as part of the publish settings.
Related: How to Share a Google Docs, Sheets, or Slides File as a Web Page
Go to File > Publish to the Web in the menu.
Choose either "Link" or "Embed" per your intent. Then use the Auto-Advance Slides drop-down box to choose the timing for the slides. Here again, you can pick from every second up to every minute.
To loop the slideshow, check the box for Restart the Slideshow After the Last Slide.
You can then mark the checkbox for Start Slideshow as Soon as the Player loads if you like, so that the viewer doesn't have to take any action to begin the presentation.
When you finish, click "Publish" and confirm to obtain the link or embed code for the slideshow.
To share a Google Slides presentation that doesn't require you to walk viewers through it, remember these steps to automatically play and loop the slideshow.
- Google Classroom
- Google Workspace Admin
- Google Cloud
Get started with Google Slides
Learn how to use Google Slides to create engaging presentations, make fewer class copies, and more.
Find tips and tricks from teachers like you
Explore topics one-by-one.
- What is Google Slides
- Accessing Google Slides
- Creating a presentation in Google Slides
- Adding and editing content
- Presenting Google Slides
- Sharing Google Slides
Discover training lessons and related resources to accelerate your learning
Error loading content :( Please try again later
- {[ item.label ]}
{[ collectionContentCtrl.activeTopic.label ]} All resources ({[ collectionContentCtrl.totalItemsCount ]})
{[ item.eyebrow ]}
{[ item.name ]}
{[ item.description ]}
{[ item.featured_text ]}
No results matching your selection :( Clear filters to show all results
Begin your training with Google Slides
Get support from our help center, you're now viewing content for united states..
For content more relevant to your region, choose a different location:
How to do a transition on Google Slides: A Step-by-Step Guide
Transitions in Google Slides can add that extra flair to your presentation, making it more dynamic and engaging. Essentially, a transition is an effect that takes place when you move from one slide to the next. It’s a simple way to make your presentation flow and keep your audience focused. Let’s dive into how you can easily add transitions to your slides.
Step by Step Tutorial: Adding Transitions on Google Slides
Before we get into the nitty-gritty, let’s establish what we’re aiming to achieve with these steps. We want to add transitions to our slides to make our presentation smooth and visually appealing.
Step 1: Open your Google Slides presentation
Access your presentation by going to Google Drive and opening the Google Slides document you wish to add transitions to.
Once you have your presentation open, you’ll see all your slides listed on the left-hand side. This is your starting point.
Step 2: Select the slide you want to add a transition to
Click on the slide that you want to apply the transition effect to. You can add transitions to individual slides or to all slides at once.
If you want to apply the same transition to multiple slides, hold the ‘Shift’ key and click on the slides you want to include. This will allow you to add the transition effect to all selected slides at once.
Step 3: Click on "Slide" in the top menu, then "Change transition"
After selecting your slide(s), head to the top menu, click on "Slide," and you’ll see the option "Change transition." This will open the ‘Transition to this slide’ sidebar.
In the sidebar, you’ll see a variety of transition options, such as ‘Fade’, ‘Slide’, and ‘Flip’. You can click on each to see a preview of the transition effect.
Step 4: Choose your transition effect and adjust the speed
Once you’re in the transition sidebar, click on the transition you want to add. Next to the transition options, you’ll see a slider that allows you to adjust the speed of the transition.
Slower transitions can create a sense of drama or importance, while faster transitions can keep the energy of your presentation high. Play around with the speed until you find something that suits your presentation style.
Step 5: Click "Apply to all slides" if you want to use the same transition for every slide
If you’ve decided that you want to maintain consistency throughout your presentation, then you can click on "Apply to all slides" to use the same transition effect across your entire slide deck.
Remember, while consistency can be good, using different transitions for different sections of your presentation can also help to differentiate between topics or ideas.
After you’ve completed these steps, your slides will now transition with the effect you’ve chosen when you present. This can make your presentation more professional and polished.
Tips for Adding Transitions on Google Slides
- Use transitions sparingly. Too many transitions can be distracting and take away from the content of your presentation.
- Keep your audience in mind. Choose transitions that complement the tone and style of your presentation.
- Preview your transitions. Make sure to watch how your transitions look before presenting to an audience, so you can make any necessary adjustments.
- Consider the timing. Make sure the speed of your transition matches the pacing of your presentation.
- Experiment with different transitions. Google Slides offers a variety of transition options, so don’t be afraid to try out different effects.
Frequently Asked Questions
Can i add different transitions to each slide.
Yes, you can add different transitions to each slide by selecting each slide individually and choosing the desired transition.
Will the transitions work when I present in Google Slides?
Yes, the transitions will work when you enter presentation mode in Google Slides. Just make sure to save your changes.
Can I remove a transition from a slide?
Yes, you can remove a transition by selecting the slide and clicking on "No transition" in the transition sidebar.
Do all transitions have the same speed options?
Most transitions have speed options, but the range of speed may vary depending on the transition effect you choose.
Can I copy a transition from one slide and apply it to another?
Yes, you can copy a transition effect by clicking on "Copy" in the transition sidebar and then "Paste" on the other slide where you want the transition to be applied.
- Open your Google Slides presentation.
- Select the slide you want to add a transition to.
- Click on "Slide" in the top menu, then "Change transition."
- Choose your transition effect and adjust the speed.
- Click "Apply to all slides" if desired.
Adding transitions to your Google Slides presentation is a fantastic way to enhance your audience’s experience and ensure your message is delivered with impact. Remember, transitions are like the seasoning in a dish – too little and it’s bland, too much and it’s overwhelming. The key is to find the right balance that complements your presentation and keeps your audience engaged from start to finish.
Keep experimenting with different transitions and speeds to find the perfect match for your style. And don’t forget, practice makes perfect. Run through your presentation several times to ensure the transitions are seamless and contribute positively to your overall message.
In conclusion, whether you’re presenting a project at school, pitching an idea at work, or sharing a story, mastering transitions on Google Slides can elevate your presentation game to the next level. Now that you know how to do a transition on Google Slides, go ahead and give it a try!

Kermit Matthews is a freelance writer based in Philadelphia, Pennsylvania with more than a decade of experience writing technology guides. He has a Bachelor’s and Master’s degree in Computer Science and has spent much of his professional career in IT management.
He specializes in writing content about iPhones, Android devices, Microsoft Office, and many other popular applications and devices.
Read his full bio here .
Share this:
- Click to share on Twitter (Opens in new window)
- Click to share on Facebook (Opens in new window)
- Click to email a link to a friend (Opens in new window)
- Click to share on LinkedIn (Opens in new window)
- Click to share on Reddit (Opens in new window)
- Click to share on Pinterest (Opens in new window)
- Click to share on Tumblr (Opens in new window)
Related posts:
- How to Make Transitions on Google Slides: Step-by-Step Guide
- How to Hide a Slide in Google Slides
- How to Duplicate a Slide on Google Slides
- How to make Google Slides automatically transition: A step-by-step guide
- How to Do Transitions on Google Slides on iPad: A Step-by-Step Guide
- How to Change Slide Dimensions in Google Slides
- How to Delete a Slide on Google Slides
- How to Delete Multiple Slides in Google Slides
- How to Get Google Slides to Play Automatically: A Step-by-Step Guide
- How to Put Canva Slides into Google Slides: A Step-by-Step Guide
- How to Number Slides in Google Slides
- How to Import Slides in Google Slides: A Step-by-Step Guide
- How to Make a Good Presentation on Google Slides: Expert Tips and Tricks
- How to Make Google Slides Play Automatically: A Step-by-Step Guide
- How to Make Columns in Google Slides
- How to Share Google Slides in Presentation Mode Like a Pro
- How to Copy and Paste Multiple Slides in Google Slides: A Simple Guide
- Importing Keynote Presentations to Google Slides: A Step-by-Step Guide
- How to Stop Audio on a Certain Slide in Google Slides: A Guide
Ask a question
- Jira Service Desk Jira Service Management
- Confluence Confluence
- Trello Trello
- Opsgenie Opsgenie
Community resources
- Announcements
- Documentation and support

Atlassian Community Events
- Atlassian University
- groups-icon Welcome Center
- groups-icon Featured Groups
- groups-icon Product Groups
- groups-icon Regional Groups
- groups-icon Industry Groups
- groups-icon Community Groups
- Learning Paths
- Certifications
- Courses by Product
- Live learning
- Local meet ups
- Community led conferences

Get product advice from experts

Join a community group

Advance your career with learning paths

Earn badges and rewards

Connect and share ideas at events
Make your google slides presentation presentable.

Was this helpful?
Kristian Klima
About this author
Director of Technical Content, Emplifi
Prague, Czechia
63 accepted answers
438 total posts
- +27 more...
- confluence-cloud
- google-slides
- presentation
- restriction
- scroll-viewport
- Community Guidelines
- Privacy policy
- Notice at Collection
- Terms of use
- © 2024 Atlassian
- Help Center
- Google Docs Editors
- Privacy Policy
- Terms of Service
- Submit feedback
- Get started with Google Slides
- Create a presentation
How to use Google Slides
Want advanced Google Workspace features for your business?
Try Google Workspace today .
Google Slides is an online presentation app that lets you create and format presentations and work with other people.
Step 1: Create a presentation
To create a new presentation:
- Open the Slides home screen in Google Slides .
You can also create new presentations from the URL https://slides.google.com/create .
Step 2: Edit and format a presentation
You can add, edit or format text, images or videos in a presentation.
- Insert and arrange text, shapes and lines
- Add, delete and organise slides
- Add animations to a slide
Step 3: Share and work with others
You can share files and folders with people and choose whether they can view, edit or comment on them.
Related articles
Learn more about Tool finder for Docs, Sheets and Slides
Need more help?
Try these next steps:.
Using Google products, like Google Docs, at work or school? Try powerful tips, tutorials, and templates. Learn to work on Office files without installing Office, create dynamic project plans and team calendars, auto-organize your inbox, and more.
- Google Search Central
- Español – América Latina
- Português – Brasil
- Tiếng Việt
- Documentation
- Search Central
Introduction to robots.txt
A robots.txt file tells search engine crawlers which URLs the crawler can access on your site. This is used mainly to avoid overloading your site with requests; it is not a mechanism for keeping a web page out of Google . To keep a web page out of Google, block indexing with noindex or password-protect the page.
What is a robots.txt file used for?
A robots.txt file is used primarily to manage crawler traffic to your site, and usually to keep a file off Google, depending on the file type:
Understand the limitations of a robots.txt file
Before you create or edit a robots.txt file, you should know the limits of this URL blocking method. Depending on your goals and situation, you might want to consider other mechanisms to ensure your URLs are not findable on the web.
- robots.txt rules may not be supported by all search engines. The instructions in robots.txt files cannot enforce crawler behavior to your site; it's up to the crawler to obey them. While Googlebot and other respectable web crawlers obey the instructions in a robots.txt file, other crawlers might not. Therefore, if you want to keep information secure from web crawlers, it's better to use other blocking methods, such as password-protecting private files on your server .
- Different crawlers interpret syntax differently. Although respectable web crawlers follow the rules in a robots.txt file, each crawler might interpret the rules differently. You should know the proper syntax for addressing different web crawlers as some might not understand certain instructions.
- A page that's disallowed in robots.txt can still be indexed if linked to from other sites. While Google won't crawl or index the content blocked by a robots.txt file, we might still find and index a disallowed URL if it is linked from other places on the web. As a result, the URL address and, potentially, other publicly available information such as anchor text in links to the page can still appear in Google search results. To properly prevent your URL from appearing in Google search results, password-protect the files on your server , use the noindex meta tag or response header , or remove the page entirely.
Create or update a robots.txt file
If you decided that you need one, learn how to create a robots.txt file . Or if you already have one, learn how to update it .
Want to learn more? Check out the following resources:
- How to write and submit a robots.txt file
- Update your robots.txt file
- How Google interprets the robots.txt specification
Except as otherwise noted, the content of this page is licensed under the Creative Commons Attribution 4.0 License , and code samples are licensed under the Apache 2.0 License . For details, see the Google Developers Site Policies . Java is a registered trademark of Oracle and/or its affiliates.
Last updated 2024-03-18 UTC.

How to Create Presentations in Canva
Parth Shah is an evergreen freelance writer covering how-tos, app guides, comparisons, listicles, and troubleshooting guides on Android, iOS, Windows, Mac, and smart TV platforms. He has over five years of experience and has covered 1,500+ articles on GuidingTech and Android Police. In his free time, you will see him binge-watching Netflix shows, reading books, and traveling.
Canva recently introduced new tools to create docs, whiteboards, videos, websites, and presentations. As such, you no longer need to rely on traditional software solutions like Google Slides, PowerPoint, or Keynote to create an upcoming business presentation. You can easily create presentations in Canva using its familiar suite of editing tools.

Canva offers real-time collaboration, several export options, a present tool, AI add-ons, and much more to make a professional PPT. Canva also lets you make instant presentations with pre-filed slides. Without further ado, let’s get started.
Pick Up an Aspect Ratio and Template
Before you start, make sure to pick a relevant aspect ratio for your presentation. If it’s a traditional PPT, go with a 16:9 aspect ratio. If you plan to show your PPT on mobile, use the 9:16 aspect ratio.
Tablet users can start with a 4:3 aspect ratio. Canva also offers some ready-to-use templates to get started. We highly recommend starting with a template to save some time.

You can also filter templates via style, theme, feature, and color. For example, you can check company, marketing, corporate, marketing, school, and other templates. Most templates are free to use, while some may require a Canva Premium subscription.
Under templates, you also find an option to create instant presentations. You can enter a prompt and check Canva’s suggestions to get started.

Customize a Page With Editing Features
Once you pick up a template, you have the option to add all pages to your presentations. You can click ‘Apply all pages’ and check every slide at the bottom. You can always select a slide and hit delete to remove it from your presentation.

Canva lets you change every aspect of the template with different text styles, filters, and image editing tools. You can change color, tweak transparency, copy style, and more.

We suggest spending some time with editing tools to customize your Canva presentation and add some personal touches.
Add Graphics, Stickers, and Images
Your presentation will not seem as interesting without graphics, stickers, images, and videos. Unlike Google Slides or PowerPoint, you don’t need to import media files to Canva to complete your slides. You can easily add relevant elements from the sidebar.
Step 1: Open a slide in your Canva presentation.
Step 2: Select Elements from the sidebar. Add graphics, icons, stickers, tables, videos, and more.
Step 3: You can explore the AI image generator and turn your creative ideas into images and videos with a single click.

You can add simple descriptions and even turn generated images into videos. Canva also offers a long list of graphics packs in several categories. The possibilities are endless here. It’s up to you to make a compelling slide using useful tools.
Tweak Page Animation
Once you create a page, tweak its animation to make a smooth transition between pages.
Step 1: Select a slide in Canva.
Step 2: Click Animate at the top.
Step 3: Check basic, exaggerated, photo movement, and other animation types from the left sidebar.

You can also tweak the animation intensity, which is great.
Add Presenter Notes
Do you plan to present your Canva PPT on a video conference? You can add notes to each slide so they appear during the Presenter view (more on that later).
When you create a PPT, select a slide and hit Notes at the bottom. Enter your notes that you want to remember or talk about during a video meeting.

Collaborate and Edit in Real Time
Similar to Google Slides and Microsoft PowerPoint, Canva lets you share and edit a presentation in real time. You can take inputs from your colleagues and create a share-worthy presentation in no time.
Step 1: When you are done making changes to your presentation, click Share at the top.
Step 2: Enter people, groups, or your team. Expand the collaboration link menu and select Anyone with the link.
Step 3: Expand the permission menu and select Can edit.

You can also share a link with view or comment-only permission. Select the Copy link and share it with your co-workers.
Enable Presenter View
Presenter view is a thoughtful touch from Canva to give presentations over a Google Meet or Teams call.
You can open a presentation in Canva and select Present at the top. Click Presenter View and check two windows opening up on your computer.

One window shows your presentation with notes open on the sidebar. Another window displays the current slide you are sharing with others over a call.

Download and Share Your Presentation
As expected, Canva gives several options to share and export your presentation. When you complete your presentation, click Share in the top-right corner and expand Download.
You can convert a presentation to PDF, PPTX (Microsoft PowerPoint compatible), MP4, JPG, PNG and SVG formats. Check our dedicated post if you wish to print your Canva presentation .

Use Canva Like a Pro
Canva has done a solid job, granting users access to rich tools to create a convincing presentation. We can’t wait to see how the Australian startup enhances our PPT experience with AI features in the future. Speaking of which, we would love to see a feature similar to ‘Design Ideas from Microsoft PowerPoint’ on Canva. Do let us know if you use Canva for presentations in the comments below.
Was this helpful?
Last updated on 07 January, 2024
The above article may contain affiliate links which help support Guiding Tech. However, it does not affect our editorial integrity. The content remains unbiased and authentic.

The article above may contain affiliate links which help support Guiding Tech. The content remains unbiased and authentic and will never affect our editorial integrity.
DID YOU KNOW
More in Internet and Social
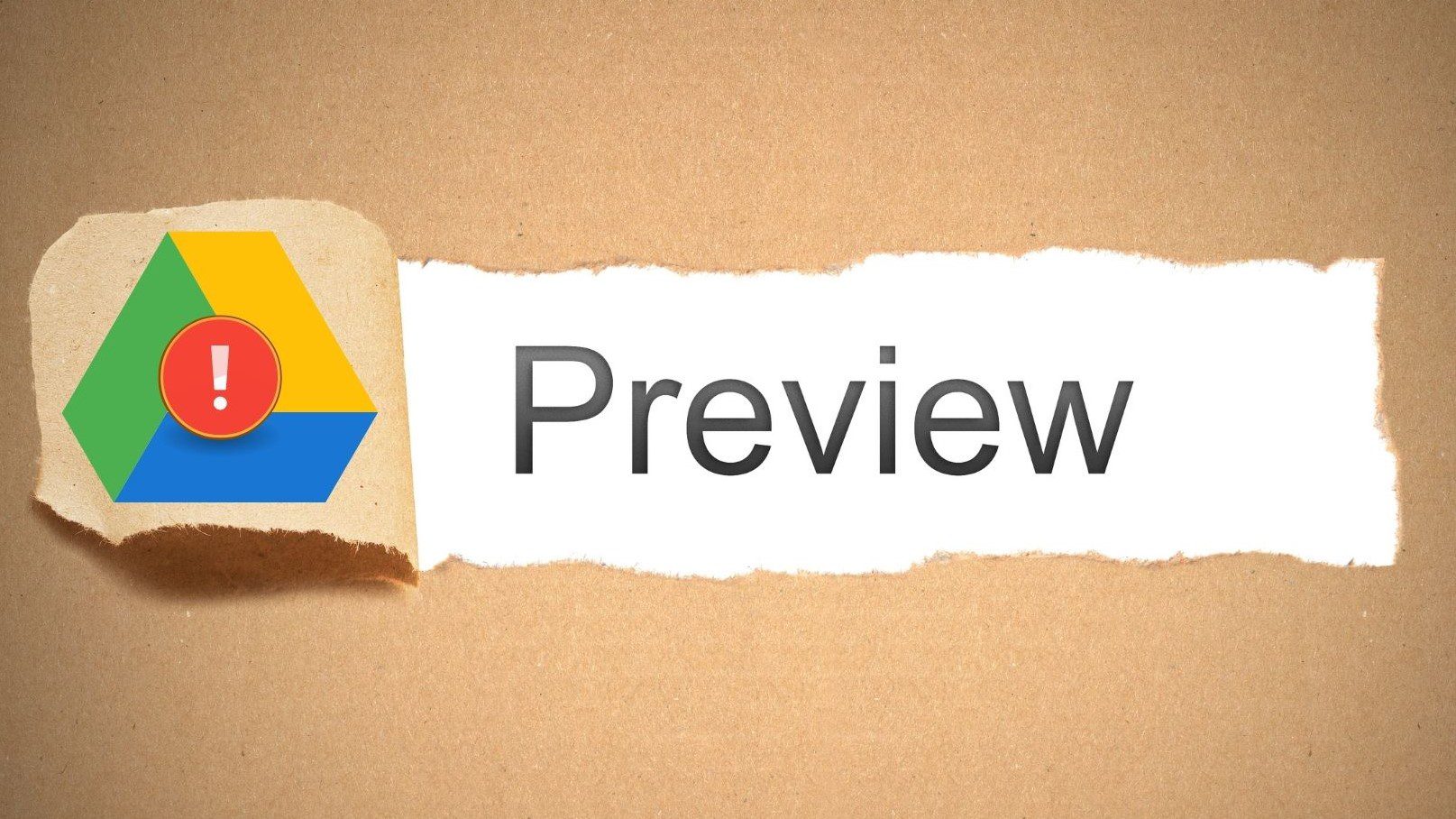
Top 6 Ways to Fix ‘Couldn’t Preview File’ Error on Google Drive
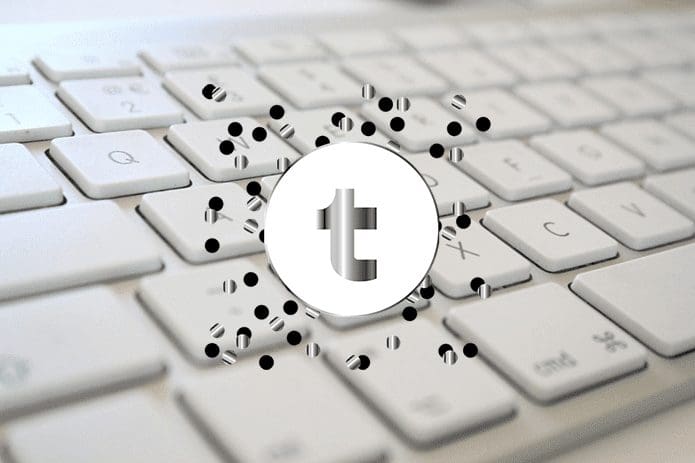
How to Turn off Google Assistant Bill Reminders
Join the newsletter.
Get Guiding Tech articles delivered to your inbox.
Free presentation tools
Convert PDF to Google Slides
Use our free PDF to Google Slides converter to read a PDF document and create a professionally-designed slide deck in minutes.

Editorial Presentation Template
Minimalist template inspired by print media. For use in Plus AI.
.png)
Forest Floor Presentation Template
Muted, mossy green template. For use in Plus AI.
.png)
Mallorca Colorful Presentation Template
A bright and retro template for personal and professional use. Compatible with Plus AI.

Minimalist Light Professional Presentation Template
A bright and airy professional template for use with Plus AI.
.png)
Modernist Professional Presentation Template
Clean and modern template for business presentations. For use in Plus AI.
.png)
Retro Analog Presentation Template
Brutalism-inspired, unusual slide designs. For use with Plus AI.

Swiss Light Professional Presentation Template
A clean and modern template for use with Plus AI

Swiss Dark Professional Presentation Template
A clean and modern dark-mode template for use with Plus AI
.png)
Sunnyside Education Presentation Template
A bright and cheerful education-friendly template. For use with Plus AI
.png)
Unicorn Gradient Background Template
Unicorn Gradient Background Template. For use with Plus AI.

Cosmic Dust Gradient Background Template
A gradient background template with a moody aesthetic. For use with Plus AI.
PDF to Google Slides converter features
Can i convert a pdf to google slides.
Yes. But make sure you know what you are looking for.
If you want to intelligently transform the content from a PDF file into a professionally-designed presentation, try using an AI presentation maker like Plus AI.
If you want to take pre-existing slides in PDF format and upload them to Google Slides, you can just upload the PDF to Google Drive and open it from Google Drive. It will give you the option to open it via Google Docs, but it will likely break your formatting and slide layouts.
How do I convert a PDF to Google Slides?
Install Plus AI from the Google Workspace Marketplace, select document to presentation , and upload your PDF. Note: This works best when you are converting a text PDF into a presentation (not a PDF with an existing presentation template)
How can I show my PDF as a presentation?
Open your PDF, click View -> Full Screen or Slideshow. Press Esc to exit slideshow mode.
Alternatively, you can convert your PDF to a presentation file and use the native presentation software.
Can I convert a PDF to PowerPoint without formatting issues?
Unfortunately, there are nearly always some formatting issues when converting documents between different file types.
If you use Plus AI to convert your PDF into a Google Slides presentation, you will be able to export it as a PowerPoint file, which may help you get wht you need.
Get more with Plus AI for Enterprise


Google Slides: How to make a Jeopardy game
J eopardy is one of the longest-running game shows, consistently garnering a large viewership. Many classrooms have adapted the popular American quiz show's format. Its familiarity and sense of competition make it an effective tool in school environments. Reviewing chapters becomes a fun experience for students. You can make a custom version of Jeopardy in Google Slides. The service works on your Android phone, iPhone, laptop, desktop PC, or budget Chromebook . This guide shows you how to make a Jeopardy game in Google Slides.
What is Jeopardy? How do you play it?
Jeopardy is a television quiz show which features three contestants trying to win money. The game show host quizzes them on trivia related to science, math, geography, language, and pop culture.
The Jeopardy game consists of three rounds. The first two rounds comprise six categories with five clues each. When a player chooses a topic and dollar value, the host reads the clue, and the participants use their buzzers to respond with the correct question. In Final Jeopardy, only contestants with a positive dollar amount can participate. The player with the highest total amount wins the prize and gets to play the next game. The second and third-place contestants win $2,000 and $1,000, respectively.
11 best trivia games on the Play Store in 2024
How to make a jeopardy game in google slides from scratch.
You can make a custom Jeopardy game to prepare for a new subject, review for a test, and more in Google Slides. You'll start by dividing the process into manageable sections, like making the game board, clues, and question slides. Finally, you'll link the relevant slides to create a Jeopardy game.
Create the Jeopardy game board
You'll first make the game board with the categories and score. Create a table in Google Slides with the subjects in the top row and the scoring system in the remaining rows. In this example, to include five topics with five clues each, make a table with six rows and five columns.
Here's how to do it:
- Select Insert from the toolbar.
- Select Table .
- Set the table dimensions.
- Enter the topics in the top row.
- Enter the scores in the remaining rows.
If the table doesn't appeal to you, use shapes to represent the topic and score. Select them by navigating to Insert > Shapes .
Make the answer/clue slide
In Jeopardy, the clue or answer comes first, followed by the question.
- To add a new slide, click Slide and choose New slide . Alternatively, use the shortcut Ctrl + M .
- Add your answer by clicking Insert > Text box .
- Use the options from the toolbar to change the font style, size, and formatting.
You can add a home icon to return to the game board and a right arrow icon to navigate to the next slide. Use add-ons for a better selection. Here's how to include them in your presentation.
- Click Extensions in the toolbar.
- Select Add-ons .
- Choose Get add-ons .
- Type Icons for Slides & Docs .
- Click Install .
- From the toolbar, select Extensions .
- Choose Icons for Slides & Docs and click Start .
- Type home in the search bar and press Enter .
- Choose a size and color.
- Click Insert .
- Repeat the same steps to insert the right arrow.
Create the question slide
Here's how to make the question slide:
- Click Slide .
- Select New slide .
- Click Insert and choose Text box .
- Type your question.
- Add the home and right arrow icons at the top.
How to add transparency to an image in Google Slides
Connect each slide.
The final step is to connect each slide using hyperlinks. Here's how to connect the points on the game board slide with the corresponding clues:
- Navigate to the game board (the first slide).
- Select a table cell for one of the point categories.
- Click Insert from the toolbar.
- Scroll down and select Link .
- Alternatively, right-click the selected text and choose Link from the drop-down menu.
- Type the slide number and click the text below it.
- Click Apply .
- Repeat the same process for the remaining points, linking the scores for each category with the corresponding clue.
The remaining slides (clue and question) include the home and right-arrow icons at the top. Here's how to add links to them:
- Click the home icon .
- Choose First Slide .
- Click the right arrow icon .
- Click Insert and select Link .
- Choose Next Slide .
After completing your question slide, copy it from the sidebar and paste it. Then, use it as a template for the remaining clues and questions. The template's home and right-arrow links are replicated, pointing toward the first and next slide, respectively. You don't need to repeat the hyperlinking process.
Copy a slide by selecting it and pressing Ctrl + C . Press Ctrl + V to paste ( Cmd + C and Cmd + V on a Mac).
Make your Google Slides presentations stand out with these tips
Follow the instructions above to make a fun Jeopardy game in Google Slides. These guidelines can also help you organize a fun trivia night for family gatherings. Spice up your presentations by adding audio clips , voiceovers, and other sound effects. If your slideshow looks bland, use these beautiful templates and add a creative spin. Use them for your work, business, or school assignments.


IMAGES
VIDEO
COMMENTS
Step 2: Edit and format a presentation. You can add, edit or format text, images or videos in a presentation. Insert and arrange text, shapes and lines; Add, delete and organise slides; Add animations to a slide; Step 3: Share and work with others. You can share files and folders with people and choose whether they can view, edit or comment on ...
To create a new Google Slides presentation, open a web browser and go to Slides.Google.com. If you want to start from a template, you can choose one from the template gallery. Otherwise, click "Blank" to create a new blank presentation. Your blank presentation starts with a single simple slide with space to enter a title and subtitle.
This Google Slides tutorial for beginners is a complete crash course, taking you by the hand and showing you step by step how to make some amazing and mesmer...
Learn all of the basics of using Google Slides. This tutorial covers everything you need to know to create professional presentations.🕒 Timestamps- 0:00 Cre...
How to Create a Blank Presentation. Now that you have a Google account, it's time to create your first presentation. Head over to Google Slides and place the cursor on the multicolored "+" icon in the bottom-right corner. The + turns into a black pencil icon; click it. Pro Tip: Type.
Step 2: Choose Your Method. Select the plus icon to add a new slide or click "Slide" in the top menu and then "New slide". There are multiple ways to add a new slide in Google Slides. The plus icon is often the quickest, but the top menu option allows you to insert a new slide after a specific slide if needed.
This video will show you how to do a powerpoint presentation using google docs or google drive.
Short Answer. To make a PowerPoint on Google Docs, open Google Docs and select Blank to create a new document. Click the Insert tab at the top of the page and select Slides from the drop-down menu. This will create a blank presentation.
Just a basic lesson on how to use the presentation feature on Google docs. Hope you like it! :)
Google Presentation is a tool that allows group members (or just one person) to create a slide show that can be accessed from any computer that has internet access! 3 Brief Description of Presentations Features We can all work on building a presentation at the same time. We can add pictures, YouTube clips, graphics, and links. Don't worry about ...
Go to File > Publish to the Web in the menu. Choose either "Link" or "Embed" per your intent. Then use the Auto-Advance Slides drop-down box to choose the timing for the slides. Here again, you can pick from every second up to every minute. To loop the slideshow, check the box for Restart the Slideshow After the Last Slide.
Create and edit web-based documents, spreadsheets, and presentations. Store documents online and access them from any computer.
Learn how to use Google Slides to create engaging presentations, make fewer class copies, and more. Watch video. Getting Started ... Find tips and tricks from teachers like you Explore topics one-by-one. What is Google Slides; Accessing Google Slides; Creating a presentation in Google Slides; Adding and editing content; Presenting Google Slides ...
Step 2: Select the slide you want to add a transition to. Click on the slide that you want to apply the transition effect to. You can add transitions to individual slides or to all slides at once. If you want to apply the same transition to multiple slides, hold the 'Shift' key and click on the slides you want to include.
Step 3: Open the Text to Presentation mode in Plus AI. Now, open up a new Google Slide deck, and open up Plus from the Extensions menu. Click "Create a New Presentation" and then select the Text to Presentation mode.
So here's how you make your slides. Steps: In Google Slides, go File > Share > Publish to web. (Optional) To restrict access to a specific group, tick off the box. Copy the embed code and paste to a text editor (Text Edit on a Mac, for example). Copy everything from https to 3000 . Use that url in your iframe macro.
Google Slides is an online presentation app that lets you create and format presentations and work with other people. Step 1: Create a presentation To create a new presentation:
A robots.txt file is used primarily to manage crawler traffic to your site, and usually to keep a file off Google, depending on the file type: robots.txt effect on different file types. Web page. You can use a robots.txt file for web pages (HTML, PDF, or other non-media formats that Google can read ), to manage crawling traffic if you think ...
Once you create a page, tweak its animation to make a smooth transition between pages. Step 1: Select a slide in Canva. Step 2: Click Animate at the top. Step 3: Check basic, exaggerated, photo ...
If you want to intelligently transform the content from a PDF file into a professionally-designed presentation, try using an AI presentation maker like Plus AI. If you want to take pre-existing slides in PDF format and upload them to Google Slides, you can just upload the PDF to Google Drive and open it from Google Drive.
Select them by navigating to Insert > Shapes. In Jeopardy, the clue or answer comes first, followed by the question. To add a new slide, click Slide and choose New slide. Alternatively, use the ...