- Teaching and Learning with Blackboard

Creating Group Assignments in Blackboard Ultra
You can use group assignments to teach students how to effectively work in teams. This type of assignment helps students realize that each team member can contribute something useful to solving a problem and that the group's result can be more than the sum of its parts. Students demonstrate their knowledge while learning to appreciate the perspective of others.
- Frequently Asked Questions
Login to Blackboard
Technical Support and Student Help
815-753-8100 [email protected]
Teaching Support and Faculty Help
815-753-0595 [email protected]
Blackboard (Faculty) - Groups: Create Group Assignments
- www.siue.edu
- ITS Home Page

Blackboard's Assignment can be set up to accept group submissions. With group submissions, only one member of the group submits the assignment on behalf of all of the members. Faculty then grade the one submission and the grade is distributed to all members of the group. Instructors have the option to change any individual member's grade if necessary.
Create a Group
Groups allow smaller numbers of students to collaborate on course work. Only members of the group and the faculty can see the group.
Group Types
There are two types of group creation options:
- Single Group - create one group at a time.
- Group Set - create multiple groups with same settings and titles (which can be changed later).
Group Enrollment
There are three types of Group Enrollment to choose from:
- Manual Enroll - allows you to assign each student to a group
- Random Enroll - automatically distributes students based on number of students in each group or based on number of groups. This is only available in group sets.
- Self Enroll - allows the student to select the group for themselves.
Create a Single Group
- From the Control Panel, click on Users and Groups , then click Groups .
- Click Create , then under "Single Group," select Self-Enroll or Manual Enroll .
- Type in a group name and optional description.
- Make sure the group is visible to students. Select Yes . Students will see their assigned group and tools below the left navigation.
- Select the tools that you wish for your students to access.
- Self-enroll : "Sign-up Options" - Type in a name for the signup sheet and provide instructions. "Maximum Number of Members" - Type in the maximum number of students that you wish to sign up for this group. Once the maximum number of students have signed up, the group will no longer accept additional members. Students must then select a different group. This option prevents group membership from being unbalanced. "Create smart view for this group" - Check this box if you wish a smart view to be added to the Grade Center for this group. NOTE: Students cannot un-enroll themselves from "self-enroll" groups. OR Manual-enroll : "Create smart view for this group" - Check this box if you wish a smart view to be added to the Grade Center for this group. "Membership" - Click the Add Users button. Check the box to the left of the students names to be added to this group. Click the Submit button when you have selected all the students.
- Click Submit at the bottom of the page.
Create a Group Set
- Click Create , then under "Group Set," select Random Enroll, Self-Enroll or Manual Enroll .
- Type in a group name and optional description. This group name will be distributed among all the groups with a number. For example, if you select the name "Team" the groups will be named "Team 1," "Team 2," etc. Note: The Group Set name cannot be edited once you click submit on the Create Group Set page. The group set description and individual group names can be edited.
- Make sure the group is visible to students. Select Yes . Students will see their assigned group and tools below the left navigation.
- Select the tools that you wish for your students to access.
- Random enroll : "Membership" - Determine the number of groups by the number of students per group or by the number of groups. For example, if you have 5 topics you would select "Number of groups" = 5. A course with 20 students would have 4 students in each group. If you have one topic and you want no more than 3 students in a group, "Number of Students per Group" would be 3. A course with 20 students would have 7 groups (6 groups with 3 and one group with 2). Determine how to enroll any remaining members: Select the option for remaining members.
- Self-enroll : "Sign-up Options" - Type in a name for the signup sheet and provide instructions. "Maximum Number of Members" - Type in the maximum number of students that you wish to sign up for this group. Once the maximum number of students have signed up, the group will no longer accept additional members. Students must then select a different group. This option prevents group membership from being unbalanced. "Number of Groups" - designate how many groups will be created. "Create smart view for this group" - Check this box if you wish a smart view to be added to the Grade Center for this group. NOTE: Students cannot un-enroll themselves from "self-enroll" groups.
- Manual-enroll : "Number of Groups" - designate how many groups will be created. "Create smart view for this group" - Check this box if you wish a smart view to be added to the Grade Center for this group. Students will be added in the next step.
How to Identify Individual Groups from Group Sets

Create a Blackboard Assignment
- Navigate to the course area or folder where you want to create the assignment.
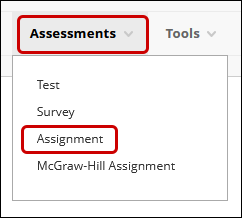
- Type a name and instructions. Optionally, attach a file: In the Assignment Files section, attach a file using the Browse Local Files , Browse Content Collection, or Browse Cloud Service buttons.
- On the Due Dates section, enter a date and time that assignment will be due. This will trigger notifications in the Calendar and Global Navigation area. This does not set a release date.
- In the Grading Section, enter the point value for the assignment. This is a numeric number, not a percentage. Optionally, attach rubric: Attach a rubric for this assignment. See Create A Rubric for more information.

- In the Availability Section, set the Display After and Display Until dates and times. This is the dates and times the assignment link is visible to your students.
Designate a Group Assignment
- Follow the steps above to create Groups in Blackboard and to create an Assignment.
- In the "Grading" section of the assignment, click on the Submission Details link.
- Click the Group Submission radio button.
- Two boxes will appear under the Group Submission selection: an "Items to Select" box on the left and "Selected Items" on the right. In the left box, you will see all available groups in your course (if you do not see groups here, you will need to create them ). The right box will be blank at first.
- From the left-hand "Items to Select" box, click on the name of the group that should be submitting the assignment, or click the Select All to select every group listed.
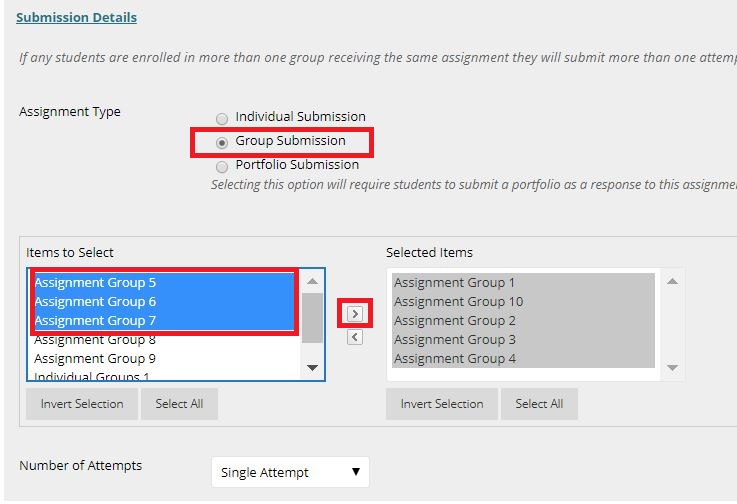 Southern Illinois University Edwardsville
Southern Illinois University EdwardsvilleHow to create a group assignment in Blackboard
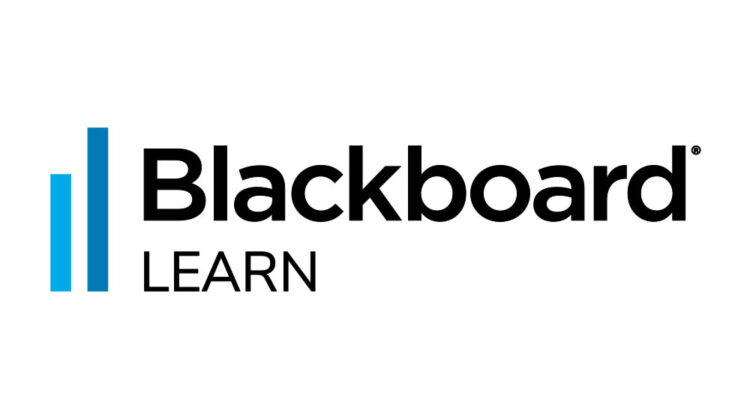
This video shows you how to set up a group Blackboard assignment in your Blackboard course space. It gives step by step instructions on creating the group assignment, adding files and due dates, adding points, attaching and managing a rubric, adding groups, number of attempts, displaying marks to students, and restricting availability of the assignment.
‘Quick Steps’
- Make sure the relevant groups have been created in Blackboard.
- Go up to the Assessments dropdown menu and click on Assignment .
- Give the assignment a name, add any relevant instructions, attach relevant files.
- Add a due date for the submission.
- In the Marking section, input the points possible.
- Add a rubric if required.
- Click on Submission details to expand this section. Under assignment type choose Group submission .
- Choose the relevant groups.
- Choose the number of attempts allowed.
- To make sure students do not see their marks until a given date, make sure you untick the ‘Show to students in my marks’ option, as this will hide the grade center column. Even with this option unticked, students might still be able to work out their mark from the total column, to avoid this make sure you untick the ‘Include in Grade Centre Calculations’ option.
- Make the assignment available or restrict availability as required.
- Click Submit when done.
Additional Resources
Blackboard Help: Create Group Assignments
Creating and managing groups in Blackboard
assessment Blackboard group assessment groups resources Teaching Academy
Leave a Reply Cancel reply
You must be logged in to post a comment.
Related Articles


Join our Graide Pilot to explore how AI can improve marking times and feedback quality in STEM
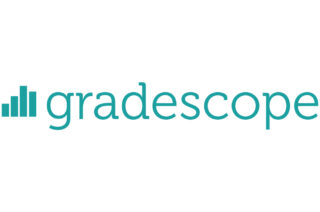
Using Gradescope to Autograde programming assignments
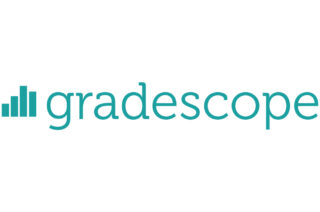
Gradescope Programming
.css-1lrpez4{margin-top:unset;}.css-1lrpez4:hover > span,.css-1lrpez4:focus-within > span{opacity:1;-webkit-transform:none;-ms-transform:none;transform:none;-webkit-transform-duration:0.1s;-ms-transform-duration:0.1s;transform-duration:0.1s;} How do I create a group assignment in Blackboard? .css-14vda7h{font-size:15px;margin-inline-start:0.5rem;opacity:0;position:absolute;-webkit-transform:translateX(-4px);-ms-transform:translateX(-4px);transform:translateX(-4px);-webkit-transition:opacity 0.2s ease-out 0s,-webkit-transform 0.2s ease-out 0s;-webkit-transition:opacity 0.2s ease-out 0s,transform 0.2s ease-out 0s;transition:opacity 0.2s ease-out 0s,transform 0.2s ease-out 0s;}
This guide shows instructors how to create a group assignment in Blackboard.
Groups must be created in the Blackboard course before creating a group assignment.
Instructions
In a Content Area or folder, select Assessment.
Then select Assignment from the drop down menu.
On the next screen, complete the Assignment information:
Name: The assignment name will also show in the grade center column.
Instructions : This information will appear on the screen. Use the functions in the content editor to format text, embed images or videos, create tables, etc.
Add a due date .
Due Date : Assignments with due dates automatically show in the course calendar and will be marked late in the grade center. Late submissions are also tracked by the Retention Center.
Enter a point value for points possible .
Expand the Submission details section. Choose Group Submission .
Highlight groups in the left box and use the top arrow to move them to the right-side box. This assigns this assignment to these groups.

Choose other assignment options as needed (date/time availability).
Click Submit .
Only one student will need to submit for their group. When you grade the submission, the grade will populate for all members of that group.
Important Reminders
Students who aren't enrolled in the course at the time that a group assignment has been submitted will not have access to that activity or the submission.
If a student registers for the course after groups are set, you must manually add them to a group for access to the assignment details.
If you edit the assignment between creation and the due date, groups may lose any work already in progress.
If you delete a group from the assignment after students have started an attempt but before submission, they'll lose access to the assignment.
Related articles
- Page: How do I add a password to a Blackboard Ultra test?
- Page: How do I add test accommodations in an Ultra course?
- Page: Create your PointSolutions account
- Page: Ultra Course Settings
- Page: Ultra Course Content
Correct or Suggest an Article | Request Help

- Norsk (Bokmål)
- Português, Brasil
Create and Edit Assignments
You are viewing Original Course View content
Your institution controls which tools are available in the Original Course View . Assignments are always available to instructors in the Ultra Course View .
You can create assignments alongside other content.
With assignments, you can create coursework and manage the grades and feedback for each student separately. You can create assignments in content areas, learning modules, lesson plans, and folders.

When you create an assignment, a Grade Center column is created automatically. From the Grade Center or Needs Grading page, you can see who has submitted their work and start grading. Students access their grades from their My Grades pages or the assignment's Review Submission History page.
You can also create a group assignment and release it to one or more groups in your course. Each group submits one collaborative assignment and all members receive the same grade. You can create a single assignment and assign it to all groups, or create several unique assignments and assign them to individual groups.
More on group assignments
Create an assignment
You can create assignments in content areas, learning modules, lesson plans, and folders.
In the Blackboard mobile app, assignment instructions for Original courses show after students begin an attempt.
Drag files from your computer to the "hot spot" in the Attach Files area. If your browser allows, you can also drag a folder of files. The files will upload individually. If the browser doesn't allow you to submit your assignment after you upload a folder, select Do not attach in the folder's row to remove it. You can drag the files individually and submit again.
You won't be able to drag files to upload if your institution uses an older version of Blackboard Learn.
You can use the file name or provide another name for the file.

- Optionally, select a Due Date . Assignments with due dates automatically show in the course calendar and in the To Do module. Submissions are accepted after this date but are marked late. If you don’t want students to access an assignment after the due date, choose the appropriate display dates.
If you set the points possible to a non-whole number, letter grades may not be assigned correctly.
- Optionally, add a rubric . Expand the sections to make selections such as anonymous grading, how the grade is displayed, and the number of attempts. You can allow more than one attempt on an assignment.
- Make the assignment available when you're ready for students to access it. Select the appropriate options for availability, tracking, and display dates. Display dates don't affect an assignment's availability, only when it appears.
- Select Submit .
More on assignment grade settings
More on adding files in the editor
More on Course Files vs. the Content Collection
Video: Create an Assignment
Watch a video about creating an assignment.
The following narrated video provides a visual and auditory representation of some of the information included on this page. For a detailed description of what is portrayed in the video, open the video on YouTube , navigate to More actions , and select Open transcript .
Video: Create an assignment explains how to create an assignment.
Late assignments
When you assign a due date for an assignment, students can still submit attempts after the date passes. Submissions after the due date are marked late. If you penalize late submissions, inform students in the assignment instructions.
You can view the late label in these areas:
- Student's submission page in the grade panel
- Student's Grade Details page
- Needs Grading page

From the Grade Center, you can also view a list of all submissions with the Assignment File Download option in an assignment's menu. View who has submitted, submission dates, and the grading statuses. You can sort by date to easily see who submitted after the due date.

If you don’t want students to access an assignment after the due date, choose the appropriate display dates. Inform students that you won’t accept submissions after the due date and the assignment will no longer be available.
Students see the late label after they make a submission after the due date.

Student assignment submission confirmations
When students submit assignments successfully, the Review Submission History page appears with information about their submitted assignments and a success message with a confirmation number. Students can copy and save this number as proof of their submissions and evidence for academic disputes. For assignments with multiple attempts, students receive a different number for each submission. If your institution has enabled email notifications for submission receipts, students will also receive an email with a confirmation number and other details for each submission.
You and your students won't be able to view confirmation numbers if your institution uses Blackboard Learn 9.1 Q4 2016 or earlier. Student email notifications and student access to receipt history were introduced in Blackboard Learn 9.1 Q2 2017.

You and your administrators have a retrievable record in the system even if an attempt, assignment, or student is later deleted. These records are maintained in the course and also retrievable after the archive and restore process.
You can access all of your students' confirmation numbers from the Grade Center. Open the Reports menu and select Submission Receipts .

On the Submission Receipts page, you can view information for each assignment, such as who submitted and when. Group assignments are also logged and the Submitter column lists who submitted for the group. In the Submission column, view if a student submitted a file or wrote the submission in the assignment's editor.
Use the menus at the top of the page to filter the items. In the second menu, select Not blank and leave the search box empty to show all of the submission receipts. Select a column heading to sort the items.
Edit, reorder, and delete assignments
You can edit, reorder, and delete your assignments. Change the order of assignments with the drag-and-drop function or the keyboard accessible reordering tool. For example, reorder the assignments to keep the current one at the top.

From an assignment's menu, select on option:
- Move an assignment to another location in your course. When you move an assignment, it's removed from its original location. You can't copy an assignment.
- Edit an assignment. If you change the instructions, students who have already made submissions will see the new instructions only on subsequent attempts.
- Apply release criteria, tracking, metadata, and review status.
More on options you can apply
Delete assignments
You can delete an assignment from a course area and if no student submissions exist, the Grade Center column is also deleted.
When you delete an assignment that has student submissions, you also delete all the submissions. You have two options:
- Preserve the scores in the Grade Center, but delete the assignment and all submissions. Though the scores remain in the Grade Center, you can't access the students' submissions again. The action is irreversible.
- Delete the assignment, the Grade Center column, all assigned grades, and all submissions. The action is irreversible.
Alternatively, make the gradable item unavailable in your course to preserve the submissions and the scores in the Grade Center.
Learn - instructor
Need more help with learn .
Contact your institution's support desk
- Watch videos for instructors
- Join the Community

IMAGES
VIDEO
COMMENTS
Save a group assignment as a draft and submit later. On the Upload Assignment page, select Save Draft to save your work and continue later. Your text and files are saved on the page. When you return, you can resume working. One member can save a group assignment as a draft and another member can continue later and submit the work .
Create a group assignment. On the New Assignment page, select the Settings icon to open the Assignment Settings panel. Provide a due date and select the settings you want to apply to the group assignment: You can allow class conversations for a group assignment. Students can choose between a conversation with the class as a whole or among only their group members.
After your group submits an assignment, select the title of the assignment on the Course Content page. A panel appears with the date and time of the submission. Not graded appears if your group submitted the assignment but your instructor hasn't graded it yet. Select the Submission link to view the submission.
You can use group assignments to teach students how to effectively work in teams. This type of assignment helps students realize that each team member can co...
This video demonstrates how to submit a group assignment.
Learn how to submit a group assignment in Blackboard.
To create groups, scroll down to the Control Panel, click on the "Users and Groups" link to expand that menu, and select "Groups.". Step 2. On the Groups page, click on "Create.". You have the option to either create a single group or a group set; in most situations you will create a group set (see note).
Creating Group Assignments in Blackboard Ultra You can use group assignments to teach students how to effectively work in teams. This type of assignment helps students realize that each team member can contribute something useful to solving a problem and that the group's result can be more than the sum of its parts. Students demonstrate their ...
Navigate to where you want the assignment to appear and click the plus sign (+). Click Create. Click Assignment Settings. Create a Group Set or select a previously created set to assign student groups. Click Save. Now your Assignment will show the groups selected. Blackboard Help has detailed instructions on how to Create Group Assignments.
Designate a Group Assignment. Follow the steps above to create Groups in Blackboard and to create an Assignment. In the "Grading" section of the assignment, click on the Submission Details link.; Click the Group Submission radio button.; Two boxes will appear under the Group Submission selection: an "Items to Select" box on the left and "Selected Items" on the right.
On the Upload Assignment page, make your changes. Optionally, enter comments about your submission. Select Submit. The Review Submission History page appears with information about your submitted assignment. When you finish your assignment, you must select Submit. If you don't, your instructor won't receive your work.
Go to a content area in your course, like Course Documents. Click Assessments, and then click Assignment from the drop down menu. Enter a title for the group assignment link, a description of the assignment (perhaps instructions, etc.) in the text box, and attach any relevant files. In this example, we are creating an assignment link for Group ...
Make sure the relevant groups have been created in Blackboard. Go up to the Assessments dropdown menu and click on Assignment. Give the assignment a name, add any relevant instructions, attach relevant files. Add a due date for the submission. In the Marking section, input the points possible. Add a rubric if required.
In this video, we will take a look at how to create group assignments. We will create an assignment and then assign it to a group.Soundtrack: Tell The Angels...
On the Create Assignment page, expand the Submission Details section to deliver an assignment to groups. Select Group Submission. In the Items to Select box, select the group or groups to receive this assignment. Select the right-pointing arrow to move the selection into the Selected Items box. To select multiple groups at once on a Windows ...
step by step how to upload group assignments to blackboard
Instructions. In a Content Area or folder, select Assessment.. Then select Assignment from the drop down menu.. On the next screen, complete the Assignment information:. Name: The assignment name will also show in the grade center column. Instructions: This information will appear on the screen.Use the functions in the content editor to format text, embed images or videos, create tables, etc.
I want to submit a video for my assignment. I want to submit a video for my discussion board; Environment. Blackboard Ultra; User Role. Student; Cause. N/A; Resolution. Videos are submitted using a tool called Kaltura. The following is a step-by-step guide for submitting a video for an assignment.
Step 2. On the Upload Assignment page, review the instructions, due date, points possible, and download any files provided by your instructor. If your instructor has added a rubric for grading, you can view it. Select Browse My Computer to upload a file from your computer or drag files from your computer to the hot spot in the Attach Files area ...
To upload a file, you can either drag and drop it from your computer into the Submission box, or select Attachment - represented by the paper clip icon- and browse for a file from your computer. A status window appears to show the progress of the file upload. Your assignment will be automatically saved after 2 seconds.
Your instructor provides all the information and files you need to complete an assignment. Learn more: https://help.blackboard.com/Learn/Student/Ultra/Assign...
Create an assignment. You can create assignments in content areas, learning modules, lesson plans, and folders. From the Assessments menu, select Assignment and provide the name, instructions, and the files students need. You can use the functions in the editor to format text and add files. You can also add files in the Assignment Files section.. In the Blackboard mobile app, assignment ...
To learn more: https://help.blackboard.com/Learn/Instructor/Ultra/Assignments/Create_and_Edit_Assignments