How-To Geek
How to view and restore old versions of powerpoint files.
Accidentally deleted something important from a PowerPoint presentation?

Quick Links
Requirements, how to see older versions of your powerpoint presentations.
Microsoft PowerPoint lets you view and switch to older versions of your presentations. If you accidentally deleted something important and it got overwritten in PowerPoint, here's how to restore it.
Before you get started, make sure that you have a Microsoft 365 subscription. The ability to view and restore previous versions of PowerPoint presentations can be accessed only through a Microsoft 365 subscription.
Fortunately, this subscription also gives you access to all other Office apps, along with 1TB of OneDrive storage. You can put the cloud storage to good use by automatically saving your presentations to OneDrive.
Also, enabling auto-save on PowerPoint is required for accessing version history. To do so, you'll need to create a new PowerPoint presentation and then turn the "AutoSave" switch on in the document's title bar. When PowerPoint shows you a confirmation pop-up, select "OneDrive."
Related: How to Automatically Save PowerPoint Presentations to OneDrive
Now that you've sorted out the basics, open PowerPoint and load any PowerPoint presentation. There are two ways to check version history here, and we'll show you both.
First, click "File" in the menu bar.
In the left pane, click "Info."
Click "Version History" on the right.
Alternately, you can click the file name at the top of the document that you've opened and select "Version History" from the pop-up menu.
No matter which method you choose, a new pane labeled "Version History" will open up on the right-hand side of your presentation in PowerPoint.
Microsoft PowerPoint sorts older versions of the document by date and time here. To load a previous version of the presentation, click the "Open version" button below the version that you need to go back to.
This will open a read-only file that shows an older version of your PowerPoint presentation. Right below the ribbon menu, you'll see a button labeled "Restore." Click it to go back to the previous version.
Note that this will overwrite your PowerPoint presentation. You can always repeat the same steps to visit the modified version of your document in case you want to copy any additional changes to the older version.
If you use Microsoft 365 apps frequently, you might also be interested in knowing how to restore previous versions of Excel workbooks or Word documents .
Related: How to View and Restore Previous Versions of a Word Document
- Editor's Choice: Tech Gifts for Mom
- New! iPad Air 6 Details
What Is a PPT File?
This is an older PowerPoint presentation format, but you can still edit one in Microsoft's program or other free slideshow creators
:max_bytes(150000):strip_icc():format(webp)/tim-fisher-5820c8345f9b581c0b5a63cf.jpg)
- Emporia State University
- Google Drive
- Backup & Utilities
- Cryptocurrency
What to Know
- A PPT file is a PowerPoint presentation.
- All versions of PowerPoint can open one, as well as WPS Office Presentation and Google Slides .
- Convert from PPT to PDF, MP4, and other formats with those same programs.
This article explains what a PPT file is and how to open one or convert one to a different format.
A file with the PPT file extension is a Microsoft PowerPoint 97-2003 presentation file. Newer versions of PowerPoint have replaced this format with PPTX .
PPT files are often used for educational purposes and office use alike, for everything from studying to presenting information in front of an audience.
It's common for these files to contain various slides of text, sounds, photos, and videos.
PPT is also short for a number of technology terms that have nothing to do with presentations, like propagation prediction tool, program processing table, program planning team , and Precision Pad Technology .
How to Open a PPT File
PPT files can be opened with any version of Microsoft PowerPoint .
If it was created with versions of PowerPoint older than v8.0 (PowerPoint 97, released in 1997), it's not reliably supported in newer versions of the program. If you have an older PPT file, try one of the conversion services listed in the next section.
Several free programs can also open and edit one, such as WPS Office Presentation , OpenOffice Impress , Google Slides , and SoftMaker Presentations .
Another way to open PPT files without PowerPoint is to use one of Microsoft's free PowerPoint viewer programs .
If you want to extract the media files out of one, you can do so with a file extraction tool like 7-Zip . First, convert it to PPTX either through PowerPoint or a PPTX conversion tool (these are usually the same as PPT converters, like the ones mentioned below). Then, use 7-Zip to open the file, and navigate to the ppt > media folder to see all the media files.
How to Convert a PPT File
Using one of the PPT viewers/editors from above is the best way to convert the file to a different format. In PowerPoint, for example, File > Save As lets you save to PDF , MP4 , JPG , PPTX, WMV , and lots of other formats.
PowerPoint's File > Export menu provides some additional options that are useful when converting PPT to a video.
In the Export menu is also a Create Handouts option that will translate the slides into pages in Microsoft Word. You'd use this option if you want an audience to be able to follow along with you as you make a presentation.
Another option is to use a free file converter to convert the file. FileZigZag and Zamzar are two free online PPT converters that can save one to MS Word's DOCX format as well as PDF, HTML , EPS , POT, SWF , SXI, RTF , KEY, ODP, and other similar formats.
If you upload the file to Google Drive , you can convert it to the Google Slides format by simply opening it. See How to Convert PowerPoint to Google Slides if you need help.
If you're using Google Slides to open and edit the PPT file, it can also be used to convert the file again, from the File > Download menu. PPTX, ODP, PDF, TXT , JPG, PNG , and SVG are the supported conversion formats.
Still Can't Open It?
Files that aren't opening with the programs mentioned above might not actually be related to a slideshow. Check the extension again to make sure it's not really a file that's spelled with similar file extension letters
PSTs , for example, are used with email programs like Outlook . Another is PTP, a preferences file used by Pro Tools .
There are others that are used in PowerPoint, though, and so are also similar looking to PPT. PPTM is one example—it does work with the slideshow programs linked above.
Get the Latest Tech News Delivered Every Day
- What Is a PPTM File?
- What Is a POTX File?
- What Is a PPTX File?
- What Is a PPSM File?
- What Is a PPS File?
- 5 Best Free Presentation Software Programs
- What Is a PPSX File?
- What Is an XLS File?
- What Is a ONEPKG File?
- What Is an INDD File?
- How to Open, Edit, & Convert DOC Files
- How to Convert PowerPoint to Video
- How to Use Microsoft's Free PowerPoint Viewers
- What Is a VSD File?
- What Is a WPS File?
- What Is a PDI File?
- PRO Courses Guides New Tech Help Pro Expert Videos About wikiHow Pro Upgrade Sign In
- EDIT Edit this Article
- EXPLORE Tech Help Pro About Us Random Article Quizzes Request a New Article Community Dashboard This Or That Game Popular Categories Arts and Entertainment Artwork Books Movies Computers and Electronics Computers Phone Skills Technology Hacks Health Men's Health Mental Health Women's Health Relationships Dating Love Relationship Issues Hobbies and Crafts Crafts Drawing Games Education & Communication Communication Skills Personal Development Studying Personal Care and Style Fashion Hair Care Personal Hygiene Youth Personal Care School Stuff Dating All Categories Arts and Entertainment Finance and Business Home and Garden Relationship Quizzes Cars & Other Vehicles Food and Entertaining Personal Care and Style Sports and Fitness Computers and Electronics Health Pets and Animals Travel Education & Communication Hobbies and Crafts Philosophy and Religion Work World Family Life Holidays and Traditions Relationships Youth
- Browse Articles
- Learn Something New
- Quizzes Hot
- This Or That Game
- Train Your Brain
- Explore More
- Support wikiHow
- About wikiHow
- Log in / Sign up
- Computers and Electronics
- Presentation Software
- PowerPoint Presentations
How to Open a PPT File on PC or Mac
Last Updated: September 1, 2022 Tested
Using PowerPoint
Using google slides, using powerpoint online.
This article was co-authored by wikiHow Staff . Our trained team of editors and researchers validate articles for accuracy and comprehensiveness. wikiHow's Content Management Team carefully monitors the work from our editorial staff to ensure that each article is backed by trusted research and meets our high quality standards. The wikiHow Tech Team also followed the article's instructions and verified that they work. This article has been viewed 85,693 times. Learn more...
This wikiHow teaches you how to open and view the contents of a PPT (PowerPoint presentation) file in Windows and macOS. PPT is the native presentation format in Microsoft PowerPoint's earlier versions and is supported by all versions of the software. If you don't have PowerPoint, you can open the file in Google Slides or PowerPoint Online (a free version of PowerPoint accessible on the web).

- If you don't have PowerPoint installed on your computer, make sure to check out this article for detailed instructions on how to download it.
- Alternatively, you can download and use Apache OpenOffice ( https://www.openoffice.org/download ), or Apple Numbers ( https://itunes.apple.com/tr/app/numbers/id409203825 ).
- To open the PPT with a different program, just select the program you want to use on the "Open with" menu.

- If you're prompted, sign in with your Google account.

- Alternatively, you can drag and drop your PPT file here.

- If you're prompted, sign in with your Microsoft account.

Expert Q&A
You might also like.

About This Article

1. Right-click the PPT file. 2. Hover over Open with . 3. Select Microsoft PowerPoint . Did this summary help you? Yes No
- Send fan mail to authors
Is this article up to date?

Featured Articles

Trending Articles

Watch Articles

- Terms of Use
- Privacy Policy
- Do Not Sell or Share My Info
- Not Selling Info
wikiHow Tech Help:
Tech troubles got you down? We've got the tips you need

- Get started with computers
- Learn Microsoft Office
- Apply for a job
- Improve my work skills
- Design nice-looking docs
- Getting Started
- Smartphones & Tablets
- Typing Tutorial
- Online Learning
- Basic Internet Skills
- Online Safety
- Social Media
- Zoom Basics
- Google Docs
- Google Sheets
- Career Planning
- Resume Writing
- Cover Letters
- Job Search and Networking
- Business Communication
- Entrepreneurship 101
- Careers without College
- Job Hunt for Today
- 3D Printing
- Freelancing 101
- Personal Finance
- Sharing Economy
- Decision-Making
- Graphic Design
- Photography
- Image Editing
- Learning WordPress
- Language Learning
- Critical Thinking
- For Educators
- Translations
- Staff Picks
- English expand_more expand_less
PowerPoint 2003 - The PowerPoint Window
Powerpoint 2003 -, the powerpoint window, powerpoint 2003 the powerpoint window.

PowerPoint 2003: The PowerPoint Window
Lesson 1: the powerpoint window, introduction.
Microsoft PowerPoint 2003, part of the Office 2003 suite, is a presentation graphics application. A presentation is a combination of slides, handouts, notes, and outlines all in one file. You can add text, graphics, photos, clip art, sound, and video to your slides. PowerPoint 2003 can help you present a topic at work, home, or school.
By the end of this lesson, you should be able to:
- Identify the parts of the PowerPoint window
- Recognize the slide views
- Operate the task pane
- Operate the drop-down menus
The parts of the PowerPoint window
The PowerPoint window has toolbars and panes to help you quickly create presentations. Most of the toolbars are common in Office applications but may feature options unique to PowerPoint:
- Title Bar : Displays the document name followed by a program name
- Menu Bar : Contains a list of options to manage and customize documents
- Standard Toolbar : Contains shortcut buttons for the most popular commands
- Formatting Toolbar : Contains buttons used for formatting
- Status Bar : Displays slide position and the type of design in PowerPoint
- Drawing Toolbar : Contains tools for drawing lines, shapes, and objects
- Task Pane : Allows you to select tasks in different categories and quickly enhance your slides in a few steps; provides quick access to the most common actions and features in PowerPoint
- Outline and Slides Tabbed Pane : Lets you easily view a presentation in outline format (text), as well as a list of all the slides in the presentation (with visuals)
- Help : Provides quick access to Help topics
The default view for PowerPoint 2003 is the Tri-Pane View . This view, which opens when you launch PowerPoint, allows you to see multiple parts of a presentation at once.
The Outline and Slides tabbed panes are located on the left side of the screen. Click the tabs to view an outline or slide of your presentation. The tabs render differently based on the size of the pane.
View buttons and slide views
The view buttons at the bottom-left corner of the screen allow three slide views: Normal View , Slide Sorter View , and Slide Show View .
The view buttons can be useful as you prepare your presentation. They control the way slides are displayed on the screen. Click a view button to see a different view.
The Outline View shows the text of your presentation for easy editing, while the Slides View shows text and graphics of the slide you're working on. Click the tabs to switch between the two views. Under the center slide area is a place for notes.
Here are some other views that may be useful as you create your presentations:
The task pane
The PowerPoint 2003 task pane is located on the right side of the screen. The down-pointing arrow in the top-right corner of the pane allows you to select different menus and tools. By default, the task pane appears when PowerPoint 2003 is launched.
The Slide Layout and Slide Design panes within the task pane help organize layouts, design templates, and color schemes. When you select a design option, your slides are quickly updated with the new look.
You can view the Slide Layout and Slide Design panes by clicking on the down-pointing arrow next to New Presentation in the task pane.
Select Slide Layout or Slide Design (Design Templates, Color Schemes, Animation Schemes). You'll learn more about using these panes later in this course.
Using the task pane
If you do not see the task pane on the right side of the PowerPoint window, you can easily access it.
To open the task pane:
To view different panes:.
- Click the down-pointing arrow next to New Presentation , then select different panes.
- Once you open different panes, you can move through them by clicking on the back and forward arrow buttons at the top of the task pane.

To close the task pane:
- Click the X on the right corner of the bar.
drop-down menus
PowerPoint 2003's menu bar initially displays commands you use most frequently. To view infrequently used commands from a menu, use drop-down menus .
To view commands in a drop-down menu:
- Click a menu in the menu bar, such as File, Edit, View, or Insert.
- Move your mouse pointer over the double arrows at the bottom of the drop-down menu.
Notice that some menus have black arrows to the right. These are called cascading menus . Slide your mouse pointer over the arrow to view more options.
- Open Microsoft PowerPoint 2003 from the Start menu.
- Review the parts of the PowerPoint window .
- Familiarize yourself with the task pane . Click to see the other panes.
- Click the menu bar and view drop-down menus .
- Click the View buttons .
- Click the Outline and Slides tabs .
- Close PowerPoint without saving anything you have done.
/en/powerpoint2003/creating-a-blank-presentation/content/
Enter your email address below and we'll send you password reset instructions.
- Audio Converter
- Video Converter
- Image Converter
- Document Converter
- Archive Converter
- Presentation Converter
- Font Converter
- Ebook Converter
PPT to PPTX Converter
Convert your ppt files to pptx online & free.
- Presentation
Microsoft PowerPoint 97/2000/XP
Microsoft powerpoint, how to convert ppt to pptx, upload ppt-file(s).
Select files from Computer, Google Drive, Dropbox, URL or by dragging it on the page.
Choose "to pptx"
Choose pptx or any other format you need as a result (more than 200 formats supported)
Download your pptx
Let the file convert and you can download your pptx file right afterwards
PPT to PPTX Quality Rating

File formats that are supported in PowerPoint
PowerPoint supports several different presentation-file formats, as described below.
Use File > Save As to save your presentation as one of the file types listed below.
Important: PowerPoint doesn't support Pack and Go Wizard (.ppz) files.
Top of Page
Save as JPEG or other image type
When you save a presentation as a JPEG or other image file type, each slide becomes a picture and is saved as a separate file in a new folder.
Click File > Export .
Choose the location where you want to save your files, and then in the File Format box, click an option: JPEG, TIFF, PNG, GIF, or BMP.
Click Save .
In PowerPoint for the web, you can open these types of files for editing:
You can also open these older file types, but only to read the file, not edit it. If you want to edit a file of this type, open it and then use File > Save a Copy to save the file as a .pptx that can be edited:
You can't open the following file formats in PowerPoint for the web, but you can open a .pptx, .ppsx, or .odp file and then use File > Download As to save a presentation in these formats:
.jpg (When you choose this format, each slide in the presentation is saved as an individual .jpg image file.)
Video and audio file formats supported in PowerPoint
Package a presentation for CD or USB flash drive
Block or unblock external content in Office documents
Get Microsoft PowerPoint templates

Need more help?
Want more options.
Explore subscription benefits, browse training courses, learn how to secure your device, and more.

Microsoft 365 subscription benefits

Microsoft 365 training

Microsoft security

Accessibility center
Communities help you ask and answer questions, give feedback, and hear from experts with rich knowledge.

Ask the Microsoft Community

Microsoft Tech Community

Windows Insiders
Microsoft 365 Insiders
Was this information helpful?
Thank you for your feedback.

- NIST 800-53
- Common Controls Hub
Open/Save of PowerPoint 97-2003 presentations, shows, templates, and add-in files must be blocked.
This topic is for memoQ 10.6 . Have an older version?
Microsoft PowerPoint 97–2003 (PPT)
PowerPoint presentations contain slides that are usually projected in a presentation. Or, people view them over the internet, either through a website or through a teleconference.
In this window, you can control how memoQ imports presentations from Microsoft PowerPoint 2003 or earlier (these are *.ppt or *.pot documents).
This window is for presentations from PowerPoint 2003 or earlier: Use it to import .ppt or *.pot files.
How to get here
- Start importing a presentation from PowerPoint 2003 or earlier (a .ppt file) .
- In the Document import options window, select the PowerPoint presentations, and click Change filter and configuration .

What can you do?
First, memoQ converts the presentation into the PPTX format (the one used by PowerPoint 2007 or later).
Under Select import type : Click Import as PPTX . Do not click Import as PPT through Office Interop .
This works if PowerPoint 2007 or later is installed on your computer. memoQ calls PowerPoint to save the document in the newest format.
If PowerPoint 2007 or later isn't installed : Check the Aspose check box to convert the document into the newest format.
In the Content to import section, you can import or ignore certain parts of the presentation. Here are the options you have:
- Import master slides : Normally, memoQ doesn't import master slides. But if they contain a lot of text, you will need to translate them. Check this check box to import the master slides.
- Import notes : Usually, memoQ imports the notes for the slides. If there are no notes, or they are not important: Clear this check box.
- Import comments : Normally, memoQ doesn't import comments. But if they contain important information and you need them: Check this check box.
- Import alternative text of images : Normally, memoQ imports alternative text of images. If you do not want to translate them: Clear this check box.
- Import soft breaks as inline tags : Normally, memoQ imports soft breaks as inline tags. Clear this check box if you don't want to import them.
- Import sections : PowerPoint 2007 and older versions don't support sections. Don't check this check box.
- Import hidden slides : Normally, memoQ imports hidden slides that do not appear in the slide show otherwise. Clear this check box if you don't want to import them.
Always use inline tags: Click Import markup as inline tags . The other option is to import all formatting markup as legacy memoQ {tags}, which is not recommended.
If there are text boxes with several lines of text, separated by soft line breaks: Normally, they will be together in one segment, and the soft breaks appear as inline tags. If you need separate segments: Clear the Import soft breaks as inline tags check box.
Usually, memoQ uses its own definitions for whitespaces between characters.
However, when you import files created with DTP, they may contain custom whitespaces or spaces between characters (kerning). Such formatting can show as inline tags in your documents.
To import the files without these inline tags: Check the Ignore locally defined spacing and kerning check box.
After you translate an old-style PowerPoint document, memoQ converts it back to the old format when the translation is exported.
Because the original document is from an old PowerPoint version, there will be no extensions that work in PowerPoint 2007 or later only.
You can safely ignore the settings in the Compatibility group.

When you finish
To confirm the settings, and return to the Document import options window: Click OK .
In the Document import options window: Click OK again to start importing the documents.
To return to the Document import options window, and not change the filter settings: Click Cancel .
If this is a cascading filter, you can change the settings of another filter in the chain: Click the name of the filter at the top of the window.

Use compatibility mode to work with different versions of PowerPoint
Even if you don’t have the latest version of PowerPoint, you can open and work with an older PowerPoint file. If you do have the latest version, compatibility mode makes it possible to work with the older file formats, too. You can also Run Compatibility Checker to ensure that your presentation does not have compatibility issues, and if you no longer need compatibility with earlier versions of PowerPoint, you can convert a presentation to the current file type.
For more information about compatibility mode, see About compatibility mode in PowerPoint .
Turn on compatibility mode
Saving your PowerPoint presentation (.pptx) as an earlier version, such as PowerPoint 97-2003 (.ppt), automatically turns on compatibility mode.
Open a PowerPoint presentation.
On the File tab, click Save As , and then click Browse .
In the Save As dialog box, in the Save as type list, click PowerPoint 97-2003 Presentation (*.ppt) .
Click Save .
Note: After you click Save , you might get a compatibility checker alert like the one below, telling you which features might be lost or degraded when saving the presentation in the earlier version.
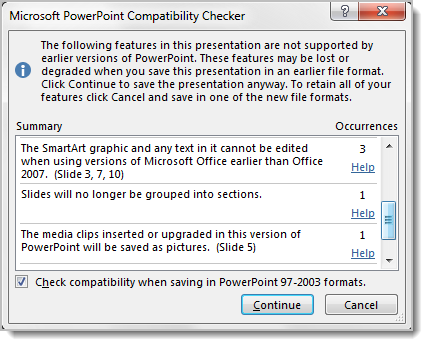
Open the file in an earlier version of PowerPoint.
Note: To find out which PowerPoint features could change or become unavailable, see PowerPoint 2013 and 2016 features behave differently in earlier versions .
Turn off compatibility mode
To turn off compatibility mode, simply save the presentation in PowerPoint (.pptx) format.
Open the presentation in PowerPoint.
In the Save As dialog box, in the Save as type list, click PowerPoint Presentation (*.pptx) .
Run Compatibility Checker
To ensure that your presentation does not have compatibility issues that cause reduced functionality or fidelity in earlier versions of PowerPoint, you can run the Compatibility Checker. The Compatibility Checker finds any potential compatibility issues in your presentation and helps you create a report so that you can resolve them.
Open the presentation that you want to check for compatibility.
Click the File > Info , and then next to Inspect Presentation , click Check for Issues > Check Compatibility .
Note: To check your presentation for compatibility every time that you save it, in the Microsoft PowerPoint Compatibility Checker dialog box, select the Check compatibility when saving in PowerPoint 97-2003 formats check box.
Convert your presentation to a later version of PowerPoint
If you no longer need to work in compatibility mode because people you work with have upgraded to later version or you want the full functionality of PowerPoint, you can convert a PowerPoint 97–2003 presentation to a file formatted for your version of PowerPoint. Converting saves the presentation as a .pptx file.
In PowerPoint, open the presentation that you want to convert to the most recent PowerPoint format.
The presentation automatically opens in compatibility mode.
Click the File > Info .
Next to Compatibility Mode , click Convert ., and then click Save in the Save As dialog box.
About compatibility mode in PowerPoint

Need more help?
Want more options.
Explore subscription benefits, browse training courses, learn how to secure your device, and more.

Microsoft 365 subscription benefits

Microsoft 365 training

Microsoft security

Accessibility center
Communities help you ask and answer questions, give feedback, and hear from experts with rich knowledge.

Ask the Microsoft Community

Microsoft Tech Community

Windows Insiders
Microsoft 365 Insiders
Was this information helpful?
Thank you for your feedback.

COMMENTS
If the Convert command isn't available. If the Convert command doesn't appear, the presentation content is up-to-date, and converting is not required. The Convert command appears only if one of the following is true about the presentation:. It was created or saved in the .ppt file format from Office PowerPoint 2003 or earlier.
First, click "File" in the menu bar. In the left pane, click "Info." Click "Version History" on the right. Alternately, you can click the file name at the top of the document that you've opened and select "Version History" from the pop-up menu. No matter which method you choose, a new pane labeled "Version History" will open up on the right ...
If you want to extract the media files out of one, you can do so with a file extraction tool like 7-Zip. First, convert it to PPTX either through PowerPoint or a PPTX conversion tool (these are usually the same as PPT converters, like the ones mentioned below). Then, use 7-Zip to open the file, and navigate to the ppt > media folder to see all ...
Download Article. 1. Find the PPT file you want to open on your computer. Open the folder that contains your presentation, and locate your PPT file. 2. Right-click on the PPT file. This will open your file options on a drop-down menu. 3. Hover over Open with on the menu.
Create a new presentation. Open PowerPoint. Select Blank presentation, or select one of the themes. Select More themes to view the gallery and search for more. Add a slide. Select the slide you want your new slide to follow. Select Home > New Slide. Select Layout and the you type want from the drop-down.
Open Microsoft PowerPoint 2003 from the Start menu. Review the parts of the PowerPoint window. Familiarize yourself with the task pane. Click to see the other panes. Click the menu bar and view drop-down menus. Click the View buttons. Click the Outline and Slides tabs. Close PowerPoint without saving anything you have done.
Turn on compatibility mode. Saving your PowerPoint presentation (.pptx) as an earlier version, such as PowerPoint 97-2003 (.ppt), automatically turns on compatibility mode. Open a PowerPoint presentation. On the File tab, click Save As, and then click Browse. In the Save As dialog box, in the Save as type list, click PowerPoint 97-2003 ...
A file to store the generated presentations and Microsoft PowerPoint slide shows with the ability to edit them. It was first introduced to store the data in PowerPoint 97 Editor. Stores a set of individual slides with text, graphics, video, and audio information. The file contains information on visual effects inside the slides.
PPTX (PowerPoint Presentation) This file type is the default open option in PowerPoint 2007 and later. It is based on XML and can be distinctly identified as different from the older file formats for PowerPoint because it has four letters rather than three, for example, PPTX rather than the older PPT format. PPT (PowerPoint 97-2003 Presentation)
To open old PowerPoint presentations in Protected View, follow these steps: Open Microsoft PowerPoint on your computer. Click on the Options. Go to the Trust Center tab at the bottom. Click on the ...
PowerPoint supports several different presentation-file formats, as described below. Windows macOS Web. Use File > Save As to save your presentation as one of the file types listed below. File type. Extension. Use to save. PowerPoint Presentation. .pptx. A presentation that you can open on a PC or a Mac.
Verify the policy value for User Configuration >> Administrative Templates >> Microsoft PowerPoint 2016 >> PowerPoint Options >> Security >> Trust Center >> File Block Settings >> PowerPoint 97-2003 presentations, shows, templates and add-in files is set to "Enabled" "Open/Save blocked, use open policy". If the value for binaryfiles is set to ...
How to get here. Start importing a presentation from PowerPoint 2003 or earlier (a .ppt file). In the Document import options window, select the PowerPoint presentations, and click Change filter and configuration. The Document import settings window appears. From the Filter drop-down list, choose Microsoft PowerPoint 97-2003 filter.
It might be the case that the PowerPoint slideshow is set to open on the wrong monitor and thus this issue is happening. Hence, you can set the correct monitor to open the presentation. To do so ...
Turn on compatibility mode. Saving your PowerPoint presentation (.pptx) as an earlier version, such as PowerPoint 97-2003 (.ppt), automatically turns on compatibility mode. Open a PowerPoint presentation. On the File tab, click Save As, and then click Browse. In the Save As dialog box, in the Save as type list, click PowerPoint 97-2003 ...