How to put a video on google slides from your phone
Author: Mehjabi Khan
Published 27 September 2024
Transform your Google Slides on mobile learn how to effortlessly add videos for captivating presentations!

Step 1: Open Google Slides on Your Mobile Device

Step 2: Open or Create a Presentation

Step 3: Select the Slide Where You Want to Add the Video

Step 4: Tap on the "+" Icon

Step 5: Choose "Video" from the Insert Menu

Step 6: Select the Source of Your Video

Step 7: Locate and Choose the Video File

Step 8: Adjust Video Settings (Optional)

Conclusion:
Frequently asked questions:, can i add videos to google slides from any mobile device, what video formats are compatible with google slides on mobile, is there a limit to the size of the video file i can add, can i edit or trim the video directly within google slides on my phone, share on socials, create ppt using ai.
Just Enter Topic, Youtube URL, PDF, or Text to get a beautiful PPT in seconds. Use the bulb for AI suggestions.
character count: 0 / 6000 (we can fetch data from google)
upload pdf, docx, png, mp4, pptx, mp3
less than 2 min
How to group shapes in PowerPoint
30 April 2024
What do text boxes allow you to do in a PowerPoint Presentation?
How to use copilot in PowerPoint
29 April 2024
How to change master slide in PowerPoint
5 AI PowerPoint Generators Who Are Transforming Presentation Creation
How to flip a shape in PowerPoint?
26 April 2024
How to create flow chart in PowerPoint
How to remove all animations from PowerPoint
24 April 2024
How to change border color in PowerPoint
Stunning presentations in seconds with AI
Install MagicSlides app now and start creating beautiful presentations. It's free!

Free AI PPT Tools
1.858.217.5144
Start your project
How can I create a video presentation using my cellphone?
Creating a video presentation using your cellphone is a simple and convenient process, as long as you have the right tools and techniques. Here’s a step-by-step guide to help you create a high-quality video presentation:
- Prepare Your Content: Before you start filming, make sure you have a clear idea of what you want to include in your presentation. Write a script, create an outline, or prepare cue cards to help guide your recording.
- Choose the Right App: There are numerous applications available that can help you create video presentations directly from your phone. Some popular options include PowerPoint, Google Slides, and Prezi. These apps allow you to create slides, add text and images, and even include animations and transitions.
- Record Your Presentation: Once you’ve prepared your content and chosen your app, it’s time to start recording. If your phone has a screen recording feature, you can use this to capture your presentation. If not, there are many screen recording apps available. Just ensure you have a quiet, well-lit space for recording.
- Edit Your Video: After you’ve recorded your presentation, you may want to edit it for a more professional look. There are several video editing apps available for smartphones that allow you to trim footage, add music or voiceovers, and include transitions.
- Save and Share: Once you’re happy with your video presentation, save it to your device. From there, you can share it directly via email, social media, or upload it to a platform like YouTube or Vimeo for wider distribution.
Remember, creating a video presentation on your phone might take a bit of practice. But with the right preparation and tools, you can create high-quality presentations that effectively convey your message.
View Our Presentation Portfolio

- What are some key tips for creating an impactful video presentation for a startup?
- How can I create an effective HRM video presentation for my business?
- What are some recommended Netflix template video presentation options for creating engaging and professional presentations?
- What are the benefits of using an online video presentation maker for creating engaging presentations?
- How can I effectively prepare a video presentation?
View our presentation portfolio

Manufacturing

Finance & Investments
Business Solutions

Technology & Software
Business Software-B2B

Household Products & Services

Film & Television
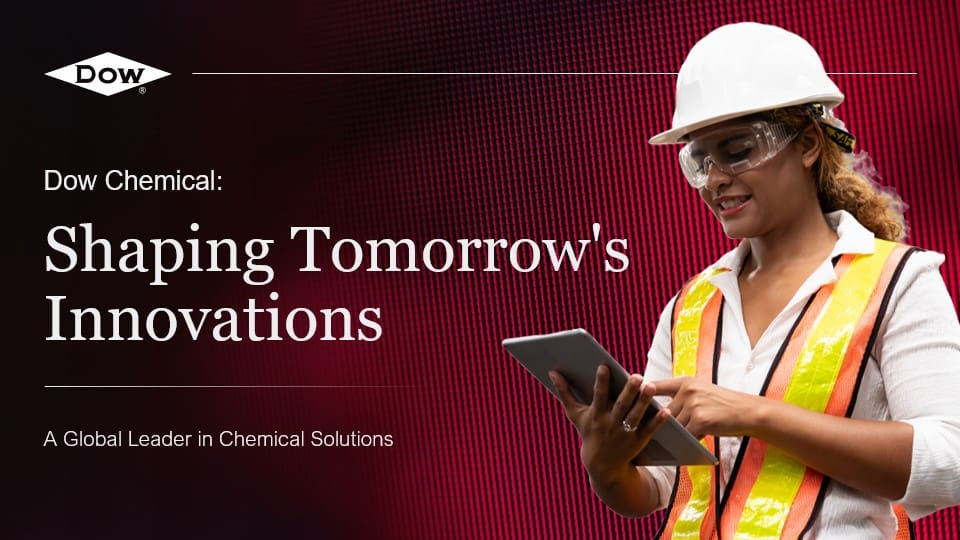
Ready to kick off your project?
Fill out the form below to speak with a SlideGenius representative.
Company size None 1 2-10 10-100 100-1000 1000+
How to Add Video in PPT in Mobile
Featured In
Table of contents, can you edit a powerpoint on mobile phones and tablets, top 10 use cases of adding video in ppt, how to add video to powerpoint mobile, how to embed a video in powerpoint from youtube, pc, or mac, how to add video and pictures to powerpoint for android mobile, how do you put a video on a powerpoint from a phone, difference between linking videos vs. embedding videos into powerpoint, how to create powerpoint slideshow with pictures in mobile, 5 ways to embed a video file in microsoft powerpoint, what is the best way to make a powerpoint presentation on mobile, frequently asked questions.
Mobile phones have evolved to be powerful tools, enabling us to do various tasks on the go, including creating and editing presentations. One common query...
Mobile phones have evolved to be powerful tools, enabling us to do various tasks on the go, including creating and editing presentations. One common query people have is "how to add video in PPT in mobile", and this article is your go-to guide for that.
Yes, Microsoft PowerPoint presentations can be opened, edited, and created on mobile phones and tablets using the Microsoft PowerPoint app available on iOS and Android devices.
- Demonstrations : Embedding a video that demonstrates a process or product in a PowerPoint slide can provide a clear visual representation.
- Testimonials : Insert video testimonials from customers or clients to add credibility to your presentation.
- Training Modules : For educational or training presentations, videos can serve as a helpful tool for learning and understanding concepts better.
- Storytelling : Use video to share a story or case study, adding a narrative element to your presentation.
- Data Visualization : Video can be a dynamic way to display graphs, charts, or other data visualizations.
- Interactive Content : Add interactive videos that allow users to engage with the content actively.
- Event Highlights : Share highlights or snippets from events or conferences.
- Product Demos : Show off your product in action by embedding a video demonstration.
- Tutorial Guides : Step-by-step video tutorials can guide the audience through a process or technique.
- Employee Training : For internal presentations, videos can be an effective medium for training new employees.
- Open the PowerPoint app on your mobile device and select the presentation you want to edit.
- Go to the slide where you want to insert the video.
- Tap on the "Insert" tab in the toolbar and select "Video".
- Choose the source of your video, such as from your device's gallery, and insert it into the slide.
- From YouTube: Copy the embed code from the YouTube video and paste it into the PowerPoint slide.
- From PC: Go to the "Insert" tab, select "Video", and choose "Video on My PC" to insert a video file from your computer.
- From Mac: Click on "Insert", select "Video", and choose "Movie from File" to insert a video file from your Mac.
- Open the PowerPoint app on your Android device and open the presentation.
- Go to the slide where you want to add the video or picture.
- Tap on the "Insert" tab and choose "Video" or "Picture" accordingly.
- Select the file you want to insert from your device's gallery.
- Open the PowerPoint app on your phone and open the presentation.
- Go to the slide where you want to add the video.
- Tap on the "Insert" tab and select "Video".
- Choose the video from your phone's gallery and insert it into the slide.
Linking a video means the video file is stored externally and just linked to the PowerPoint file, while embedding a video means the video file is included in the PowerPoint file itself.
- Open the PowerPoint app on your mobile device and create a new presentation.
- Tap on the "Insert" tab and select "Picture".
- Choose the pictures you want to include in the slideshow from your device's gallery.
- Arrange the pictures on the slides and add transitions or animations as desired.
- From Your Computer : Insert a video file directly from your computer's storage.
- Online Video : Insert a video from online platforms like YouTube or Vimeo.
- Embed Code : Use the embed code provided by video hosting platforms to insert the video into your PowerPoint slide.
- Google Drive : Insert a video stored on your Google Drive.
- Streaming : Stream a video from the internet by inserting the video's URL.
The best way to make a PowerPoint presentation on mobile is to use the Microsoft PowerPoint app, which provides a user-friendly interface and various tools and features for creating professional-looking presentations.
Speechify Slides
Pricing: Free to try
Speechify Slides is the best AI slide editor for individuals and teams. Create stunning presentations, add text to speech , voice overs, royalty free background music and free stock images. All your projects are free to use for personal or commercial use.
Top Features : Templates, text to video, real-time editing, resizing, transcription, video marketing tools.
Speechify is clearly the best option for your slides or presentations. It also provides seamless integration with the Speechify Studio suite of AI products for people who need to create stunning videos and voice overs. Perfect for teams of all sizes.
How do you make a video presentation on mobile?
Use the PowerPoint app and follow the steps to insert a video into your presentation.

How to make ppt with animation in mobile?
Use the PowerPoint app and use the "Animations" tab to add animations to your slides.
Why can't insert video in ppt?
Ensure that your video format is compatible with PowerPoint and that your internet connection is stable.
Can we make PPT in mobile phone?
Yes, you can use the Microsoft PowerPoint app to create presentations on your mobile phone.
How to make a video PPT in mobile phone?
Use the PowerPoint app and insert a video file into your presentation slide.
Can we insert video in PPT on mobile?
Yes, you can insert a video into a PowerPoint presentation on mobile by using the PowerPoint app.
How to make animation in ppt in mobile?
Use the "Animations" tab in the PowerPoint app to add animations to your slides.
How to read Gabriel Allon books in order
The Best Alternatives to Artlist.io

Cliff Weitzman
Cliff Weitzman is a dyslexia advocate and the CEO and founder of Speechify, the #1 text-to-speech app in the world, totaling over 100,000 5-star reviews and ranking first place in the App Store for the News & Magazines category. In 2017, Weitzman was named to the Forbes 30 under 30 list for his work making the internet more accessible to people with learning disabilities. Cliff Weitzman has been featured in EdSurge, Inc., PC Mag, Entrepreneur, Mashable, among other leading outlets.

How To Make a PowerPoint Presentation On Your Phone (Tips & Tricks)
Are you looking for a convenient way to create a presentation on the go? With the help of your phone, you can easily create and share professional-looking PowerPoint presentations.

In this article, we’ll provide tips and tricks on how to make a PowerPoint presentation on your phone.
We’ll cover downloading Microsoft PowerPoint, creating a new presentation, adding content to your presentation, customizing your presentation, saving your presentation, and sharing your presentation.
Plus, we’ll discuss the benefits of making a presentation on your phone.
Read on to learn more!
Table of Contents
Short Answer
Making a PowerPoint presentation on your phone is possible with the right app.
Microsoft PowerPoint for Android and iOS is the official PowerPoint app and works for making presentations on your phone.
You can create and edit presentations, add transitions, animations, and more.
Additionally, you can access PowerPoint presentations from OneDrive, Dropbox, and Box.
Once you’re finished, you can easily share your presentation with others.
Downloading Microsoft PowerPoint
Creating a PowerPoint presentation on your phone is easier than ever with the help of the Microsoft PowerPoint app.
To get started, youll need to download the app on your phone.
The app is available for both iOS and Android devices, and its free to download from the App Store or Google Play Store.
Once the app is downloaded, open it and youll be ready to start making your presentation.
When you first open the app, youll be asked to sign in with your Microsoft account .
If you dont have an account, you can create one for free.
Once youre signed in, youll be taken to the home screen where you can begin creating your presentation.
The app also offers a variety of features to help you make a great presentation.
You can access templates for different types of presentations, or you can start from a blank slide.
Youll also find a range of tools and features to help you customize the presentation.
From adding text, images, and videos, to animating your content and adding transitions and other effects, the app has everything you need to make your presentation look professional and engaging.
With the Microsoft PowerPoint app, making a presentation on your phone is now easier than ever.
So, if youre looking for a quick and easy way to share your ideas, make sure to give it a try.
Creating a New Presentation
Creating a new presentation on your phone using the Microsoft PowerPoint app is easy and straightforward.
After you’ve downloaded and opened the app, simply tap on the ‘Create’ button on the home screen.
This will open up a new blank presentation where you can start adding text, images, videos, and other content.
You can even customize the slides with animations, transitions, and other effects.
When you create a new presentation, you have the choice of two different layouts: a traditional slide-by-slide presentation or a more creative storyboard format. With the storyboard format, you can add multiple slides with different content in each one, and the app will automatically arrange them into a cohesive, eye-catching presentation.
Once you’ve finished creating your presentation, you can save it and share it with anyone you want.
Whether you’re presenting to a group or just sending a few slides to a colleague, the Microsoft PowerPoint app makes it easy to create a professional-looking presentation on your phone.
Adding Content to Your Presentation
Adding content to your presentation is the most important part of creating a successful PowerPoint presentation on your phone.
To start, first choose the layout of your slides you can use a blank slide, a template, or you can customize the layout.
Once you have the layout chosen, you can start adding your content.
Text is the most common type of content to add to a presentation.
To add text, simply tap the text box icon on the top of the screen and start typing.
You can customize the font, size, color, and style of the text to match your presentations theme.
Images, videos, and audio are also important components to a successful presentation.
To add an image, tap the image icon on the top of the screen and select the image you would like to add.
You can also make videos and audio recordings directly in the app.
To do this, tap the video/audio icon and then select the recording option.
Once you have added all of your content, you can customize the presentation with animations, transitions, and other effects.
To add an animation, tap the animation icon and select the type of animation you would like to add.
To add a transition, tap the transition icon and select the type of transition you would like to add.
By adding content, customizing the presentation with animations and transitions, and saving the presentation, you can create an engaging and interesting PowerPoint presentation on your phone.
With the Microsoft PowerPoint app, making a presentation is now easier than ever.
Customizing Your Presentation
Once youve created your slides, its time to customize them to make your presentation look professional and engaging.
The Microsoft PowerPoint app offers a variety of tools to help you do this.
You can use the text and design tools to change the font, size, and color of your text to make your slides more visually appealing.
You can also add animations, transitions, and other effects to make your presentation more dynamic.
For example, you can animate text or images to make them appear on the screen with a dramatic entrance.
You can also add a transition between slides to create a smooth flow from one slide to the next.
The Microsoft PowerPoint app also offers a variety of templates and themes to choose from.
You can select a theme that matches the tone of your presentation, or create your own custom template.
This will give your presentation a cohesive look and help to keep your audience engaged.
When youre finished customizing your presentation, dont forget to save it.
You can save it as a file, or you can even upload it to the cloud to make it easier to share with others.
Now youre ready to share your presentation and impress your audience.
Saving Your Presentation
Once youve finished creating your PowerPoint presentation on your phone, its time to save and share it.
Microsoft PowerPoint makes it easy to save your presentation to the cloud, so that you can access it from any device.
To save your presentation, tap the Save button in the upper right-hand corner of the app.
Youll be prompted to choose a location to save your presentation, such as iCloud Drive or OneDrive.
Select the location of your choice and then tap Save.
You can also save your presentation in a variety of formats, such as PowerPoint, PDF, and JPEG.
To choose a format, tap the Export button in the upper right-hand corner of the app.
Select the format you want and then tap Export.
Your presentation will then be saved to your device in the format you selected.
Once youve saved your presentation, you can easily share it with anyone who has a Microsoft account.
To share your presentation, tap the Share button in the upper right-hand corner of the app.
Youll be prompted to enter the email addresses of the people you want to share your presentation with.
Enter the email addresses of your recipients and then tap Share.
Your presentation will then be shared with the people you specified.
Now that youve saved and shared your presentation, you can rest assured that your ideas and information will be seen by your intended audience.
With the Microsoft PowerPoint app, you can easily create an engaging and professional presentation on your phone.
Sharing Your Presentation
Once you have created your PowerPoint presentation on your phone, you’ll want to share it with others.
Fortunately, sharing a presentation from your phone is a simple process.
With the Microsoft PowerPoint app, you can upload your presentation to the cloud and then share it with anyone you choose.
This allows you to quickly and easily share your presentation with friends, family, colleagues, or anyone else who needs to see it.
You can also save the presentation directly to your phone, and then use an app like Dropbox or Google Drive to upload it.
This makes it easy to share your presentation with anyone you want.
You can also share your presentation directly via email or social media, or embed it in a website or blog post.
With so many options available, you’ll be able to share your presentation with anyone you want in no time.
Benefits of Making a Presentation on Your Phone
Creating a presentation on your phone has many benefits.
For one, its convenient and easy to do.
You can quickly and easily create a presentation wherever you are, without having to lug around a laptop or tablet.
You can also save time by creating the presentation on your phone and then sharing it with anyone you want.
Additionally, the Microsoft PowerPoint app makes the process simple and straightforward.
With the apps intuitive interface, you can easily add text, images, videos, and other content to your presentation.
You can also customize the slides with animations, transitions, and other effects.
Finally, you can save the presentation and share it with anyone you want, allowing you to share your ideas with the world.
With the Microsoft PowerPoint app, creating a presentation on your phone is now easier than ever.
Final Thoughts
Creating a PowerPoint presentation on your phone is a great way to quickly and easily share your ideas with others.
With the Microsoft PowerPoint app, it’s now easier than ever to create a professional-looking presentation in just a few steps.
So why wait? Download the app now and start making presentations on the go!
James Wilson
James Wilson has extensive knowledge in the information technology industry.His second love, besides dealing with computers, is smart home technology. He is continually updating information to better comprehend this problem and has a deep understanding of the apartment’s support system.
Recent Posts
Does Fiverr Need SSN? Unlocking Freelance Success!
Fiverr, being a freelancing platform, has varying requirements for its sellers and buyers. While some categories may not require a Social Security Number (SSN), others like US-based clients or those...
What Is Fiverr Gig Exchange? Unlock Its Power!
Fiverr Gig Exchange is a feature that allows Fiverr sellers to browse and apply to other sellers' gigs in their own niche or category. This way, they can find new opportunities to collaborate, offer...

IMAGES
VIDEO
COMMENTS
Test Your Presentation: Before delivering your presentation, tap the "Present" button in the top-right corner to make sure your video functions as intended. Conclusion: Incorporating videos into your Google Slides presentation from your phone is a simple yet powerful way to engage your audience and convey your message effectively.
Creating a video presentation using PowerPoint on your phone is a straightforward process. Here are the steps: 1. Download PowerPoint Mobile: Firstly, you need to have the PowerPoint Mobile app installed on your phone. It's available in the App Store for iOS devices and on Google Play for Android devices. 2.
Open the slide you want to put the picture on. On the floating ribbon, switch to Insert. Tap Video or Audio and follow the prompts. Tip: To record your own audio and add it to your slide use your favorite voice recorder app on your device to record an .mp3, .wav, or .mid/.midi and follow the steps above to insert it on your slide.
HOW TO CREATE VIDEO PRESENTATIONS ON YOUR SMART PHONE: USING WPS OFFICE APPIn this video you will learn how to turn your smart phone into a video maker in fe...
💻 Download Templates Here: https://www.patreon.com/tylerstanczak🔥 PowerPoint Course (Discount): https://rebrand.ly/PowerPointCourse💌 Help me keep doing wh...
In this video response, I answered a question from one of my viewers about using Canva's Present and Record feature in a phone. I also share some secrets or ...
Here's a step-by-step guide to help you create a high-quality video presentation: Prepare Your Content: Before you start filming, make sure you have a clear idea of what you want to include in your presentation. Write a script, create an outline, or prepare cue cards to help guide your recording.
Open the PowerPoint app on your mobile device and select the presentation you want to edit. Go to the slide where you want to insert the video. Tap on the "Insert" tab in the toolbar and select "Video". Choose the source of your video, such as from your device's gallery, and insert it into the slide.
To choose a format, tap the Export button in the upper right-hand corner of the app. Select the format you want and then tap Export. Your presentation will then be saved to your device in the format you selected. Once youve saved your presentation, you can easily share it with anyone who has a Microsoft account.
To help you get your idea down on paper, check out our post on honing your video ideas from start to finish for inspiration on your video presentation. How to create a video presentation with Canva, Unscreen & Loom. The quickest and most fun way to create a video presentation is to use Canva + Unscreen and a screen recorder like Loom. 1.