
VisualStory®
- Duarte DataStory®
- Presentation Principles™
Slide:ology®
Slide Design
Speaker Coaching
- Presenting Virtually™
- Illuminate™
- Adaptive Listening™
- Team training
- Learning journeys
- Brand and product storytelling
- Keynotes and events
- Sales enablement
- Communication systems
- Accelerator Lab™
- Our culture
- Our leaders
- Case studies
- Media mentions
- Guides and tools
- Learner support

Everything you need to know about using speaker notes in PowerPoint®

Chariti Canny
Through preparing for our Slide Design training , we realized there’s a feature that many presenters don’t realize plays a key role in slide design and speaker support: speaker notes in PowerPoint®.
To use your speaker notes in PowerPoint most effectively during your next talk, follow the tips below.
What are speaker notes in PowerPoint?
Speaker notes in PowerPoint help presenters recall important points, such as key messages or stats, as they give a presentation. Some presenters even upload their whole script in there!
Even if you aren’t writing a complete script, using speaker notes for the high-level points of your script will help you match your talk track to what’s happening on the current slide you’re on.
It can also be handy for other purposes, such as:
- Adding nuanced information about a slide’s graphics
- Giving instructions for how to click through an animation
- Adding links to important files
- Providing stage directions
- Giving reminders of when to pause or give an anecdote
- Setting up triggers for gestures to a co-host or the audience
- General note-taking – just like if someone would use a scratch piece of paper
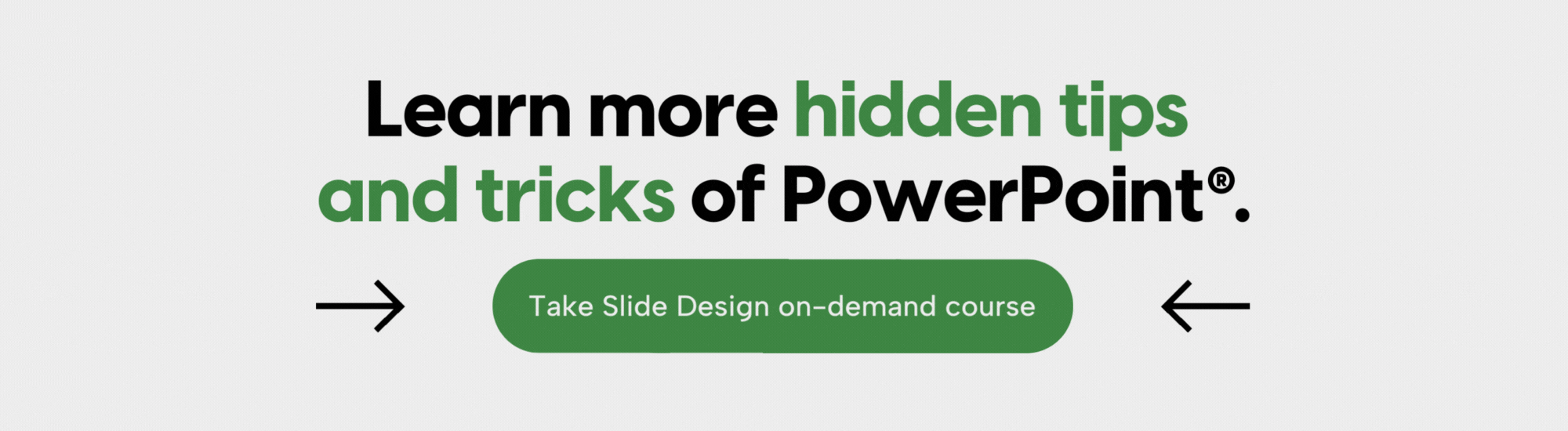
What are the benefits of speaker notes in PowerPoint?
You are the storyteller, and your slides are your support, forming the atmosphere and emphasizing your key points. Because there’s a limit to how much information people can process at one time — they will either listen to you or read your slides — it’s important to show only information essential for your story.
Speaker notes in PowerPoint allow you to move nonessential text and stats off your slides so that your audience can fully absorb your message. Having the info in the speaker notes allows you to be ready should your audience ask questions about your data , or other points in your presentation that may require additional information.
Though speaker notes should be a somewhat simplified version of what you are saying, using them for the high-level points of your script will help you match your talk track to what’s happening as you move through your presentation.
Spending a little time structuring speaker notes in PowerPoint can also be an easy way to turn your presentation into a dual-purpose file. Not only can you use your file to present, you can also use it as a standalone document that can be effectively shared without you presenting. This more advanced feature is described below.
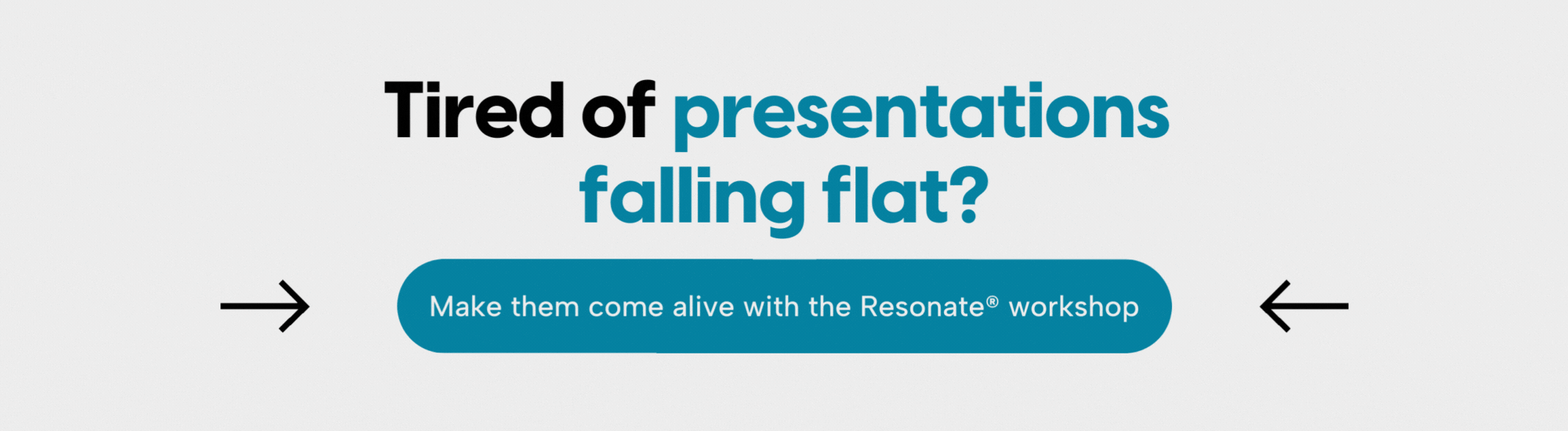
How do I add speaker notes in PowerPoint?
There are two ways to add speaker notes in PowerPoint.
Method no. 1
Directly edit in slide editing mode (aka Normal View). Click the “Notes” section of the window and begin typing. If the “Notes” section is hidden, click the “Notes” button found in “Options” on the bottom right of the PowerPoint screen.

Method no. 2
Edit your notes in “Notes View.” Click on the “View” tab in the ribbon and click “Notes Page.” Here you have more room on the screen to write your notes and adjust the font size and layout.
How should you write speaker notes in PowerPoint?
Although some people feel more comfortable putting their complete script into the speaker notes section, one could also be brief in the notes, allowing them to sound more authentic when presenting. I have worked on a lot of high-stakes presentations and have seen this done both ways with success. So, it depends on your comfort level and ability with public speaking .
The first bullet point of your speaker notes can convey the overarching idea for the slide, and your other points can support it. I call these speaking touchpoints, and often they are short words or phrases that will remind me of what I want to say.
If one of your supporting concepts involves telling an anecdote or story (which we teach and recommend in all of our workshops, by the way!) you can trigger your memory by leaving a note to yourself in brackets. For example, you could type:
- As a company, we’ve been through difficult times before
- [Story: 2008 financial crisis]
It’s also important to keep these simple because the space to view them is limited. Though, there are times when a more elaborate note needs to be included. I’ve found that including a very important phrase in full is one of my favorite things about speaker notes. We often spend a lot of time crafting that pivotal moment, the pace of it, and the wording. Leave room to easily see it in presenter view.
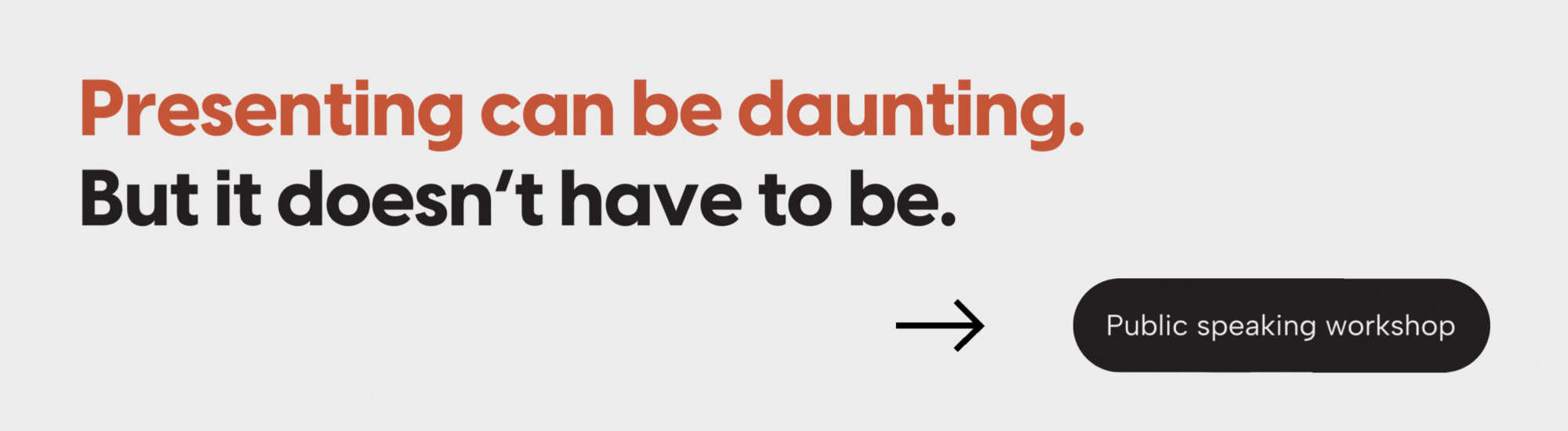
Once, I sat through a presentation where the presenter stayed on one slide for quite some time. He was telling a long story that was coming back to resolve and tie together various points of information on the slide. To help himself stay on track, he wrote about six key speaking touchpoints in a list in the speaker notes, duplicated the slide (so it looked the same to the audience), then completed his next few speaking touchpoints for the slide. When he reached the bottom of the first six touchpoints he clicked the slide without missing a beat and continued the talk track. The audience had no idea that he just moved slides and he was able to use his notes, even though they were long.
The speaker notes are also an opportunity to include “stage directions.” These can be anything from reminding yourself to click and advance an animation, gesture to a co-speaker or member of the audience, or even take a breath and pause.
How do you project speaker notes in PowerPoint during a presentation?
PowerPoint is set up to show notes only to the speaker when a presentation is connected to another output, such as a monitor, a projector, a video conferencing app, etc. Just select the “Slide Show” tab and click “Presenter View” to enable a display that only you can see on your computer.

You’ll see your slides, speaker notes, and even a timer, but your audience will only see slides projected on a monitor or screen.
How else can I use my speaker notes in PowerPoint?
I mentioned that you can structure the Notes pages to act as a standalone document that can be shared without you presenting. This is a more advanced way to use notes, but extremely valuable.
Let’s say your presentation wowed your audience so much that they requested copies of your slides so they can reference them later, or share with others. Because you created a presentation meant to be shown, not read, chances are that your file won’t make sense to someone who wasn’t in the room.
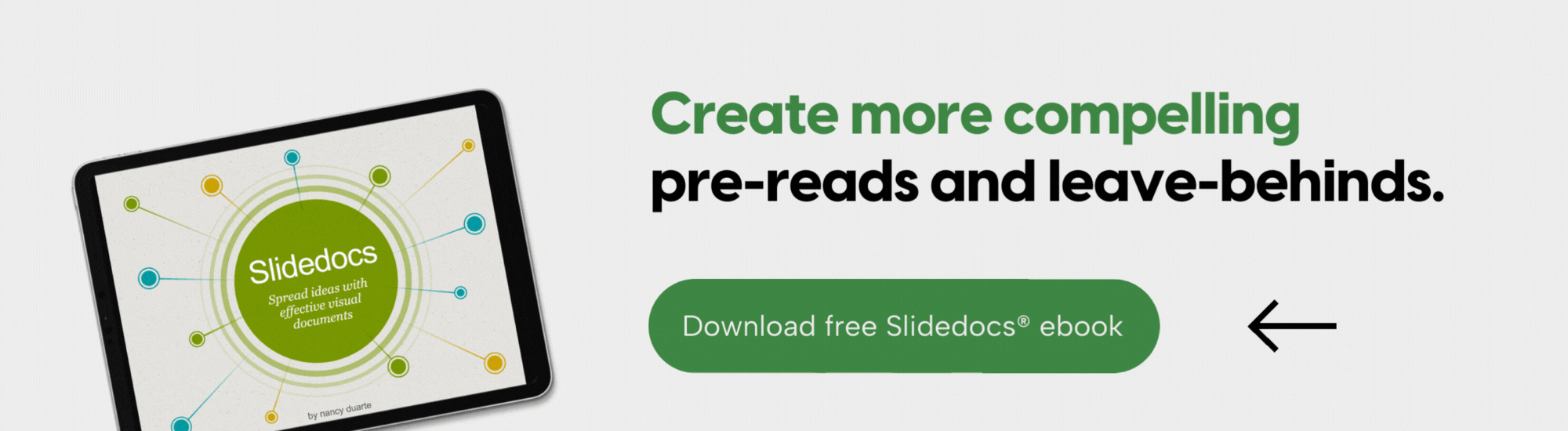
Unless, of course, they can read and make sense of your speaker notes. Speaker notes can be used to create beautiful presentation artifacts for your audiences. By giving people a physical reminder of your presentation content, they’ll keep thinking about your talk long after you give it, and they’ll more easily share your message with others.
We recommend you do this with Slidedocs ®, a skimmable visual document that is a version of your slides meant to standalone. It’s great for pre-reads before meetings, leave-behinds at a presentation, or of course, a summary of your great presentation without your messy speaker notes and stage directions in there!
David Allen, the author of the bestselling series Getting Things Done , leaves information behind after his talks to ensure that his audience remembers his key principles and methodologies.
After we created a cinematic presentation for David, we translated the rich, evocative images and layouts of his presentation into handouts using our Slidedocs® methodology so that anyone could read and understand his message even if they didn’t attend his presentation.
How can I use speaker notes in PowerPoint to create handouts?
Step 1: First, make the overall changes to the Notes master, such as how you want the slide image to appear and how much space you want your notes to have.
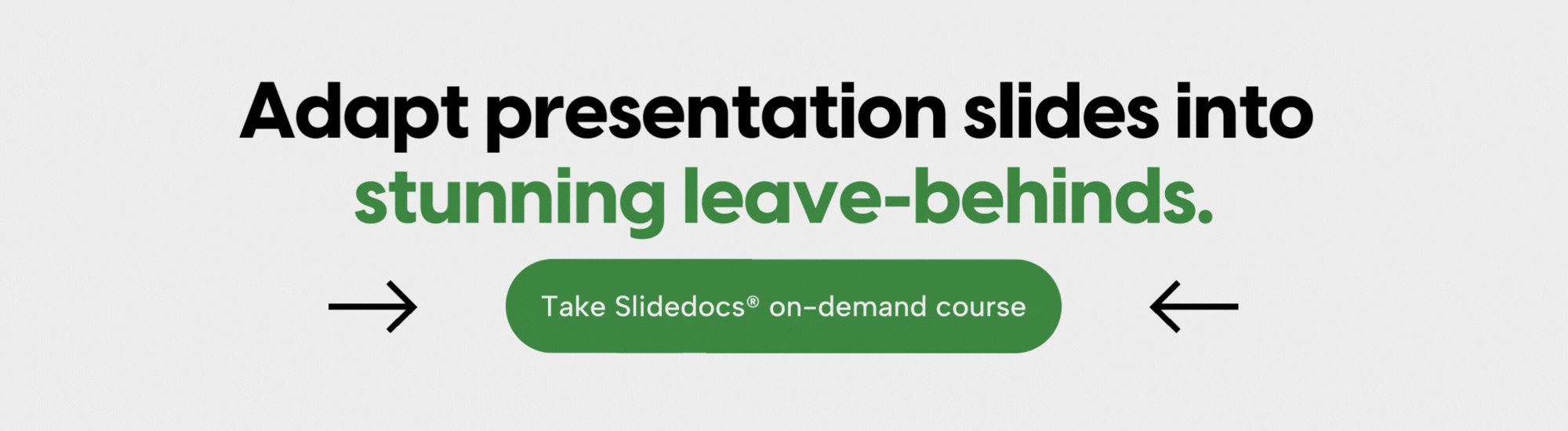
Step 3: Next, make changes to the layout in the Notes Master, keeping in mind that changes here will be reflected on all the notes pages.
In the image below, an example of a default Notes Master is shown at left, with a redesigned Notes Master on the right. In the modified version on the right, the slide image was resized and moved to the top left, and the notes box was reformatted and moved.

Not only can the Notes Master be adjusted, but each Notes Page itself can have text, charts, quotes, and images added as separate and additional content to augment what’s on the surface slide.
You can scale your slide thumbnail to any size and place it anywhere on the master. Headers, footers, and the note placeholder can be moved into any position you’d like. You can add objects to the Notes Master, but remember that objects added in Notes Master will appear on every slide’s notes page.
Thus, you must be strategic about what you add. To that point, adding a logo or some other universal image would make sense in the Notes Master.
Step 4: Once the Notes Master has been restructured, return to Notes Page View: View tab > Notes Page. You’ll see that the notes format matches the changes you made in the Notes Master.*
Step 5: For each page, add any custom graphics, data, text, or other items that relate to that slide. Remember, these will not appear on the slides. They will only appear in these notes.
In the layouts we created for David Allen below, we placed a small image of the slide on the top left of the page and a graphic and quote at the top right.

How do I print speaker notes in PowerPoint?
Perhaps you’d rather print out your notes instead of viewing them digitally on a monitor. Or maybe you’ve gone the extra step and customized your notes and now you’re ready to distribute them to your audience.
Step 1: Click the File tab and select Print to open the print dialog.
Step 2: Pull down the second menu within the Settings options. PowerPoint defaults to the Full Page Slides option, and you’ll need to switch it to Notes Pages option.

Now you can print the file in Notes Page View to give a hard copy to your audience.
Note: Image resolutions may be slightly less in printed or PDF Notes View. Text and shapes will remain the same.
By putting thought into how you prepare, use, and re-use your speaker notes, you ensure that your message resonates long after you and your audience leave the room.
How to get expert PowerPoint help the easy way
If you have a big, high-stakes presentation coming up, and would like additional help on crafting your speech, delivering your keynote, designing your slides, or engaging an audience to take an action, our Consulting services are here to help!
Talk to a Solution Architect about your needs, we’ve done the presentations, keynotes, and speeches for the big stages like HubSpot’s INBOUND , Salesforce’s Dreamforce , and many other events in between.
If you’d like to train up your team on better presentation design skills, we recommend talking to a Training Concierge about building a custom learning journey for your needs.
And if you’d like help today for your presentation fast approaching, take our 90-minute on-demand course on Slidedocs ® along with Slide:ology ®. Then you’ll be properly equipped to download our free Slidedocs® PowerPoint templates so you can get started on the path to nailing your next presentation immediately!
*A technical footnote: If your Notes Page view doesn’t change when you make changes to your Notes Master, you may need to reset your Notes Page view. Unfortunately, the following instruction only works on Windows. For resetting notes when on MacOS you will need to use the Developer Tab, which is not covered in this article. Open Notes Page view. On an empty spot of the notes page, right click and select Notes Layout. Select the box “Reapply Master”. This will remove any previous formatting that was on the notes and reset it to the current Notes Master. This will need to be done on each slide that may cling to the old Notes Page master format.
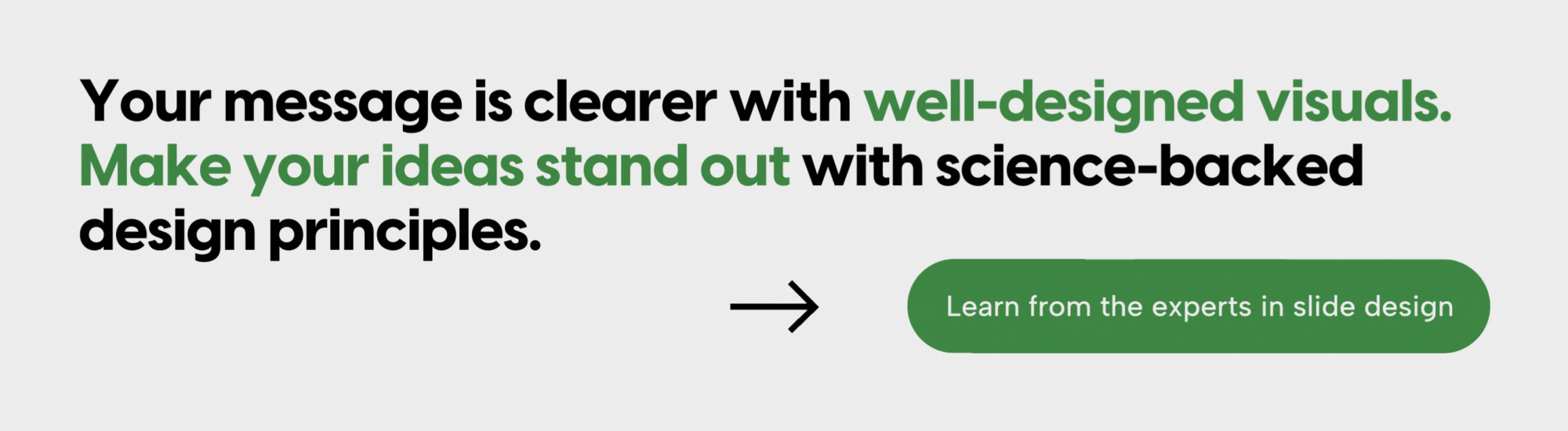
This article was originally published on March 23, 2020. It has been updated in August 2024 for relevancy.
Check out these related courses
Captivate™
Improve your public speaking
Overcome bad habits, conquer fears, and increase your confidence in any speaking setting. Discover your strengths and build on them to improve your delivery.
Structure and storyboard a talk
Analyze your audience and organize your ideas into a story structure that will move them. Transform content into visual concepts and build a storyboard for your presentation.
Personalized help for speakers
Up-level your speaking skills with one-on-one support. We’ll help you rehearse your talk, polish your presence, and transform your message delivery.
Craft a persuasive talk
Learn how the world’s greatest speakers use story to persuade. Develop a story structure that powerfully expresses your ideas, applying the principles of empathy, contrast, and variety.
Presentation Principles™
Learn presentation basics
Follow a step-by-step method to write compelling stories, amplify ideas visually, and present with confidence while learning at your own pace.
Turn ideas into visuals
Use visual thinking and design principles to transform information into effective and memorable graphics for presentations.
Build effective slides
Create attractive slide decks using presentation software, even if you’re not a designer. Our training, tips, and tricks will help you work smarter, faster, and more efficiently.
Create “skimmable” documents
Build helpful pre-reads and impactful leave-behinds with presentation software to support knowledge sharing and decision-making.
Check out these related resources

What does it mean to resonate?
Your next speech or presentation can move and inspire audiences too. Learn from the research that went into our Resonate® book tips and tools to use to make every speech, one that resonates.

Want more influence at work? Try these simple vocal techniques
Sounding more confident at work is all about improving your communication skills. And every skill is learnable, it just takes practice. Learn how today with these vocal techniques.

How to move your presentation audience with story techniques in presentations
If you want to persuade audiences into action, the structure of your presentation is a big factor. Learn how to structure your presentation so you’re met with success.

Power of the pre-read: Make mighty recommendations through story
Got lots of data to present? Don’t make busy slides. Send some of it ahead of time with a pre-read. Learn when and how to use them, and an easy way to get started with our free pre-read template.

3 leaders who effectively use storytelling to transform
Storytelling is for everyone, especially executives. Learn from 3 executives how they powerfully employed leadership storytelling to inspire audience and move them to action.

Public speaking for introverts: 6 essential tips
Introverts can learn public speaking skills too! See this roundup of 6 tips from a public speaking expert, and start raising your confidence in public speaking today.

How to Use Speaker Notes Effectively: 4 Practical Tips
- The Speaker Lab
- July 30, 2024
Table of Contents
Do you ever feel like you’re forgetting half of what you wanted to say during a presentation? Or maybe you just wish there was a way to give your audience a little more context without cramming your slides with text? If this is you, then it’s time for us to introduce you to speaker notes. This trusty tool is something that every presenter needs but often underutilizes. When speakers do use them, however, they can create impactful presentations that resonate. In this article, we’re going to show you exactly why you need to make speaker notes your secret weapon and how to create effective ones.
Understanding the Power of Speaker Notes
Imagine this: you’re on stage, presenting a brilliant new idea. But then you see it—eyes glazing over in the audience. They’re lost in the sea of bullet points on your slides.
This, unfortunately, is a common scene that can be avoided with effective speaker notes. Speaker notes provide prompts for you, the one presenting, ensuring you cover all essential points in a clear and engaging manner. When you have speaker notes, you can avoid pasting your script on your PowerPoint slides, which gives your audience an opportunity to truly hear your message instead of just reading along with you. Speaker notes ensure you keep your audience hooked, leading them seamlessly through your narrative.
Find Out Exactly How Much You Could Make As a Paid Speaker
Use The Official Speaker Fee Calculator to tell you what you should charge for your first (or next) speaking gig — virtual or in-person!
Benefits of Speaker Notes
Speaker notes can significantly enhance both your preparation process and delivery. Let’s take a look.
- Enhanced Engagement and Eye Contact : You know what’s even more engaging than your best PowerPoint slides ? Actual, genuine human connection. Speaker notes empower you to maintain strong eye contact with your audience, drawing them in with your message and charisma.
- Deeper Audience Connection: Speaker notes help you deliver presentations in a natural, conversational style. By glancing at your key points and prompts, you’ll come across as conversational instead of robotic—fostering that speaker-audience bond.
- Increased Confidence and Preparedness: There’s nothing worse than when your mind goes blank during a presentation. With comprehensive notes as your trusty sidekick, those fears dissipate. You’ll feel far more confident striding onto that stage, ready to engage your listeners. And knowing your material backward and forwards empowers you to address audience questions with confidence.
- Effective Transitions and Cues: Co-presenting with others? Speaker notes can include smooth transition points for each speaker. They serve as a roadmap for seamless handoffs, keeping your presentation cohesive from start to finish. Want to highlight specific points during Q&A? Make a note to easily call back to important stats or insights.
How to Create Effective Speaker Notes
Now that you know why speaker notes are non-negotiable for success, let’s get down to crafting powerful, dynamic notes for your presentations.
The Art of Concision
The last thing you want is to create speaker notes that sound like a novel. Remember, these are prompts, not a script. Keep things concise, focusing on keywords, phrases, and cues that jog your memory rather than word-for-word paragraphs.
| Ineffective Note | Effective Note |
|---|---|
| “Discuss the staggering 82% of businesses using video marketing, highlighting its remarkable impact on audience engagement. Remember to emphasize how incorporating videos on landing pages and in email campaigns can boost conversion rates.” | “82% use video – engagement boost. Landing page & email campaigns boost conversion “ |
Crafting Engaging Prompts and Reminders
While keeping speaker notes brief, you also want to ensure they’re impactful.
- Spark Your Narrative Flow: Begin each slide’s notes with a concise point that summarizes the slide’s key takeaway. This will make it easier to edit notes later on.
- Trigger Powerful Stories and Examples: Rather than writing out long anecdotes, use concise bullet points that trigger the stories in your mind. These types of cues jog your memory more naturally than trying to read out a fully formed anecdote.
- Add Impact with Key Statistics and Numbers: Instead of forcing a dense table or chart onto your visual slides, add key stats directly into your speaker notes as points of reference for your audience. You can then leave information behind after your talks to ensure your audience remembers your key principles and methodologies.
- Weaving Seamless Transitions: For presentations with multiple speakers or complex narratives, consider adding clear cues and reminders into your notes. For instance, you can write “Transition to Sarah—Team Dynamics Case Study,” “Click to activate animation,” or “Pause for audience questions.” This way, your presentations flow smoothly without missing a beat.
Utilizing Technology for Speaker Notes
Take advantage of tech tools to create and maximize the power of speaker notes. For professionals who use Macs, Keynote offers a stellar platform for adding speaker notes , seamlessly integrated for smooth, captivating presentations.
If, on the other hand, you’re a PC user, there are tech tools for you too. Windows and Microsoft users can utilize programs like PowerPoint to seamlessly create presentations . Want more robust, advanced options? Check out platforms like Reveal.js Notes Server. No matter what your needs, there are speaker-friendly platforms out there for you to use. But remember, tools alone won’t magically elevate your presentations—crafting clear, engaging speaker notes should always be step one.
Get The #1 Marketing Tool To Book More Paid Speaking Gigs
This FREE tool helped one speaker book $36,000+ in speaking gigs before he had a website! Learn how you can use this tool to Get Booked & Paid to Speak™ on a consistent basis.
FAQs on Speaker Notes
What are speaker notes.
Speaker notes are additional information, prompts, or cues associated with each slide in your presentation. They’re visible only to you while presenting, helping you stay organized, on track, and confident on stage. Consider them your secret weapon for a more impactful delivery.
How do you write a note for your presentation?
Keep it concise. Think bullet points with keywords, short phrases, and triggers rather than writing out entire sentences. Include a concise point summarizing the main message of your slide, incorporate story prompts, jot down relevant stats, and if working with co-presenters, add cues for transitions.
Where can I find speaker notes?
Most presentation software programs (think PowerPoint or Keynote) have a designated section where you can add speaker notes. You’ll find them right beneath the slide you’re editing. During your presentation, speaker notes usually appear below your current slide, visible on your screen but hidden from the audience.
Crafting presentations shouldn’t feel like navigating a maze. Rather, they should be the directions you need to navigate your presentation with confidence. Indeed, when you master the art of writing notes, you have the power to transform a standard presentation into a truly remarkable experience. With your notes in hand, you can spend more time engaging with your audience and focusing on your message. The trick is to write notes that are too lengthy, so that you can glance at them, remember where you’re headed next, and keep talking. By incorporating strategic speaker notes into your next big presentation, you’ll take the stage with confidence.
- Last Updated: July 26, 2024

Explore Related Resources
Learn How You Could Get Your First (Or Next) Paid Speaking Gig In 90 Days or Less
We receive thousands of applications every day, but we only work with the top 5% of speakers .
Book a call with our team to get started — you’ll learn why the vast majority of our students get a paid speaking gig within 90 days of finishing our program .
If you’re ready to control your schedule, grow your income, and make an impact in the world – it’s time to take the first step. Book a FREE consulting call and let’s get you Booked and Paid to Speak ® .
About The Speaker Lab
We teach speakers how to consistently get booked and paid to speak. Since 2015, we’ve helped thousands of speakers find clarity, confidence, and a clear path to make an impact.
Get Started
Let's connect.
Copyright ©2023 The Speaker Lab. All rights reserved.
How-To Geek
How to use speaker notes in google slides.

Your changes have been saved
Email is sent
Email has already been sent
Please verify your email address.
You’ve reached your account maximum for followed topics.
Quick Links
View and add speaker notes in google slides, edit or remove speaker notes, display speaker notes during a presentation.
Speaker notes are helpful for talking points as you present a slideshow. In Google Slides , you can add notes to each slide, edit or remove them as needed, and of course, display them during the presentation.
You have a few convenient ways to open the Speaker Notes section below your slide as you create your presentation.
- Double-click the three dots at the bottom of the Google Slides window.
- Drag up using the three dots at the bottom to resize the Speaker Notes section as you please.
- Click View > Show Speaker Notes in the menu to select it.
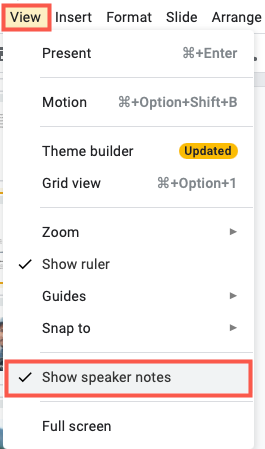
Once you have the Speaker Notes area displayed below your slide, you can simply click inside the section to add your notes.
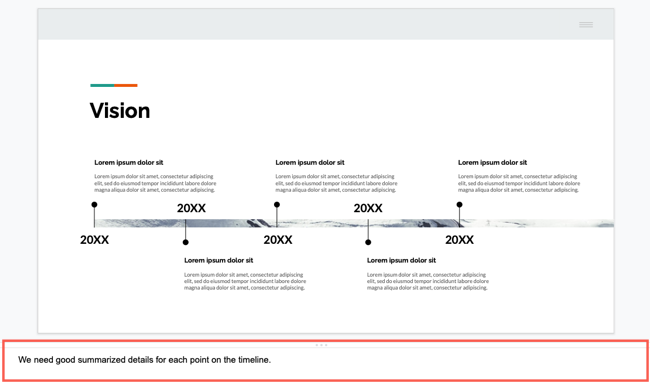
You can also use the Google Slides toolbar to format your notes. Change the font style or size, apply color, bold, or italics, or use a numbered or bulleted list.
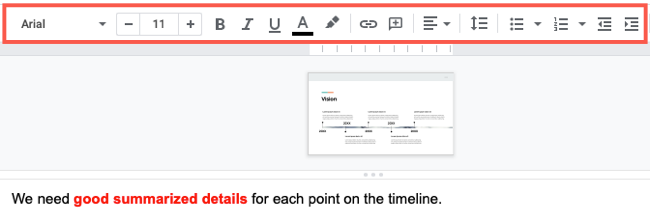
To hide the Speaker Notes again, reverse the action you did for opening them.
- Double-click the three dots at the top of the Speaker Notes section.
- Drag down using the three dots until the section vanishes.
- Click View > Show Speaker Notes in the menu to deselect it.
To edit your speaker notes, open them and just make your changes. Your edits are saved automatically just like any other changes you make as you create your presentation.
To remove speaker notes, select all of the text and press Delete on your keyboard.
You can begin a Google Slides presentation by hitting "Present" at the top of the screen or by clicking the arrow and selecting " Presenter View " or "Present From Beginning."
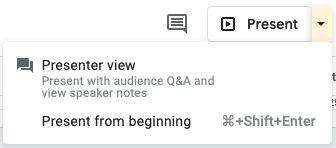
To start the show with your notes in hand, choose "Presenter View." This displays your slideshow in your main browser window and places your presenter notes in a smaller external window that you can move or resize.
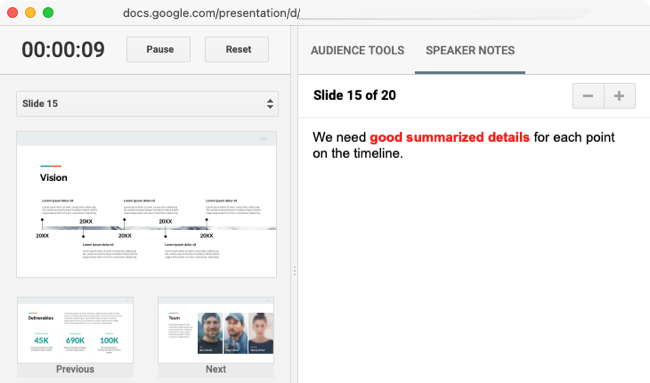
If you use the "Present" or "Present From Beginning" options, you can still access your notes using the Presenter Toolbar . Be sure to take your presentation out of full-screen view first. Otherwise, your notes will display in full-screen mode.
Move your cursor to the bottom left of the slideshow and you'll see this toolbar display. Open the Options Menu using the three dots on the right and select "Exit Full Screen."
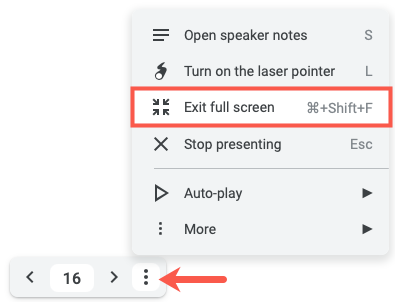
Then to view your notes, open the Options Menu and select "Open Speaker Notes."
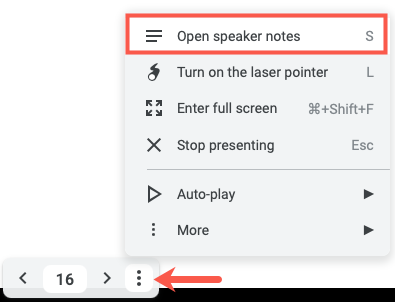
Like Presenter View, this opens your notes in a smaller window that you can place where you like.
Since the above options all place your Speaker Notes in their own window, you can click the X to close that window at any time if you no longer need your notes.
Speaker notes are not only useful when practicing your presentation, but also when showtime comes. If you're still getting used to all that Google Slides has to offer, check out our helpful beginner's guide to Google Slides for additional tips.
- Google Slides
- Link to facebook
- Link to linkedin
- Link to twitter
- Link to youtube
- Writing Tips
How to Add Speaker Notes in PowerPoint
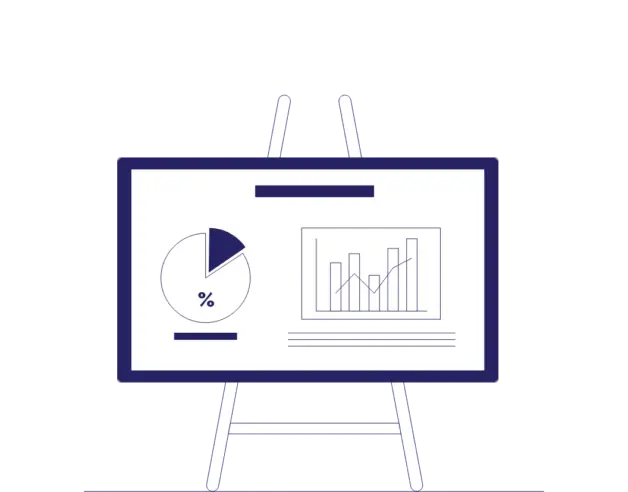
4-minute read
- 31st January 2024
Adding speaker notes to your PowerPoint allows you to present with confidence while avoiding information overload in your slides. This means an engaged audience! But how do you add speaker notes? Read on for our simple step-by-step guide.
What Are Speaker Notes in PowerPoint?
There’s nothing worse than sitting through a PowerPoint presentation with slides so full of information that you miss what the speaker is saying while you try to read them. And as a presenter, you can come across as dull if you simply read the slides.
These problems can be avoided by having a separate set of prompts to keep you on track – speaker notes in PowerPoint are the on-screen version of those.
Just like hand-held notes, speaker notes in PowerPoint are visible to the speaker (hence the name), but not displayed in the slideshow.
You can also use speaker notes to jot down any issues that come up during a presentation. And if you need to ask someone else to help operate the PowerPoint, you can use speaker notes to add instructions so it all runs smoothly.
How to Add Speaker Notes to Your PowerPoint
To add speaker notes to your PowerPoint presentation, follow these steps.
1. Select the Relevant Slide
Click on the slide where you want to add the notes.
2. Click to Add Notes
To add your speaker notes to the slide, you have two options:
- You may see a prompt at the bottom of the screen that says, “Click to add notes.” Click in that section and type away!
- If you can’t see it, click Notes in the bottom ribbon to reveal it.
View Your Speaker Notes
If your notes are long, a scroll bar will appear at the side so you can navigate through them.
You can also increase the size of the notes section. Hover your cursor along the top of the section until it looks like a horizontal line with up and down arrows. Click and drag to change the size of the notes section.
Find this useful?
Subscribe to our newsletter and get writing tips from our editors straight to your inbox.
Edit Speaker Notes While Presenting Your PowerPoint
It always happens, however well you’ve prepared: someone will ask a question you weren’t expecting, or you’ll notice something you missed. Never fear! You can still edit your speaker notes while presenting your PowerPoint. It’s simple, and your audience don’t need to know. Here’s how.
1. Select Presenter View
This should start automatically when you connect to a projector and start your slideshow. If it doesn’t, then you can select it by clicking on Presenter View in the Slideshow tab on the ribbon.
2. Add Your Notes
The notes section is on the right of the current slide. This contains any speaker notes you’ve already added. You can add and delete notes in that section while presenting.
All your audience will see is the slideshow.
Finishing Up
Congratulations! Your speaker notes are now ready for you to present your PowerPoint. You can even print them for your audience to take away, leaving them free to enjoy your presentation. Simply click on Print in the File menu and then select Notes from the dropdown list in the print dialog box.
Adding speaker notes to your PowerPoint is a simple way to keep on track during your presentation and allow your audience to take in your slides.
Of course, you’ll also need to make sure that the other elements of your presentation are on point – you don’t want your hard work derailed by spelling and grammar issues. We can help with that! Our team of expert editors and proofreaders are available 24/7 to polish your PowerPoint presentation . And you can try it for free .
Share this article:
Post A New Comment
Got content that needs a quick turnaround? Let us polish your work. Explore our editorial business services.
5-minute read
Free Email Newsletter Template
Promoting a brand means sharing valuable insights to connect more deeply with your audience, and...
6-minute read
How to Write a Nonprofit Grant Proposal
If you’re seeking funding to support your charitable endeavors as a nonprofit organization, you’ll need...
9-minute read
How to Use Infographics to Boost Your Presentation
Is your content getting noticed? Capturing and maintaining an audience’s attention is a challenge when...
8-minute read
Why Interactive PDFs Are Better for Engagement
Are you looking to enhance engagement and captivate your audience through your professional documents? Interactive...
7-minute read
Seven Key Strategies for Voice Search Optimization
Voice search optimization is rapidly shaping the digital landscape, requiring content professionals to adapt their...
Five Creative Ways to Showcase Your Digital Portfolio
Are you a creative freelancer looking to make a lasting impression on potential clients or...

Make sure your writing is the best it can be with our expert English proofreading and editing.
- The New Apple AirPods Max Review
- The Difference Between Kindle and iPad
How to Use Speaker Notes in PowerPoint
Speaker notes keep a presenter on track during a presentation
- Brock University
What to Know
- To add a note, go to Slide pane > select slide's thumbnail > enter notes into Notes pane.
- To see notes during presentation, go to Slide Show > Use Presenter View .
Here's how to use and print PowerPoint notes, accompanied thumbnail versions of the appropriate slides, as a handy reference when making an oral presentation. Instructions in this article apply to PowerPoint 2019, 2016, 2013, 2010; PowerPoint for Microsoft 365, PowerPoint for Mac, and PowerPoint Online.
How to Add Notes in PowerPoint
Keep on track during your slideshow by adding speaker notes to each slide of your presentation. You don't need to write down everything you want to say, just add enough information to keep your speech flowing.
Go to View and select Normal . In PowerPoint Online, toggle the notes pane on and off by selecting View > Notes .
In the Slide pane, select the thumbnail of the slide you want to add a note.
Place the cursor in the Notes pane. The text in the Notes pane reads, Click to add notes .
If you don't see the Notes pane, go to View and select Notes . On a Mac, drag the bar below the slide upward to reveal the notes section.
Type or paste your notes into the Notes pane.
Save the changes to your presentation.
How to See Your Notes During a Presentation
If your computer is connected to another monitor or projector, you can enable Presenter View in PowerPoint 2016, 2013, and 2010.
Go to Slide Show and select Use Presenter View .
Select the monitor that you want to use to view your speaker notes in the Display Settings dialog box. Place a check next to This is my main monitor .
If available, select From Current Slide , Custom Slide Show , Present Online , or Broadcast Slide Show . Each of these views displays your slideshow notes during the presentation.
PowerPoint for Mac works a little differently than the Windows version. To see your notes during a presentation, go to Slide Show and select Presenter View .
PowerPoint Online is unable to open a presentation in Presenter View because it can't connect to an additional monitor.
Tips and More Information on PowerPoint Notes
Speaker notes are notes added to PowerPoint presentation slides as a reference for the presenter . Notes in a PowerPoint slide are hidden during the presentation and only visible to the one presenting the slides.
Presenter View works only if your computer is connected to another display. The purpose of Presenter View is to show something different on your screen than on the one your viewers are watching.
While in Presenter View, you'll see the current slide, the upcoming slide, and your notes. Presenter View includes a timer and a clock that shows if your presentation is running too short or too long.
To exit Presenter View, and end the presentation, select End Slide Show at the top of the screen. If you don't see that option, right-click the slideshow and select End Show .
Get the Latest Tech News Delivered Every Day
- Converting PowerPoint Slides to Word Documents
- How to Add PowerPoint Slides Into a Word Document
- 9 PowerPoint Presentation Tips for Students
- How to Add Page Numbers in PowerPoint
- What Is Microsoft PowerPoint and How Do I Use It?
- The 10 Most Common PowerPoint Terms
- What's New in Microsoft PowerPoint 2010?
- How to Do a Voiceover on PowerPoint
- How to Draw Freehand in PowerPoint
- Change a PowerPoint Show File to a Work File
- The Definition of a Slide (or Slides) in a PowerPoint Presentation
- How to Put a GIF in PowerPoint
- How to Print Multiple Slides on One Page in PowerPoint
- How to Create a Timeline in PowerPoint
- How to Create a PowerPoint Footnote
- How to Update PowerPoint
PowerPoint Speaker Notes - The Ultimate Guide
DON’T HAVE TIME TO READ THE ARTICLE? DON’T WORRY, LET ME SEND YOU A COPY
Have you ever heard of PowerPoint speaker notes ?
You probably have.
They are those notes that the speaker used to write down on a piece of paper to keep at hand in old presentations.
So, PowerPoint decided to make available a feature that allows you to add speaker notes directly into your presentation.
Why is it worthwhile to talk about such a simple topic?
PowerPoint’s speaker notes have many different facets and, when used correctly, can support you in different contexts allowing you to create effective presentations.
What are speaker notes in PowerPoint?
That’s right; let’s start with the basics and quickly clarify what we’re talking about.
PowerPoint allows you to add speaker notes in every slide, or to be precise, below every slide.

This way, every time you scroll through the slides you will always have available the notes related to the slide you are commenting on.
Convenient, isn’t it?
Indeed, but this is just the tip of the iceberg.
Don’t just assume that this is the only way to use PowerPoint speaker notes, because I’m about to show you that there’s much, much more to it than that.
Are you with me?
Then let’s begin right away by appreciating its benefits.
What are the pros of using speaker notes in PowerPoint?
Have you ever had the fear of not remembering what to say during your next presentation?
If so, PowerPoint speaker notes are a powerful ally for you.
They allow you to jot down key information , numbers, or even sources and all kinds of information that you shouldn’t forget.
This is the main reason why the average user discovers the existence of this tool.
Is it wrong, Maurizio?
Absolutely not, it’s perfectly fine to use speaker notes to support your argument , especially if they give you peace of mind.
However, you must avoid getting caught reading the notes.
I remember a speaker at a business meeting who decided to share his presentation using the projector in the meeting room, but spent the entire meeting reading speaker notes on his laptop.
If this were to happen to you, you would communicate unpreparedness and your audience would struggle to focus on the projected slides because you would be constantly looking at your laptop screen.

If you follow my blog or have read my Lean Presentation Design book , you know how much I care about building an empathetic relationship with the audience.
So, you can clearly see that giving a presentation by looking at your PowerPoint speaker notes on your laptop without looking at your audience is not an empathetically effective approach.
How do you do it, then?
Use the PowerPoint speaker notes as a support , a safety net, but make sure you always know your topic well and don’t need to read your entire speech.
You should only need to peek at them here and there during your presentation.
Let’s get technical.
How do I add speaker notes in PowerPoint?
This is actually really easy!
Go to PowerPoint and look below your current slide.
You’ll see that there’s an edge that you can drag upwards.

Did you find it?
When you drag it, you’ll notice that it opens a panel within which you can enter text.
In that panel you can insert PowerPoint speaker notes.
Have you noticed that the speaker notes panel looks like a simple text editor?
The logic of slide freedom doesn’t apply, you can only write in there.
After all, you need this panel to free you from the constraints of design (alignments, distributions, font size and style) and focus on the content – what you need to write.
For now, I’ll just insert some sample text with the =lorem() function to show you how to use notes.

As you can see, you have plenty of space to write freely in the notes field.
How do I use speaker notes in PowerPoint during a presentation?
Okay, you’ve set up your notes by entering key information that you don’t want to risk forgetting while you’re speaking.
How can you view them during your presentation?
The typical mistake is to have your PowerPoint run full screen with the F5 key.
How? I shouldn’t be presenting in full screen, Maurizio?
I didn’t say that.
You should certainly present full-screen, but that’s the visual you should offer your audience – you should see the “behind the scenes” of the presentation.
I don’t understand, I am not following you.
I’ll give you an example.
If you switch to full screen presenter mode, you will see this.

I used my presentation on the Lean Presentation Design eCourse as an example.

What you should see instead is PowerPoint’s speaker mode.

This way you will have a clear overview of the slide you are projecting , the slide that will follow , and your PowerPoint notes.
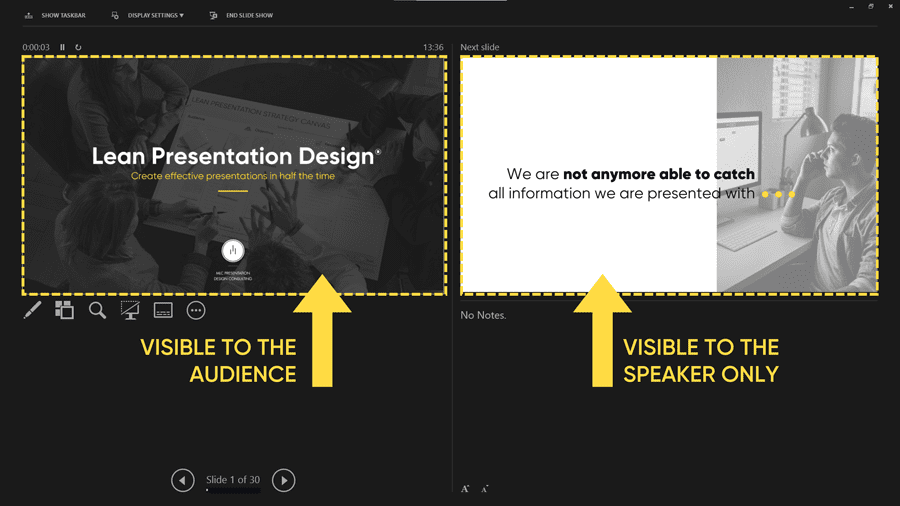
Where are the notes?
I am highlighting them in the following image.

With PowerPoint speaker mode you’ll have your notes conveniently placed under the following slide.
How do you achieve this effect?
In a live presentation, simply connect your laptop t o a projector with an HDMI or VGA cable to extend the screen.
Remember, it’s important to extend the screen and not duplicate it because you want to have two different visuals on the two screens.

To extend your screen on Windows just use the shortcut WIN+P. This will open the side panel shown in the next figure, where you’ll have to choose the extend mode.

Be careful: if you use a wireless screen sharing tool, such as Clickshare , then you might have difficulties in extending the desktop since these tools are designed for screen duplication.
In case you need it, I’ve written a short guide where I explain how to set an extended screen mode with Clickshare as well: How to activate the PowerPoint Presenter view with Clickshare .

This is a powerful technique because it allows you to always have your eyes on your notes and the next slide without ever having to turn to look at the screen.
Please, don’t tell me you’re one of those speakers who turns to look at their slides at every screen to remember what to say.
If you were, from now on you will know how to change and devote 100% of your attention to look at and interact with your audience, rather than the projector.
Naturally, I expect you to grasp the information you need at a glance from a laptop that will be strategically placed between you and your audience.
If you lose yourself looking at your laptop and stop looking at your audience then you are making a common, serious mistake and will end up losing all contact with your audience.
How to use speaker notes in PowerPoint during a virtual presentation?
Although so heavily judged, online presentations offer a great opportunity when it comes to advanced management of live direction.
By being behind a screen and having your own location you can exploit notes in a much more effective way than if you were in person.
In what sense, Maurizio?
I’ll give you an example right now.
Check out my setup during an online presentation.

I have Microsoft Teams on the left, while on the right I have PowerPoint in speaker mode with the speaker notes.
This way I can monitor the chat and interact with my audience, but at the same time I have control over the direction of the presentation.
What will your audience see when you share the screen, Maurizio?
They will only see the full-screen slide because you will only share the slideshow.
Sorry Mauri, but I’m a little confused by this complex setup.
If that’s the case, I understand, and that’s why I recorded a short video where I show you how to do it.

Got it?
Now stop reading, launch a PowerPoint presentation and try this new way of presenting right away.
If you can’t figure it out, ask me for an explanation using the comments on the YouTube video so that I will get an email right away as soon as you submit yours.
Can you see how nice it is to have your notes at your fingertips while you’re speaking?
When you deliver your online presentation, if you do it right, no one will even know you’re using them, and they’ll guarantee you a better performance and more peace of mind during your presentation.
What should speaker notes include?
But what should you include in these PowerPoint speaker notes?
Let me tell you about one use I make of them during my training activities.
There is a Pixar story case study that I usually tell in English during my Lean Presentation Design courses.

Obviously, using the original words while telling the story in the original words makes a big difference and that’s why, on the very slide where I talk about it, I keep the exact words and actually read the story.
Clearly, I only do this virtually – in person I can’t, otherwise I’d have to get close to my laptop and dive my head in while reading, it wouldn’t look good at all.
So, if you’re delivering presentations in a foreign language, it can help to write down the text of the speech or maybe a few words that you have a harder time remembering.
Another occasion when I recommend you use notes is to write down numbers, statistics, or other quantitative evidence that you would have trouble remembering during the presentation, but that you know would enrich your speech.
I also often write the speech underneath each slide when I’m designing a presentation for others. Sometimes I also include all the information about the speaker change during the event, so that with a simple PowerPoint every speaker on stage knows what to do.
Sometimes it can help to write down the sources you need to mention during your presentation to build credibility for your argument.
How do I use speaker notes in PowerPoint to create handouts?
Of all the ways to use speaker notes in PowerPoint, this one deserves a dedicated paragraph because of its strategic importance.
Traditionally, a presentation is created either to be presented or to be read and, depending on the case, you need to manage content density differently.
If you are creating a report presentation that you are not going to present, you need to make it self-standing , and therefore you need more content on the slides.
Clearly, you don’t want to be presenting all that content, otherwise you risk having an audience that doesn’t listen to you but ends up reading your slides.
Following the rules of traditional presentation design, I would suggest you make two versions of the same presentation , a slim one to present and a full one to share so that it can be read, as we usually call them.
Sorry Maurizio, won’t that take me twice as long?
Exactly!
For this reason, Lean Presentation Design is a methodology that maximizes effectiveness , but never at the expense of efficiency.
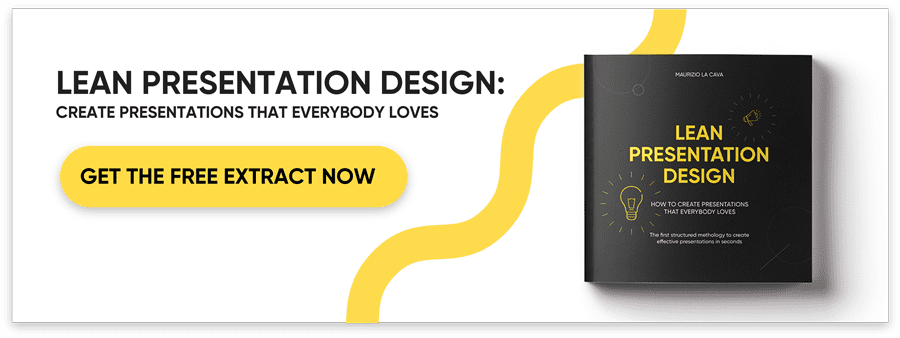
Here’s where it makes sense to use notes to create handouts.
What are handouts?
Imagine designing the presentation in a slim version, so that it will be presented, but writing the whole speech in the notes slide by slide.
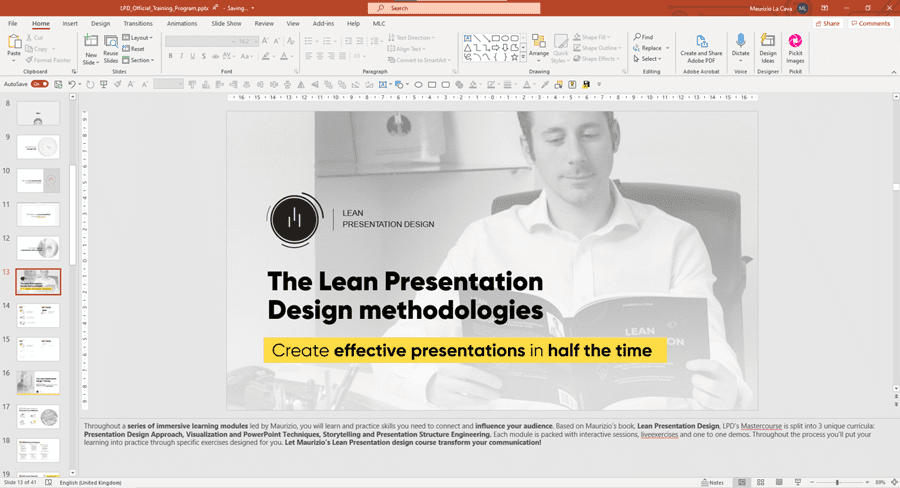
Now go to the print options and select: “print with notes on page”.

Here’s PowerPoint interpreting the slide as an A4 document with your notes right below.
Okay, but what do I do now, do I print?
No, wait.
Now change the printer with the Microsoft Print to PDF.

At last, you can now go to print.
The result will be an A4 presentation with the slides on top and the comments below.
Can you see the power of this approach?
You’ve got a slim presentation to present with lightweight slides and a self-standing PDF presentation to read in one document.
The only thing you must pay attention to is that you have to write the notes connecting well one slide with the other , because as you are not the one who decides when to move to the next slide, it will be your audience who will move freely within the document.
My advice is to always leave a space before the last line and use it to create the sentence connecting the next slide.

This way, when the reader gets to the last sentence of the commentary , he or she will understand that it’s time to turn the page and will follow along in his or her reading experience in a natural way.
How do you write speaker notes for a presentation?
The great thing about writing in PowerPoint’s speaker notes field is that y ou don’t have to pay attention to the design and font style, because they are for your own use or will eventually be printed in PDF.
In any case, you won’t have any problems with overflowing text boxes that overlap with the slide and that you have to adapt by reducing the font size.
In fact, you’ll be able to write in the notes focusing solely on the content.
Maurizio, why are you telling me this, is there a “but” coming?
Yes, there is a “but”!
Remember that in Lean Presentation Design we don’t design a presentation, we design the experience of using the document for our audience.
So, if you’re writing for handouts, it’s clear that you’ll need to highlight keywords, write in a font that’s comfortable to read, and maybe leave some paragraph space to improve usability.

How do I print speaker notes in PowerPoint?
Earlier I showed you how to create a handout document, that is, with notes below the slides.
To do this we used a PDF printout of the PowerPoint with the notes on the page.
Now I’ll show you that there is already a handout export feature, and it also offers several interesting options:

You can place the speaker notes next to the slide thumbnails, below the slide or export them without slides.
In this case, you will get a word document with the collection of all the speaker notes of your presentation.
Finally, you just need to print the word document to print the notes.
How do I delete speaker notes in PowerPoint?
Cleaning up a PowerPoint presentation from all the notes slide by slide can be very time consuming.
I’m sure there’s a trick, right Maurizio?
Indeed, there is!
Open the File > PowerPoint Info menu and follow Check for Issues > Inspect Document. Scroll down the panel that appears and at the bottom you will find the presentation notes.

Now launch the inspection by clicking on Inspect and you will see a Remove All button appear next to the presentation notes:

Be careful, because once you click it, there’s no going back .
How to hide speaker notes in PowerPoint
Viewing or hiding PowerPoint’s speaker notes is a convenient option as you work. To view the panel, you can drag it up as I showed you earlier, or even click on Notes.

It doesn’t get any easier than that!
Examples of speaker notes in PowerPoint
To sum up, there are several application cases of notes in PowerPoint. You could use them to keep an eye on important numbers with their sources, when present.
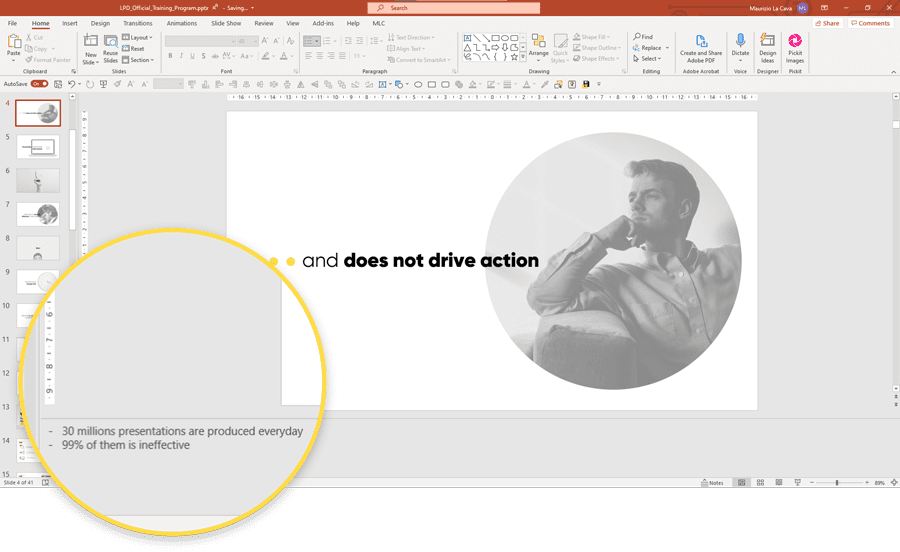
Another example of PowerPoint speaker notes is the full speech written below the slide.
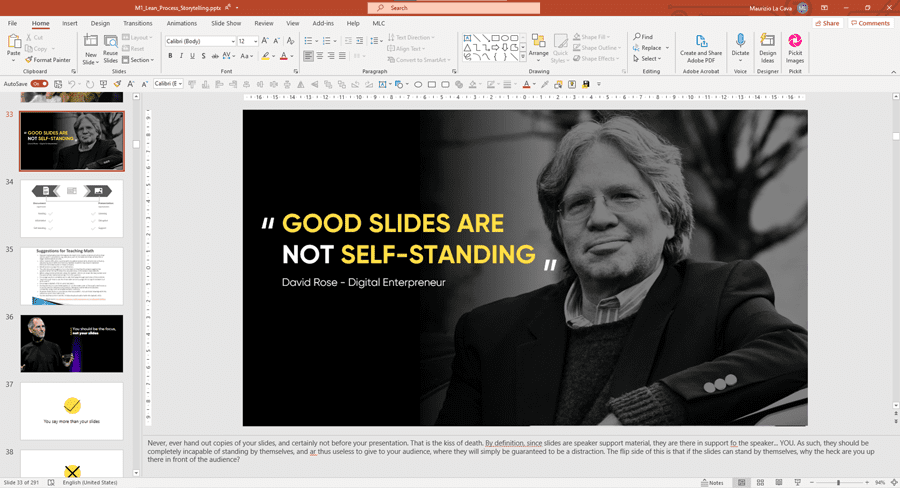
Of course, I expect you not to read your notes blindly but to use them as handout support in case you need to share your PowerPoint.

I’ll leave it to you to come up with the next example of how to use speaker notes in PowerPoint; leave a comment to this post.
PowerPoint Speaker Notes: Conclusions
PowerPoint speaker notes are a powerful ally whether you need to create a slim and full presentation at the same time or if you just need a placeholder so that you don’t forget something during your next presentation.
To add PowerPoint notes, simply drag up the panel at the bottom of the slide as shown above.
How do you use PowerPoint speaker mode?
Sources
Add speaker notes to your slides
Add speaker notes
Everything You Need to Know About Using Speaker Notes in PowerPoint
How to add speaker notes to your PowerPoint presentation
How to Use Speaker Notes in PowerPoint
Maurizio La Cava
About Maurizio
Comments on PowerPoint Speaker Notes – The Ultimate Guide
Leave a comment.
Your email address will not be published. Required fields are marked *
MLC Presentation Design Consulting
We specialize in creating impactful business presentations. We offer design services, engaging training programs, and a PowerPoint add-in to enhance presentation efficiency and effectiveness. Let us help you transform your ideas into compelling visual stories.
Our books offer practical design tips, engaging techniques, and strategies to enhance presentation efficiency and effectiveness. Transform your ideas and data into compelling visual stories with these insightful resources.
We are always here for you, drop us a line.
What are you looking for?
Design Training Add-in Other
I accept privacy policy
Table of Contents

Unsupported browser
This site was designed for modern browsers and tested with Internet Explorer version 10 and later.
It may not look or work correctly on your browser.
- Presentations
How to Add Speaker Notes to PowerPoint Quickly and Easily
- العربية/عربي
Are you having trouble staying on track as you give your presentation? PowerPoint speaker notes are a great way to add reminders of what you should say when giving your presentation.

In this tutorial, you’ll learn how to add speaker notes in PowerPoint. It's the key to keeping essential details nearby while presenting. When you know how to insert notes in PowerPoint, you can recall those key cues during a presentation.
Knowing how to insert notes in PowerPoint is a key skill that elevates your presentations. It makes you confident and helps you ensure that you remember key points. And it’s amazingly easy to do. Let's learn how to add speaker notes in PowerPoint - and use them to their max.
Download Our FREE eBook and Make Great Presentations Today!
Want to start building amazing slide decks in PowerPoint? We've got the perfect complement to this tutorial, to help you do exactly that. Download our FREE eBook: The Complete Guide to Making Great Presentations . Grab it now before you read on.

Add Speaker Notes to PowerPoint (Quickstart Guide)
A great way to learn how to insert notes in PowerPoint is with the help of a screencast. We've recorded all the steps you need to master this skill. Check out the screencast below to learn the art of adding notes to PPT.
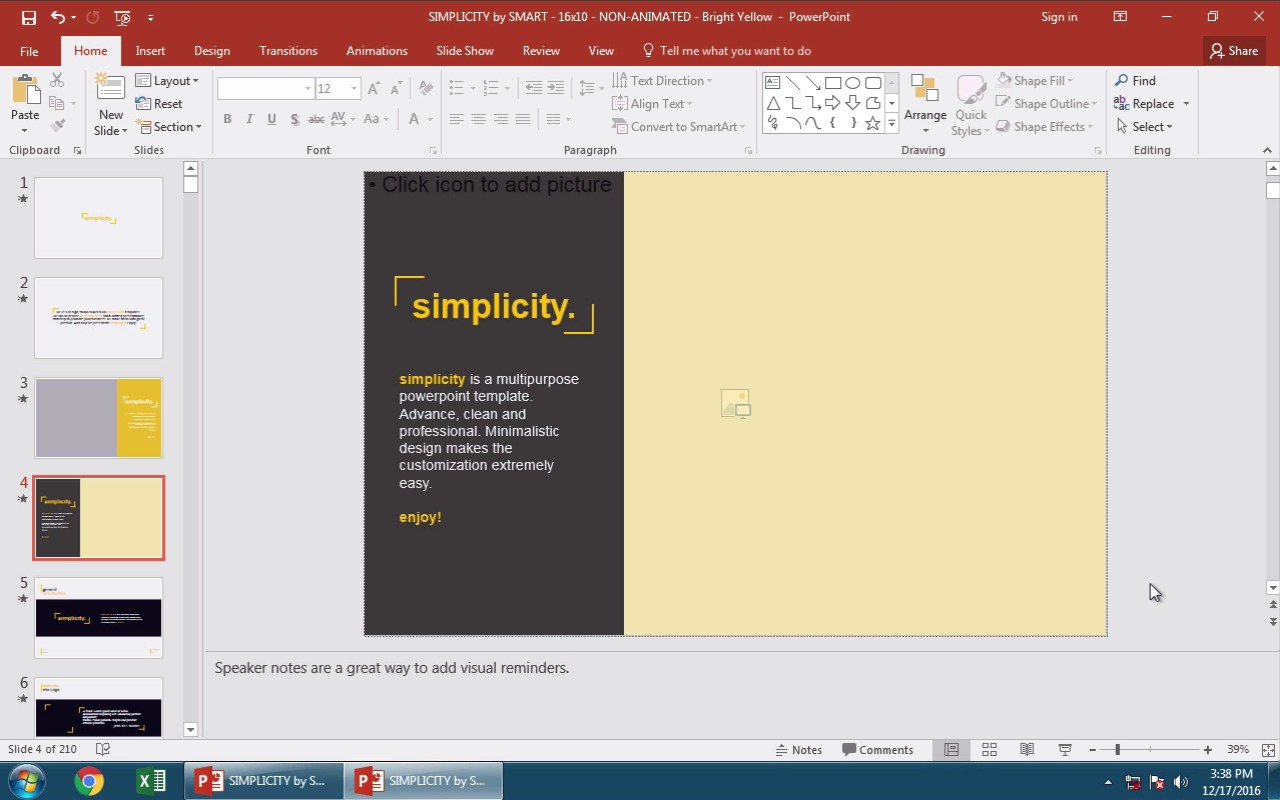
If you want a written guide that teaches you how to add notes on PowerPoint, we've got you covered. Read on for an illustrated tutorial to master PPT with speaker notes techniques.
Jump to content in this section:
How to Use Speaker Notes in PowerPoint
Learn more great powerpoint tips and tricks (for 2024), more powerpoint templates (for amazing slide designs in 2024), the top source for the very best speaker notes powerpoint templates (for 2024).
Knowing how to add notes on PowerPoint is a great skill to have. Why?
Because it helps you present with more confidence. You can leave helpful PowerPoint speaker notes that only you can see. This way, you can refer to a “ cheat sheet ” without the awkwardness of reading off a printed page, for example.

In today’s tutorial, we’ll use the popular Green Modern Presentation template from Envato Elements. Download it today to follow along.
Elements is an all-you-can-download service that offers great presentation templates. And it's the perfect supplement as we learn how to add speaker notes in PowerPoint.
Let’s learn how to add speaker notes in PowerPoint. Once you know how, you’ll be adding notes to PPT every time you present.
1. Open the PowerPoint Notes Panel
In PowerPoint, let's click on Notes on the bottom of the app to open the Notes Panel . These notes will show up only on your screen when presenting. Or you can have them on your slides when you print them.

A PPT with speaker notes is the perfect way to ensure you never forget what to say. Think of speaker notes in PowerPoint as cue cards that remind you what to say.
2. Add Your Presenter Notes to Individual Slides
When you're adding notes to PPT, remember that they work on a slide-by-slide basis. In other words, every slide has its own set of speaker notes.
You can type notes down here as a reminder of what to say when you're presenting. The notes will be added to the slide when you're finished.

Add speaker notes when you need those important cues about what to say. I like to add my key talking points here to help me stay on message when speaking. That's how speaker notes in PowerPoint help you stay on track too.
3. Switch to Presenter View to Use Your Notes
A PPT with speaker notes really shines when you use Presenter View. To open Presenter View click on the Slide Show option in the ribbon. Then click on the Presenter View icon.
This works anytime you’re connected to a second display, like a monitor or projector. Because of this, learning how to add notes on PowerPoint gives you more confidence!
When you use Presenter View, you’ll see a different view from your audience. They’ll see only your slides in full screen. You’ll see your current and next slide. And, most importantly, your PowerPoint speaker notes will be on display.

I love to use speaker notes in PowerPoint with Presenter View. It really keeps me focused, and I avoid forgetting key details in the moment as I share with my audience.
How to Use PPT With Speaker Notes
You can add speaker notes PowerPoint to all the slides in your presentation. That way, when you're giving your talk, you'll have handy notes to refer to if you get stuck. The audience won't see them. Instead, they're just available to help you stay on track during your presentation.
You can also print your slides and have those presenter notes at hand. That's great if you prefer to have a paper copy of your speaker notes PowerPoint to reference. Learn how in this quick video tutorial:

Envato Tuts+ has a vast collection of helpful PowerPoint tutorials . With them, you can elevate your presentation skills in just moments!

You’ve learned how to add speaker notes in PowerPoint. But what slide designs will you choose? Envato Elements templates are your best bet. Here are several collections of the very best to help you choose:

Envato Elements is the top source for the best speaker notes PowerPoint presentation designs. The vast library has thousands of PPT templates to choose from , with more added every day.
You can add speaker notes in PowerPoint to any of them. It’s a surefire way to make a great impression when you present.
The Elements offer is powerful: unlimited downloads. For a flat monthly rate, you can download and use as many premium Microsoft PowerPoint templates as you want.
And that’s only the tip of the iceberg. Elements includes millions more digital assets. Among these are fonts, stock photos, music, and more. They’re the perfect companions to your next PPT presentation.
Find PowerPoint Templates

Choose a premium Elements slide deck and enjoy:
- Creative features and layouts
- Easy-to-use designs
- Drag-and-drop placeholders
- Sleek charts, infographics, and more
Envato Elements also has an AI-assisted search tool . So, you can find exactly what you're looking for quickly.
As you can see, Envato Elements is the best value for creatives in 2024. Join today and start exploring!
Make Great Presentations (Free PDF eBook Download)

We have the perfect complement to this tutorial, which will walk you through the complete presentation process. Learn how to write your presentation, design it like a pro, and prepare it to present powerfully.
Download our new eBook: The Complete Guide to Making Great Presentations . It's available for free with a subscription to the Tuts+ Business Newsletter.
Start Using Speaker Notes in PowerPoint Today
In this tutorial, you learned how to add speaker notes in PowerPoint. Think of it as the ultimate way to ensure success when presenting. Gone are worries about forgetting key details or losing your place.
Speaker notes PowerPoint are a breeze to add, and you can place them on every slide in your deck. When combined with Presenter View, they’re your helpful companion as you share slides with your audience.
So, what are you waiting for? Choose a stunning PowerPoint presentation template today. Then, build out your slides and add speaker notes. Knowing how to insert notes in PowerPoint is the best way to stay on track and master your presentation content. Try it now.
Editor's Note: This tutorial has been completely reviewed and revised by Andrew Childress to make sure that it's accurate and relevant.

- Newsletters
- Best Industries
- Business Plans
- Home-Based Business
- The UPS Store
- Customer Service
- Black in Business
- Your Next Move
- Female Founders
- Best Workplaces
- Company Culture
- Public Speaking
- HR/Benefits
- Productivity
- All the Hats
- Digital Transformation
- Artificial Intelligence
- Bringing Innovation to Market
- Cloud Computing
- Social Media
- Data Detectives
- Exit Interview
- Bootstrapping
- Crowdfunding
- Venture Capital
- Business Models
- Personal Finance
- Founder-Friendly Investors
- Upcoming Events
- Inc. 5000 Vision Conference
- Become a Sponsor
- Cox Business
- Verizon Business
- Branded Content
- Apply Inc. 5000 US
Inc. Premium
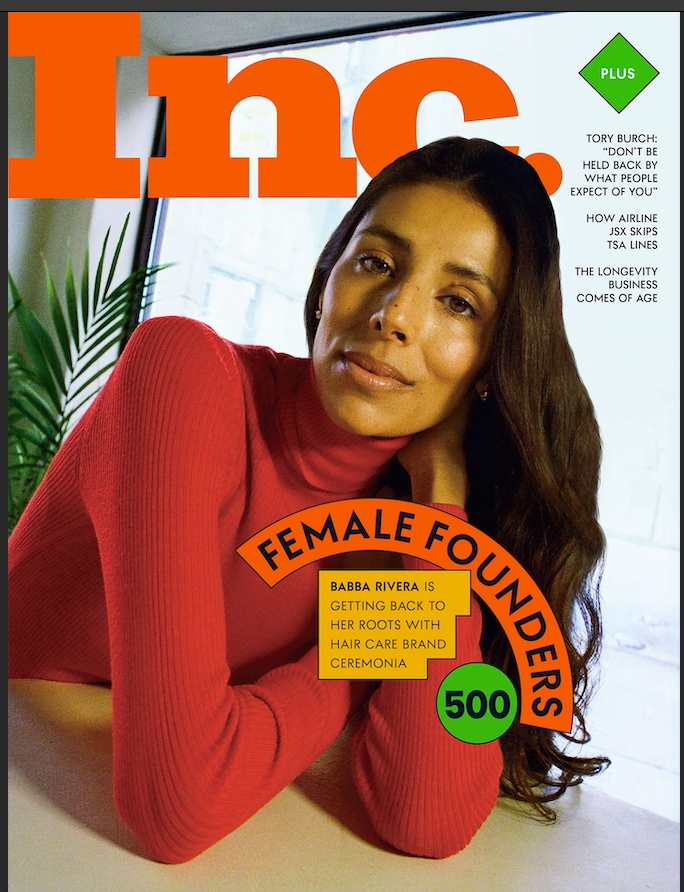
How to Use Notes When Public Speaking Without Losing Your Audience
Your notes shouldn't become the focus of your presentation..
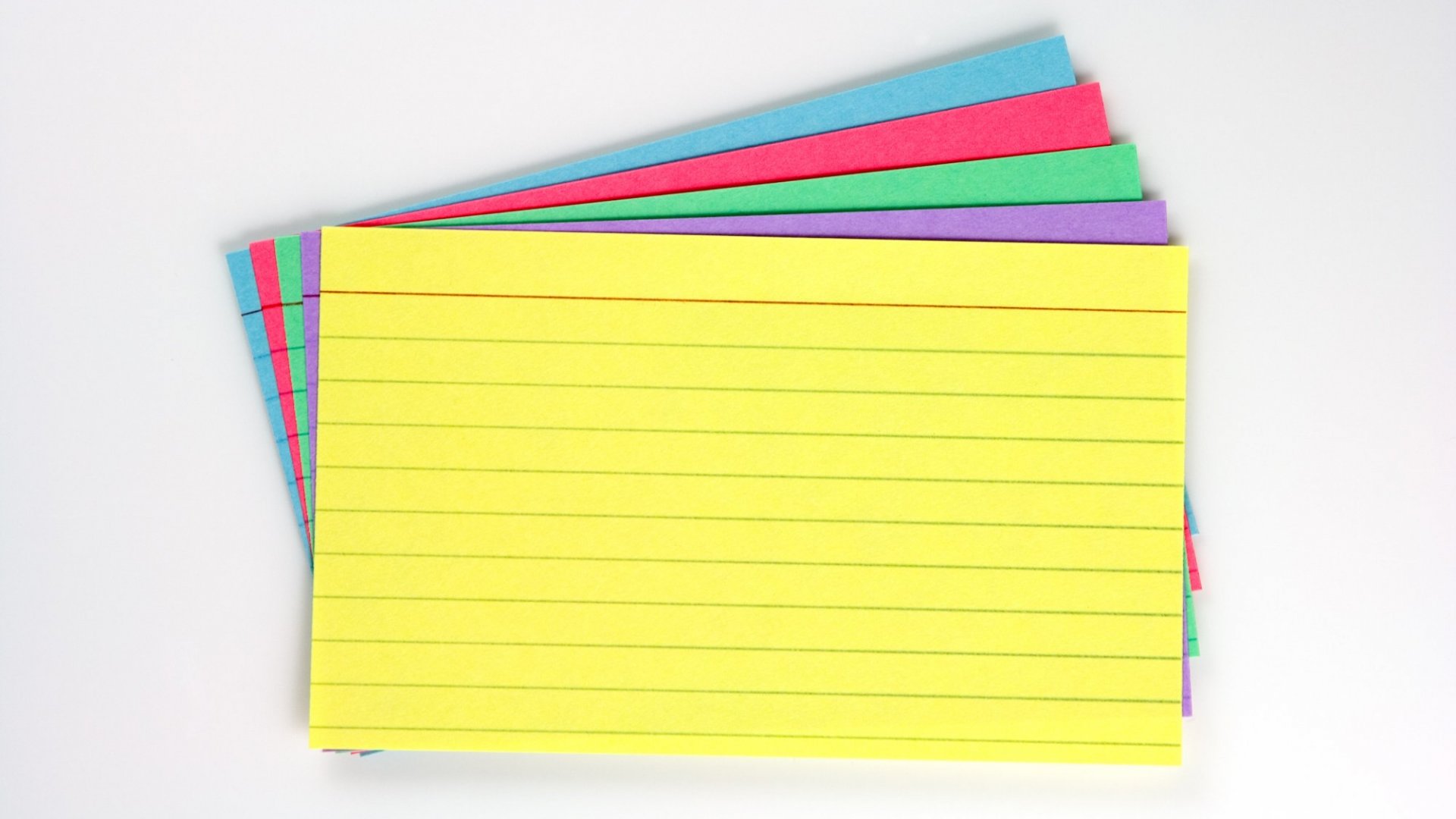
As a professional speaker and speaking coach, I rarely refer to notes while I'm actually speaking, and that's for three reasons: First, it's my job to know my content inside and out. Second, because my presentations are interactive , I have multiple opportunities to check my notes while my audience is doing an activity or having a discussion. Third, having spent seven years performing improvisational comedy , I can usually "wing it" for a few minutes until I gather my thoughts, without the audience noticing.
But if you're not a professional speaker, an interactive workshop leader, or an improvisational comedian, you may find that you need notes to feel more confident presenting. And if you're not lucky enough to have a "confidence monitor" (that flat screen at the foot of the stage that allows a speaker to see his slides without breaking eye contact with the audience) you may have to rely on old-fashioned paper to bring up with you.
Here are 10 tips for successfully speaking with notes so that you're still connecting with the audience more than you're connecting to that piece of paper.
1. Look polished
Make sure any hand-held notes look crisp and professional from the audience's perspective. Don't bring a stack of crumpled up papers with you. Use clean pieces of white computer paper or index cards, on which the ink isn't visible from the back of the page.
2. Write big
Write your notes in large enough font that you can simply glance at them and access the information you need. You don't want to be squinting and scanning the page for the next thing you're trying to say.
3. Number them
Write large page numbers on each sheet of paper or index card. That way, if they get shuffled or out of order, you can quickly find your place.
4. Practice
If your presentation requires you to stand at a podium, practice delivering the presentation so that you're referencing your notes as rarely as possible. Your rehearsal should also prepare you for when you move to the next page. Avoid turning pages in the middle of an important idea, a quotation or a story. Look for natural breaks between main points to turn the page.
5. Plan your moves
If you're going to be moving during the presentation (which I highly recommend), put your notes down on a table or a podium when you're not using them, as long as you won't need them frequently. It's more distracting to watch you keep walking over to pick them up from a table then for you to just hold them in one hand.
6. Choose the right (or left) hand
While you're using notes, hold them in your nondominant hand. Anchor that elbow to your waist and hold your notes firmly, with limited movement. Use your other hand to gesture. Don't gesture with the hand holding your notes--the flapping paper or pile of cards will be a distraction to your audience.
7. Don't read
Your notes shouldn't serve as a script you're reading verbatim. Look at your notes, scan them quickly, and then turn your eye contact back to the audience and resume speaking. Otherwise you'll look like your audience is your stack of index cards.
An exception to "don't read your notes" is when you want to make it clear that you're deliberately reading for the sake of accuracy, such as offering an important statistic or a direct quotation. You might even signal this to the audience by saying something like, "I'd like to read our Vision Statement aloud so that we're all clear on where we're going."
8. Distract from the notes
Think of your notes as a bright shiny object. Chances are, your eyes and your audience's eyes will be drawn to those notes are unless you use them carefully, strategically, and infrequently. Make up for the use of notes with powerful body language and vocal variety.
9. Challenge your assumption
Many presenters discover that their notes are like a security blanket--they thought they needed them for comfort and reassurance, but they realized that they never looked at them throughout the presentation. If you don't need them, don't bring them up with you.
10. Don't apologize
You may wish you didn't need notes, but if you do, then use them without apology. Saying, "I'm sorry that I have my notes up here with me" or "there's too much for me to remember" or, worst of all, "I didn't have time to prepare" undermines your credibility, insults your audience, and draws attention to something you'd rather not highlight.
Mark Twain once wrote: "It usually takes me more than three weeks to prepare a good impromptu speech." Make sure you put the time, energy, and effort into looking and sounding comfortable, prepared, and confident-- even if you're using notes.
A refreshed look at leadership from the desk of CEO and chief content officer Stephanie Mehta
Privacy Policy

How to Make Speaker Notes in PowerPoint
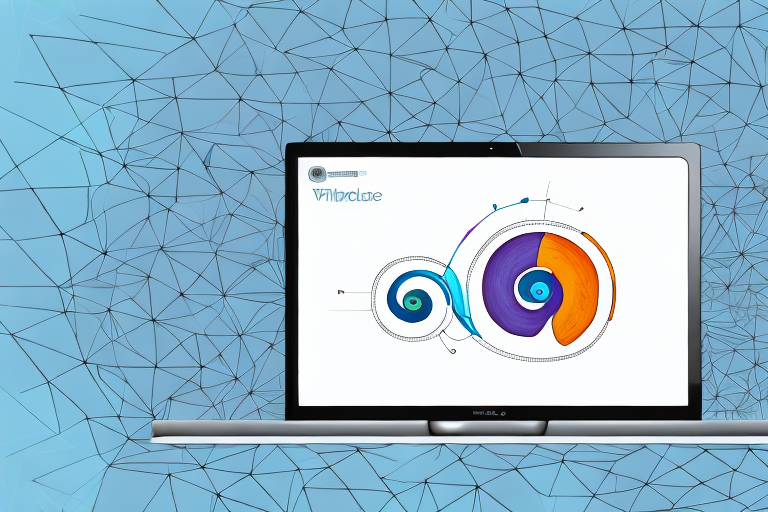
When creating a PowerPoint presentation, it’s important to not only focus on the content and visuals on the slides, but also to consider the speaker notes. Speaker notes are an area below each slide where you can add additional information and reminders for yourself, such as key talking points or statistics. In this article, we’ll cover the importance of speaker notes, how to access and edit them, and tips for creating effective speaker notes that engage your audience.
Table of Contents
Why Speaker Notes Are Important in PowerPoint Presentations
While it may seem like speaker notes are just an optional add-on to a presentation, they can actually be crucial to the success of your delivery. Speaker notes enable you to keep important information in front of you while presenting, ensuring you don’t forget any essential points. They can also help you stay on track and avoid getting sidetracked during your presentation. Additionally, speaker notes provide a backup plan in case you encounter technical difficulties or forget your place in the presentation.
Moreover, speaker notes can also serve as a helpful tool for practicing and rehearsing your presentation. By writing out your notes, you can review and refine your content, ensuring that your message is clear and concise. This can also help you identify any areas where you may need additional information or clarification. Additionally, speaker notes can be shared with your audience after the presentation, providing a helpful reference for those who may want to review the information later on.
Understanding the Functionality of Speaker Notes in PowerPoint
To access speaker notes in PowerPoint, simply click on the “Notes” button located at the bottom of the PowerPoint window. This will bring up a panel showing your current slide and any notes you’ve added. You can type in the notes panel for each slide, and you can even copy and paste information from other documents or web pages.
Speaker notes in PowerPoint are a great way to keep track of important information that you want to share with your audience, but that may not fit on the slide itself. You can use speaker notes to provide additional context, explain complex concepts, or even remind yourself of key points you want to make during your presentation. By using speaker notes effectively, you can enhance the overall quality of your presentation and ensure that your audience comes away with a clear understanding of your message.
How to Access and Edit Speaker Notes in PowerPoint
To edit speaker notes, click on the “Notes” button as described above, and then click on the slide you want to edit. From there, you can add, delete, or modify any text in the notes panel. You can also adjust the font size, style, and color to make your notes easier to read.
It is important to note that speaker notes are not visible to the audience during a presentation unless you specifically choose to display them. To do this, go to the “View” tab and select “Notes Page” or “Presenter View” depending on your preference. This will allow you to see your speaker notes while presenting, without the audience being able to see them.
Customizing Your Speaker Notes for a Professional Look
While speaker notes are primarily meant to be used as a reference for the presenter, it’s still important to make them look professional and presentable. To do this, you can customize the notes pages to match the design of your presentation. You can add a company logo, adjust the background color or image, or use a custom font to create a cohesive look.
Another way to customize your speaker notes is to include relevant images or graphics. This can help to break up the text and make the notes more visually appealing. You can also use bullet points or numbered lists to make the information easier to read and follow.
It’s important to remember that while customizing your speaker notes can enhance the overall look of your presentation, it’s also important to keep them concise and to the point. Avoid including too much information or irrelevant details that may distract from the main message of your presentation.
When creating speaker notes, keep in mind that they should be a supplement to your presentation, not a standalone script. Write short bullet points or key phrases that will remind you of important talking points, but avoid writing out your entire presentation word-for-word. Use active language and avoid jargon or technical terms that your audience may not understand.
Another important tip for writing effective speaker notes is to consider the pacing of your presentation. Your notes should include cues for when to pause, when to emphasize certain points, and when to transition to the next topic. This will help you maintain a smooth and engaging flow throughout your presentation.
Additionally, it can be helpful to include visual aids or examples in your speaker notes. This can help you illustrate complex concepts or data in a way that is easy for your audience to understand. Just be sure to keep your visuals simple and relevant to your main points, so as not to overwhelm or distract your audience.
How to Incorporate Images and Graphs into Your Speaker Notes
Using visual aids in your speaker notes can help keep your presentation engaging and dynamic. You can insert images or graphs that illustrate key points or statistics, and caption them with a short description or interpretation. Just be sure to keep the images or graphs small enough to fit on the notes page without overwhelming the text.
Another way to incorporate images and graphs into your speaker notes is to use them as a reference tool. For example, if you are discussing a complex process or system, you can include a diagram or flowchart in your notes to help you remember the steps and keep your presentation organized. This can also be helpful for your audience, as they can follow along with the visual aid and better understand the information you are presenting.
It’s important to choose images and graphs that are relevant to your topic and enhance your presentation. Avoid using generic or unrelated visuals, as they can be distracting and take away from the message you are trying to convey. Additionally, make sure to properly cite any sources for the images or graphs you use, to avoid plagiarism and give credit where it is due.
Using Bullet Points and Key Phrases to Enhance Your Speaker Notes
When creating speaker notes, it’s important to be concise and organized. Use bullet points or numbered lists to break up your information into easy-to-follow sections, and use bold or italicized text to emphasize key takeaways. You can also use color coding or symbols to help you keep your notes organized and easy to scan during your presentation.
Another helpful tip is to use key phrases that will trigger your memory and help you stay on track during your presentation. These phrases can be written in all caps or highlighted in a different color to make them stand out. Additionally, consider including any relevant statistics or data points that support your main points. This will not only add credibility to your presentation, but also help you remember important information.
Sharing Your Speaker Notes with Colleagues and Collaborators
If you’re working on a team presentation, it can be helpful to share your speaker notes with your colleagues or collaborators. To do this, go to the “File” tab in PowerPoint and select “Share.” From there, you can choose to share the presentation or just the notes pages with others. You can also export your notes as a separate document or PDF file to share with others who may not have access to PowerPoint.
Sharing your speaker notes can not only help your colleagues and collaborators understand your presentation better, but it can also save you time in the long run. By sharing your notes, you can avoid having to explain everything in detail to each person individually. Additionally, sharing your notes can help ensure that everyone is on the same page and has a clear understanding of the presentation’s key points.
When sharing your speaker notes, it’s important to keep in mind that not everyone may have the same level of familiarity with PowerPoint. Be sure to provide clear instructions on how to access and view the notes, and consider providing a brief tutorial or training session if necessary. You may also want to consider using a collaboration tool, such as Microsoft Teams or Google Drive, to make it easier for everyone to access and work on the presentation together.
Troubleshooting Common Issues with Speaker Notes in PowerPoint
If you experience any issues with your speaker notes during your presentation, don’t panic. Some common issues include notes not appearing when presenting, notes appearing too small to read, or notes appearing in the wrong place on the screen. To fix these issues, try adjusting the settings in the “Presenter View” or “Notes Page” options, or check that your PowerPoint version is up-to-date. You can also practice your presentation beforehand to ensure everything is working properly.
Another common issue with speaker notes in PowerPoint is when the notes are not syncing properly with the slides. This can happen if you have made changes to your presentation after adding the speaker notes. To fix this issue, try deleting the speaker notes and re-adding them to the correct slides. You can also try copying and pasting the notes into a new presentation to see if that resolves the syncing issue.
Best Practices for Delivering a Successful Presentation with Speaker Notes
Now that you’ve learned about the importance of speaker notes and how to create effective ones, it’s time to put them into practice. When delivering your presentation, use your speaker notes as a tool to guide your delivery, but don’t rely on them entirely. Make eye contact with your audience, engage them with visual aids and anecdotes, and use your notes as a reference rather than a crutch. With practice and attention to detail, you can deliver a successful, engaging presentation with the help of speaker notes.
Another important aspect to keep in mind when delivering a presentation with speaker notes is to be mindful of your pace. It’s easy to get caught up in the content and rush through your delivery, but this can cause your audience to lose interest or miss important information. Take your time and speak clearly, pausing when necessary to allow your audience to absorb the information. Additionally, be open to feedback and questions from your audience, as this can help you gauge their understanding and adjust your delivery accordingly.
By humans, for humans - Best rated articles:
Excel report templates: build better reports faster, top 9 power bi dashboard examples, excel waterfall charts: how to create one that doesn't suck, beyond ai - discover our handpicked bi resources.
Explore Zebra BI's expert-selected resources combining technology and insight for practical, in-depth BI strategies.

We’ve been experimenting with AI-generated content, and sometimes it gets carried away. Give us a feedback and help us learn and improve! 🤍
Note: This is an experimental AI-generated article. Your help is welcome. Share your feedback with us and help us improve.

- Slidesgo School
- Google Slides Tutorials
How to Add and Work with Speaker Notes in Google Slides
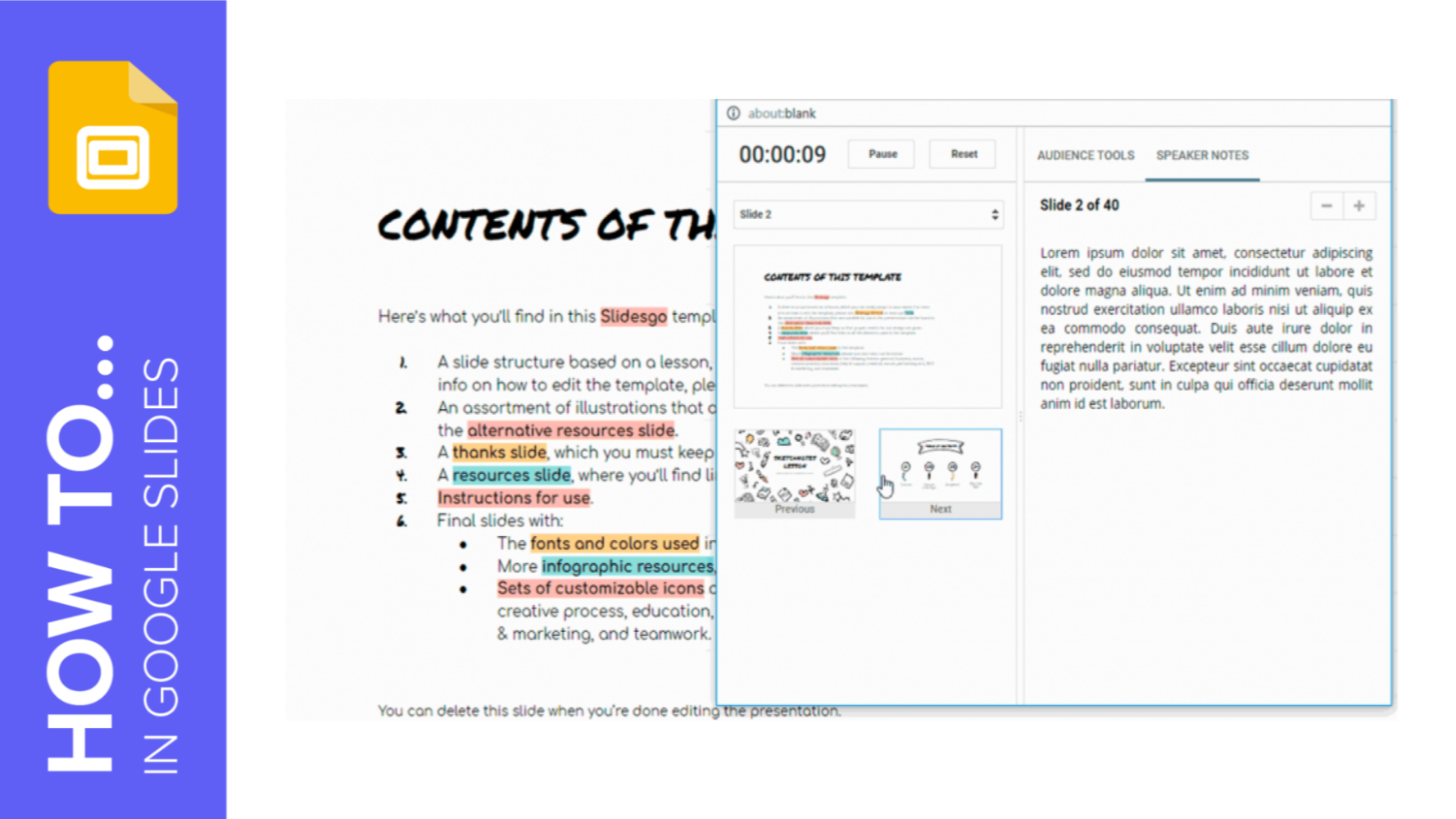
Speaker notes are very useful when giving presentations. These help you highlight the key concepts that you want to talk about in each slide, and they’re not visible for your audience. In this new Slidesgo School tutorial, you’ll learn how to create speaker notes and where to place them. You’ll also find out how to present using speaker notes .
Adding Speaker Notes
Using the presenter view.
- Open your presentation in Google Slides.
- At the bottom of the screen there’s a text field with the message “Click to add speaker notes”. The text that you enter here will be visible for you during your presentation, but not for your audience.
- If you can’t see this text field, click View → Show speaker notes.
- To display the speaker notes during your presentation, you need at least two screens: one for the presentation and another for the notes.
- Click the drop-down arrow next to the Present button.
- Select Presenter view. Your presentation will be displayed fullscreen and a new window will appear, where you can see some information and options:
- Timer : You can check how much time has passed since the beginning of your presentation. You can also pause or reset the timer by clicking the corresponding buttons.
- Previous and Next: Click the corresponding thumbnail to go back to the previous slide or move on to the next slide.
- Zoom: Next to the slide number you’ll find a “+” button and a “-” button. These allow you to increase or decrease the size of the speaker notes.
- Audience Tools: This tab contains a button to allow questions from your audience, which will appear here. You must share the URL that appears above (it will also be displayed at the top of the main screen). If you don’t want to receive further questions, disable this option by clicking Off.
Once you receive the first questions, you can click Present to display them on the main screen. To hide them again, just click Hide.
Do you find this article useful?
Related tutorials.

How to Use the Presenter View in Google Slides
Google Slides, like PowerPoint, has different presentation modes that can come in handy when you’re presenting and you want your slideshow to look smooth. Whether you’re looking for slides only, speaker notes or the Q&A feature, in this new Google Slides tutorial, you’ll learn about these and their respective settings. Ready? Then let’s explore the presenter view!

How to Download Google Slides Templates
When preparing a presentation, many people start panicking because they realize how much time it will take to edit each and every slide. Creating them from scratch, filling them in, looking for pictures, moving the elements...How stressful! But there is a solution that saves you a lot of time. We're sure that you've browsed the internet for templates, or basically, pre-established designs and elements, that can be downloaded for free and can be edited to your liking. Are we right? Then, we have some good news for you!

Discover our collection of printable templates
With the advance of technology, printing has become something that is no longer a necessity. Smartphones have made the paper format less and less frequent, but there are still certain cases in which having physical resources is much more convenient. Whether it's for taking notes, handing out assignments, making worksheets or handing out business cards or invitations, it's necessary to print your customized designs.From now on, in every Slidesgo printable presentation that you download, you will find the instructions for printing on the third slide. Depending on the style, colors or format of each presentation, we will tell you if you can...

How to Add Superscript and Subscript in Google Slides
Let’s take the most famous formula: E=mc^2, Einstein’s relativity equation. It wouldn’t be the same if it was E=mc2, right? Okay, yes, some people write it like that because it’s very famous and it won’t be misunderstood. But technically… It can! This is where the sophistication of superscript or subscript enters the room! Do you know how to write them in equations, copyright brands or even footnotes in your presentations? Let’s figure out how.
- PRO Courses Guides New Tech Help Pro Expert Videos About wikiHow Pro Upgrade Sign In
- EDIT Edit this Article
- EXPLORE Tech Help Pro About Us Random Article Quizzes Request a New Article Community Dashboard This Or That Game Happiness Hub Popular Categories Arts and Entertainment Artwork Books Movies Computers and Electronics Computers Phone Skills Technology Hacks Health Men's Health Mental Health Women's Health Relationships Dating Love Relationship Issues Hobbies and Crafts Crafts Drawing Games Education & Communication Communication Skills Personal Development Studying Personal Care and Style Fashion Hair Care Personal Hygiene Youth Personal Care School Stuff Dating All Categories Arts and Entertainment Finance and Business Home and Garden Relationship Quizzes Cars & Other Vehicles Food and Entertaining Personal Care and Style Sports and Fitness Computers and Electronics Health Pets and Animals Travel Education & Communication Hobbies and Crafts Philosophy and Religion Work World Family Life Holidays and Traditions Relationships Youth
- Browse Articles
- Learn Something New
- Quizzes Hot
- Happiness Hub
- This Or That Game
- Train Your Brain
- Explore More
- Support wikiHow
- About wikiHow
- Log in / Sign up
- Education and Communications
- Communication Skills
- Public Speaking
How to Prepare Notes for Public Speaking
Last Updated: May 21, 2023 Fact Checked
This article was co-authored by Deb DiSandro . Deb DiSandro is the Owner of Speak Up On Purpose, an organization dedicated to improving and teaching public speaking. Deb has over 30 years of experience as a national speaker and has presented at the Erma Bombeck Writer’s Conference and the National Society of Newspaper Columnists. She was awarded the National Speakers Association Member of the Year 2007 and has been published in Writer's Digest, Daily Herald, Women's Day, and Better Homes & Gardens. There are 10 references cited in this article, which can be found at the bottom of the page. This article has been fact-checked, ensuring the accuracy of any cited facts and confirming the authority of its sources. This article has been viewed 246,592 times.
You have to give a speech, and you wonder how you can give it without staring at a piece of paper. Rather than memorize the words, you can use notes. Notes are easy to make. First, write and refine your speech. Pick out keywords that represent the main ideas of your speech and write them on notecards. Finish filling out the notecards with important talking points. Good notes make you sound natural as a speaker while having a safety net in case you get lost.
Creating and Breaking Down Your Speech

- This is a draft. Pay attention to word choice and sentence structure. Make it as good as possible, but remember that you'll be able to fix any mistakes before you make your notes.
- Get all of your ideas on paper. It doesn't matter if they're crazy, inspiring, or weird. You have a chance to perfect what doesn't work later on. [2] X Research source

- It's a good idea to time yourself while you do this. That way, you'll know when you need to cut down your speech's length.
- Learn transitional phrases to help your speech flow naturally. [4] X Research source

- Highlight things that worked from your first draft and areas that you want to keep that need to be reworded.

- Record your own speech and listen to the phrases and pacing. Listen for any awkward phrases and try to smooth them out in the next draft.
- If you know someone who's given a public speech before, ask them to listen. They will have more experience and will be less biased.

Making Your Notes

- For example, you are speaking about the life of a politician. You can use the word “Military” to show yourself when it's time to talk about their military experience.
- Images can also help solidify the order of your speech. Visualize uniformed soldiers marching in unison and you won't forget you need to talk about military training.
- Write out the first words of your transition sentences to help keep yourself on track.

- For example, if you need to introduce your second idea at the three minute mark, write three minutes on the card containing that idea.

- Write the words in a pen that's legible to you. Black or blue ink works best.
- If you have bad handwriting, you can type out your notes. Cut and glue them onto your notes or print them directly by using the “Size” option in the “Print Layout” tab.

- For example, write out “award” or “Purple Heart” to remind yourself to mention the awards someone earned in service.

- For instance, write down “75% pass” if you need to inform your audience how many people pass a class.

- Customize the color code to whatever works best for you.
- This works best if you color code while you practice your speech, but it could be distracting or confusing by the time you give the speech.

- You can also bind the cards together. Use a drill or hole punch on the upper left corner of the notes. Loop a string through them. They'll be easy to flip and can't be mixed up.
- However, make sure the flipping of the notecards is not distracting to the audience.
Rehearsing Your Speech

- Memorizing a speech word-for-word is unhelpful because the audience can tell that you're reciting a script. Only use memorization and scripted words if you're painting a picture with your words or you need to tell a joke with comedic timing.

- Because you are using a minimal outline, your speech will sound a little different every time. However, it'll also sound more natural.

- You can time yourself again while giving the speech so you know exactly how long it is rather than making a guess. It can show you when you're going off-script too much. Keep in mind when you give the speech, you're bound to talk faster and the speech will be shorter.
Community Q&A
- Research name pronunciations before writing your speech. Thanks Helpful 4 Not Helpful 1
- Try to have 3 main points in the middle of your speech so the audience remembers it well. You can back these points up with further information or quotes. Thanks Helpful 4 Not Helpful 1
- Look at your card quickly and smoothly. Keep your thumb next to the line on your note card so you don't lose your place. Thanks Helpful 3 Not Helpful 1

- When using visual aids, make them sparse and with few words. Visual aids are supposed to be for the audience. Thanks Helpful 0 Not Helpful 1
Things You'll Need
- Blue or black pen
- Colored highlighters
- Index cards
You Might Also Like

- ↑ https://pac.org/content/speechwriting-101-writing-effective-speech
- ↑ https://wrd.as.uky.edu/sites/default/files/1-Shitty%20First%20Drafts.pdf
- ↑ http://writingcenter.unc.edu/tips-and-tools/speeches/
- ↑ https://open.lib.umn.edu/publicspeaking/chapter/10-2-keeping-your-speech-moving/
- ↑ https://www.unr.edu/writing-speaking-center/student-resources/writing-speaking-resources/editing-and-proofreading-techniques
- ↑ http://www.washington.edu/doit/presentation-tips-0
- ↑ https://examples.yourdictionary.com/keyword-outline-examples.html
- ↑ http://academics.umw.edu/speaking/resources/handouts/preparing-speaking-notes/
- ↑ https://www.ted.com/participate/organize-a-local-tedx-event/tedx-organizer-guide/speakers-program/prepare-your-speaker/rehearsals
- ↑ https://www.student.unsw.edu.au/speaking-audience
About This Article

Public speaking can be scary, but using notes can increase your confidence and make it a little easier. To prepare notes for public speaking, begin by writing your speech. Once you’ve written the first draft, read the speech out loud and make any necessary changes so it sounds smooth. When you’re happy with your speech, translate it into notes by highlighting keywords to mark where each new idea begins. Then, write one keyword per notecard. Make sure your writing is clear so you can read it easily as you speak! If you need to remember specific details or statistics, include these on your notecards. For example, you could write ”75%” in your notes if you need to tell the audience how many people pass a class. When you’ve finished making your notes, number each one to avoid getting them mixed up. For more information from our Public Speaking co-author, like how to practice your speech, read on! Did this summary help you? Yes No
- Send fan mail to authors
Reader Success Stories
Conrad Pickl
Oct 17, 2017
Did this article help you?

Zachary Peel
Sep 19, 2021
Megan White
Jul 27, 2016
Tambra Shafer
Oct 15, 2017
Anahi Pizano
Feb 10, 2020

Featured Articles

Trending Articles

Watch Articles

- Terms of Use
- Privacy Policy
- Do Not Sell or Share My Info
- Not Selling Info
wikiHow Tech Help Pro:
Develop the tech skills you need for work and life
How to Add Speaker Notes in Google Slides (Tutorial)

An excellent presentation demands an effective delivery that captivates your audience. This is where speaker notes come in, serving as an invaluable tool for staying organized, confident and ensuring a seamless delivery .
If you want to unlock your presentations' full potential, this tutorial is for you. With the help of our in-house designers , we have compiled a collection of expert tips that will transform your presentations into impactful experiences!

In this tutorial, we'll go over the following topics:
- How to add speaker notes in Google Slides - and REALLY make the most of them
- Unleash the full impact of your presentations: Learn how to view speaker notes in Google Slides while presenting
- Looking to have a quick reference during your talk? Let's see how to print Google Slides with notes
So... let's begin - or you can skip to your preferred section.
How do you add Speaker Notes to Slides?
Adding speaker notes to your Google Slides presentation is incredibly simple. You can enhance your presentation with helpful reminders and prompts in just a few easy steps. Follow these instructions to learn how to write speaker notes in google slides:
- Select a slide you'd like to add notes.
- Locate the Notes pane positioned beneath each slide.
- You'll find a blank space with the prompt "Click to add speaker notes." Enter your notes there, and you're all set.
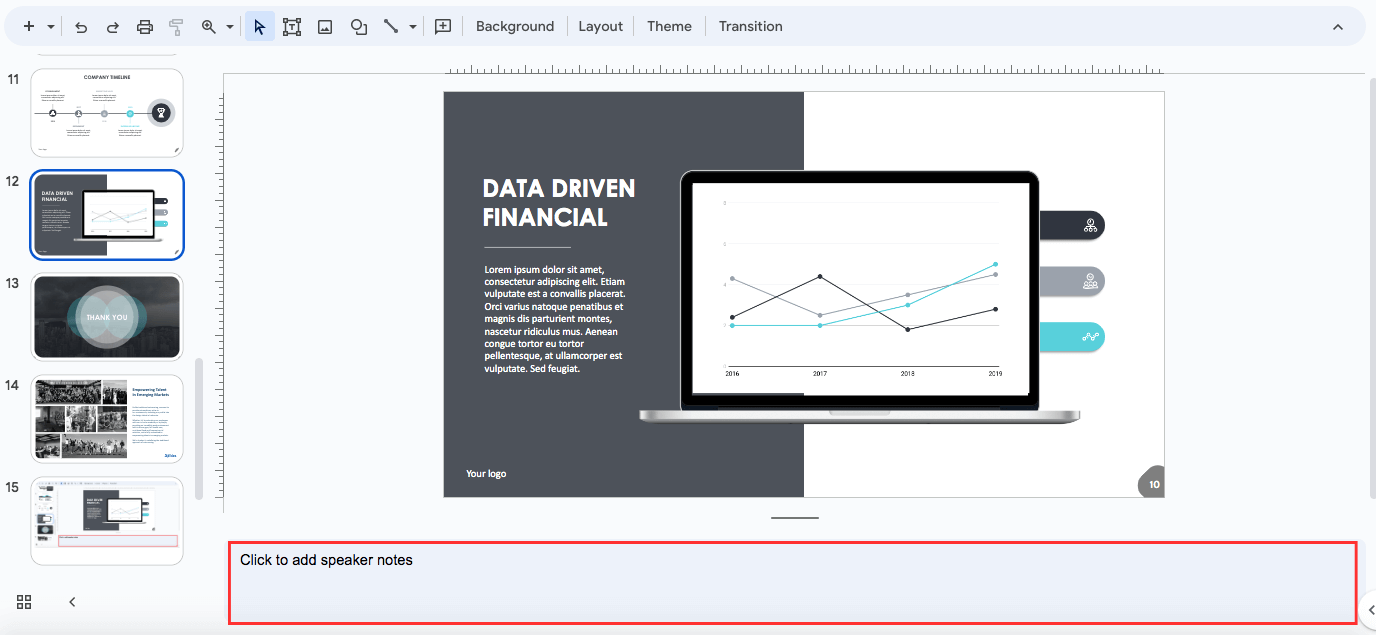
Remember, you can always edit speaker notes on Google Slides. You only need to click inside the Notes pane to edit the content and click outside to save your changes.
Expert Advice: How to use Speaker Notes in Google Slides (Correctly)
Speaker notes can be a great tool if you know how to use them correctly . They help you sound natural while having a safety net in case you get lost. However, it's possible to fall into the trap of overcrowding your speaker notes with excessive text or not organizing them effectively, which can end up confusing rather than aiding you.
Our in-house designers have shared their expert tips to help you make the most of these valuable tools. Feronika Wulandari , design manager from 24 Slides, emphasizes the following points:
- Keep them short: Speaker notes should be brief and to the point. Avoid writing long paragraphs or entire sentences. Use bullet points or short phrases to capture the main ideas and critical issues. As Feronika advises, “Speaker notes are meant to be reminders for us, so keep them as short bullet points to trigger your memory of a specific topic."
- Use keywords: Instead of writing out every word you plan to say, use keywords and prompts as quick reminders. This can ensure a more natural and spontaneous delivery.
- Organize the content: Structure your speaker notes in a logical order that follows the flow of your presentation, and highlight important information you may need during your talk.
- Avoid reading verbatim: Speaker notes should serve as a guide rather than a script. Avoid the temptation to read directly from your notes. Feronika reminds us, "As presenters, we should have mastered the material and practiced beforehand. Do not rely on speaker notes as your primary guidance, but instead, use them as a tool to help you maintain the flow of the presentation."
- Customize for your needs: Adapt your speaker notes to your speaking style and preferences. Consider incorporating cues for intonation, strategic pauses, and audience interaction within your speaker notes to improve your delivery and foster a dynamic connection with your listeners.
Now you know how to write speaker notes in Google Slides and, most importantly, how to maximize their potential.
How to view speaker notes in Google Slides while presenting
Let's get ready for your next presentation! Check out how to have your notes easily accessible:
- Click on the dropdown arrow next to the Slideshow button in the toolbar.
- From the dropdown menu, select Presenter View .
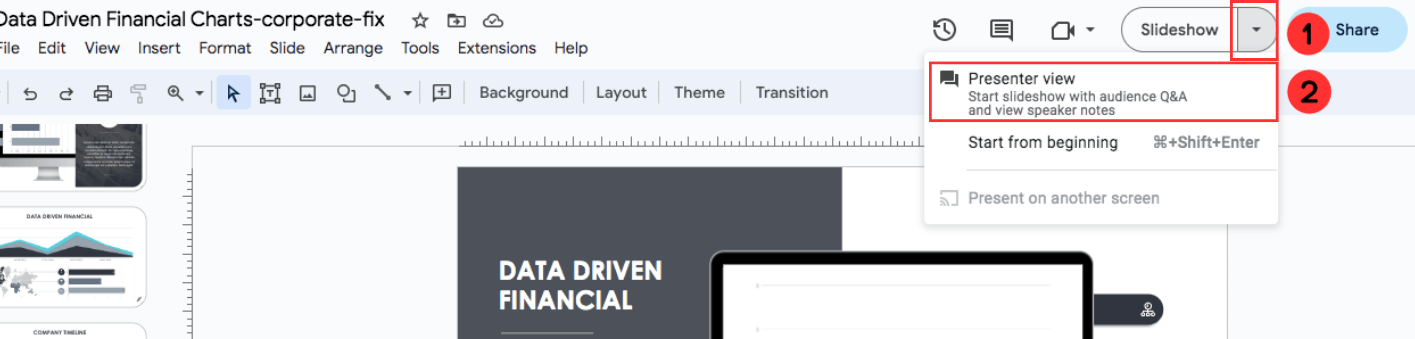
3. Your presentation will start in the full browser window, and a new window will open alongside it.
4. In the new window, you will be able to see your speaker notes corresponding to each slide.
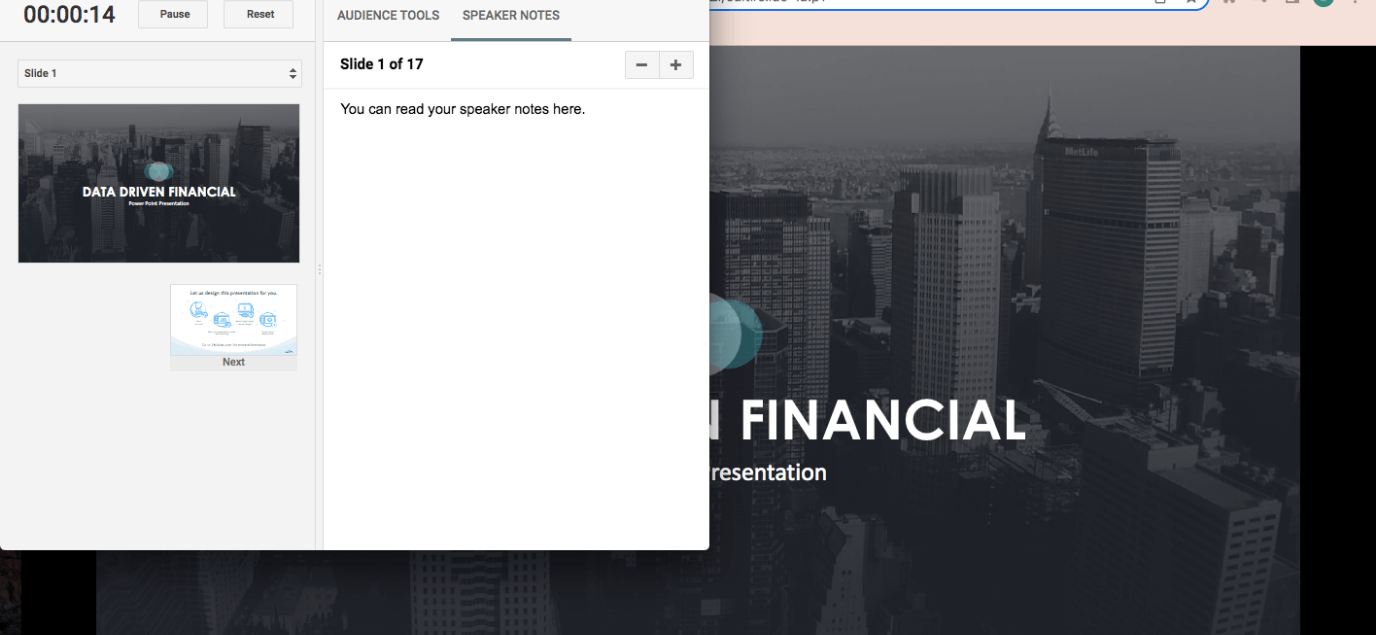
5. Use the main browser window to control and navigate through your slides while referring to the speaker notes in the separate window.
The Google Slides presenter view offers several advantages. Not only can you view the current slide and the next one, but you can also check the timer and easily adjust the text size of the notes within the Presenter View window.
When using the presenter view in Google Slides, remember that your audience might be able to see it too. So, be careful and make sure you only share the tab with your presentation, not your whole screen. If you want to learn more about this, check out the section on how to hide speaker notes in Google Slides while presenting.
How to print Google Slides with notes
You may want to have your notes on hand because you will deliver a live presentation. Follow these instructions to learn how to print speaker notes in Google Slides: First, open the File menu and select Print Preview .
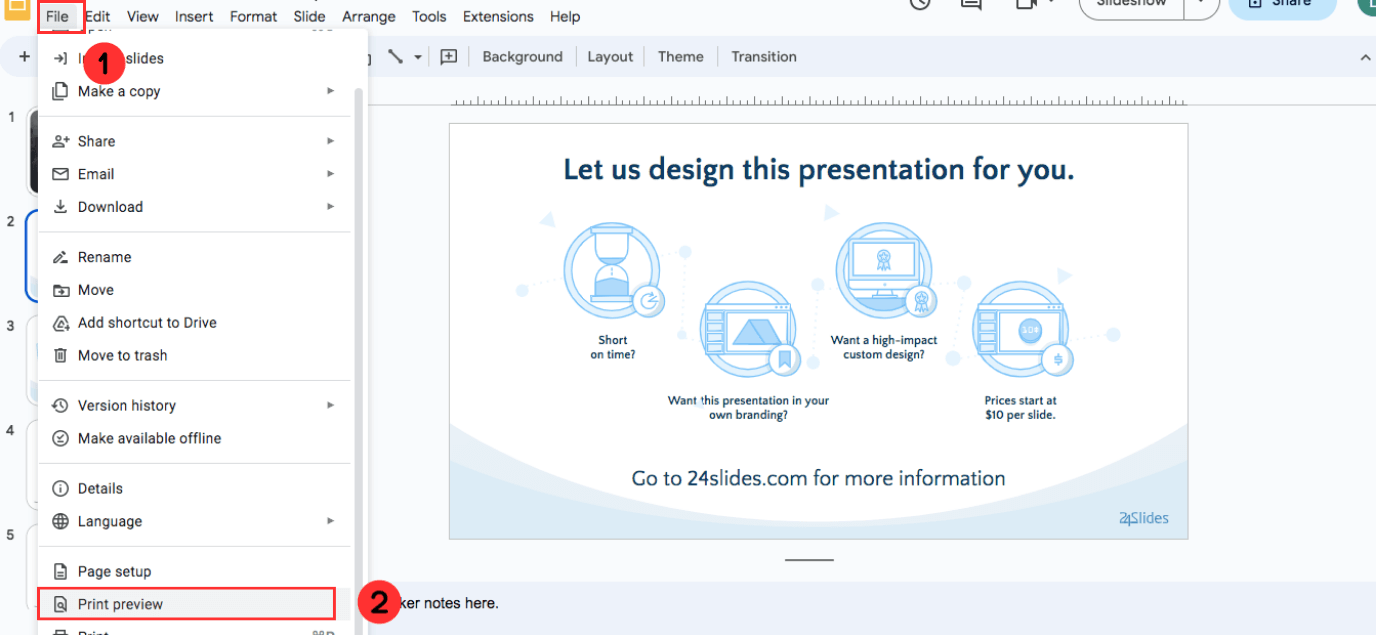
Now, in the toolbar at the top, click 1 Slide Without Notes and choose 1 Slide With Notes .You will be able to see a preview that includes your notes. Finally, you can click Print .
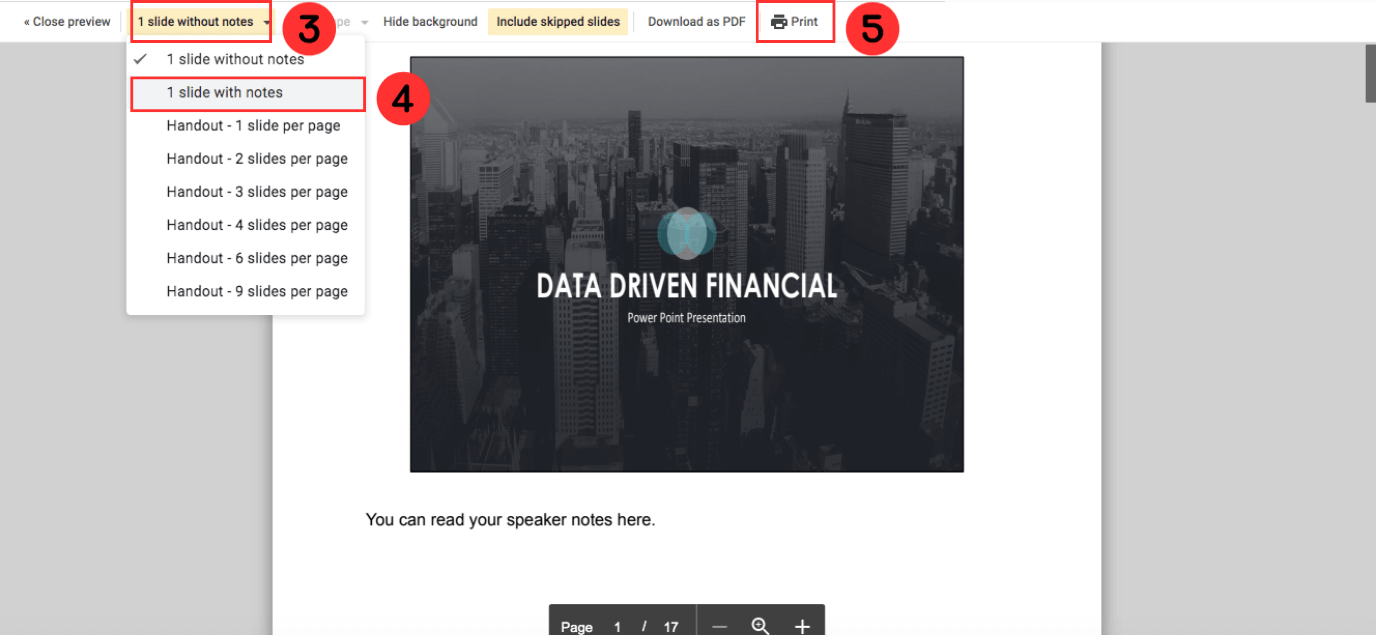
Customer Frequently Asked Questions
What are speaker notes on google slides.
Speaker notes in Google Slides presentations are a valuable tool that allows presenters to include additional information beyond the slides . These notes serve as a personal guide, keeping essential points at hand and enhancing the delivery of the presentation.
With speaker notes, presenters can dive deeper into complex concepts, provide important context, and share supporting data. Speaker notes also help maintain a natural flow of speech, act as a safety net in case of distractions, and enable presenters to engage the audience effectively.
Still trying to figure out how to use speaker notes? Check these speaker notes Google Slides template :
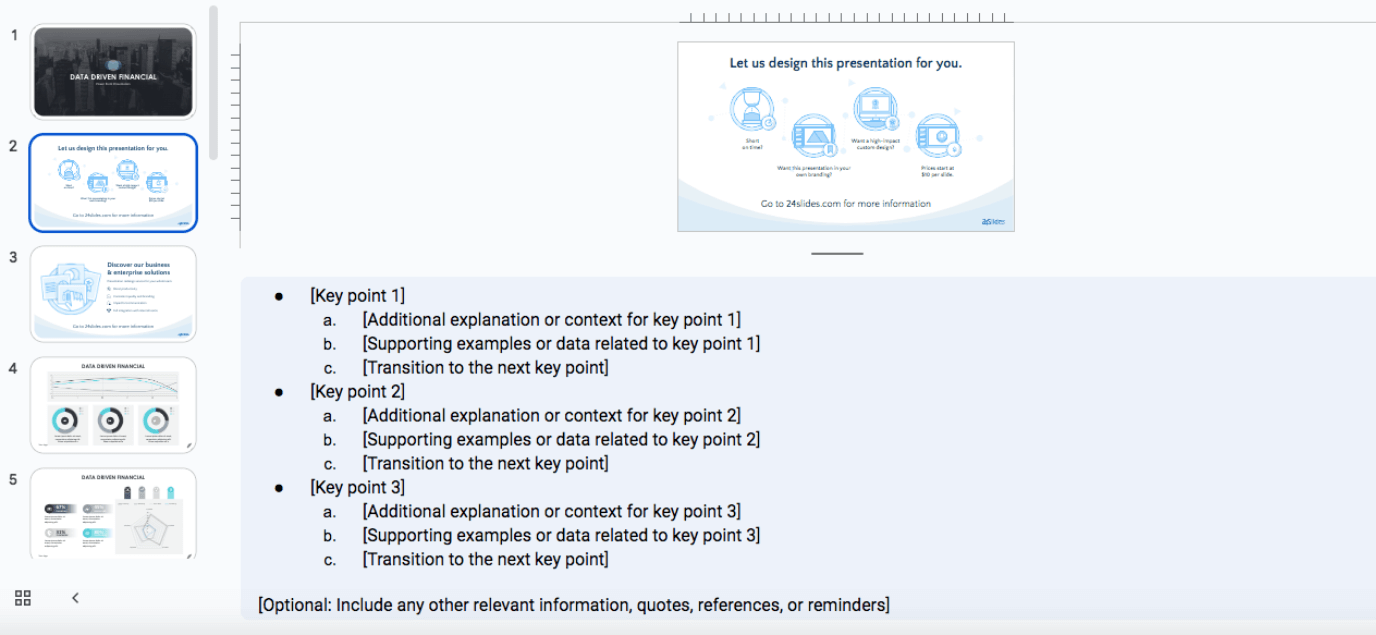
Can the audience see speaker notes in Google Slides?
When presenting your slideshow, the default setting ensures the audience cannot see the speaker notes . However, if you're using the presenter view and that other window pops up, they will be able to see them. But don't worry! If you want to keep your speaker notes hidden from the audience's view, here's what you can do:
- Open the presentation in a new tab or window specifically for sharing with the audience.
- Share only the Google Slides presentation tab or window , not the entire screen or the separate window displaying the speaker notes.
- Close or avoid sharing other tabs or windows containing speaker notes or personal information.
This is what it would look like on Google Meet:
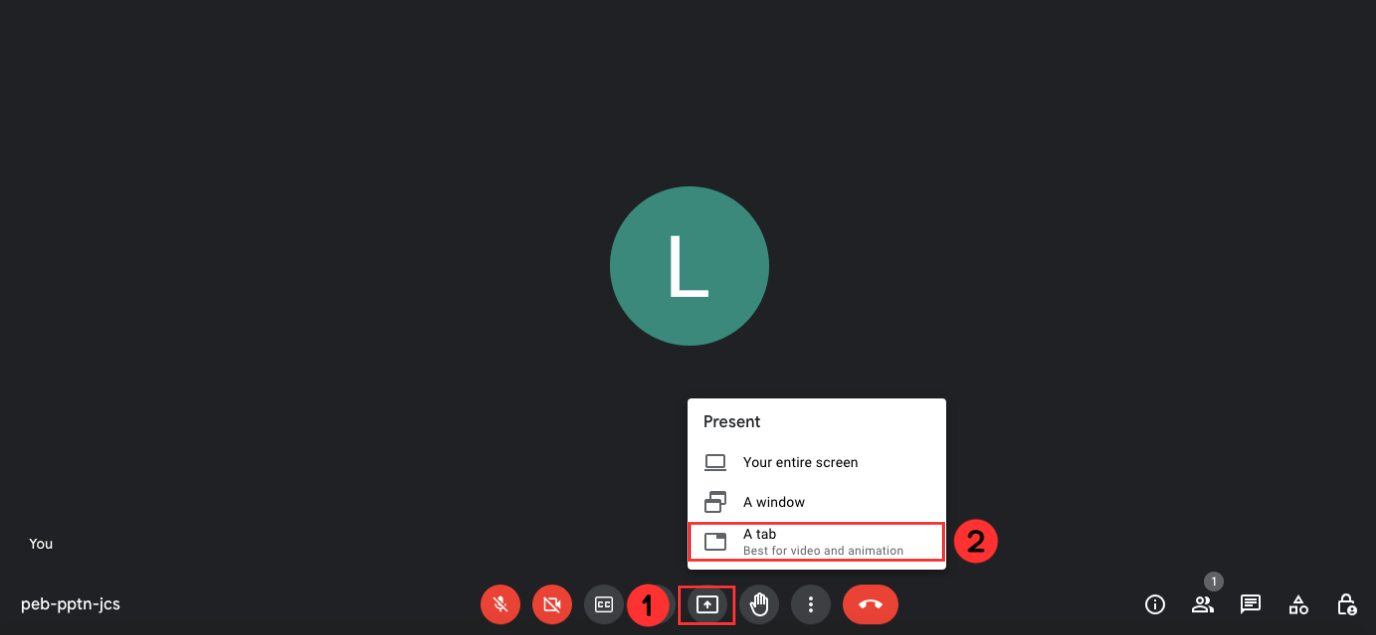
This is what it would look like on Zoom:
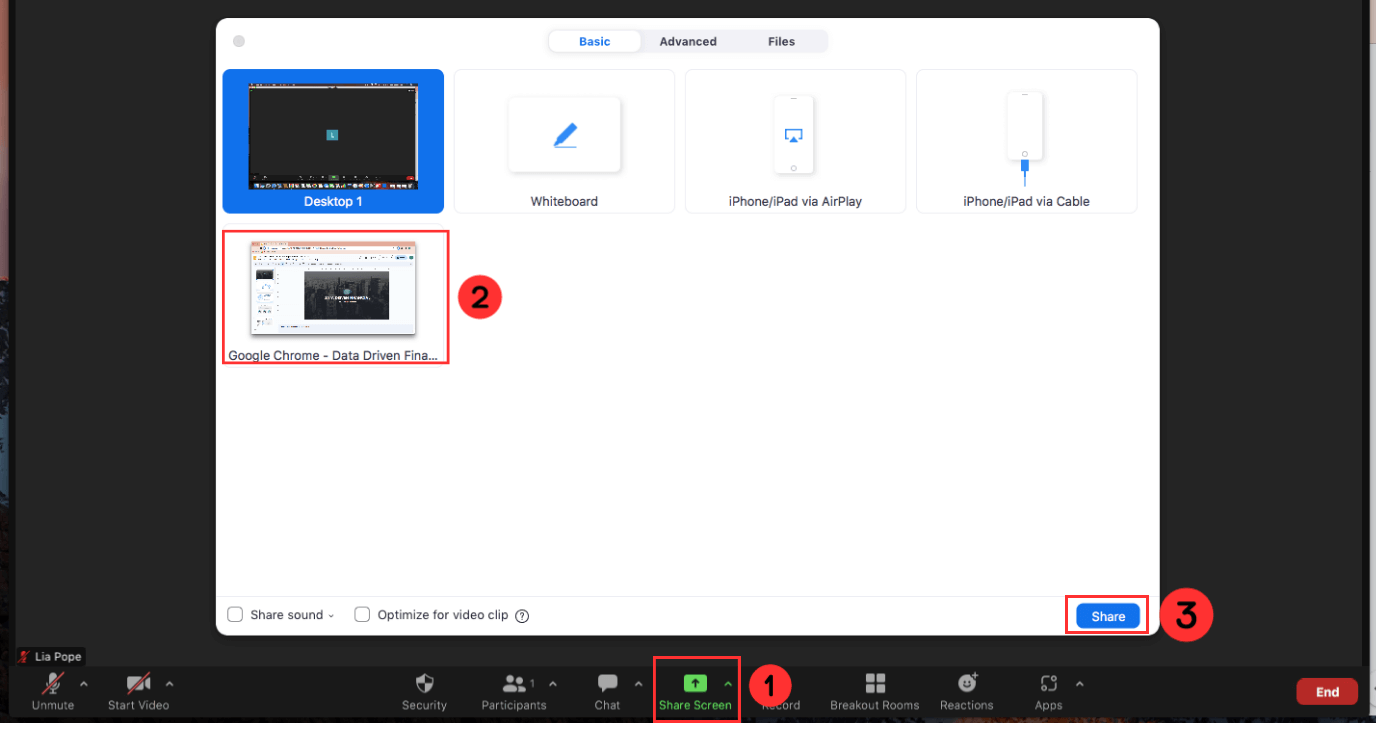
If you follow these tips and share only the tab or window with your slides, you'll be able to control what the audience sees while keeping your speaker notes private.
Can editors see speaker notes on Google Slides?
Editors or collaborators working on a Google Slides presentation can indeed see the speaker notes . Speaker notes are visible to everyone who has access to the presentation. This allows for collaborative editing, where multiple individuals can contribute to the content of the slides as well as review and provide feedback on the speaker notes.
It is essential to remember this when sharing and collaborating on Google Slides presentations to ensure that sensitive or confidential information is not included in the speaker notes if it is intended for only some collaborators to see.
How do you turn on speaker notes in Google Slides app?
You also have this feature on the app! Check out how to see speaker notes on Google Slides app:
- Open your presentation on the app.
- Double-tap the slide where you want to see the speaker notes.
- Click on the three dots in the top right corner.Activate the speaker notes .
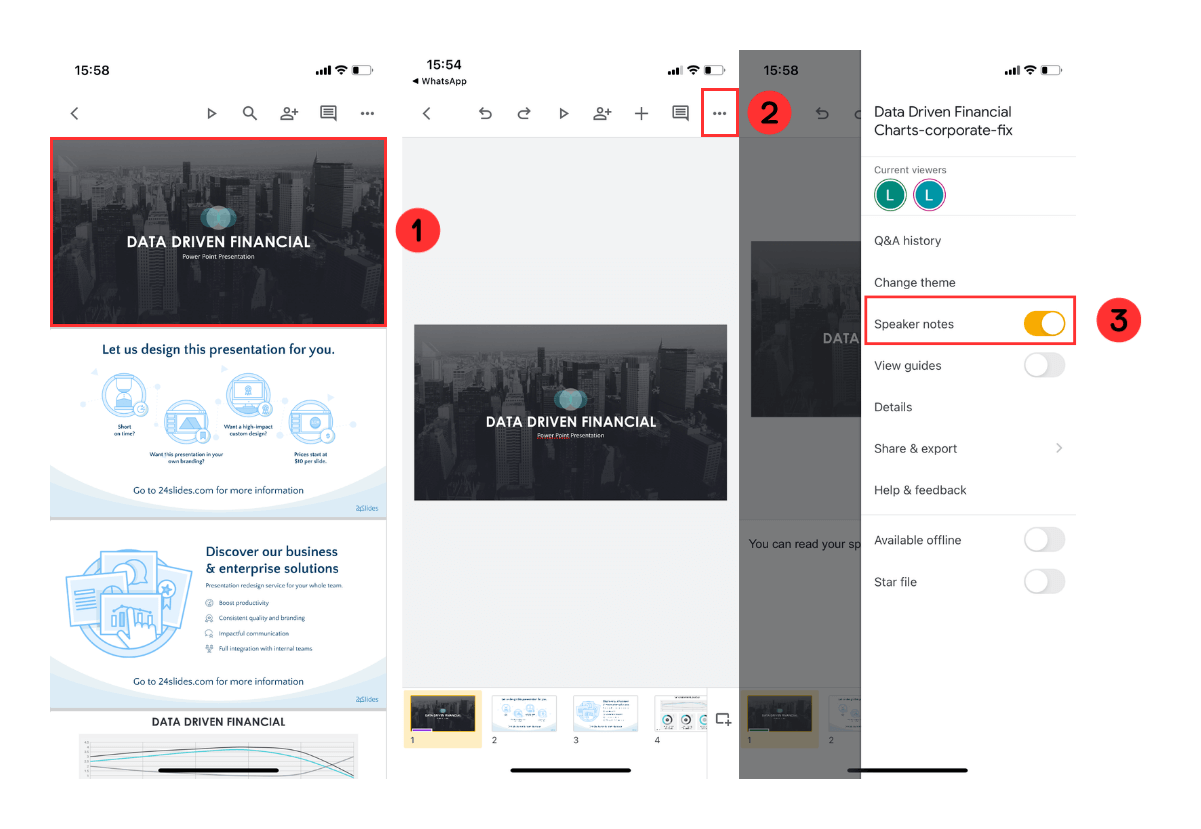
Why are my Google Slides speaker notes not showing?
Are you experiencing trouble with your Google Slides speaker notes not showing up? It's a problem that many users encounter, but the good news is that it's easy to solve. You just need to follow these steps:
- Click View .
- Select Show speaker notes . Make sure the checkbox next to it is checked.The Notes pane should appear beneath the slide.
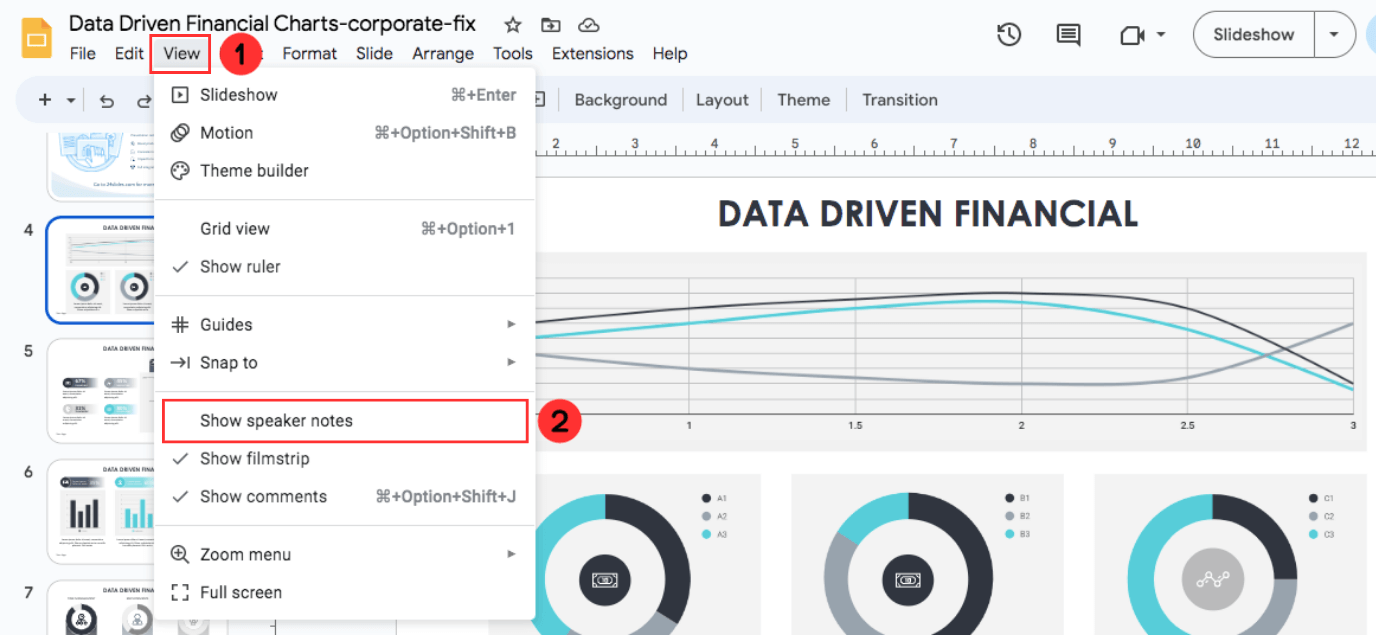
Reach your full potential with customized Google Slides
An excellent presentation not only relies on a confident delivery but also on visually appealing and professional design. That's where our presentation design solutions come in!
At 24Slides , we specialize in transforming ordinary presentations into extraordinary ones , allowing you to save time and effort. No more spending endless hours working on PowerPoint – let our team of design experts amaze you with their skills overnight! Elevate the impact of your presentations and captivate your audience with visually stunning slides created by our professionals.
Let us take care of the design, so you can focus on delivering an engaging and successful presentation.
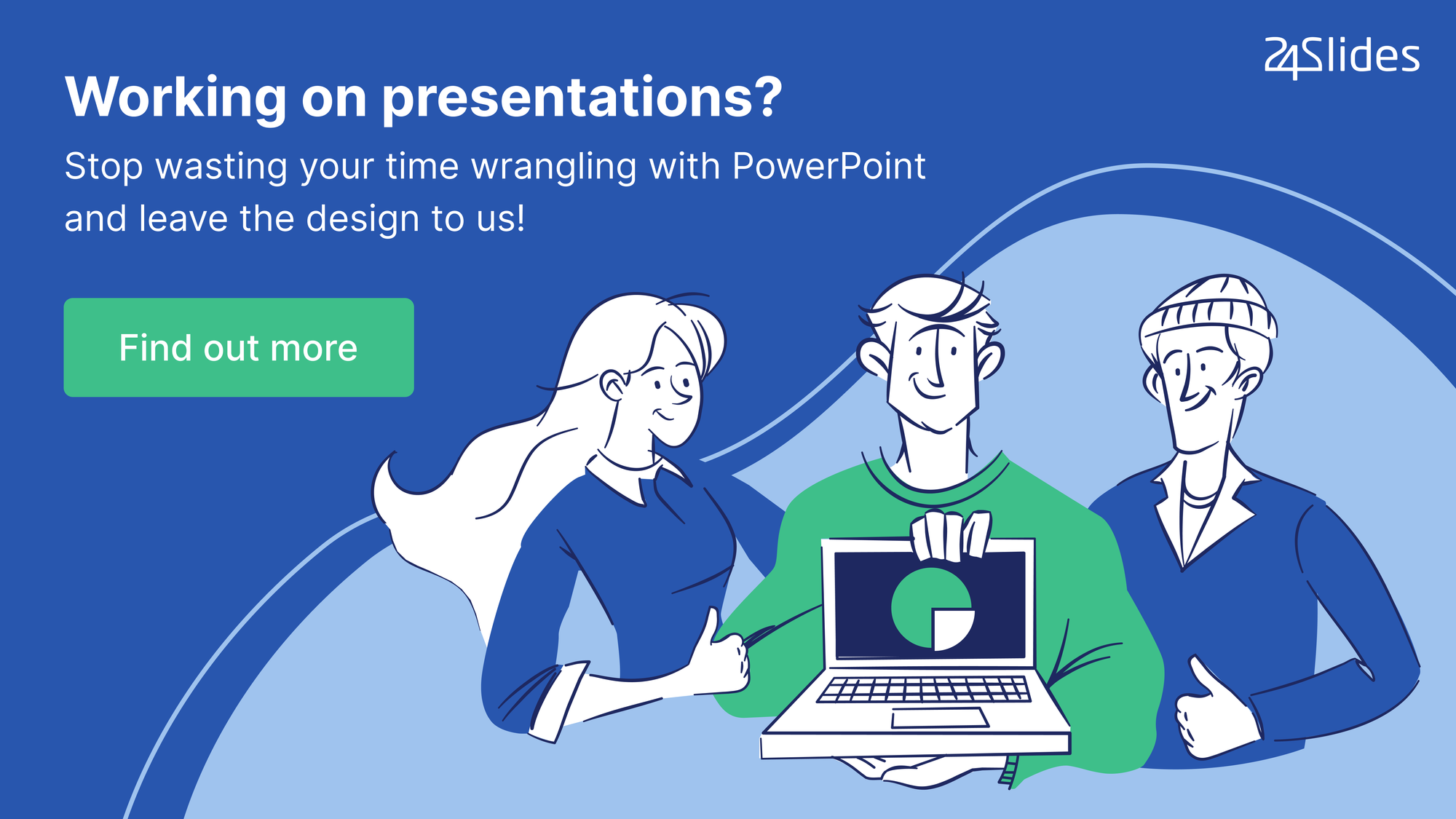
You might also like these articles:
- PowerPoint 101: The Ultimate Tutorial for Beginners
- How to work with GIFs in PowerPoint
- How To Loop a PowerPoint Presentation
Create professional presentations online
Other people also read

Google Slides Review: Is It Better Than PowerPoint?

How to Make a Venn Diagram in Google Slides

Google Slides: How to Add a Clock to Your Presentation!

People often ask me what kinds of speaker notes are best for public speaking and presentation, and my first response is that it really depends on the individual and on the situation, but you’d be amazed at how often I see presenters attempting to use speaker notes that actually hinder their performance rather than enhancing it.
My first suggestion for creating effective speaker notes is to remember that generally less is more. The more material you have in front of you, the greater your temptation to keep your eye on the material because you don’t want to skip anything, but then your audience connection suffers because there’s less eye contact, and your personal connection suffers because you’re working from the page rather than working from your center.
So how do you know just how much material you need in front of you to give your speech or presentation effectively? I recommend a method of expansion and contraction. Start with a very bare bones outline, perhaps just the three things you want your listeners to remember when you’ve finished your talk, and then begin to expand it from there as you add supporting detail so that when you’re finished you have a rather extensive and detailed outline. Then as you rehearse and begin to internalize your material, you can start reducing the outline to the point where, when you approach the podium, you have just the right amount of material you need to get you through the performance, no more, and obviously no less.
My second suggestion for creating effective speaker notes is to use at-a-glance formatting. You want your notes to maximize the amount of time you can spend with your attention on your listeners and minimize the amount of time you need to spend with attention down on the podium. That probably means using a larger font size, 14-point or maybe even larger. Many speakers I observe are using 12-point font, sometimes even less, and in my opinion that’s too small, so 14-point font. You want that text to just leap off the page at you.
At-a-glance formatting would also include creating a lot more white space on your page. If you’re trying to speak from text that looks like this, it’s going to be difficult for you because the text is so densely arranged on the page. It becomes very easy to lose your place, so your tendency will be to keep your eyes on your notes because you don’t want to lose your place.
Years ago I had a client who formatted his notes in a way that I thought was brilliant. He placed three to four lines of text at the top of the page, three to four lines of text at the middle of the page, and three to four lines of text at the bottom of the page. He was never in danger of losing his place. Whenever he looked down, he already knew he was either going to be at the top of the page, the middle of the page, or the bottom of the page, and so as a result, he went into that performance feeling a lot more confident and a lot more secure. So I recommended this little trick to many of my clients since then.
My third suggestion for creating effective speaker notes is that you need to know yourself. For example, you need to know whether you’re able to memorize things easily and whether you are able to recall that information when you’re under pressure, and when you have to perform. Obviously someone who does memorize easily, someone who is confident in their powers of recall even when they’re under pressure, that person is going to need fewer notes than the person who doesn’t memorize things so easily, or who is afraid or knows they will tend to forget things when they’re under pressure. It helps to be aware of your skill with spontaneous speech. The person who is able to stand up and on the spot articulate clear and concise and meaningful messages will not need to have as many speaker notes as the person who doesn’t perform so well when they are just speaking on their feet.
My fourth suggestion for creating effective speaker notes is to learn to consider your circumstances. What works for you in one situation might not always work well for you in all situations. Learn to consider the amount of time that you have for preparation given the same amount of material. My opinion is that when you have less time for preparation, you’re going to need more notes and more extensive notes. When you have plenty of time for preparation and rehearsal, then you’re probably going to need fewer notes for your performance.
Learn to take into consideration the detail and complexity of your content. If my content is complex and detailed, then I am probably going to need more extensive notes for my presentation, but if my content is rather simple, general, broad points, then I’ll probably need fewer notes.
You have to know what works for you as an individual, but you also have to know that that’s probably going to change from one situation to the next. I have given talks that were 30 minutes long using a single index card with a few bullet points on it, and I have given other presentations that were 30 minutes long using 12 pages of notes. Yes, you have to know yourself, but you also have to work with the circumstances that are in front of you.
In summary, as you go about creating speaker notes that will actually help you speak well, perform well, keep these four things in mind. First of all, in general, less is more. You don’t want to have too much material on the podium in front of you. Second, use at-a-glance formatting, so larger fonts and lots of white space on the page. Third, you need to know yourself, know your abilities for memorization and for recall, know your abilities for formulating clear thoughts on the spot. And finally, work with your circumstances. What works for you in one situation might not work in all situations. That might include things like the time you have to prepare and also the detail and complexity of your material.
For more information about effective speaking skills, visit the link below and download the free report and video series, The Sound of Success.
SPEAKER NOTES: Creating Effective Presentation Notes
Effective speaker notes will encourage optimal performance rather than hindering it. Simply printing out a copy of your slide deck is not an effective solution. Slides are for the viewer, not for the speaker. Good speaker notes will be concise, at-a-glance, and optimized for your unique requirements. Learning to create effective speaker notes can go a long way toward making you a better presenter.


IMAGES
COMMENTS
Step 2: Then, navigate to the Notes Master View: View tab > Master > Notes Master. Here, you will see the default slide placement, along with the placeholder for your speaker notes. Step 3: Next, make changes to the layout in the Notes Master, keeping in mind that changes here will be reflected on all the notes pages.
Here's how to add notes in PowerPoint: Select a slide you want to add notes to. View the Notes pane located beneath each slide. If it's not visible, you can make it appear by clicking Notes on the bottom taskbar. You will see a blank space with the prompt "Click to add notes."
Keep it concise. Think bullet points with keywords, short phrases, and triggers rather than writing out entire sentences. Include a concise point summarizing the main message of your slide, incorporate story prompts, jot down relevant stats, and if working with co-presenters, add cues for transitions.
Next, in the pane on left, select the slide where you'd like to add speaker notes. Next, click the "Notes" button at the bottom of the window. A small box reading "Tap to Add Notes" will appear beneath the slide. For Mac users, this will say "Click to Add Notes.". Now, simply type the speaker notes for that slide.
Keep the text to a minimum and put the extra stuff in the speaker notes section, out of your audience's sight. Then, refer to your notes while you give the presentation. Open the notes pane by clicking NOTES at the bottom of the window. Click in the notes pane below the slide, and enter your notes.
Add notes while creating your presentation. The Notes pane is a box that appears below each slide. (It is outlined in magenta in the picture below.) An empty Notes pane will prompt you with text that says, Click to add notes. Type your speaker notes there. If you don't see the Notes pane or it is completely minimized, click Notes on the task ...
Click View > Show Speaker Notes in the menu to select it. Once you have the Speaker Notes area displayed below your slide, you can simply click inside the section to add your notes. You can also use the Google Slides toolbar to format your notes. Change the font style or size, apply color, bold, or italics, or use a numbered or bulleted list.
To add speaker notes to your PowerPoint presentation, follow these steps. 1. Select the Relevant Slide. Click on the slide where you want to add the notes. 2. Click to Add Notes. To add your speaker notes to the slide, you have two options: You may see a prompt at the bottom of the screen that says, "Click to add notes.". Click in that ...
Go to View and select Normal. In PowerPoint Online, toggle the notes pane on and off by selecting View > Notes. In the Slide pane, select the thumbnail of the slide you want to add a note. Place the cursor in the Notes pane. The text in the Notes pane reads, Click to add notes. If you don't see the Notes pane, go to View and select Notes.
Indeed, there is! Open the File > PowerPoint Info menu and follow Check for Issues > Inspect Document. Scroll down the panel that appears and at the bottom you will find the presentation notes. Now launch the inspection by clicking on Inspect and you will see a Remove All button appear next to the presentation notes:
Let's learn how to add speaker notes in PowerPoint. Once you know how, you'll be adding notes to PPT every time you present. 1. Open the PowerPoint Notes Panel. In PowerPoint, let's click on Notes on the bottom of the app to open the Notes Panel. These notes will show up only on your screen when presenting.
Anchor that elbow to your waist and hold your notes firmly, with limited movement. Use your other hand to gesture. Don't gesture with the hand holding your notes--the flapping paper or pile of ...
Use Notes while you present. In Presenter View, your Notes for each slide appear under the Next slide. Scroll to view all of them if necessary. Use the Make the text larger or Make the text smaller buttons to change the size of the Notes.
To edit speaker notes, click on the "Notes" button as described above, and then click on the slide you want to edit. From there, you can add, delete, or modify any text in the notes panel. You can also adjust the font size, style, and color to make your notes easier to read. It is important to note that speaker notes are not visible to the ...
Adding Speaker Notes. Open your presentation in Google Slides. At the bottom of the screen there's a text field with the message "Click to add speaker notes". The text that you enter here will be visible for you during your presentation, but not for your audience. Adding speaker notes. If you can't see this text field, click View → ...
Cut and glue them onto your notes or print them directly by using the "Size" option in the "Print Layout" tab. 4. Include brief details under the keywords. Follow the keywords with the details you need to express in your speech. Create bullet points or numbering beneath the words.
Select a slide you'd like to add notes. Locate the Notes pane positioned beneath each slide. You'll find a blank space with the prompt "Click to add speaker notes." Enter your notes there, and you're all set. Remember, you can always edit speaker notes on Google Slides. You only need to click inside the Notes pane to edit the content and click ...
To see the full course that this video came from, go here: ️https://www.simonsezit.com/courses/microsoft/powerpoint-2021-online-course/In this Microsoft Pow...
Main Ideas. Putting a main idea in your speaker notes allows you to make your key points word for word. It also ensures that the main message of your presentation is not lost in a slip of the brain. When placing your main idea in the speaker notes section, it is vital that you make your text large and bold so that it can be read at a glance.
In summary, as you go about creating speaker notes that will actually help you speak well, perform well, keep these four things in mind. First of all, in general, less is more. You don't want to have too much material on the podium in front of you. Second, use at-a-glance formatting, so larger fonts and lots of white space on the page.