Changing your Virtual Background image
The Virtual Background feature allows you to display an image or video as your background during a Zoom meeting, which can provide you with more privacy or a consistent and professional look for a presentation. Depending on the device you are joining the meeting with, you can use the Virtual Background feature with or without the use of a green screen behind you, with the system requirements being higher for virtual background without a green screen.
Additionally, instead of a static image, the virtual background feature, with or without a green screen, allows you to select short videos as your virtual background. Just as with a virtual background without a green screen, a video virtual background requires more system resources, and thus has higher system requirements .
Lastly, if you don't have your own images or videos for use as a virtual background, you can use nothing and just blur the background instead. You can also use Virtual Background in a Zoom Room , or a simpler Mask Background feature in the web client .
This article covers:

Recommended setup with a green screen
Recommended setup without a green screen, background image dimensions, background video, how to manage virtual background for admins.
- Change Virtual Background on desktop
- Change Virtual Background on mobile
Troubleshooting Virtual Background issues
Prerequisites for video conferencing virtual backgrounds.
- Your computer or device meets the system requirements for Virtual Background
- Enabled for use on your account
Virtual Background with a green screen provides the best virtual background effect and uses less system resources during the meeting. This method requires you have a solid-colored screen, curtain, or wall behind you, which Zoom will replace the selected color with the image or video you selected. This method improves the sharpness and definition of the virtual background effect around your face, head, ears, and hair.

For best results:
- Use a very bright and distinct color, such as a green or blue screen. The contrast in colors makes it easier to distinguish you in the foreground from the bright background. Recommended physical green screens from Webaround or Amazon .
- Higher quality cameras result in a better virtual background. See camera recommendations for details.
- Use uniform lighting and color.
- Do not wear clothing that is the same color as the virtual background.
Virtual Background without a green screen provides the same effect as when using a green screen, only with less sharpness and definition around your face, head, ears, and hair. This is because without a solid, contrasting color behind you, the system is less likely to accurately distinguish you in the foreground from the background. This method requires more system resources, so it has higher system requirements .

For best results:
- Higher quality cameras result in a better virtual background. See camera recommendations for details.
- Use uniform lighting and color.
- Make sure not only your face is illuminated, but also some of your background as well, as the contrast can help distinguish you from the background.
Video and image specifications
- There are no size restrictions when adding your own virtual backgrounds, but we recommend cropping the image to match the aspect ratio of your camera before uploading it. For example, if your camera is set to 16:9, an image of 1280 by 720 pixels or 1920 by 1080 pixels, both being the same 16:9 ratio, would work well.
- 24-bit PNG or JPG/JPEG image format
- If you're not sure about your camera aspect ratio, use a background image with a minimum resolution of 1280 by 720 pixels.
- Browse some of the virtual backgrounds Zoom has collected , or use these sources for other royalty-free images: Pexels , Unsplash , Pixabay .
- A MP4 or MOV video file
- Minimum resolution of 480 by 360 pixels (360p) and a maximum resolution of 1920 by 1080 pixels (1080p).

How to enable Virtual Background
There are a few ways to get started with Virtual Background features. You can enable virtual backgrounds during video conferencing on the account, group, and individual user level.
Note : Users must sign out of the Zoom desktop app and sign back in for Virtual Backgrounds to take effect.
To enable the Virtual Background feature for all users in the account:
- Sign in to the Zoom web portal as an administrator with permission to edit account settings.
- In the navigation menu, click Account Management then Account Settings .
- In the Meeting tab, navigate to the Virtual Background option (under the In Meeting (Advanced) section) and verify that the setting is enabled. Note : If the setting is disabled, click the toggle to enable it. If a verification dialog displays, choose Turn On to verify the change.
- (Optional) If you want to make this setting mandatory for all users in your account, click the lock icon, and then click Lock to confirm the setting.
- (Optional) Check Allow use of videos for virtual backgrounds then Save to confirm the change, to grant your users access to video virtual backgrounds.
- (Optional) Check Allow users to upload custom backgrounds then Save to confirm the change, to grant your users access to upload their own virtual backgrounds in addition to the backgrounds currently uploaded.
- (Optional) Check Require users to always use virtual background then Save to confirm the change.
- (Optional) Check Reset virtual backgrounds to default for users after each meeting to reset any virtual background, selected by the admin, for users after any Zoom meeting. When a user changes their pre-approved virtual background for a specific meeting, their background will automatically reset back to the default after the meeting.
- (Optional) Check Allow AI generated virtual backgrounds then Save to confirm the change, to grant your users access to use AI generated virtual backgrounds.
- (Optional) Click Manage virtual background to upload default background images available for users. Note : Users must have client/app version 5.1.1 or higher to see the background images you upload.
To enable the Virtual Background feature for all members of a specific group:
- Sign in to the Zoom web portal as an administrator with permission to edit user groups.
- In the navigation menu, click User Management then Groups .
- Click the name of the group, then click the Meeting tab to access Settings.
- If the setting is disabled, click the Status toggle to enable it. If a verification dialog displays, choose Turn On to verify the change.
- If the setting is grayed out, it has been locked at the Account level, and needs to be changed at that level.
To enable the Virtual Background feature for your own use:
- Sign in to the Zoom web portal.
- In the navigation menu, click Settings .
- If the setting is disabled, click the status toggle to enable it. If a verification dialog displays, choose Turn On to verify the change.
- If the option is grayed out, it has been locked at either the group or account level, and you will need to contact your Zoom administrator.
Admins can upload their own virtual backgrounds for all users on their account to use, or can assign certain virtual backgrounds for use by specific user groups. The admin can allow users to add their own virtual backgrounds or restrict them to just what admins have provided.
- Enable the virtual background feature in Account Settings or Group Settings .
- Click Manage virtual background .
- Click Choose Files or drag and drop the images you want to upload.
- Wait for the upload to finish before closing this window. A small banner will appear along the top of the page when the upload is successful. After the new backgrounds are uploaded, users will need to sign out of the client and then back in to retrieve the backgrounds from the web.
- This feature requires the account be a Pro, Business, Education, or Enterprise account.
- Users must be on the desktop app or mobile app version 5.1.1 or higher to utilize this feature.
- The default Zoom virtual backgrounds cannot be removed from the web portal.
- Video virtual backgrounds cannot be uploaded at this time.
How to apply a Virtual Background
Changing the virtual background on desktop, windows | macos.
- Sign in to the Zoom desktop app .
- Click the Virtual backgrounds tab and check I have a green screen if you have a physical green screen set up. You can then click on your video to select the correct color for the green screen.
- Click on an image or video to select the desired virtual background.
- (Optional) Create custom virtual backgrounds with AI Companion. Type your virtual background idea from the space provided and click Generate to create your virtual background. If you'd like a different result, click Try again to generate a new background. You can also select an artistic style for your image from the available options.
- To disable Virtual Background, open the virtual background options again and choose the option None .
- Ensure that you are using a solid background color when I have a green screen is checked.
- After you select an option, that virtual background will be used for your future meetings.
- For more information about the Blur option, please refer to the Blurred background article .
- If your account admin set a default virtual background, they can also enabled it to reset back to the default if you changed your virtual background during a meeting.
- Sign in to Zoom desktop app.
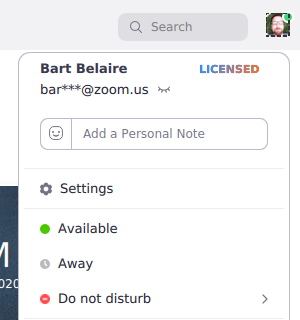
- Click on an image to select the desired virtual background.
- Ensure that you are using a solid background color.
- If your admin set a default virtual background, they can also enabled it to reset back to the default if you changed your virtual background during a meeting.
By default, the web client provides users with a simplified virtual background experience, known as Mask Background . This uses less system resources, which makes it a viable option for most devices.
Devices meeting the necessary system requirements can also use the Virtual Background feature.
- Join or start a meeting/webinar through the web client.
- In the meeting controls toolbar, click the More icon and select the Settings option.
- Click the Background tab.
- Under Choose Background , click on an image to select the desired virtual background.
Changing the Virtual Background on mobile
Android | ios.
- Sign in to the Zoom mobile app .

- Tap Background and Effects .

- Tap Close after selecting the background to return to the meeting.
If you are experiencing issues with Virtual Background, try the following troubleshooting tips:
- If you do not have the Virtual Background tab in your desktop app settings after enabling it, sign out of the client, sign back in again, and check the settings again.

- Ensure that the background is a solid color with minimal shadows. Also, ensure the background is uniform in lighting. A 3-point lighting setup is ideal.
- Ensure that your green screen color does not match your shirt, hair, or eye color.
- Black bars on the sides of your video when virtual background is enabled? Ensure that HD video is enabled in your Video settings .
- If you are using VDI, some plugins do not support virtual backgrounds and less powerful thin client machines may also be unable to support the feature. Support for additional VDI platforms is in development and customers should check with their sales representative for updates.
If you continue to experience issues, submit a request to Zoom Support.

IMAGES