

Insert PDF file content into a PowerPoint presentation
Content from a PDF file might be what you need for your presentation, but it’s not as easy to get content out of a PDF file as it is from many other document types. There are two options, which depend on how you want to use the PDF content:
To show content from a PDF on a slide Take a picture of the part of a PDF that you want, and paste it on your slide.
To keep a PDF file as a support document for your presentation Insert the entire PDF into the presentation as an object that you can open and view during your presentation.
Note: Inserting PDF content is not possible when editing a presentation in PowerPoint for the web. You need a newer version of PowerPoint to follow these steps.
Insert PDF file content as a picture
Open the PDF that you want to insert a picture of, and then switch to PowerPoint.
Do not minimize your PDF window, and make sure it's the last window you have open before moving to the next step.
Make sure everything that you want to capture as a picture is visible in your PDF window. You may need to decrease the zoom level in your PDF to see everything you want to capture.
In PowerPoint, select the slide that you want to add the content to, and then, go to Insert > Screenshot .
Note: Depending on your window size, the Screenshot button may appear different.
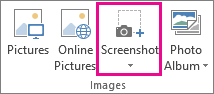
Your PDF file should be the first thumbnail image in the Available Windows list.
Below the thumbnail images, select Screen Clipping . PowerPoint minimizes and shows the window with the PDF file.
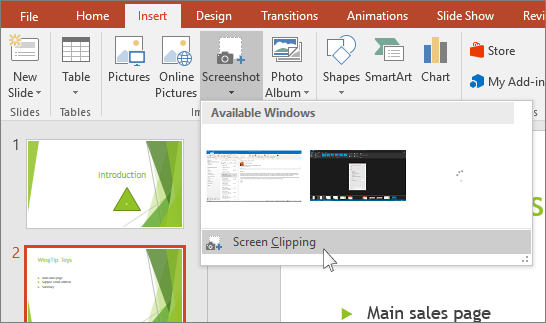
When you stop dragging, the selected area appears on the PowerPoint slide as a picture. You can move it, resize it, crop it, and format it as you like by selecting it and using the Picture Tools Format tab.
Insert a PDF file as an object
Make sure the PDF file that you want to insert is not currently open on your computer.
In PowerPoint, select the slide that you want to add the file to, and then select Insert > Object .

In the Insert Object box, select Create from file , and then enter the PDF file location; or select Browse , find the PDF file, and then select OK .
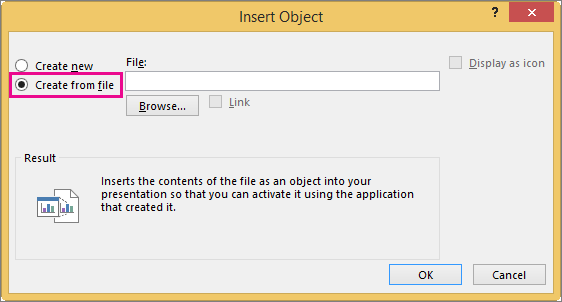
This makes the PDF file part of the presentation file. The quality of the PDF file is reduced with this method, but you can open the full PDF file by double-clicking the image when viewing or editing in Normal view.
Note: If you receive an error when trying to insert your PDF file as an object, make sure you do not have the PDF file open.
Open the PDF from a Slide Show
To open the inserted PDF file during a Slide Show, attach an action to it.
In Normal view, on the slide with the PDF file, select the PDF file’s icon or image, and then on the Insert > Links > Action .
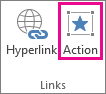
In the Action Settings box, select the Mouse Click tab if you want to open the PDF with a click, or the Mouse Over tab if you want it to open when you move the pointer over the PDF file icon.
Select Object action , and select Open in the list.
Top of Page
Insert a vector graphic instead
Microsoft 365 subscribers can insert scalable vector graphics (.svg files) in PowerPoint. For details, see Edit SVG images in Office .
Save PowerPoint presentations as PDF files
Insert a screenshot or screen clipping

Need more help?
Want more options.
Explore subscription benefits, browse training courses, learn how to secure your device, and more.

Microsoft 365 subscription benefits

Microsoft 365 training

Microsoft security

Accessibility center
Communities help you ask and answer questions, give feedback, and hear from experts with rich knowledge.

Ask the Microsoft Community

Microsoft Tech Community

Windows Insiders
Microsoft 365 Insiders
Was this information helpful?
Thank you for your feedback.
How-To Geek
How to insert a pdf into microsoft powerpoint.

Your changes have been saved
Email is sent
Email has already been sent
Please verify your email address.
You’ve reached your account maximum for followed topics.
Quick Links
Inserting a screenshot image of a pdf document, inserting a pdf document as an object.
A PDF document is filled with all kinds of content, including text or images, that you might want to import elsewhere. If you're creating a Microsoft PowerPoint presentation, you can insert a PDF document by following these steps.
Before we begin, you should be aware of the two ways you can do this. First, you can take a screenshot of your PDF document and insert that screenshot as a picture. Alternatively, you could insert the PDF as an object, linking to the document so that you can open it during a presentation.
The first option, taking a screenshot , can be done manually, but there's an option within Microsoft PowerPoint itself to create a screenshot.
Related: How to Screenshot on Windows 10
To use this, you'll need to have both your PDF document and Microsoft PowerPoint presentation open. Start within PowerPoint and then click the "Insert" tab in your ribbon.
Make sure to scroll to the point in your PDF document that you want to screenshot before switching to PowerPoint.
From the "Insert" tab, click the "Screenshot" button in the "Images" section.
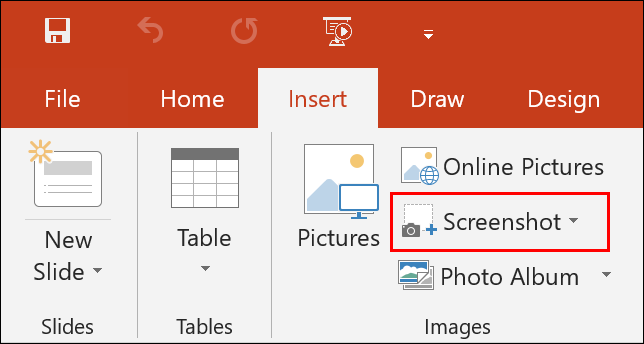
This will bring up thumbnails showing each currently open window.
Click on the thumbnail that shows your open PDF document to select it.
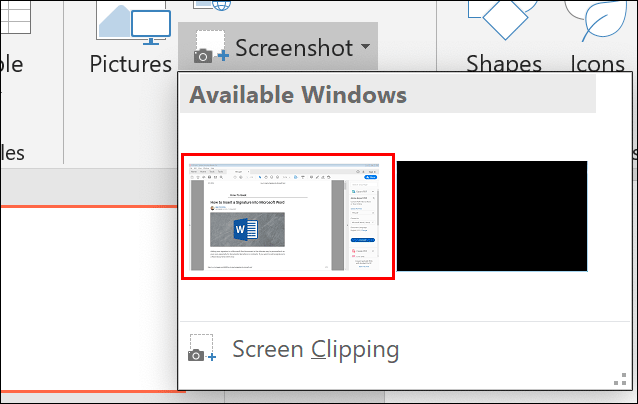
This process will then insert a screenshot of your open PDF document window into the PowerPoint presentation. From here, you can crop your screenshot , resize it, and position it.
Related: How to Crop Pictures in Word, Excel, and PowerPoint 2010
Alternatively, you can click the "Screen Clipping" button in the "Screenshot" options menu. Like the snipping tool in Windows 10, this will let you take a partial screenshot of your PDF document. This might be useful if you want to copy a particular picture or block of text, for instance.
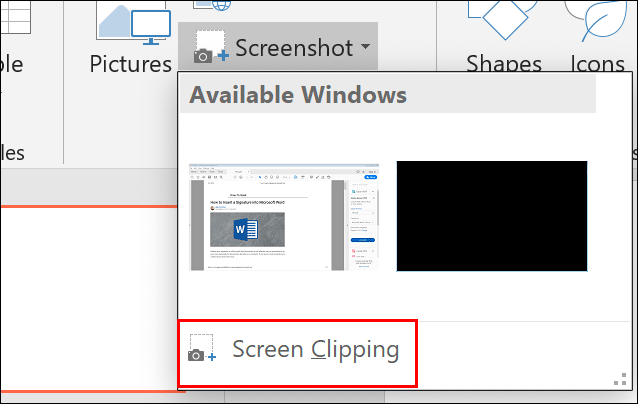
Use your mouse to select the area around your partial screenshot. PowerPoint will automatically paste this into your presentation once you've selected the area.
If you insert a PDF document as a screenshot, you see the contents of a single page only. You can insert a PDF document as an object instead, acting as a link to the document that will enable you to refer to the PDF document at a separate point during a PowerPoint presentation.
To do that, click the "Insert" tab in the ribbon and then select the "Object" button in the "Text" section.
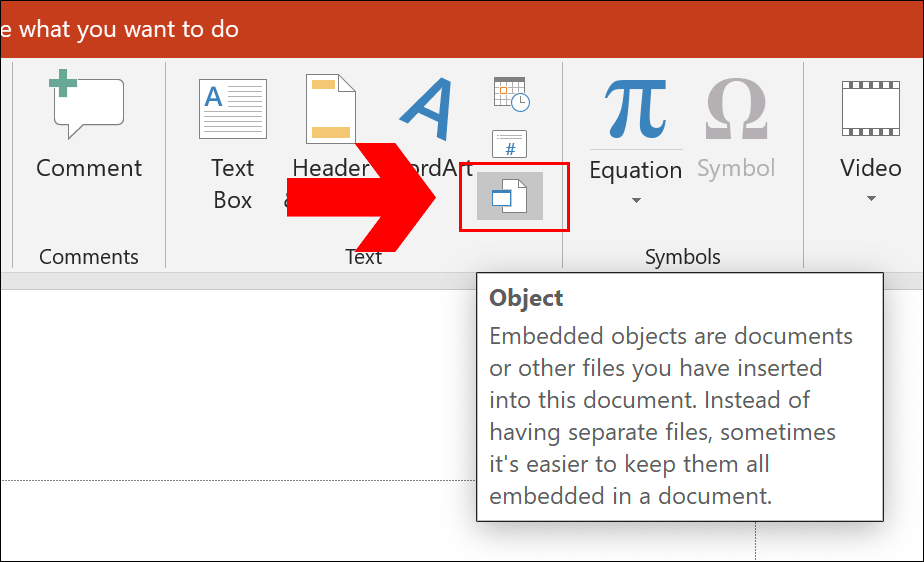
In the "Insert Object" selection menu, select "Create from File" and then click "Browse" to select your saved PDF document.
Make sure your PDF document is closed before you select it, or an error will be generated.
Next, locate and select your saved PDF document using the Explorer window before clicking "OK" twice to insert it into your presentation.
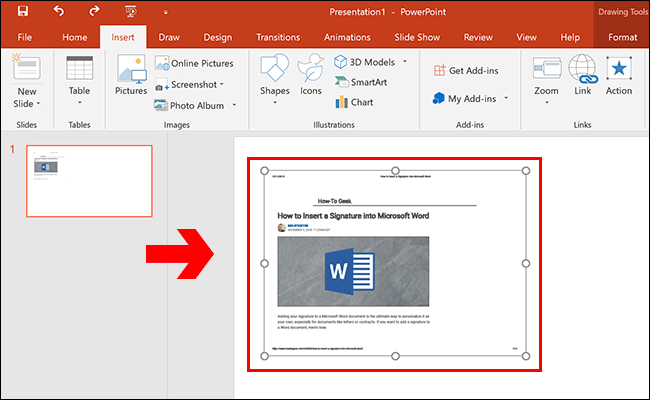
The PDF document will appear as an object. You can then resize it and place it in a suitable position.
Double-clicking on the PDF object will launch it inside your chosen PDF reader. This will work in the editing mode and during the presentation itself, when you can refer to your PDF file before returning to the main presentation.
- Microsoft Office
- Microsoft PowerPoint
- office 2019
- PRO Courses Guides New Tech Help Pro Expert Videos About wikiHow Pro Upgrade Sign In
- EDIT Edit this Article
- EXPLORE Tech Help Pro About Us Random Article Quizzes Request a New Article Community Dashboard This Or That Game Happiness Hub Popular Categories Arts and Entertainment Artwork Books Movies Computers and Electronics Computers Phone Skills Technology Hacks Health Men's Health Mental Health Women's Health Relationships Dating Love Relationship Issues Hobbies and Crafts Crafts Drawing Games Education & Communication Communication Skills Personal Development Studying Personal Care and Style Fashion Hair Care Personal Hygiene Youth Personal Care School Stuff Dating All Categories Arts and Entertainment Finance and Business Home and Garden Relationship Quizzes Cars & Other Vehicles Food and Entertaining Personal Care and Style Sports and Fitness Computers and Electronics Health Pets and Animals Travel Education & Communication Hobbies and Crafts Philosophy and Religion Work World Family Life Holidays and Traditions Relationships Youth
- Browse Articles
- Learn Something New
- Quizzes Hot
- Happiness Hub
- This Or That Game
- Train Your Brain
- Explore More
- Support wikiHow
- About wikiHow
- Log in / Sign up
- Computers and Electronics
- Presentation Software
- PowerPoint Insertions
How to Add a PDF to a PowerPoint
Last Updated: November 15, 2022
This article was co-authored by wikiHow staff writer, Darlene Antonelli, MA . Darlene Antonelli is a Technology Writer and Editor for wikiHow. Darlene has experience teaching college courses, writing technology-related articles, and working hands-on in the technology field. She earned an MA in Writing from Rowan University in 2012 and wrote her thesis on online communities and the personalities curated in such communities. This article has been viewed 24,369 times. Learn more...
You have a powerful PDF but want to include the entire file or specific pieces in your PowerPoint presentation. So how do you do that? Well, there are a few different ways you can insert PDFs in your PowerPoint presentation including converting the PDF into an editable document. This wikiHow teaches you how to add PDFs to a PowerPoint either as a snipped image or an object.
Using Your PDF as an Image

- You can also go to the online version of PowerPoint at https://office.live.com/start/PowerPoint.aspx?omkt=en-GB .

- Within the online version, you are immediately, upon login, presented with options to load a previous presentation or create a new one.
- With the software, you’ll need to go to “File” and “New”.

- Your selection shows up in the PowerPoint presentation, and you can edit this from the “Picture Tools Format” tab in the ribbon.
Inserting Your PDF as an Object

- You will see and be able to interact with the PDF as an object. That means you can scroll through the pages of the PDF while in the PowerPoint presentation.
- Make sure you do not have the PDF open on your computer before continuing.

- With the online version, you are immediately, upon login, presented with options to load a previous presentation or create a new one.
- Within the software, you’ll need to go to “File” and “New”.

- You can either use the browse feature to look for your PDF or you can type in the file name along with its location.
- You can choose to use the file as a thumbnail instead of the actual PDF. In this case, you will not see any of the content from the PDF, but there will be a thumbnail that links to it instead. You’ll also need to set an action to this thumbnail since it doesn’t do anything when it’s added into the slide. You’ll find options to create actions by right-clicking the thumbnail, clicking “Presentation Object” and “Open”.

- If the quality of the PDF preview is too low, you can double-click the PDF to open it in full.
Expert Q&A
You might also like.

About This Article

1. Open Powerpoint. 2. Start a new document or open a saved one. 3. Navigate to the slide you want your PDF to appear on. 4. Open your PDF. 5. Click Insert . 6. Click Screenshot . 7. Click Screen Clipping . 8. Drag your mouse to select content. Did this summary help you? Yes No
- Send fan mail to authors
Is this article up to date?

Featured Articles

Trending Articles

Watch Articles

- Terms of Use
- Privacy Policy
- Do Not Sell or Share My Info
- Not Selling Info
wikiHow Tech Help:
Tech troubles got you down? We've got the tips you need
- Grab These Gaming Controllers
- Hot Deal: AirTags on Sale RN!
How to Insert PDF Files Into PowerPoint Presentations
Create a richer presentation experience
:max_bytes(150000):strip_icc():format(webp)/TriciaGoss-c6bcd4d050f744c2b13efbf760819c9d.jpg)
- Pima College
What to Know
- Insert a PDF as an object: Open the slide and select Insert > Object > Create from File > Browse . Choose the PDF and click OK .
- Insert the PDF as an image: Open the PDF and the PowerPoint slide. In PowerPoint, select Insert > Screenshot and select the PDF.
- Insert text or an image from a PDF: Copy the text or image in the PDF and paste it into your PowerPoint slideshow.
This article explains how to add a PDF to your PowerPoint slideshow to create a richer presentation experience. Options include inserting the entire PDF as an object that can be viewed during a slideshow, inserting a picture of a page, adding text from the PDF file, and copying a picture used in the PDF. Instructions apply to PowerPoint 2019, 2016, 2013; PowerPoint for Microsoft 365; and PowerPoint for Mac.
Insert a PDF as an Object on a PowerPoint Slide
When you want to view the entire PDF file during your PowerPoint presentation, insert the PDF as an object. During your presentation, select the PDF object on the slide and the PDF file opens in a PDF viewer.
Open the PowerPoint slide where you want to insert the PDF.
Make sure the PDF file is not open on your computer.
Select Insert > Object to open the Insert Object dialog box.
Select Create from File , then select Browse .
Open the folder that contains the PDF file you want, choose the PDF file, then select OK .
Select OK in the Insert Object dialog box.
An icon for the PDF displays on the slide and the PDF file becomes part of the presentation file. To open the PDF file, double-click the image while in Normal view.
Open the PDF During a Slideshow
To open the PDF file during a presentation, attach an action to the image.
Make sure PowerPoint is in Normal view. Display the slide with the PDF object.
Select the image or icon for the PDF file.
Select Insert > Action .
Select the Mouse Click tab if you want to open the PDF with a click. Select the Mouse Over tab if you want it to open when you point to the PDF.
Select Object Action , then select Open from the drop-down list. In PowerPoint 2019, select Activate Contents .
Select OK .
Insert a PDF into PowerPoint as a Picture
If you only want to view the content of one page of a PDF file, add it to a PowerPoint slide as an image.
Open the PDF file and display the page you want to insert into PowerPoint.
Open PowerPoint and go to the slide where you want to insert the PDF as a picture.
Select Insert > Screenshot . All of your available windows are presented, including the open PDF file.
Select the PDF file to add it to the slide as an image.
Insert Text from a PDF to PowerPoint
Another way to add a specific section of a PDF to PowerPoint is using Adobe Acrobat Reader.
To insert text from a PDF file:
Open the PDF file in Adobe Reader.
Select Tools > Basic > Select .
Select the text you want to copy.
Select Edit > Copy .
Open PowerPoint and display the slide where you want to insert the PDF text.
Select Home > Paste . Or press Ctrl + V .
Insert Graphics from a PDF to PowerPoint
To insert a graphic from a PDF file:
Right-click on the PDF and choose Select Tool .
Select the image and press Ctrl + C , or right-click and select Copy Image .
Open PowerPoint and display the slide where you want to insert the PDF graphic.
Import PDF into PowerPoint for Mac
When you insert a PDF into PowerPoint for Mac as an object, you may receive an error message stating that the file type is not supported or the file is not available. This is because object linking and embedding is not fully implemented in Mac Office applications.
You can insert text and graphics from a PDF in PowerPoint for Mac using the same steps provided above.
Another option is to select Insert > Hyperlink > Web Page or File , to link to a PDF. You can open the hyperlink during the presentation to display the PDF file.
Import PDF into PowerPoint Online
PDF files cannot be inserted or edited in PowerPoint Online. However, PDFs display as expected when created in another version of PowerPoint.
Get the Latest Tech News Delivered Every Day
- How to Add PowerPoint Slides Into a Word Document
- How to Recover an Unsaved PowerPoint
- How to Use Portrait and Landscape Slides in the Same Presentation
- What Is Microsoft PowerPoint?
- How to Merge PowerPoints
- How to Make a Word Cloud in PowerPoint
- How to Use Microsoft's Free PowerPoint Viewers
- How to Save Sounds From PowerPoint Slideshows
- How to Place a Picture Inside a PowerPoint Shape
- What Is Microsoft PowerPoint and How Do I Use It?
- How to Put a GIF in PowerPoint
- Print a PowerPoint Handout in PDF Format Without a Date
- Converting PowerPoint Slides to Word Documents
- How to Use PowerPoint Slide Master Layouts
- How to Draw Freehand in PowerPoint
- Create a Default Presentation Template in PowerPoint
5 Ways to Add a PDF Into a PowerPoint Presentation

Your changes have been saved
Email is sent
Email has already been sent
Please verify your email address.
You’ve reached your account maximum for followed topics.
3 Reasons I Download Webpages Offline in Chrome
An easy guide to filtering data in excel, how i use the gtd (getting things done) method to conquer my tasks.
You're probably familiar with the basics of PowerPoint, but have you ever tried adding documents from other sources into your presentations? It's possible to add a PDF to your PowerPoint presentation using several built-in methods.
We'll show you the various ways to integrate PDFs with your PowerPoint slideshows.
1. Add a PDF as an Object Into a PowerPoint Presentation
PowerPoint uses the term objects to describe any external files that you add to your presentations. As you might expect, you can use this to add PDFs using these steps:
- Open the PowerPoint presentation where you want to add a PDF.
- Go to the slide where you want the PDF to appear by clicking it in the left sidebar.
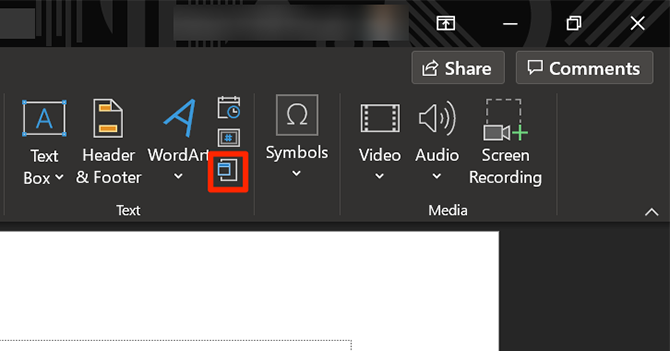
- Click on Browse , navigate to your PDF's folder, and select the PDF file. Then click on OK in the Insert Object dialog box.
Your PDF should then appear in your PowerPoint presentation as an object. You can click to drag it around, or use the corners of the object to expand the area that your PDF covers. It appears as an icon that you can click to open the PDF, so this method is more useful for adding references than actually showing the contents of a PDF in your slide.
2. Open Your PDF During a Presentation
PowerPoint lets you add actions to the objects in your presentation. This allows you to perform a task when you (or someone else) clicks on an object. You can use this feature to open your PDF file when it's clicked on in the presentation.
Here's how to add an action to your PDF object:
- Open your presentation, find the PDF object that you previously added, and click on it.
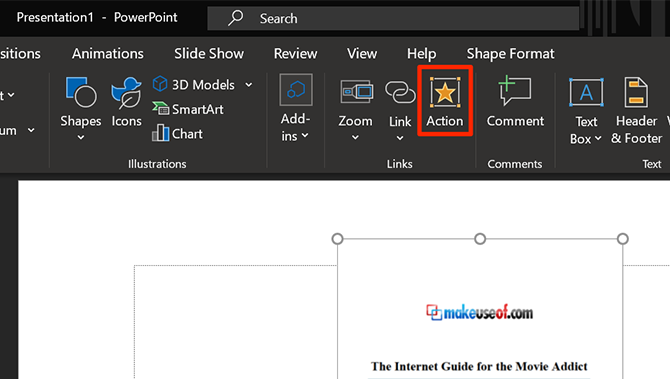
- You can choose to open your PDF either when you click on the object or when you hover over it. Select the tab you prefer from the top.
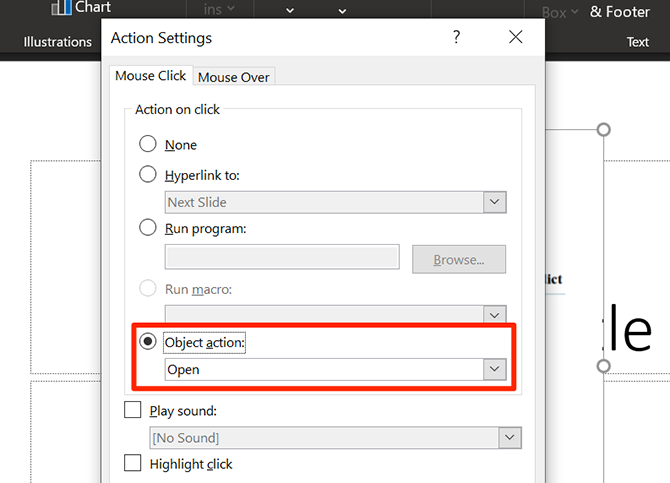
PowerPoint will now open your PDF file when you click on or hover over the PDF object in your presentation.
3. Add a PDF to Your Presentation as an Image
An easy way to put a PDF into PowerPoint is to add your PDF as an image file. This takes a snapshot of your PDF and adds that as an image to your chosen slide.
Keep in mind that this won't let you interact with the text or images in your PDF file. To do it, walk through these steps:
- Open your presentation with PowerPoint.
- While PowerPoint is open, launch your PDF file in Acrobat Reader DC . Other PDF readers should work for this, as long as they have a full-screen mode.
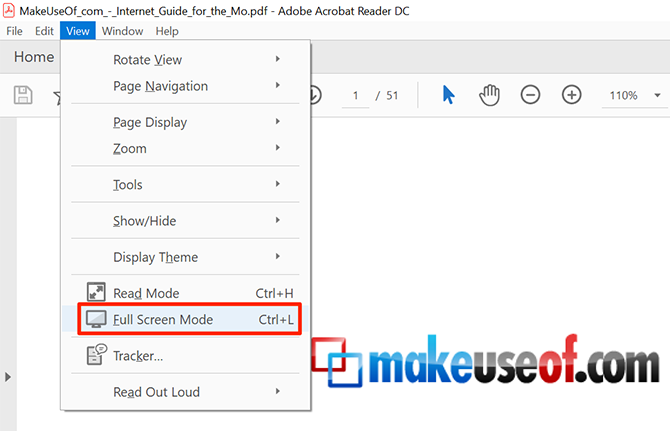
- Switch back to the PowerPoint window (using the Alt + Tab shortcut for efficiency, if you like).
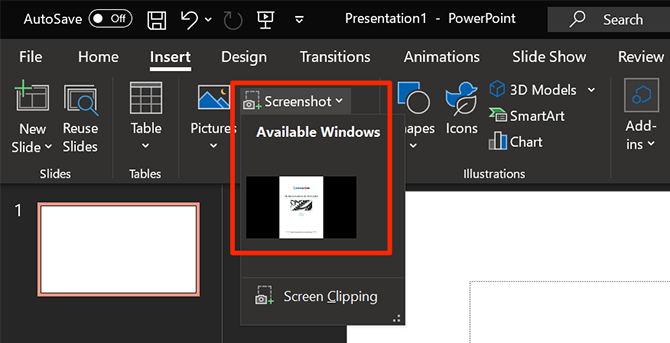
PowerPoint will take a screenshot of your PDF page and add it to your current slide. To add another page from your PDF, simply keep that page open in Acrobat Reader DC while taking a screenshot from PowerPoint.
If you found this useful, you should know how to extract images from PDFs too.
4. Manually Add PDF Content Into a PowerPoint Presentation
You should use the manual method to add your PDF into PowerPoint when there's only a small amount of text or a few images to add. This uses the traditional copy and paste method to bring your PDF's contents into the presentation.
- Open your PDF in a PDF reader like Acrobat Reader DC.
- Click on the selection tool at the top so you can select text and images in your file.
- Select and highlight the text that you want to add to your presentation.
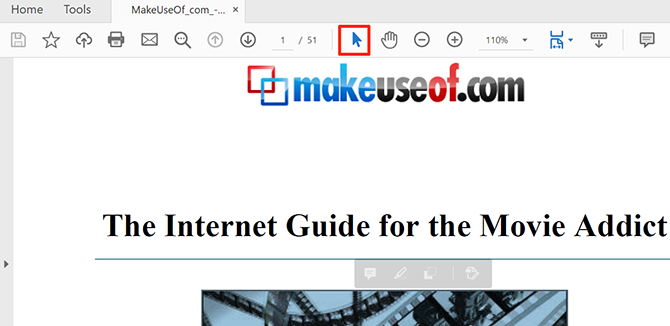
- Press the Ctrl + C keys on your keyboard to copy the selected content to the clipboard.
- Go to your PowerPoint presentation and press Ctrl + V to paste the content from your PDF.
If keyboard shortcuts don't work for some reason, you can use the Edit menu to copy content from your files. And if you can't select the content of your PDF, you can always take a screenshot of the part you want to copy and paste it into PowerPoint.
5. Convert a PDF Into a PowerPoint Presentation
If you want to add all pages from your PDF to a presentation, it's smart to convert your entire PDF file into a PowerPoint presentation . This is easy to do and it's possible in Acrobat Reader DC as well as online services.
Let's look at how to use an online service called Smallpdf to turn your PDF into a PowerPoint presentation:
- Open a browser and head over to the PDF to PPT page on the Smallpdf site.
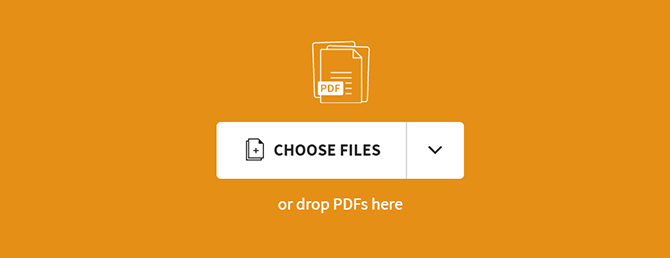
- Wait while your PDF converts to a PowerPoint file.
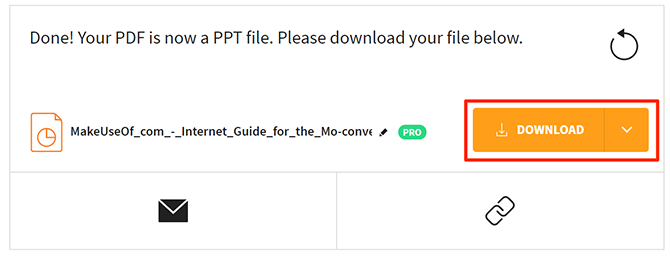
Launch the new presentation and you're free to add, edit, and remove slides from your newly converted document.
Add a PDF Into PowerPoint on a Mac
If you use PowerPoint on a Mac, you will find that you can't add a PDF to your presentation as an object as described above. PowerPoint will display errors because Office's object linking is not fully supported on macOS.
One way to get around that limitation is to manually add content from your PDF to the presentation, as discussed earlier. Another way is to link to your PDF from your slides. You can do this by clicking on the Insert menu and selecting Hyperlink .
Add PDFs to PowerPoint for Better Presentations
With PDFs as common as they are, chances are that you'll need to insert one into PowerPoint eventually. Now you have several simple methods for doing so.
Meanwhile, did you know that it's also possible to add PDFs to Word documents ?
- Productivity
- Microsoft PowerPoint
How To Insert Pdf In PowerPoint
Do you ever wonder how to make your PowerPoint presentations more engaging and informative? One way to do that is by learning how to insert PDF files into your slides.
From selecting the slide to adjusting the PDF size and troubleshooting common issues, this article will equip you with the tools to enhance your PowerPoint skills.
Key Takeaways:
Why is it important to know how to insert pdf in powerpoint.
By incorporating PDF files, you can enrich your presentation with additional textual information, detailed graphs, charts, and images that are normally difficult to create directly in PowerPoint.
PDF insertion allows you to streamline complex data, ensuring that your audience grasps intricate concepts effectively.
Step-by-Step Guide on How to Insert PDF in PowerPoint
After selecting the PDF file, check the box that says ‘Display as icon’ if you prefer the PDF to appear as an icon on the slide. To adjust the size of the PDF on the slide, right-click on the inserted PDF icon, select ‘Size and Position,’ and make the necessary adjustments to fit your slide layout perfectly.
Step 1: Open PowerPoint and Select the Slide
From the slide sorter view, identify the slide you wish to insert the PDF into by scrolling through the thumbnails or using the search function. Click on the target slide to highlight it and ensure you are on the correct one for the insertion.
Step 2: Click on the ‘Insert’ Tab
Step 3: select ‘object’ from the dropdown menu.
After accessing the ‘Insert’ tab, choose the ‘ Object ‘ option from the dropdown menu to initiate the process of embedding external content into your slide.
Step 4: Choose ‘Create from File’ Option
By choosing the ‘Create from File’ feature, you are indicating to PowerPoint that you want to incorporate external content into your presentation. This becomes especially crucial when dealing with PDF files, as they maintain formatting integrity and are often used for important documents or reports. This option simplifies the process of embedding PDFs in PowerPoint, ensuring that the visuals and text are imported seamlessly without any alterations. Leveraging this feature assists in maintaining the original quality of the PDF, reducing the risk of any distortions during the integration process.
Step 5: Click on ‘Browse’ and Select the PDF File
It’s crucial to choose the correct file at this stage as the selected PDF will become an integral part of your presentation. Double-check the file name and content to ensure it aligns with the topic and flow of your slide.
Step 6: Adjust the PDF Size and Position on the Slide
Resizing and repositioning the PDF content within your slide layout can significantly impact the overall look and feel of your presentation. By adjusting the size, you can make sure that the content is neither too overwhelming nor too small, striking the right balance for viewers to digest the information effectively. Proper alignment not only contributes to a visually appealing layout but also aids in guiding your audience’s focus to the most critical points. Ensuring that each element is strategically placed can reinforce your message and create a polished and cohesive design.
Step 7: Save and Test the PDF in PowerPoint Presentation Mode
Tips and tricks for inserting pdf in powerpoint.
Enhance your PDF insertion process in PowerPoint with these valuable tips and tricks to elevate the quality and impact of your presentations.
Tip 1: Use High-Quality PDF Files
To ensure optimal visual clarity and readability, prioritize the use of high-quality PDF files when inserting content into your PowerPoint presentations.
Tip 2: Keep the PDF Size Small for Faster Loading
Minimize the file size of your PDF content to expedite loading times and ensure smooth transitions within your PowerPoint presentation.
Tip 3: Use PDFs that are Relevant to the Presentation
Select PDFs that directly align with the theme and content of your presentation to enhance message clarity and audience engagement.
Common Issues and Troubleshooting
Address common challenges encountered when inserting PDFs into PowerPoint presentations and explore effective troubleshooting strategies to resolve these issues.
Issue 1: PDF is Not Showing Up on the Slide
To verify the file format compatibility, first ensure that the PDF is not corrupted and is saved in a universally accepted format such as PDF/A or PDF/X. Check whether the PDF version is supported by the PowerPoint version you are using. For adjusting insertion settings, navigate to the ‘Insert’ tab, click on ‘Object’ in the Text group, choose ‘Adobe Acrobat Document’ from the list, and tick ‘Display as icon’ to embed the PDF as an icon in the slide.
Issue 2: PDF is Not Loading Properly
Issue 3: pdf is not clickable or interactive.
If the inserted PDF lacks clickable or interactive features, troubleshoot by ensuring proper object embedding settings and interactive content compatibility.

Frequently Asked Questions
How do i insert a pdf into a powerpoint presentation, can i insert multiple pdfs into one powerpoint slide.
Yes, you can insert multiple PDFs into a single PowerPoint slide by following the same steps as above. Simply select “Create from File” and choose all the PDFs you want to insert.
How can I resize the PDF in PowerPoint?
Can i edit the inserted pdf in powerpoint, what happens if i move the pdf file after inserting it into powerpoint.
If you move the PDF file to a different location, the link between the PowerPoint presentation and the PDF will be broken. This means the PDF will no longer be visible in the presentation.
Can I insert a PDF into PowerPoint on a Mac computer?
Similar posts, how to change from read only in powerpoint, how to copy slides in powerpoint to word, how to make a shape transparent in powerpoint, how to make figures in powerpoint, how to embed a youtube video in powerpoint for mac, how to morph in powerpoint.
Stack Exchange Network
Stack Exchange network consists of 183 Q&A communities including Stack Overflow , the largest, most trusted online community for developers to learn, share their knowledge, and build their careers.
Q&A for work
Connect and share knowledge within a single location that is structured and easy to search.
Embed (a scrollable) pdf document into ppt
I am not even sure if this is possible.
I want to show a pdf document (just a series of standard A4 papers) during my presentation. I wonder if I could attach a whole pdf viewer itself to a ppt file, so that when I reach a slide, a part of that slide has an embedded pdf viewer, similar to iframe manner in HTML, that I could scroll and zoom and anything I would do in a pdf viewer.
Is this possible? If so, how?
- microsoft-powerpoint
Powerpoint does not support embedding HTML elements directly into a presentation. There are plugins that offer that function, but it is not native to the program or format.
Powerpoint does support embedding PDFs either as images of a single page or as embedded/linked documents, however I do not believe this supports scrolling within the presentation as you imagine.
The plugin method will only work to play the presentation on computers with that plugin installed, so you could not share or send this a PPT created this way to anywhere else and expect them to see it the way you intended. The embedding method is the only officially supported version and so will work wherever you send the file.
To embed a PDF into a PPT follow these steps:
- In the presentation go to Insert > Object.
- Select Create from File and select the PDF you wish to embed.
- Once the PDF is embedded select it and go to Insert > Action.
- Select Mouse Click and set the Object Action to Open.
You must log in to answer this question.
Not the answer you're looking for browse other questions tagged microsoft-powerpoint ..
- The Overflow Blog
- Where developers feel AI coding tools are working—and where they’re missing...
- Masked self-attention: How LLMs learn relationships between tokens
- Featured on Meta
- User activation: Learnings and opportunities
- Preventing unauthorized automated access to the network
Hot Network Questions
- is it okay to mock a database when writing unit test?
- How important exactly is the Base Attack Bonus?
- Does this ZFC+V=L like theory, have a limit on large cardinal properties?
- Thunderbird will not create profile in chosen folder on a different partition
- GDP calculation
- Why the proper acceleration is zero during free fall?
- Does a passenger jet detect excessive weight in the tail after it's just landed?
- What causes, and how to avoid, finger numbness?
- A scrambled word which can't be guessed without all of its letters
- How similar were the MC6800 and MOS 6502?
- Does copying files from one drive to another also copy previously deleted data from the drive one?
- Azure SQL Database CLR functions are working
- Do mathematicians care about the validity ("truth") of the axioms?
- Could you compress chocolate such that it has the same density and shape as a real copper coin?
- Why does the Rdson limit from a MOSFET’s SOA graph not match its output characteristics curve?
- Is “No Time To Die” the first Bond film to feature children?
- Place some or all of the White Chess pieces on a chessboard in such a way that none of them can legally move
- Simulate people leaving a cocktail party
- Is it actually really easy to state conjectures, which are open and on the first view really hard to prove?
- CH in non-set theoretic foundations
- How is the universe able to run physics so smoothly?
- Which Lebanese politicians, in the 2023-24 violence cycle, had called upon Hezbollah not to persist in attacking Israel from Lebanese soil?
- What is the simplest formula for calculating the circumference of a circle?
- GetDataSourceItem<T>() does not exist in current context

How To Insert a PDF into PowerPoint: 3 Quick Ways
by Sam McKay, CFA | PowerPoint

Frustrated by the struggle to maintain formatting? How can you ensure that your beautifully designed PDF document stays just as polished when integrated into your PowerPoint presentation?
There are 3 main ways that you can insert a PDF into PowerPoint:
- Inserting a PDF as an object.
- Inserting a PDF as an image or screenshot.
- Hyperlinking a PDF to your PowerPoint slide.
Combining PDF content into a PowerPoint presentation will enable you to present data and information from different sources in a visually engaging way, without the hassle of retyping or recreating the content.

This article will cover the simple yet effective process of inserting a PDF file into a PowerPoint slide, providing step-by-step guidance to make your next presentation more impactful and informative.
Let’s get started!
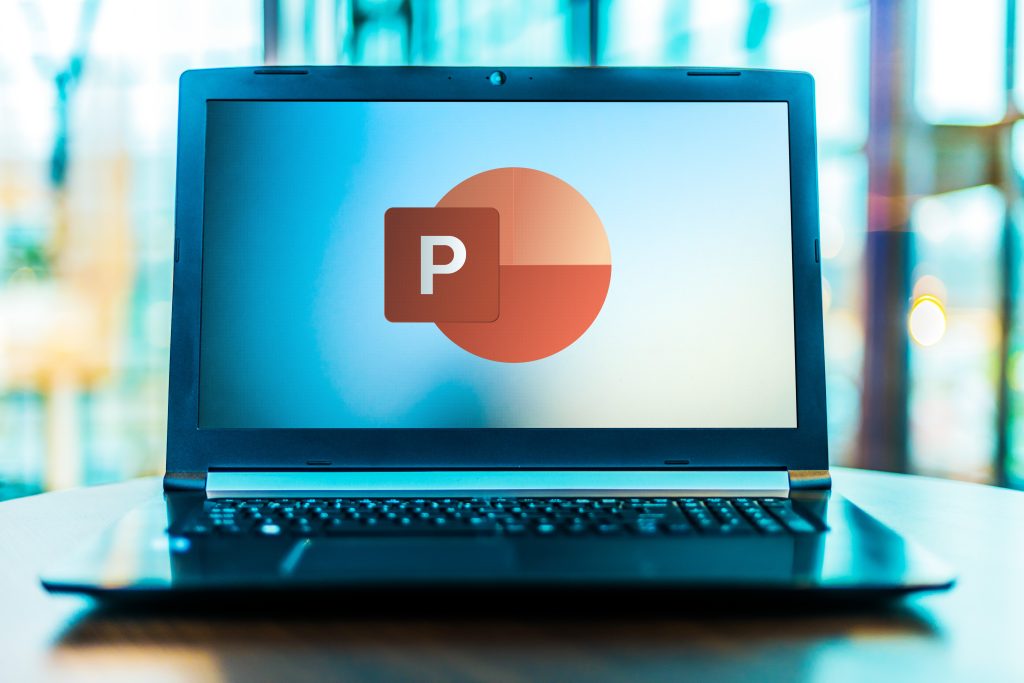
Table of Contents
How to Insert PDF into PowerPoint
Inserting a PDF into a PowerPoint presentation can enhance your slides by incorporating detailed documents, charts, or graphics.
Whether you want to display a full PDF file or just a specific part of it, PowerPoint offers several methods to achieve this.
In this section, we are going to show you the 3 quickest and easiest ways you can insert a PDF into PowerPoint.
1. Inserting a PDF as an Object
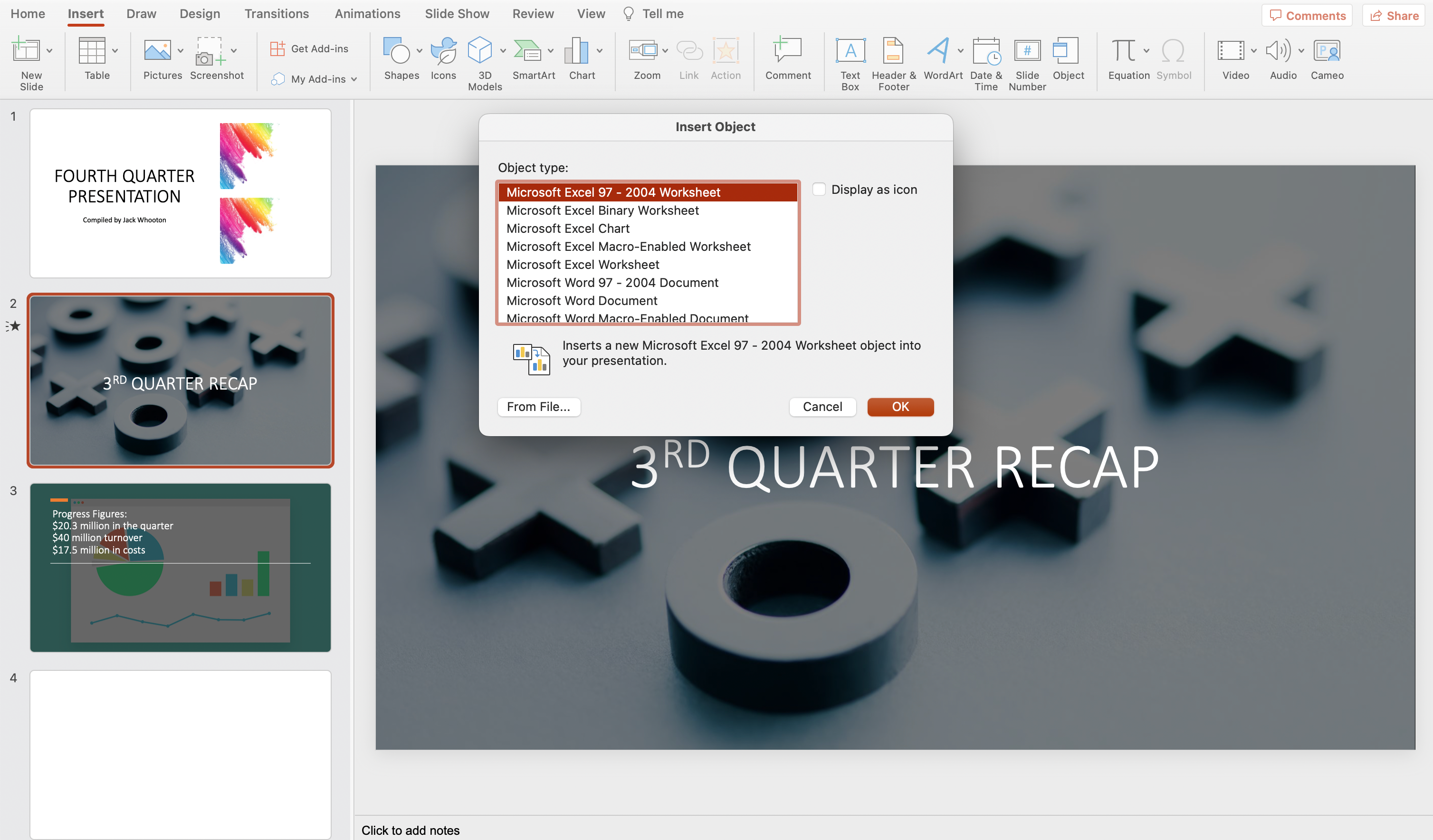
To insert a PDF file into your PowerPoint presentation , you can use the ‘Create from file’ option.
By doing this, you can display the content of the PDF directly on your slide as an object.
Follow these simple steps to use this feature:
- Make sure your PDF is closed.
- Open PowerPoint and navigate to the slide in the PowerPoint presentation file where you want to insert the PDF.
- Click on “Insert” in the menu bar.
- Click on “Object”.
- In the Insert > Object box, click on “Create from File”.
- Select the PDF file you wish to insert.
- Click “OK” to insert it.
Once the PDF file is inserted, you will see a PDF file icon with the file name displayed on the slide.
Double-click on the icon to open the inserted PDF file. This will launch your default PDF reader and display the contents of the PDF file for easy reference during your presentation.
Please note that embedding a PDF as an object can increase the file size of your PowerPoint presentation.
If you’re concerned about maintaining a smaller file size, consider inserting the PDF file as an image or linking to it instead.
2. Inserting as an Image or Screenshot
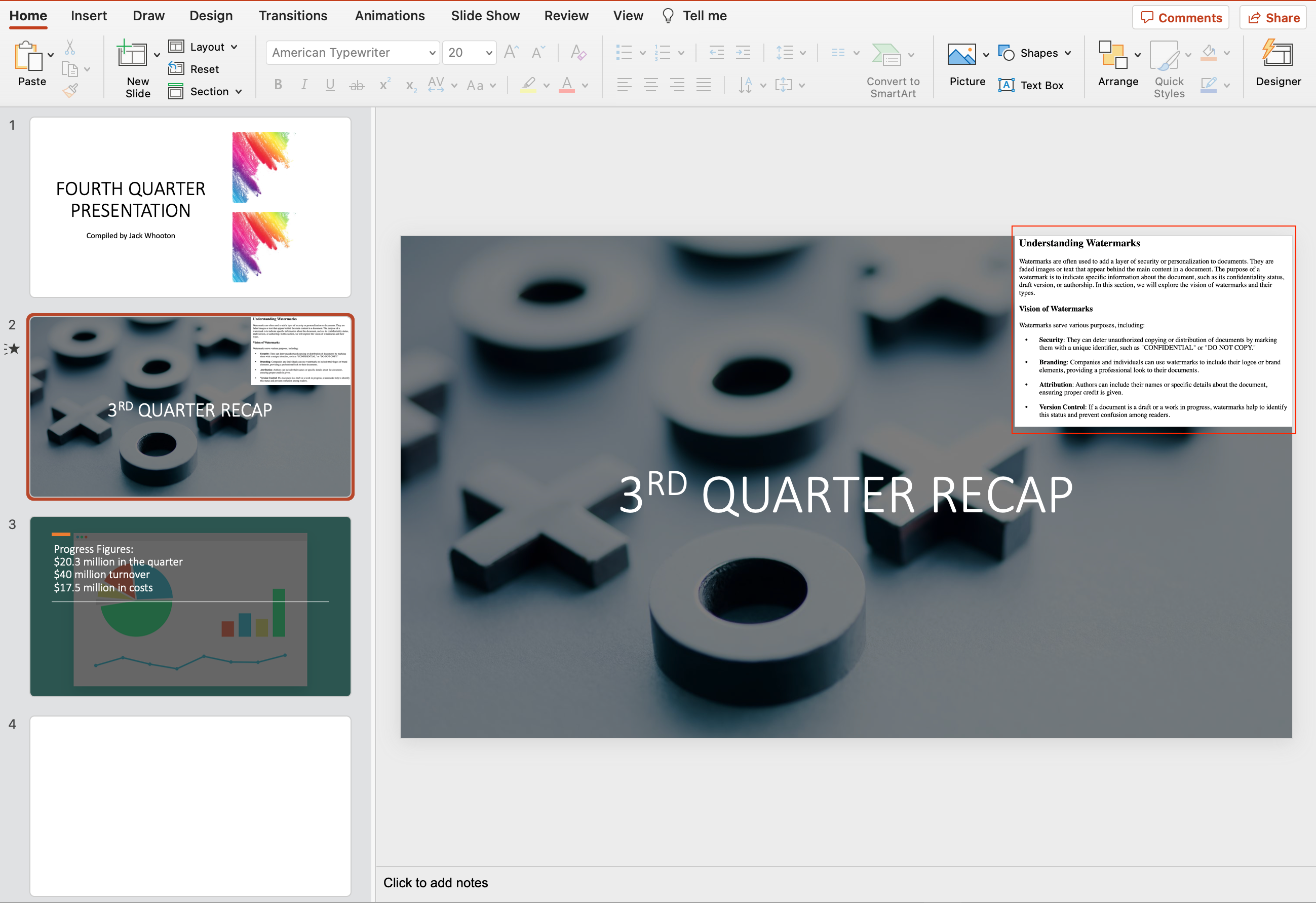
Inserting a PDF into PowerPoint as a screenshot can be useful when you want to display a specific portion of the PDF document without embedding the entire file.
This method allows you to maintain the PDF file’s visual formatting, making it easy for your audience to understand the content.
There are three methods for inserting PDF content as an image or screenshot : using the Snipping Tool, using Screen Clipping, and converting a PDF into an image.
1. Use Snipping Tool
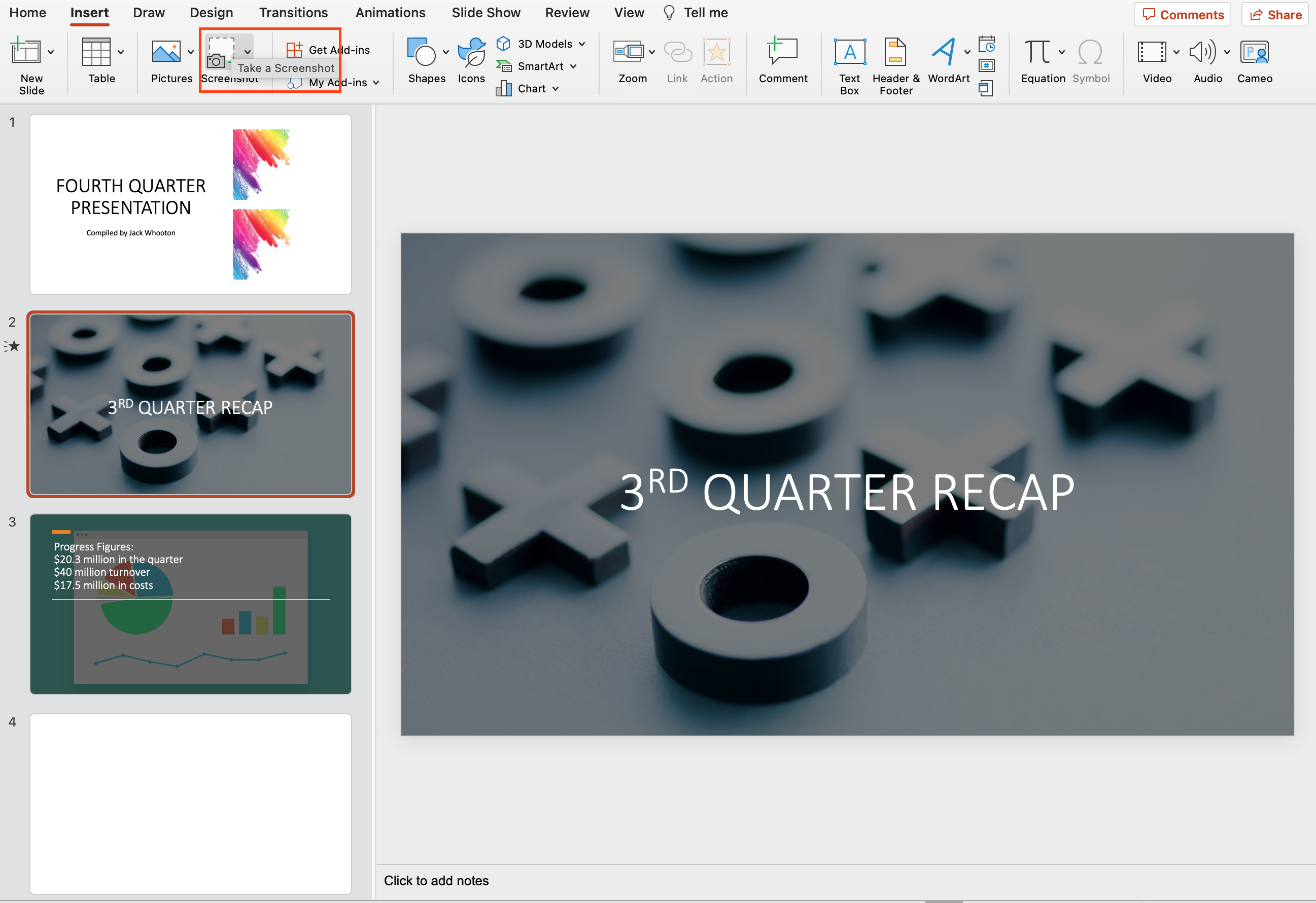
The Snipping Tool is a built-in feature in Windows and Mac operating systems that allows you to take custom screenshots of any open window or a selected area on your screen.
To use the Snipping Tool to capture a PDF image for your PowerPoint presentation:
- Open the PDF file and navigate to the page you want to capture.
- Launch the Windows Snipping Tool from the Start menu or by searching for it in the search bar.
- Select the “New” button in the Snipping Tool window.
- If you are using a Mac, disregard steps 2 and 3 and use the shortcut Shift+Command+4.
- Click and drag your mouse to create a custom selection around the area of the PDF you want to capture.
- Release the mouse button, and the Snipping Tool will capture the selected area.
- Save the captured image as a JPEG or PNG image .
Now, you can insert the saved image into your PowerPoint presentation:
- Open your PowerPoint presentation and select the slide where you want to add the image.
- Click the “Insert” tab in the PowerPoint toolbar.
- Click “Pictures,” then navigate to the saved image file and click “Insert.”
2. Use Screen Clipping
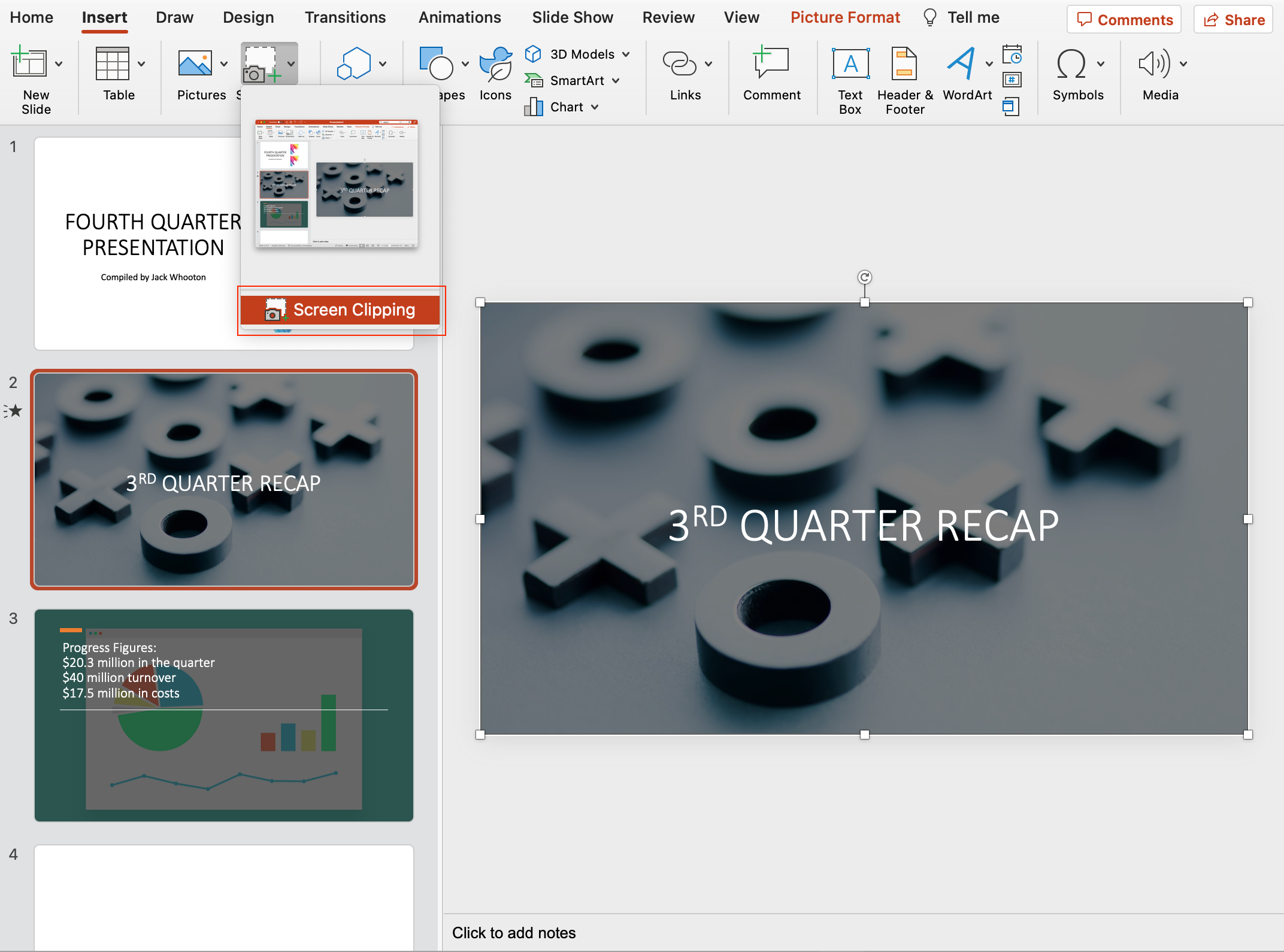
PowerPoint also has a built-in screen clipping feature that allows you to capture an image of another open window directly from the application.
To use this feature:
- Open both the PDF file and your PowerPoint presentation.
- In the PDF file, navigate to the page you want to capture.
- Switch to PowerPoint and select the slide where you want to insert the image.
- Click on the “Insert” tab in the PowerPoint toolbar.
- In the “Images” section, click “Screenshot.”
- You’ll see a list of available windows; click on the window displaying the PDF file to capture a screenshot.
- If necessary, resize or crop the image by selecting it and using the formatting options in PowerPoint.
By following these steps, you can confidently insert PDF content as an image or screenshot within your PowerPoint presentation, making your content more visually engaging for your audience.

3. Convert PDF into Images
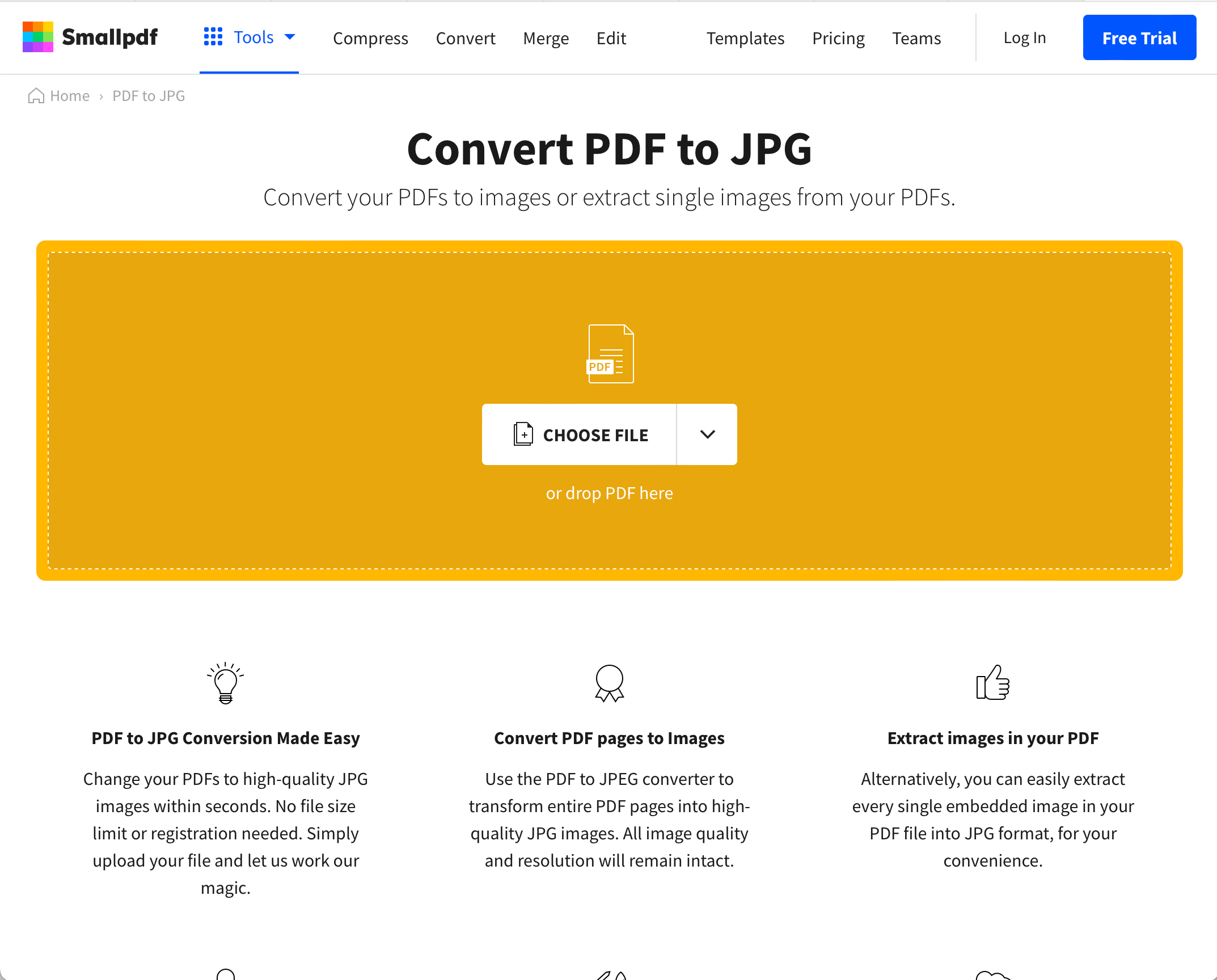
One effective method to insert a PDF file into a PowerPoint presentation is by converting the PDF file into image format.
This approach allows users to effortlessly insert the images into their slides in a clear and visually appealing manner.
To do this you can use an online tool or software applications designed for this purpose. Online tools like Smallpdf or ILovePDF offer quick and secure options for PDF-to-image conversions.
These tools usually support different image formats such as JPEG, PNG, or BMP.
Follow these simple steps for online conversion :
- Choose an online PDF-to-image converter.
- Upload the PDF file you would like to convert.
- Select the desired image format for the converted file.
- Click the convert button and wait for the process to finish.
- Download the converted images and save them on your computer.
For those who prefer a more robust solution, software applications like Adobe Acrobat or PDFelement can conveniently convert PDF files to images with enhanced functionality and output quality.
To insert the converted images into PowerPoint :
- Navigate to the desired slide.
- Click on the “Insert” tab.
- Select “Pictures.”
- Select the image files on your computer.
- Insert them one by one into the slides.
By converting a PDF to images, you maintain the visual fidelity of the original file while seamlessly integrating it into your PowerPoint presentation.
This method proves versatile and practical, demonstrating a confident, knowledgeable, neutral, and clear approach to presenting information.
3. Hyperlinking PDF to PowerPoint Slide
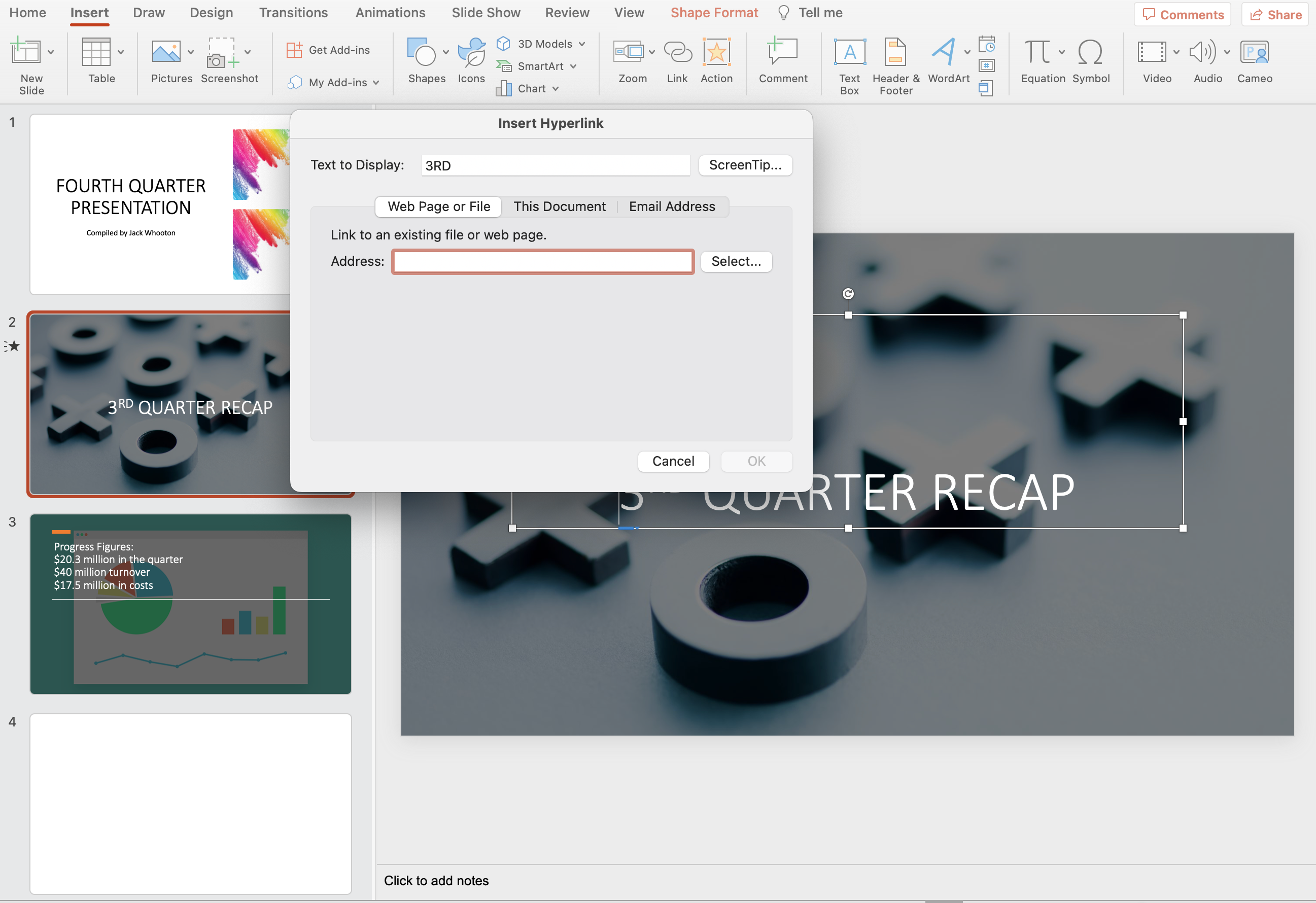
Adding a PDF as a hyperlink in PowerPoint is a convenient way to connect relevant documents or external information to your presentation.
By hyperlinking a PDF, you’ll have the option to click on the link within the slide, allowing your audience to access the PDF content seamlessly.
To create a hyperlink to your PDF file on a PowerPoint slide, follow these simple steps:
- Select the text, image, or object on the slide where you want to insert the hyperlink. This will act as the anchor for the PDF link.
- Click the “Insert” tab in the PowerPoint toolbar, and then choose “Hyperlink” to open the Hyperlink dialog box.
- Select “Existing File or Web Page” from the left-hand pane of the Hyperlink dialog box.
- Click “Browse”, “Select” or the File Folder icon, and find the PDF file you want to link to. Select the file and click “OK” to insert the PDF hyperlink.
- Customize the Display Text or Tooltip (optional). If you want to change the displayed text for the hyperlink or add a ScreenTip to provide more information, you can edit these fields in the Hyperlink dialog box.
Once you’ve followed these steps, your PDF hyperlink will be inserted into your PowerPoint slide.
When clicked, the PDF file will open in the default PDF viewer, giving your audience easy access to the content.
By hyperlinking PDFs to your PowerPoint slides, you can create an interactive presentation experience and provide additional resources for your audience to explore.
Editing and Customizing PDFs in PowerPoint
Once you have inserted your PDF into a PowerPoint slide, you may wish to edit and customize it to fit your presentation’s design and layout.
In this section, we’ll cover various editing techniques, such as resizing and cropping, as well as assigning mouse actions.
1. Resizing
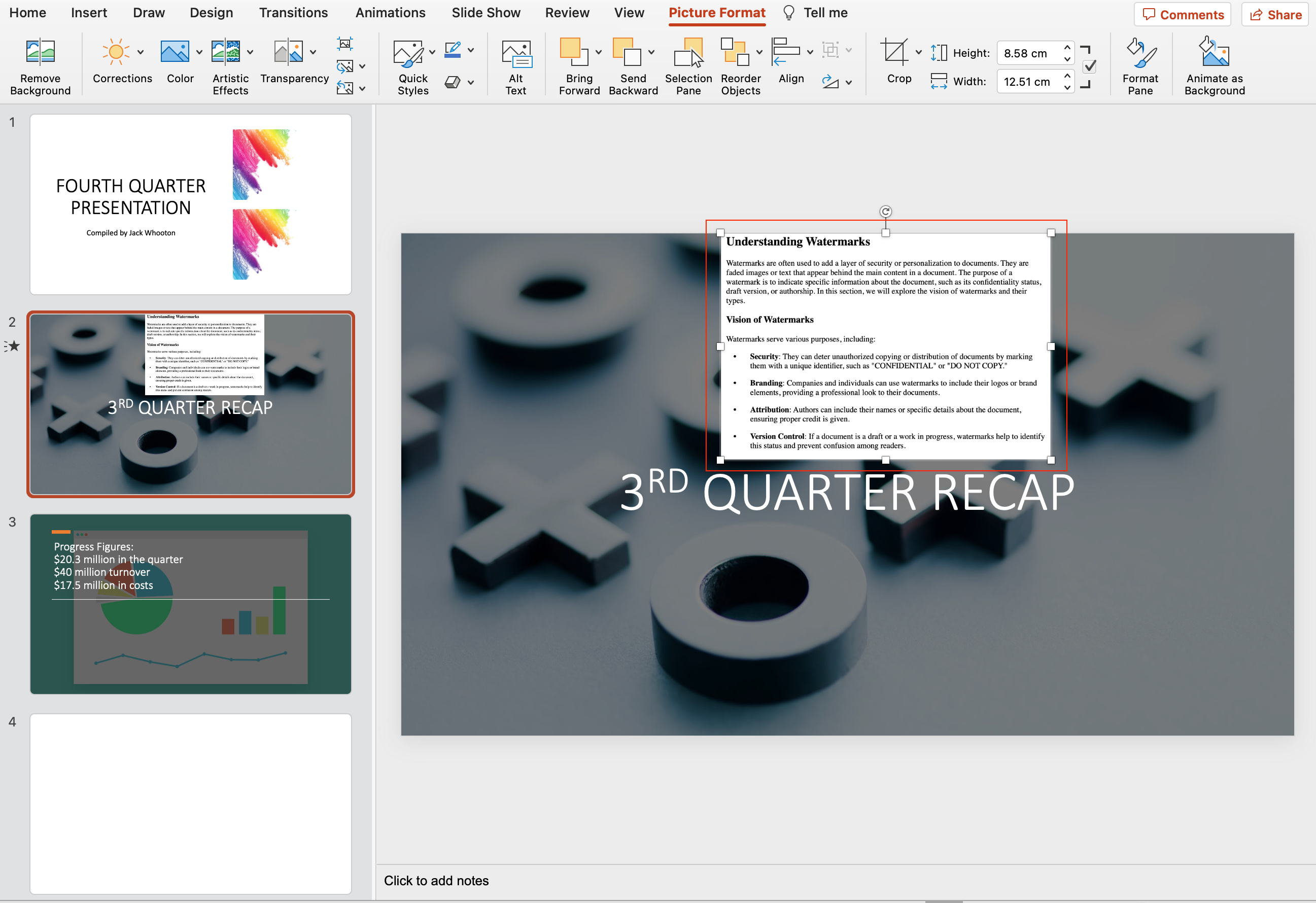
Resizing a PDF within PowerPoint is a simple task.
To adjust the dimensions of the PDF, follow these steps:
- Click on the PDF object to select it.
- You will notice small squares, or “handles,” on the corners and edges of the object.
- Click and drag one of the handles to resize the PDF proportionally. To stretch it horizontally or vertically, click and drag one of the edge handles.
- Release the mouse button when you reach the desired size.
Remember that resizing the PDF may impact its resolution and might result in a pixelated or blurry appearance.

2. Cropping
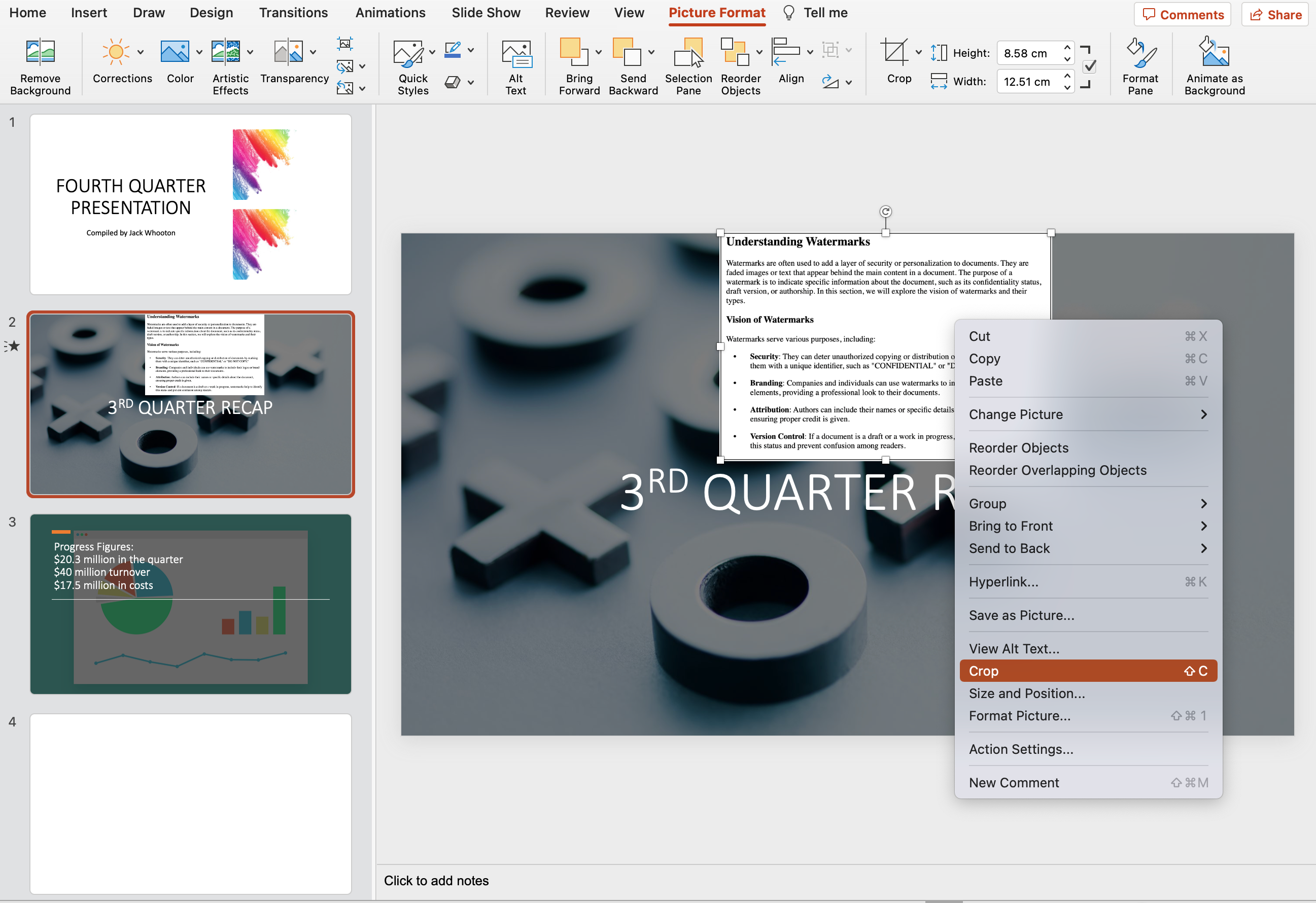
Cropping a PDF in PowerPoint allows you to remove unwanted portions and focus on specific areas.
Here’s how to crop your PDF:
- Under the ‘Format’ tab located on the toolbar, select the ‘Crop’ command.
- Crop handles will appear on the object’s edges and corners.
- Click and drag the handles inward to determine the portion of the PDF you want to keep.
- Press ‘Enter’ or click elsewhere on the slide to finalize the cropping.

3. Mouse Actions
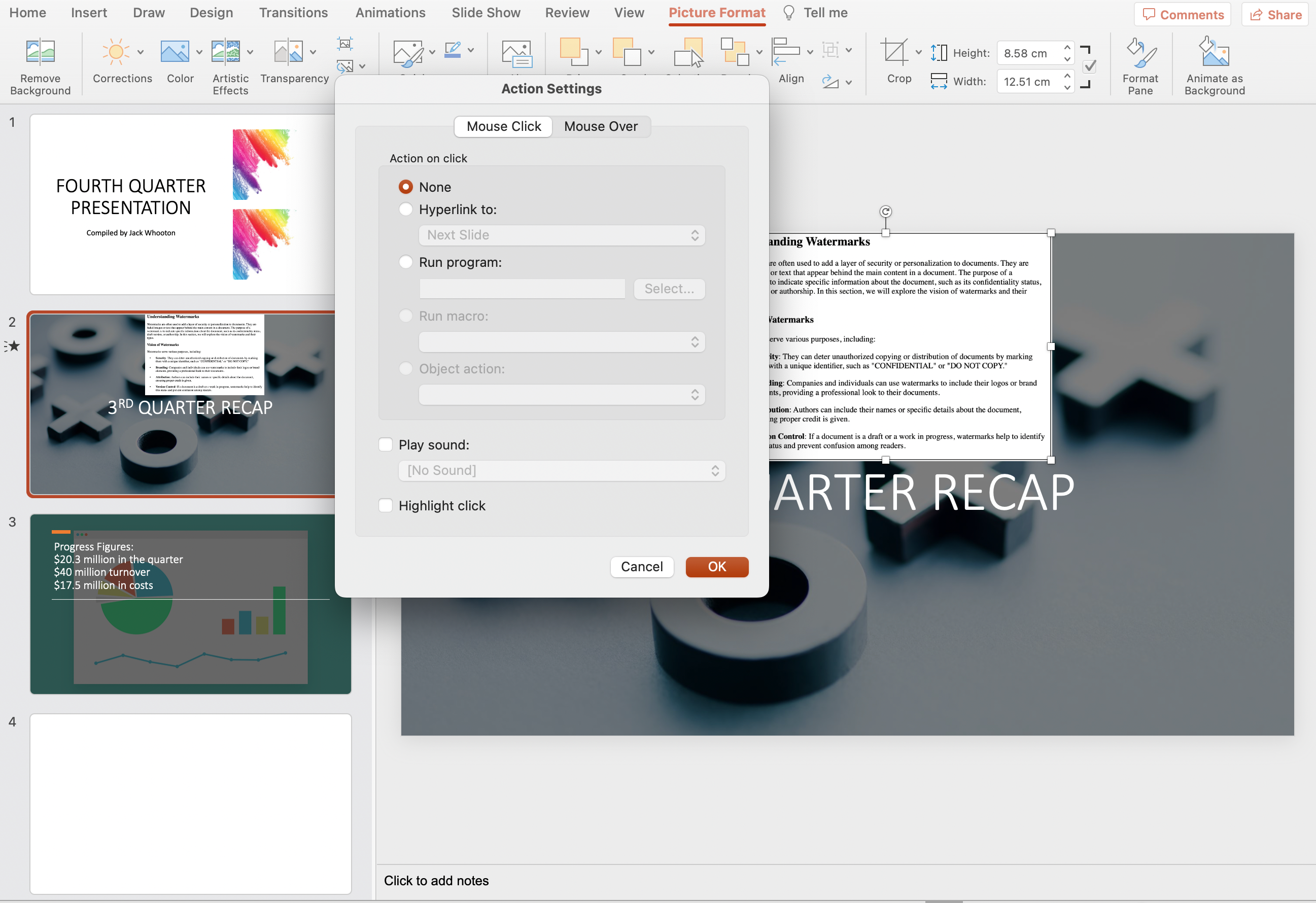
Adding mouse actions, such as mouse-over or mouse-click effects, can enhance the interactivity of your presentation.
To set a mouse action on your PDF object, follow these steps:
- Navigate to the ‘Insert’ tab, and in the ‘Links’ group, click on the ‘Action’ button or double right-click on the pdf object.
- Mouse Click : This action occurs when you click on the PDF object during your presentation.
- Mouse Over : This action occurs when you hover the cursor over the PDF object without clicking.
- Choose how you want the PDF to be activated during the PowerPoint slideshow by clicking the Mouse Click tab or the Mouse Over tab.
- Click ‘OK’ to save the action settings.
With these editing techniques, you can customize your PDF and make it an interactive element within your PowerPoint presentation.
4. PDF Preview and Thumbnail in PowerPoint
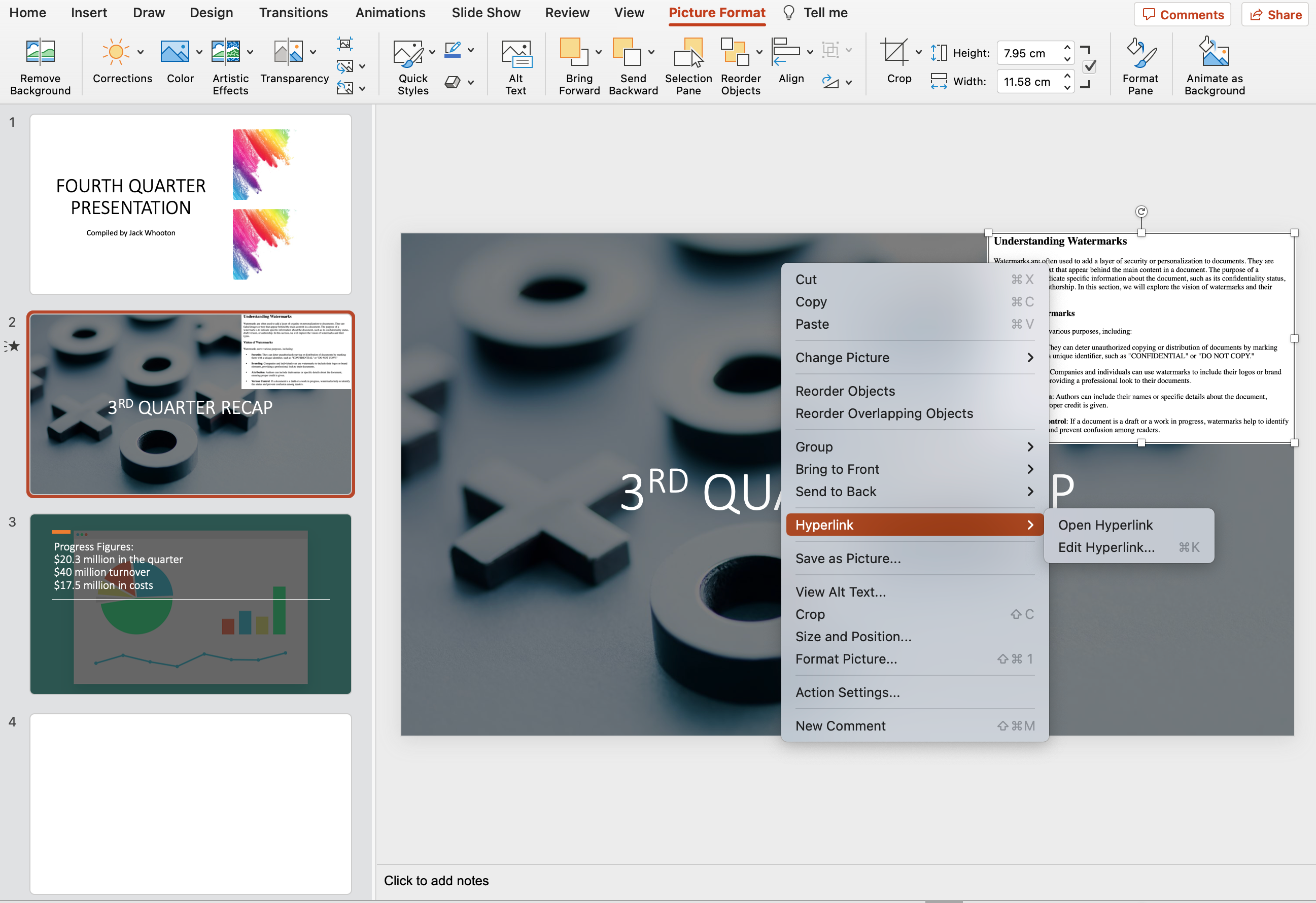
If you want to enhance your presentation you have the option to display PDF previews and thumbnails within PowerPoint.
To do this:
- Go to the part of your PDF file that you would want to use as a thumbnail.
- Take a screenshot of it with the steps we’ve provided.
- Insert the screenshot into your desired slide.
- Hyperlink your full PDF into the screenshot with the steps we’ve provided.
Your audience will see the thumbnail of the PDF content during the presentation.
You can add multiple thumbnails to your presentation by following the same steps and selecting different pages from the PDF file.
This allows you to create visually appealing presentations and keep your audience’s attention.
Final Thoughts
Embedding a PDF into a PowerPoint presentation can help you integrate valuable information from external sources into your presentation, providing both a visually appealing and comprehensive experience for your audience.
Remember, always ensure that you have the necessary permissions to use the content from the PDFs, and be careful not to infringe on copyright laws.
By following these guidelines, you can confidently and knowledgeably insert PDFs into your PowerPoint presentations, enhancing their overall clarity and effectiveness.
If you’d like to learn more about the recent strides Microsoft’s products have made, check out the following video:
Frequently Asked Questions
How can i add a pdf file to a powerpoint slide.
There are 3 main ways to add a PDF file to a PowerPoint slide:
- Hyperlinking PDF to PowerPoint Slide.
There are step-by-step instructions to accomplish each one within the article
What are the steps to convert a PDF to PowerPoint?
You can use Adobe Acrobat or other online tools to convert a PDF file to a PowerPoint.
Generally, you upload the PDF file, select the “convert” option, and download the converted PowerPoint file.
Open the converted file and add the relevant slides to your presentation.
Why can’t I insert a PDF into PowerPoint on Mac?
On Mac, the option to insert a PDF directly into PowerPoint might not be available due to technical limitations and compatibility issues between software versions.
Instead, you may convert the PDF to images or slides using Adobe Acrobat or other online tools and then insert the converted images or slides into your PowerPoint presentation.
How do I include a PDF as an icon in PowerPoint?
To include a PDF as an icon in PowerPoint , go to the desired slide, then click on Insert > Object.
Choose the “Create from file” option, and either enter the file location or use the Browse option to find the PDF.
Check the “Display as icon” box and click OK.
An icon representing the PDF file will now be inserted on your slide.
Is it possible to insert a PDF into Google Slides?
Inserting a PDF directly into Google Slides is not possible.
However, you can convert the PDF into images or slides and insert these into your Google Slides presentation.
You can use Adobe Acrobat, online tools, or screenshot methods to convert the PDF into a suitable format for Google Slides.
How can I add multiple pages of a PDF to my PowerPoint presentation?
To insert multiple pages of a PDF into a PowerPoint presentation, consider converting the PDF into images (one image per page) using Adobe Acrobat or other online tools.
Then, insert each image into individual slides in your presentation.
Related Posts

How to Wrap Text in PowerPoint Text Box: 2 Quick Ways
One of the essential tools for managing text in PowerPoint is the text box. With the help of a text...

How to Create a Word Cloud in PowerPoint in 6 Simple Steps
Visual representations like word clouds are a great way to convey your content's key ideas and themes...

How to Make a Picture Transparent in PowerPoint
In today’s digital age, creating professional presentations is an essential skill. And when it comes to...

How to Add a Table of Contents in PowerPoint: User Guide
Want to add a table of contents in PowerPoint?Good. You're in the right place. To add a table of...

How to Adjust Slide Size in PowerPoint: A Quick & Easy Guide
Ever started making a presentation in PowerPoint, only to realize that the slides are too small, or too...

Superscript in PowerPoint + Subscript Explained
Are you struggling to effectively communicate chemical equations and mathematical formulas in your...

How to Make a Logo Transparent in PowerPoint: Quick Guide
A transparent logo can be a powerful tool in your branding arsenal. It allows your logo to seamlessly...

How to Cite Pictures in PowerPoint: Step-by-Step Guide
When creating presentations, one of the most important aspects is to properly credit the sources of any...

How to Add Notes to PowerPoint in 4 Simple Steps
Have you ever found yourself struggling to remember key important points during a PowerPoint...

- PC & Mobile
- Microsoft Powerpoint
How To Insert a PDF into a PowerPoint Presentation
Jamie Read more June 19, 2021
PowerPoint is the go-to application for businesses looking to make professional presentations. Love them or hate them, slide presentations are still the most popular way of sharing data in a simple, attractive way. With newer versions of the application you can insert multiple media types into slides to enable sharing. Today I’m going to cover how to insert a PDF file into a PowerPoint presentation.
PDF files are ubiquitous as the file format is self-contained and has almost universal acceptance. As long as your application or browser plays nicely with them, using PDFs in presentations is just a matter of inserting it into a slide either as an image or an object. You can also add it as a slide show action.

Insert a PDF File as an Image into a PowerPoint Presentation
The most popular way to use PDF media within a presentation is by using it as an image. This allows you to present the data on a page without having to include the PDF file as a while on that slide. You can always include it at the end as a download or reference link so it doesn’t get in the way.

Inserting a PDF as an image is a quick way to present flat data in a non-interactive fashion. It is ideal for presenting data contained within other documents that don’t need to be shared or otherwise manipulated.
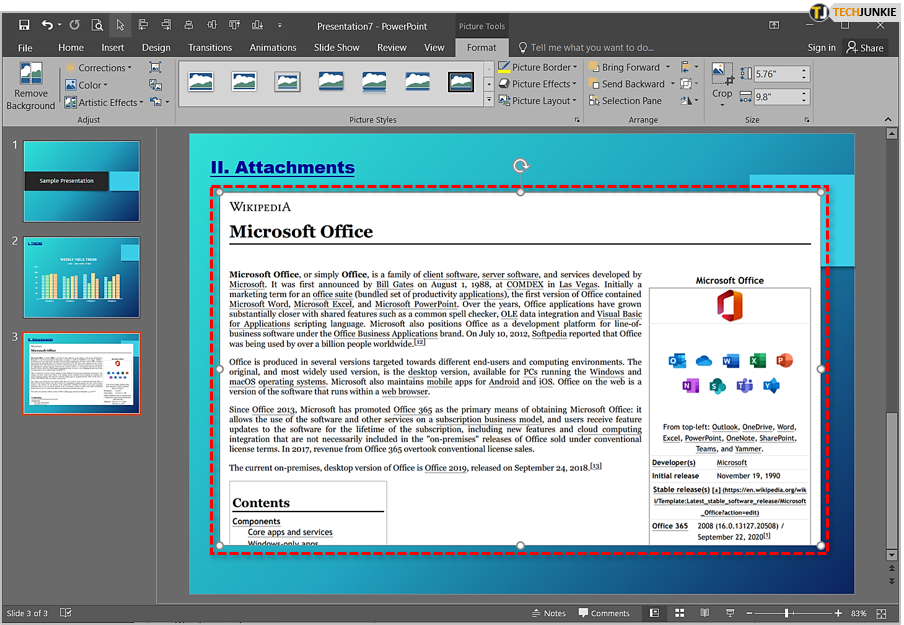
If you want to do more with a PDF in PowerPoint, you will need to insert it as an object.
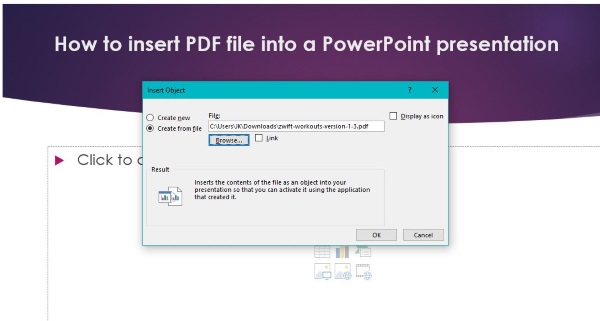
Insert a PDF File as an Object into a PowerPoint Presentation
To insert a PDF file as an object into a PowerPoint presentation, you make it available to those you’re sharing the presentation with. It uses a similar set of steps to inserting as an image, but does something different as a result. Where this method differs is that you should not have the PDF file open when you do it.
- Open your PowerPoint presentation on the page you want to insert the PDF within.
- Select Insert and then Object .
- Next, select Create from file and navigate to the PDF file.
- When finished, select OK .
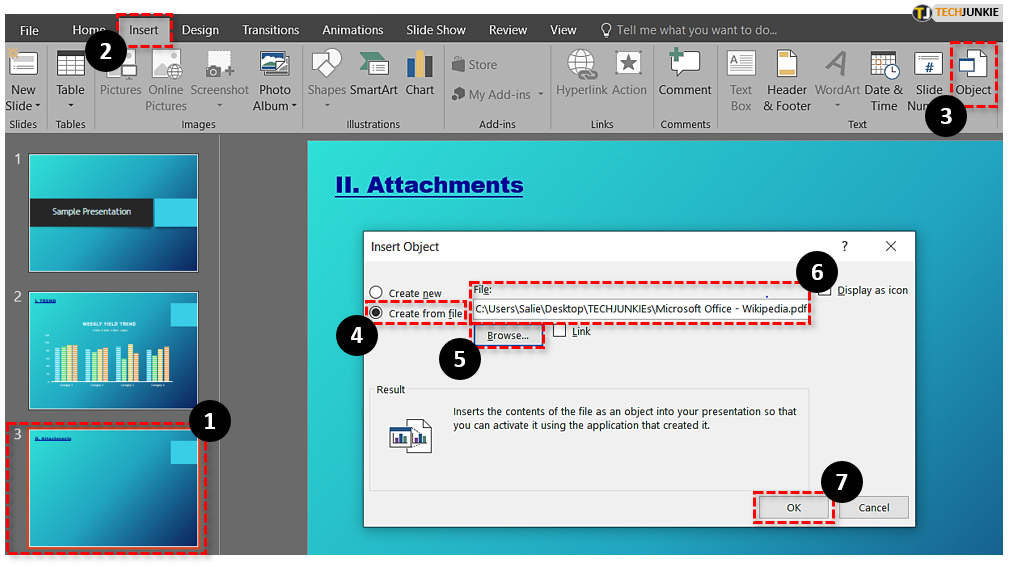
This will embed the PDF file into the slide you have selected. The file is compressed and therefore the quality of the file itself is reduced but will now open for anyone who selects the link.
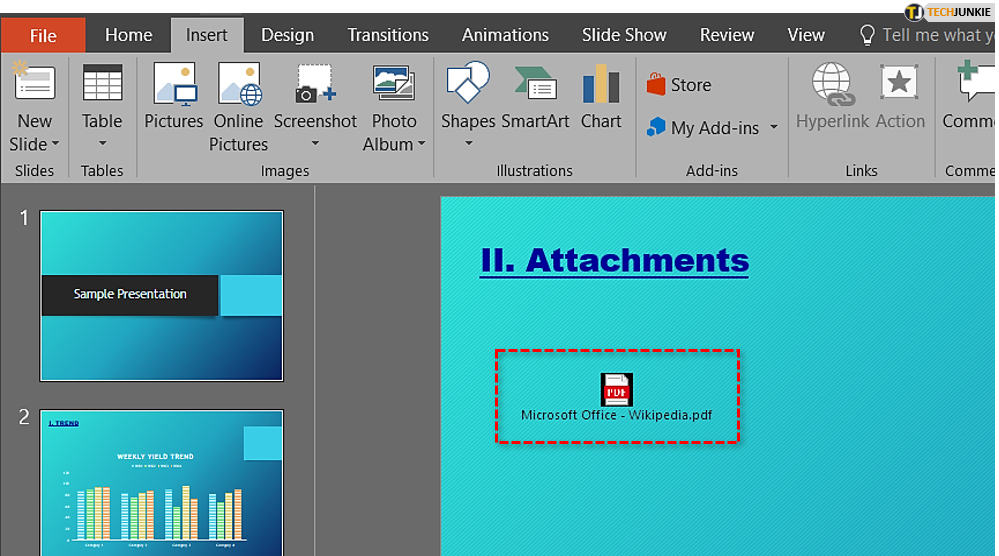
Insert a PDF File as a Slide Show Action
If neither of those two methods work for your needs, you can also add a PDF file into a PowerPoint presentation as an action.
- Choose the image to be inserted by the hyperlink.
- Select Insert tab and click on Link within the Links section.
- Next, select Existing File or Web Page in the popup window. In the Look in section navigate to the file.
- Now, select the PDF file, then hit OK .
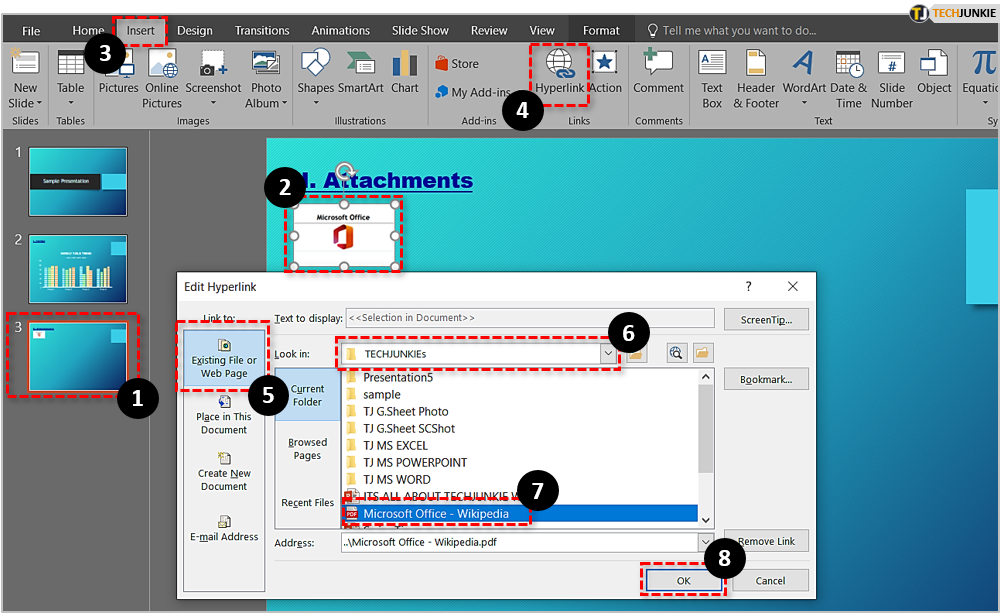
Now we can add the action to the object we created.
- Then, to insert an action in the object, select Action in the Insert tab.
- Choose Object action in the Action Settings window and select Open .
- Finally, select OK to insert it into the slide.

This method will insert a link to the PDF file that is triggered by clicking the mouse over the image. You can elect to choose to open the PDF file with mouse over if you prefer but it means it will happen every time you move your mouse across that link. Not ideal if you’re presenting to a business audience!
Save a PowerPoint as a PDF File
While we’re on the subject of PowerPoint and PDF files, did you know you can save a PowerPoint as a PDF? Neither did I until I saw it while creating screenshots for this tutorial. Here’s how.
- In PowerPoint, select the File tab.
- Select Export and then Create PDF/XPS Document .
- Give the file a name.
- Select Standard or Minimum size depending on what you’re going to use it for.
- Select Options to change the formatting if needed.
- Select Publish to save the file as a PDF.

Your PowerPoint should now be a PDF file and will retain much of its original form just in a different format. Ideal for emailing or sharing online. Useful huh?
Related Posts

Disclaimer: Some pages on this site may include an affiliate link. This does not effect our editorial in any way.

Dominic Anderson February 9, 2024

Dominic Anderson September 13, 2023

Dominic Anderson July 21, 2023
Send To Someone
Missing device.
Please enable JavaScript to submit this form.
You’re using an older browser version. Update to the latest version of Google Chrome , Safari , Mozilla Firefox or Microsoft Edge for the best site experience. You are using an outdated browser, so there may be issues with displaying the page. To make the website work correctly, use the latest version of one of these browsers: Google Chrome , Safari , Mozilla Firefox or Microsoft Edge .
- Corporate Training
- Course Selling
- Academic Learning
- Learning Basics
- Instructional Design
- Online Training Tools
- Manufacturing
- Products iSpring Suite iSpring Learn
- Use Cases Training organizations Onboarding Compliance Training Induction Training Product Training Channel Partner Training Sales Training Microlearning Mobile Learning
- Why iSpring
- Company About Us Case Studies Customers Partnership Course Development Contact Us
- Knowledge Hub Knowledge Hub Academy Webinars Articles Guides Experts on iSpring
- Language EN English Français Deutsch Español Italiano Nederlands Português Polski 中文 日本語 العربية Indonesia
- Shopping Cart
How to Insert a PDF into PowerPoint: 3 Quick & Easy Ways

content creator
Nicola Wylie See full bio →

Let’s say you’re creating a PPT presentation. You’ve already got enough on your plate between getting the content right and nailing the visual side of things. So, the last thing you need is to spend time figuring out how to present a PDF as part of your presentation.
Of course, you could just fumble around until you find the right file while you’re presenting, but that will probably look sloppy. Plus, it doesn’t help if your PPT is for eLearning or if you need to share it with stakeholders.
Fortunately, there’s a pretty straightforward solution: insert a PDF into a PowerPoint file so you can open it directly from the deck.
This hack can save you a ton of time and create a more seamless and headache-free presentation.
Keep reading to discover:
- 3 ways to insert a PDF into PowerPoint
- How to convert a PDF to a PPT
- Troubleshooting tips to save you time
The Benefits of Inserting PDFs into PPT Presentations
You might be wondering why you’d need to insert a PDF into a PPT presentation. Well, there are quite a few scenarios where this is a good time-saving hack.
For instance, it means your audience won’t have to open multiple files at once and toggle between them during your presentation. This results in higher engagement and fewer distractions.
Another example is when you’re sharing your screen. In this case, having everything in one place will create a smoother presentation experience and prevent you from having to unshare and re-share your screen.
If you plan on sharing your PPT with clients, colleagues, or students, you’ll also want to insert PDFs into PowerPoint.
How to Add a PDF to PowerPoint
There are several ways to insert PDF files into a PPT presentation, depending on how you want to use the contents of the file.
Here’s an overview of the three most common use cases and what to do in each situation:
| Show the contents of a PDF on a PPT slide in your presentation | Take a screenshot of that section of the document and paste it directly into your slide |
| Have a PDF as a support document in your PPT presentation | Insert the PDF file as an object so you can open and view it during the presentation |
| Provide learners with a full PDF document | Add a link to the doc on your slide |
Important: You must have PowerPoint 2013 or later to insert PDF content when editing a PPT for the Web.
Now let’s look at the three principal ways to add a PDF to a PPT.
Way #1: How to Insert a PDF into a PowerPoint Presentation as an Object
Situation : You have an important presentation coming up, and you want to include a PDF with additional data. You decided to add it to the slide deck as an object for a seamless translation.
However, you’ve never done this before.
The good news is that it’s quick and easy to do. The better news is that we’ve prepared step-by-step instructions to guide you.
Here’s how to insert PDFs into PowerPoint as objects.
Disclaimer : Before we start, make sure the PDF file isn’t open on your computer.
- Step 1 : Open PPT and select the slide you want to add the object to.
- Step 2 : Select Insert > Object .

- Step 4 : Tap on the PDF file (it should be the first image in the Available Windows menu).
- Step 5 : Select Screen Clipping .

Content creator
Nicola Wylie
She's an industry expert who loves sharing in-depth insights into the latest eLearning trends, challenges, and technologies.

How to Create Flipbook in PowerPoint: A Comprehensive Guide

How to Structure a PowerPoint Presentation
21 SCORM Authoring Tools and Software: Choose the Best for You
We use cookies to collect info about site visits and personalize your experience. See our Cookie Policy for more details.
Manage your cookies
Essential cookies are always on. You can turn off other cookies if you wish.
Essential cookies
Analytics cookies
Social media cookies
How to insert a PDF into a PowerPoint slideshow in 2 ways and enhance your presentations
- You can insert a PDF into a PowerPoint either as an object or as an image.
- Once the PDF has been inserted into your PowerPoint as an object, you can set it so the PDF opens when you click it.
- If you insert the PDF into your PowerPoint as an image, you'll have to insert at most one page at a time.
- Visit Business Insider's Tech Reference library for more stories.
Have you ever found a PDF that would make the perfect addition to your Microsoft PowerPoint presentation?
As it happens, you can insert PDFs into a PowerPoint presentation, which is great if you're looking to add some pizzazz to your slideshow.
There are two ways to insert a PDF into a PowerPoint presentation: as an object or as an image. Here's how to do both, using PowerPoint on your Mac or PC.
Check out the products mentioned in this article:
Microsoft office (from $149.99 at best buy), acer chromebook 15 (from $179.99 at walmart), apple macbook pro (from $1,299.00 at apple), how to insert a pdf into powerpoint as an object.
This method will allow you to pull up your entire PDF in the middle of your PowerPoint presentation, which can be especially helpful when it comes to presenting data about your chosen topic.
Make sure that your PDF isn't open in any other program before proceeding. PowerPoint won't be able to use the PDF if another program has it open.
1. With your chosen PowerPoint presentation open, select the slide into which you want to insert a PDF.
2. Click on the "Insert" tab, then click on "Object." If you don't see the Object option, it might appear as a smaller icon without any text — it looks like a blue box inside of a white box. It'll be located in the "Text" sub-menu.
3. In the pop-up box that appears, click on "Create from file." Then, click on "Browse," and find and select the PDF file on your computer. Click "OK" when you're finished.
4. You've now inserted your PDF into your PowerPoint presentation, but there's still one more step you need to take in order to have your full PDF within the slideshow. Click on the "Insert" tab, then click on "Action."
5. In the pop-up box that appears, click on "Object action:" and click "Open" in the drop-down menu. Click "OK" when you're finished.
This should set the PDF to open when you click on its icon in the slideshow presentation.
How to insert a PDF into PowerPoint as an image
This method won't insert an entire PDF into your PowerPoint presentation, but rather only a single page or so.
However, it's much simpler, and is useful for incorporating small amounts of content from the PDF into your presentation. If you don't want to open the entire PDF whenever you reference it, this is the method for you.
1. Open your PDF file so that the area you want to insert is completely visible. For example, if you want to insert a specific diagram contained within the PDF, make sure you can see the entire diagram on your screen.
2. Now, take a screenshot of the area you want to insert, and copy that screenshot to your clipboard.
- To take a screenshot on a PC , among other options, you can press the Print Screen, or PrtSc, key. This key is usually located on the right side of your keyboard.
- To take a screenshot on a Mac , among other options, you can press Command + Shift + 4. This will turn your cursor into an aiming reticule. Now, hold down the Control key as you click and drag your mouse across the area of the screen you want to screenshot.
3. Open your PowerPoint presentation and click on the slide in which you'd like to insert the PDF content. On the slide that you choose, right-click and select one of the Paste options (it doesn't matter which one) to paste the screenshot into your PowerPoint.
Once you've inserted the screenshot into your PowerPoint presentation, you can move, resize, crop, and edit the screenshot like you would any other picture or image.
Related coverage from Tech Reference :
How to add a border to slides in powerpoint, and give your slideshow a sleek design, how to embed a youtube video into your microsoft powerpoint presentations using a mac or pc, how to add page numbers to your powerpoint slides to organize your presentation, how to convert a powerpoint to google slides in 2 different ways, how to copy or duplicate a powerpoint slide and put it anywhere in your slideshow.
Insider Inc. receives a commission when you buy through our links.
Watch: 45 ways to eat eggs
- Main content
How To Insert PDF Into PowerPoint

When used effectively, PowerPoint can be a highly versatile tool when conducting a presentation. The application is easy to learn and can do many different things to give your presentation a boost.
One problem is trying to do more with your presentation, including working in PDF content into your slides. Can you put PDFs in PowerPoint? The answer is yes, you can.
We covered how to attach a PDF file into Word documents before, and the process here is similar. So take a look at how do this in MS PowerPoint, along with a couple of other ways to give your presentations the edge over everybody else when you need to work with PDF content.
Insert Your PDF File Using The Insert Menu
If your presentation is published online and is posted up as an information source, you may be looking to include a PDF as reference for anyone that’s viewing your presentation. To insert a PDF into PowerPoint without losing quality, follow the steps below:
1. Open PowerPoint and create a new presentation (or open an existing PPT file).
2. Select the slide which you want to insert the PDF.
3. Go to Insert>Object in the Insert menu at the top.
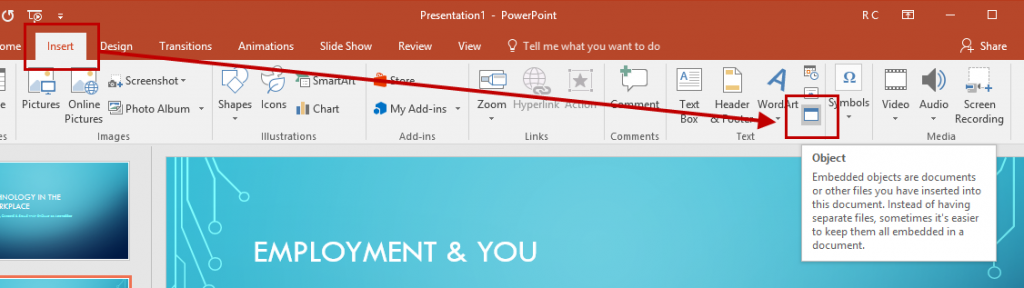
4. Select Create from file > Browse. Select your PDF document.
5. Put a checkmark in the Display As Icon to display an icon instead of the first page of the PDF document.
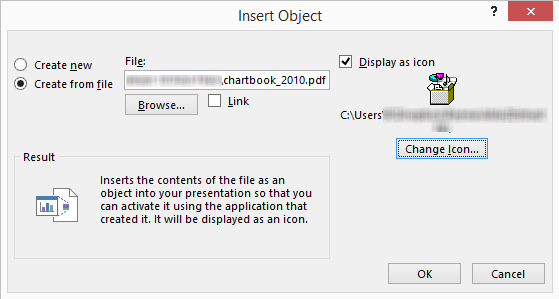
6. Click on OK .
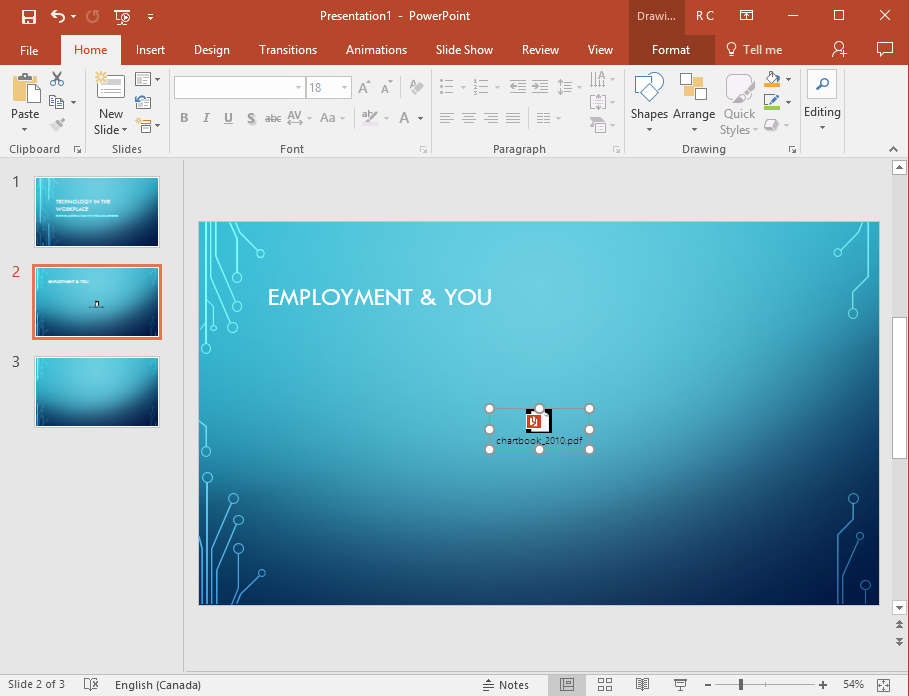
Drag And Drop Your PDF Into PowerPoint
As mentioned we had a quicker way to insert PDFs and that’s by dragging and dropping your PDF content into MS PowerPoint directly onto your slide.
1. In MS PowerPoint, create or open a presentation.
2. Select the slide you want to insert the PDF. Then adjust the PowerPoint application window size so you can drag the file in.
3. Open Windows’ file manager on your computer.
4. Search for and locate the PDF file you want to insert.
5. Left click on it and drag the PDF file onto the slide to insert it into PowerPoint.
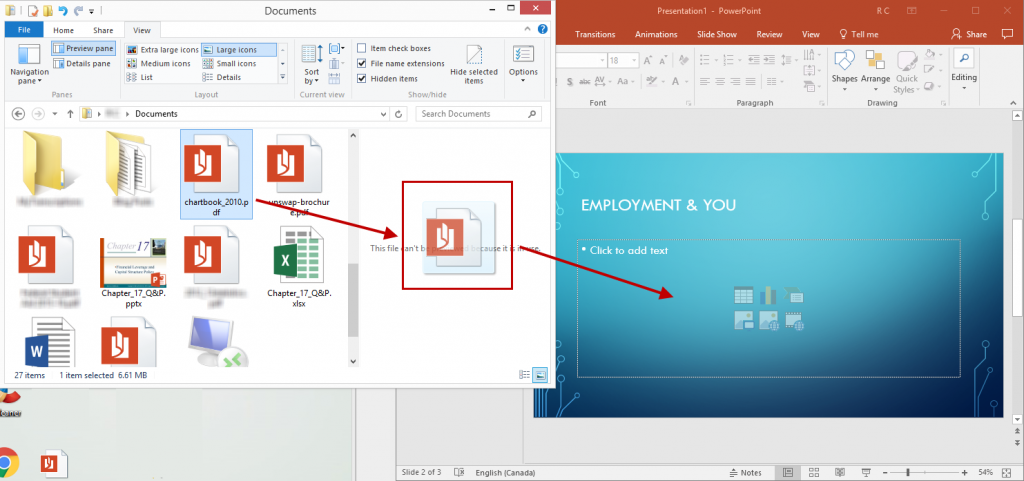
Convert PDF Content Into PowerPoint
Because presentations are highly visual, you may want to insert the actual PDF information, images or page content into your slide rather than the file itself. Depending on your content, this could be a more direct and effective way to present your information.
Here’s where being able to convert PDF to PowerPoint comes in handy. To do this:
1. Open your PDF in Able2Extract Professional .
2. Select the PDF content or pages you want in your PowerPoint presentation.
Note: By default, the entire document is selected for conversion, but you can use the selection options in the right-side panel to select a specific part of it.
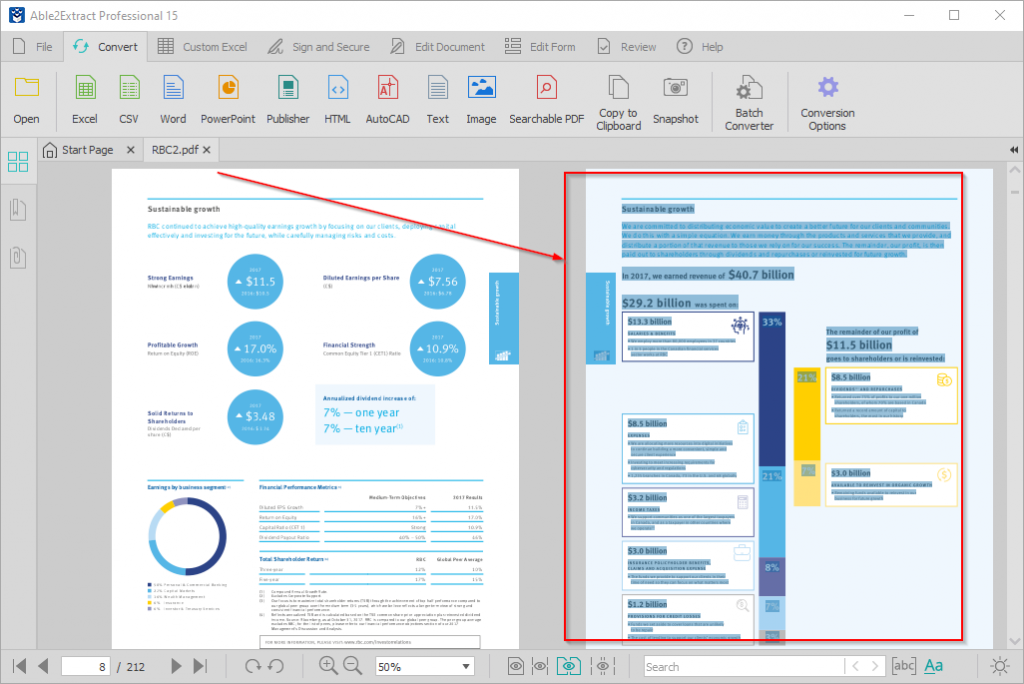
3. Click on the PowerPoint icon on the toolbar.
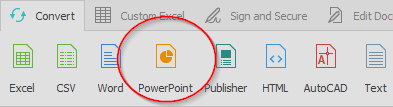
4. Name and save your file. Able2Extract will then convert PDF to PPT. You can then work around and edit your slides and the already converted PDF content.
Whether it be for the classroom or for a webinar demo, MS PowerPoint is the number one tool everyone turns to. Now when you deliver a presentation and need to refer to some PDF content, you can do it directly and smoothly without having to switch back and forth between a PDF viewer and PowerPoint.
Download Able2Extract Professional free trial below to start transferring your PDF data into PowerPoint slides hassle-free.

How to Insert PDF into PPT?

When creating a PowerPoint presentation, you may realize that you have additional information you would like to include in your presentation on a PDF file. While typing the new information on your slides is always an option, this solution can take too much of your time. In this article, you will learn more effective and easier solutions – we will focus on showing you how to insert PDF into PowerPoint.
Solution 1: Insert PDF into PowerPoint As an Object
This solution is ideal if your goal is to show the entire PDF during your presentation. During your presentation, all you will have to do is select the PDF object and the PDF file will be opened in the PDF viewer. To insert a PDF file as an object on your PowerPoint presentation, you will need to follow the steps below:
Step 1 : Open the PowerPoint presentation to which you would like to insert the PDF file. Navigate to the slide where you want the PDF file to appear.
Step 2 : From the menu bar available at the top of the page, go to Insert > select Object. This will open the Insert Object dialog box.
Step 3 : Select Create from File > select Browse.
Step 4 : Locate the folder that has your PDF file. Select the PDF file and then hit the OK button.
Step 5 : On the Insert Object dialog box, hit the OK button.
An icon for the PDF file will appear on your slide – basically, the PDF document will become part of your PowerPoint Presentation file.
Important: How to Open the PDF During the Slideshow
If you would like the PDF file you insert to your PowerPoint to open during your presentation, you will have to attach an action to its icon. The steps below will show you how to do this:
Step 1 : Ensure that PowerPoint is in the Normal view. Locate and display the slide that has your PDF object.
Step 2 : Select the icon or image for the PDF file.
Step 3 : Visit Insert > select Action.
Step 4 : Choose the Mouse Click tab if your goal is to open the PDF document via a click. Choose Mouse Over if you want to open the document when you point at it using your mouse.
Step 5 : Choose Object Action > Select Open from the drop-down list. If you are using PowerPoint 2019, select Activate Contents.
Step 6 : Hit the OK button.
Solution 2: Insert PDF into PowerPoint as an Image
If the PDF file whose data you would like to use on your presentation has numerous pages and your goal is to only showcase the data available on a single page, inserting the whole PDF file as an object can be counter-productive. A better solution would be to insert the PDF as an image. The steps below will help you insert a PDF page as a picture on your PowerPoint presentation:
Step 1 : Open the PDF file and scroll down to the page you would like to insert into the PowerPoint presentation.
Step 2 : Open the PowerPoint presentation and go to the slide where you would like to insert the PDF page as an image.
Step 3 : Go to Insert > select screenshot. All the open windows should be presented, including the open PDF page.
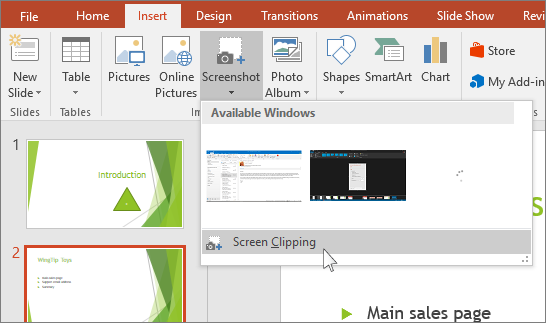
Step 4 : Select the PDF file. This should insert the page you chose in step 1 as an image.
Solution 3: Insert Text from the PDF File to Your PowerPoint
In some instances, you may want to have a few paragraphs available on the PDF on your presentation. This can be achieved via copying and pasting the paragraphs. Since you won’t be typing the paragraphs, you will be able to save much of your time.
Step 1 : Open the PDF document whose text you would like to use in Adobe Reader.
Step 2 : Go to Tools > point Basic > choose Select.
Step 3 : Select the text you would like to add to your PowerPoint Presentation.
Step 4 : Go to Edit > Choose Copy.
Step 5 : Open the PowerPoint Presentation and display the slide on which you would like to have the copied PDF text.
Step 6 : Simply hit Home and then select Paste. Alternatively, hit Ctrl + V on your keyboard.
Solution 4: Insert Graphics from the PDF Document on Your PowerPoint
In some instances, you may want to insert the graphics available on a PDF document and not the entire PDF page or document. In such a scenario, the steps below should come in handy:
Step 1 : Open the PDF document in Adobe Reader.
Step 2 : Right-click on the PDF file and then choose the Select Tool.
Step 3 : Select the image (graphic) you would like to add to your PowerPoint and then hit Ctrl + C. Alternatively, right-click on the image and then select Copy Image from the floating menu that appears.
Step 4 : Open PowerPoint and then display the slide on which you would like to have the image.
Step 5 : Go to Home and then choose paste or simply hit Ctrl + V.
Note for Mac Users
If you insert a PDF file into your PowerPoint presentation for Mac as an object, you may end up receiving an error message telling you that the file type is not supported or the chosen file is not available. This is because embedding and linking are not fully implemented on the Office applications for Mac.
You can, however, insert the graphics and text via the steps we have outlined above.
Another option that you can use is to link to the PDF file via the Insert > Hyperlink approach and then choosing the File or Web Page . You will just need to click the hyperlink during your presentation to open the PDF file.
Solution 5: Convert the PDF into PowerPoint and Then Add the Slides to Your Presentation
If the solutions we have outlined above have not worked for you, you may want to try converting the PDF document into PowerPoint first. This will allow you to combine it with your main presentation and organize your slides as you would want.
If you are thinking that this will cost you money, you should know that it does not have to. All you will need is the right PDF to PowerPoint converter. If your PDF document does not contain sensitive information, you can always use online tools (online tools are generally free) to convert the document. The problem is that when you have sensitive documents, using online tools is never a great idea – once you upload your document to a third-party server, you cannot control who can or cannot view the file.
If you would like to protect your privacy and still convert your PDF into PowerPoint without paying, you can use a free tool known as PDF WIZ. The tool is extremely easy to use – its user-friendly interface provides all the steps you will need to follow to complete your conversions.
PDF WIZ handles all PDF-related conversions – including, converting PDF to Word, Excel, HTML, Text, etc. The tool can also help you with splitting, merging, compressing PDF files, PDF password management, extracting pages from PDFs, etc.
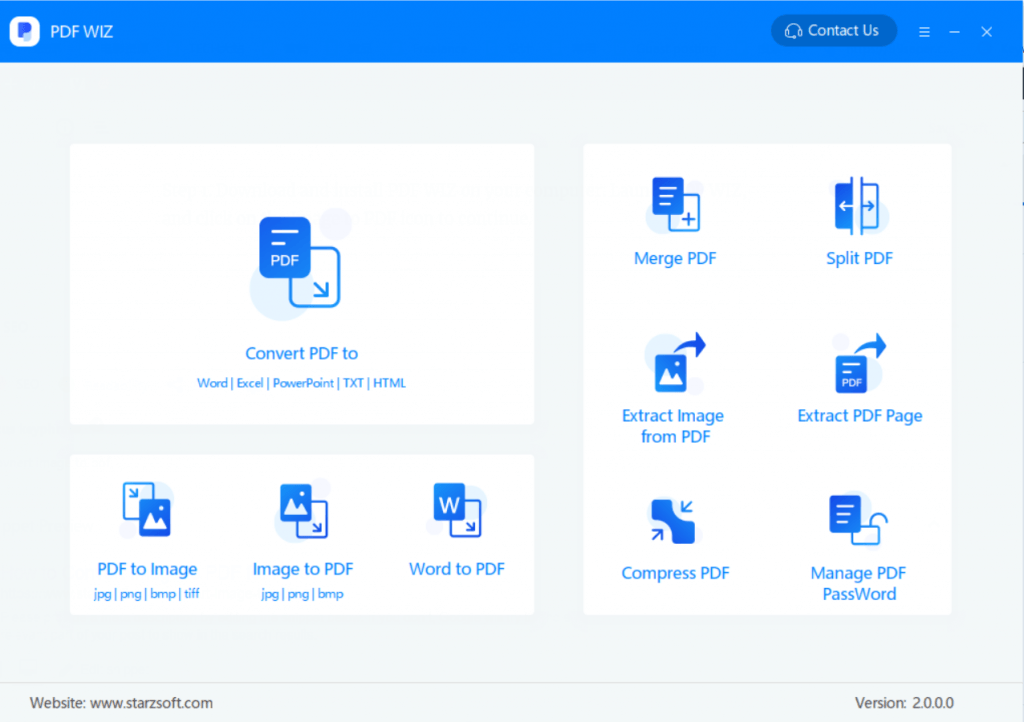
Since the focus of this article is to help you combine your PowerPoint and PDF files, we will show you the steps you need to follow to convert your PDF into PowerPoint:
Step 1 : Download and install PDF WIZ on your Windows PC. After launching the tool, select PowerPoint in the options which appear under “Convert PDF to”.
Free Download Secure Download
Step 2 : On the next screen, add the PDF document you would like to convert. You can do this by dragging and dropping the file or by clicking the Add file button on the top-right.
Step 3 : After uploading the file, you can decide to convert the whole PDF document to PPT or just select specific pages – if you want to insert a few pages into your PowerPoint, you can select these pages and convert them alone.
Step 4 : Choose the location where you would like to output the converted file and then hit the CONVERT NOW button. Wait for the process to complete.
Step 5 : To access the converted document, you will simply need to hit the button available under Open.
If you would still want to try using online converters, you can use the tools outlined below. To use the tools, you will basically need to load them, upload the file, and then initiate the conversion manually if the tool fails to initiate it automatically. Most of the online tools will initiate the conversion automatically. Once the conversion is complete, you will just need to hit the download button to get your PowerPoint presentation.
- SmallPDF.com
- IlovePDF.com
- SimplyPDF.com
- FreePDFconvert.com
- PDFtoPPT.com
Note: While some of the online tools do produce good results, the results may not be as impressive as those produced by a desktop program such as PDF WIZ.
Important: Combining 2 Different Presentations
At this point, we are assuming that you have already converted the PDF document into a PowerPoint file. Now, all that is remaining is combining your original PowerPoint with the PowerPoint obtained from the PDF file. To combine the 2 presentations, you will need to follow the steps outlined below:
Step 1 : Open the main PowerPoint presentation. In the Slides pane, scroll through the slides to where you would like to add the slides you obtained from the PDF conversion.
Step 2 : Hit the Home tab on the menu bar. Choose New Slide down arrow and then hit the Reuse Slides option – this will launch the Reuse Slides pane.
Step 3 : Hit the Open a PowerPoint File option on your Reuse Slides pane.
Step 4 : Browse and locate the PowerPoint you obtained from the PDF file. Hit the Open button. The slides from the PowerPoint obtained from your PDF file will open on the Reuse Slides pane.
Step 5 : Choose “Keep Source Formatting” checkbox available at the bottom of the Reuse Slides pane.
Step 6 : Right-click on any of the slides available on the Reuse Slides pane and then choose Insert All Slides to combine the slides with your main presentation.
Note : You can add individual slides to your main presentation. All you will need to do is left-click on each slide you would like to add.
Step 7 : After adding and re-arranging the slides, you will need to save the new presentation. You can do this by simply hitting the Ctrl + S on your keyboard. Alternatively, go to File > Save. To save the new presentation under a different name, go to File > Save As > give the document a new name and then hit the Save button.
If you have a PDF file that you would like to have on your PowerPoint presentation, this article should help you insert the file to your PowerPoint. The solutions we have outlined in this article should help you insert PDF into PowerPoint for free. Even if you have never inserted a PDF into PowerPoint before, the steps we have under every solution will make the whole process extremely easy for you.
Related Posts
- How to Convert PDF to Word Using PDF WIZ?
- How to Convert PDF to PowerPoint Using PDF WIZ?
- How to Insert PDF into Word Document?
- How to Convert PDF to Excel Using PDF WIZ?
Author: Raymond Lei
A tech editor for Starzsoft.com offering professional how-to articles for Windows, Android and Apple users. View all posts by Raymond Lei
How to insert PDF into a Microsoft PowerPoint presentation
How to insert a pdf in powerpoint presentation, 1] insert pictures of your pdf, 2] inset pdf as an object, how to open your pdf in a powerpoint slide show, how can i darken the print on pdfs, shiwangipeswani@twc.
How to insert a PDF into a PowerPoint
Add a pdf to your powerpoint presentation with this simple guide.

Wondering how to insert a PDF into PowerPoint? Quickly adding PDF content to your presentation is a useful way to visually show key information and make it easy for team members or any audience to understand.
Insert a PDF as a movable image , or create a PowerPoint from the PDF to directly edit and interact with it. In this blog post, we show you how to do both. Keep reading to learn how to use these free online tools and find the method that works best for you.
How to insert a PDF into a PowerPoint as an image
Extract and insert images from a pdf file, convert a pdf directly into a powerpoint presentation, you can also convert pdf to ppt on mobile devices, your files are safe with ilovepdf, make the most of premium, now you know how to add pdf in ppt.
One option is to turn the PDF document into a JPG file and insert it as an image. This is perfect for including specific PDF pages that you can move around within the slides of a PowerPoint.
First, Split the PDF if you have a document with many pages and you don’t want to insert all of them. This tool lets you select and separate multiple pages to create a new PDF containing only the most important ones.
Here is how to insert a PDF file into a PowerPoint as an image
- Go to the PDF to JPG tool.
- Upload the PDF you want to insert from your computer, Google Drive, or Dropbox.
- Select Page to JPG followed by Convert to JPG to save each page of the PDF as a JPG file.
- For multiple pages : open the saved ZIP you just downloaded that contains the JPGs to access the images in the next step. For a single page: it will already be available.
- Go to your PowerPoint document and select Insert > Pictures > This Device .
- Find and select the page or pages you want to insert and click Open .
- Go to the PDF to JPG tool.
- Select Extract Images .
- For multiple images : open the saved ZIP you just downloaded that contains the JPGs to access the images in the next step. For a single image : it will already be available.
- Find and select the JPG file or select multiple and click Open .
Did you know that you can turn PDFs into an editable PowerPoint? Imagine you are sent a PDF file that you need to edit directly and turn into an engaging PowerPoint presentation. Easily edit the original PDF file by converting it straight into PowerPoint.
- Go to the PDF to PowerPoint tool.
- Upload the PDF you want to convert to PPT from your computer, Google Drive, or Dropbox.
- Select Convert to PPTX to save the file as an editable PowerPoint document.
Working with your mobile has never been easier. Add PDF in PPT with your mobile by downloading the iLovePDF Mobile app. From the app: head to the PDF to PowerPoint tool , upload your PDF, and click Convert . All of the steps are user-friendly so you don’t need to waste any time trying to figure out the next step. The process is just as smooth for converting PowerPoint to PDF with the app.
Having mobile PDF editing software is extremely useful when it comes to making changes on the go. If you need to make a quick change to a document, PDF editing software can help you do that from anywhere without the hassle of needing a computer.
Are you wondering about the safety of your files? At iLovePDF, we keep your data 100% secure . Your security is our top priority, and any document uploaded to our system is completely deleted within 2 hours of upload.
Nobody can see your files —including iLovePDF. While your files are on our servers, they are strictly secured and no one can access them. iLovePDF does not analyze, access, or use any of the content produced by our tools.
iLovePDF complies with some of the world's strictest data protection standards . We are certified by the International Information Security Standard , ISO / IEC 27001, as well as with the European General Data Protection Regulation (GDPR).
We use end-to-end file encryption to ensure your documents are kept safe against theft and interception, and all files are protected using Hypertext Transfer Protocol Secure (HTTPS). To find out more about all of our security features go to our Privacy Policy , or contact us with any queries.
Convert more files with more accuracy using Premium. Using Premium unlocks the enhanced OCR option that scans documents for a final file that is more accurate by converting images into editable text. Premium also gives you: unlimited editing of documents with the iLovePDF Desktop app, higher limits for iLovePDF Web , and unlimited tasks on the iLovePDF Mobile app.
Adding a PDF document into a PowerPoint presentation is a simple process that can be done in one of two ways. The method that you use will depend on your needs. If you just want to include a static image of the PDF, use Method 1. If you need to be able to interact with the PDF, use Method 2.
Now you know that inserting PDFs is easy, why not check out the rest of our tools? At iLovePDF, we have over 20 tools that were designed to be simple and quick to use , making your document management as productive as it can be.
Start by converting your PDF into JPG
Safe in our hands.
- No matter which tool you are using, we use end-to-end encryption to ensure the highest protection against theft or interception of your documents.
- Any document uploaded to our system is automatically deleted after 2 hours to prevent any unauthorized third-party access.
- All our servers are secured under European legislation, one of the most restrictive in the world.
- iLovePDF Desktop
- iLovePDF Mobile
- iLovePDF Signature
- iloveimg.com
- Legal & Privacy
- Bahasa Indonesia
- Bahasa Melayu
© iLovePDF 2024 ® - Your PDF Editor

How to Insert PDFs into PowerPoint
Inserting PDFs into PowerPoint can be a good way to repurpose your existing content for a new presentation. Here’s how.
If you want your PowerPoint presentations to work effectively, you need to limit the text on your slides. A good way around this problem, especially if you’re finding it hard to cut down the content, is to insert PDFs into a PowerPoint presentation.
The easiest way to do this is to insert your PDF file as an object, allowing you to open it in your PDF reader when required. You can also use PowerPoint’s screenshot feature to extract content like images or text from your PowerPoint and insert them into your presentation directly. Here’s how to do it.
Inserting a PDF as an Object in PowerPoint
The easiest method to insert a PDF document into PowerPoint is to insert it as an object. This provides you with a thumbnail of your PDF file inside the presentation itself. It also acts as a link that, when clicked, opens the PDF in your chosen PDF reader.
Open your PowerPoint presentation to begin and choose an appropriate slide to insert the PDF object. From the ribbon bar, click Insert > Object to select your PDF file.
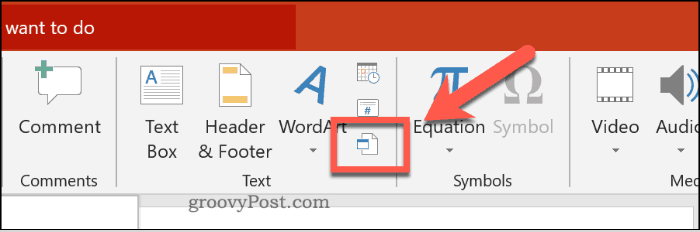
In the Insert Object box, click the Create from file radio button. Click the Browse button to find and select your file.
Make sure your PDF file is closed in any other application before you insert it, or PowerPoint may not be able to access it.
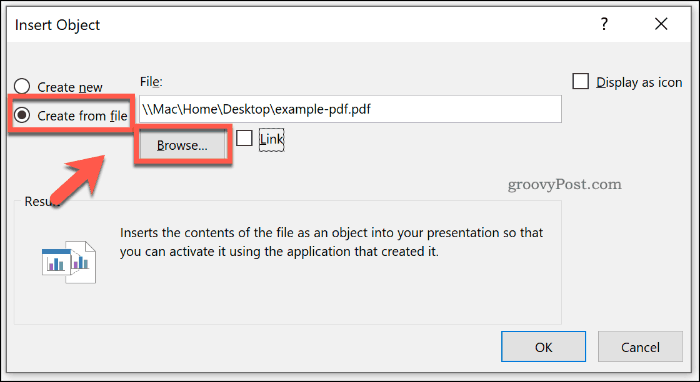
If you would prefer the PDF file appeared as a smaller file icon, rather than a thumbnail showing the contents, click to enable the Display as icon check box.
Make sure that the Link checkbox is enabled, then click the OK button to insert the file into your PowerPoint presentation.

The PDF file will then be inserted onto the slide. If you enabled the Display as icon button, the file will appear as an icon. Otherwise, a thumbnail object showing a preview of the PDF file contents will appear.
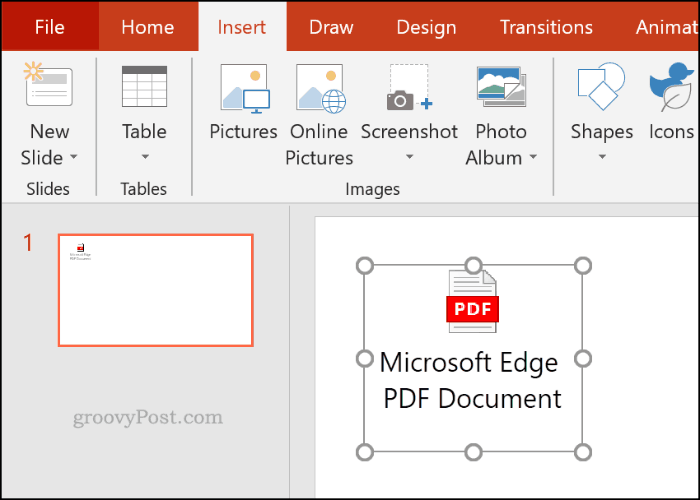
You can double-click the object to open the file during your presentation. You will only be able to do this while you’re in the Normal view, however.
Opening a PDF File During a Powerpoint Presentation
If you’ve inserted a PDF file as an object, you can set PowerPoint to open it when you reach that slide during a live presentation.
To do this, insert your PDF file following the instructions above. Select the object, then click Insert > Action from the ribbon bar.

If you want to open the PDF file when you click on the object during a presentation, click the Object action radio button in the Mouse Click tab.

You can also set your PDF file to open when you hover over the object with your mouse or another pointing device.
To do this, click the Object action radio button in the Mouse Over tab.
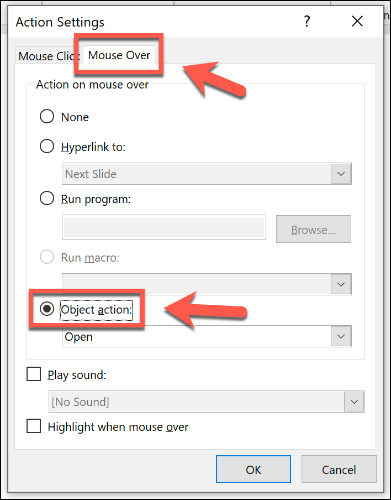
Click OK to save. If you’ve chosen the Mouse Click option, your PDF file object should open in your chosen PDF reader when clicked during a presentation.
Likewise, choosing the Mouse Over option means that your PDF file object should open automatically when you hover over the object with your mouse.
Inserting a PDF File as an Image in PowerPoint
Thanks to PowerPoint’s built-in screenshotting tool, you can extract the contents of your PDF file and insert it into your presentation as an image.
To do this, open your PDF file using your installed PDF reader. Make sure that you leave the page or section you want to insert visible in the PDF reader, then minimize the window.
In PowerPoint, click Insert > Screenshot from the ribbon bar.

A list of your open windows will appear in a drop-down menu just below the Screenshot button, including that of your PDF reader.
Click on the window showing your PDF file from the drop-down list to insert it as an image in your document.

The screenshot will appear, but it will also show other elements of the window, including your PDF reader options.
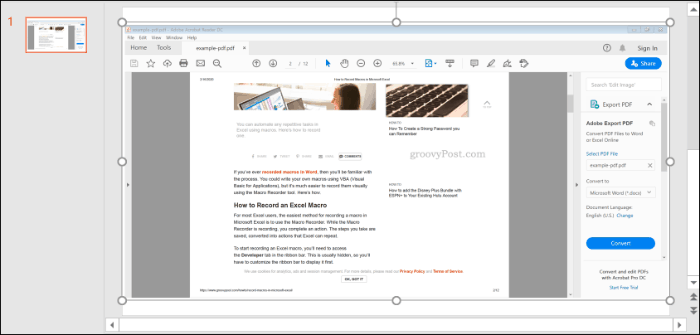
Click Format > Crop to cut the image down to size, leaving only the elements you want to keep in your presentation.
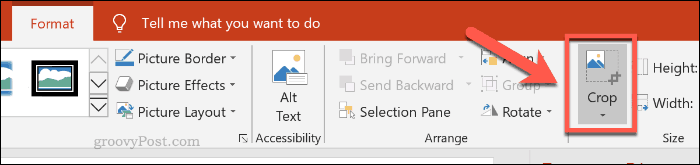
Creating PowerPoint Presentations
Don’t repeat, recycle—inserting PDFs can help you repurpose your existing content into a new PowerPoint presentation. You can add video into a PowerPoint presentation to help mix things up if you’d prefer.
If you want to add your own narration, you could also think about adding audio to a PowerPoint presentation instead.

Recommended for you


COMMENTS
Learn how to insert PDF content into a PowerPoint slide as a picture or an object. Follow the steps to use the Screenshot or Object tool and attach an action to open the PDF file during a slide show.
Learn three ways to display PDF documents in PowerPoint slides: as objects, as slides, or as images. Find out how to convert PDF to PPT online and fix issues opening PDF in PowerPoint.
Learn two methods to insert a PDF document into a PowerPoint presentation: taking a screenshot or inserting an object. See step-by-step instructions and screenshots for each option.
How to Insert PDF Into PowerPoint: 4 Easy Ways in 2022This video will take you through the four easiest ways to insert PDF files in a PowerPoint presentation...
Open PowerPoint. You'll find this either on your Start Menu or in your Applications folder. Using this method, you will insert the entire PDF into the presentation as an interactive object that you can double-click to open.
Learn how to embed a PDF into PowerPoint with a simple guide and tips. Find out the benefits, FAQs and alternatives of this method to share your PDFs with your audience.
Insert a PDF as an object: Open the slide and select Insert > Object > Create from File > Browse.Choose the PDF and click OK.; Insert the PDF as an image: Open the PDF and the PowerPoint slide.
Learn how to add a PDF file to a PowerPoint slide with this step-by-step guide. Watch the video and follow the instructions to embed PDF documents, reports, or graphics into your presentation.
Learn how to insert PDF files into your PowerPoint slides using different methods, such as objects, actions, images, or conversion. Find out how to add PDFs as references, images, or full-fledged presentations with screenshots and steps.
Opt for the 'Create from File' option within the 'Object' menu to specify that you intend to insert a PDF file as part of your slide content. ... How do I insert a PDF into a PowerPoint presentation? To insert a PDF into your PowerPoint presentation, go to the "Insert" tab and click on "Object". Then, select "Create from File ...
The embedding method is the only officially supported version and so will work wherever you send the file. To embed a PDF into a PPT follow these steps: In the presentation go to Insert > Object. Select Create from File and select the PDF you wish to embed. Once the PDF is embedded select it and go to Insert > Action.
Learn how to insert a PDF file into your PowerPoint presentation as an object, an image, or a hyperlink. Follow the step-by-step guidance and tips to maintain the PDF formatting and enhance your slides.
To insert a PDF file as an object into a PowerPoint presentation, you make it available to those you're sharing the presentation with. It uses a similar set of steps to inserting as an image ...
Step 4: Hit Browse to locate the PDF and tap OK to make it part of the presentation file.; Important: You'll notice that the quality of the PDF is lower, but you can double-click on the image (in Normal View) to maximize the file for better readability.. Way #2: How to Import a PDF into PowerPoint as a Picture. Let's say you only want to view a single page or section of your PDF.
@SajawalKhanJadoon Greetings! Inserting a PDF into PowerPoint makes it a part of the presentation, rather than just being linked to it. Embedding PDF into Po...
Learn two ways to add PDFs to your PowerPoint presentation: as an object or as an image. Follow the step-by-step instructions with screenshots and tips for Mac and PC users.
Learn three ways to add PDF content to your PowerPoint slides: using the Insert menu, dragging and dropping, or converting PDF to PPT. Find out how to use Able2Extract Professional to convert PDF to PowerPoint easily and quickly.
Learn five methods to insert PDF into PowerPoint, including as an object, an image, text, graphics, or a converted slide. Find out how to open, copy, paste, and link PDF files in PowerPoint with ease.
How to insert a PDF in PowerPoint presentation. ... Open the slide containing your PDF file in normal view and visit the Insert tab. Here, select Action in the Links box;
Learn how to add PDF content to your PowerPoint presentation with iLovePDF online tools. You can insert PDF as images, extract images from PDF, or convert PDF to editable PowerPoint slides.
Open your PowerPoint presentation to begin and choose an appropriate slide to insert the PDF object. From the ribbon bar, click Insert > Object to select your PDF file. In the Insert Object box ...
How to Insert a PDF File in a PowerPoint Slide 2016?Step 1: Open your PowerPoint Presentation, and then select your slide where you want to insert your PDF f...
If you have converted a PowerPoint presentation to a PDF, your notes won't be lost. They'll be available for you to look at under Options > Publish > Notes pages. Tips to help improve your PDF presentation skills. Presenting in front of a group, large or small, can sometimes feel daunting. Here are some quick tips to improve your PDF ...