How to Run a PowerPoint Presentation on Chromebook
Whether using Microsoft PowerPoint or Google Slides, creating a presentation on a Chromebook is not a problem.
Chrome OS is largely a cloud-based operating system, which means you can easily synchronize your data between devices. This can be helpful for students and corporate users who want to keep their data and presentations at hand at all times.
A boost in hybrid work environments has increased the demand for the virtual sharing of ideas, and presentations are one of the best ways of doing so. The good news is you can use your Chromebook to create and run presentations pretty conveniently.
So, let's look at how you can run PowerPoint presentations on your Chromebook using two different apps.

Running a Presentation on a Chromebook
The two commonly used apps for running presentations on your Chromebook are Microsoft PowerPoint and Google Slides. Both are developed by two top tech giants and are quite reliable tools.
Since Chrome OS is a Google product, your presentation slides will open in Google Slides by default. However, you can use either app. Both have diverse features, along with some unique ones.
To determine your preference and which is more suitable for you, let's see how you can utilize PowerPoint and Slides to efficiently run presentations on your Chromebook.
But if you aren't already familiar with both products, here is a more general comparison of PowerPoint and Slides .
How to Use the PowerPoint Chrome App
PowerPoint is part of Microsoft Office and is available as an online app on your Chromebook. It enables you to create and run presentations, and you can use it for educational, business, or professional purposes.
To use PowerPoint on your Chromebook, you have to install the PowerPoint Chrome app . Microsoft created this app for users who can't install Office on their devices.
Once installed, the app will appear in your Chromebook's app drawer, which you can access by clicking on Launcher in the bottom left and then the Caret icon.
To get started, PowerPoint will ask you for your Outlook account. Enter your details, and you are ready to go.
To run an existing PowerPoint presentation, simply click on Upload and open and locate the file that you want to run. When the time comes, you can run it in full-screen mode by going to Slide Show > From Beginning or From Current Slide from the top bar.
If you are going to create a presentation using this app, here are some features to look out for.
1. Templates
Don't have the time to do all the styling and design? You can choose from various PowerPoint templates to get started.
Templates are pre-built slides with unique designs and formatting such as colors, font size, images, and animations. Templates can help you save time since all you have to do is write your content on the slides.
Templates are easy to find. When you open the PowerPoint web app, it will show you several templates on the screen alongside a New blank presentation . Press on More themes on the right to access all the templates available.
2. Designer
If you want to design your customized presentation, PowerPoint will help you with that as well. Designer is an innovative feature of PowerPoint to help you in designing the slides based on the content, colors, styles, and fonts used in the slides. You can access Designer by going to Design > Designer .
It will give you several design recommendations, and you can access these design ideas by simply clicking on them from the right sidebar. This feature can save you a lot of time in designing and styling your slides.
3. Animations
Animations make the presentation more interactive and visually appealing. The transition of objects with different animation styles such as fade-in, fade-out, appear, and split really embellish your presentation. You can access them from the top bar by clicking on Animations .
4. Images & Videos
Multimedia is essential for any presentation. Whether it is a business presentation showing your growth and revenue or a college assignment on a semester project, you need to add images and videos to help your viewers focus.
PowerPoint makes it easy for you to add images and videos. You can add your multimedia through the Insert option in the top bar.
Here are some more PowerPoint tips for preparing a professional presentation .
How to Use Google Slides
Google Slides is a presentation app part of Google Workspace and the default presentation viewer and editor on your Chromebook. It is cloud-based, which means it incrementally stores all your progress in your Google Drive, helping prevent data loss.
The app has good integration with other Google apps, such as Google Docs, and you don't need to buy any premium subscription to use it. You can find the Google Slides app in the Chrome Web Store.
Once installed, go to your app drawer as you did above and open Slides . If you have a pre-existing presentation at hand, go to Open file picker and open that file. You can run it in full-screen mode by going to View > Full screen . You can even run your slide on a loop .
If you are going to create a presentation using Google Slides, you might want to use the following useful features.
Templates are pre-built slides made for different purposes. You just have to write your content in them. They help you save time on design, fonts, colors, and animations.
When you open Google Slides, it shows you several templates, and you can browse more templates by going into the Template gallery . You might also want to check out these useful resources for finding Google Slides themes .
Google Slides allows you to search for an image and add it to the slide without leaving the app. You can search the internet for the image you want to add and can also add one from your Google Drive.
This helps you save time by staying inside the presentation. Simply go to Tools > Explore from the top bar to access this option. From there, you can drag and drop the images from your search results.
3. Host Q&A
Presentations are meant to deliver information and communicate with the audience. So, a good communication response from the audience is vital. This response can be in the form of questions or suggestions.
Google Slides has Q&A features that allow you to get responses or queries from the audience. It can be anonymous or from the users' email IDs. The audience members need to follow a link, and they can add their questions virtually.
Go to Presenter view > Audience Tools > Start New to begin the Q&A session. There, it will show the link that your audience needs to access.
4. Publish to Web
If you want to share your presentations with a broader audience, you can publish your Google Slides file on the web. It lets you share the link to your slides with others. Anyone with the link can open the slides without having a Google account.
To do so, go to File > Publish to the web . Click on it and publish the slides after choosing the right options.
Use Your Chromebook for Presentations
PowerPoint and Google Slides are both great options for creating presentations on a Chromebook. They offer great features to help you create and run compelling presentations.
You can try both on your Chromebook easily—no long installation steps are required. Just add the Chrome app or open the website to get started.
How to Do a Presentation on a Chromebook
As Chromebooks become more popular people see them in classrooms, boardrooms and other places where users will want to do presentations on a Chromebook. It’s now easy thanks to some awesome online presentation tools available for use on a Chromebook.
Read on for the best services to use for creating presentations on a Chromebook, some useful tips for great presentations and the accessories needed to present your hard work using a Chromebook.
Creating Presentations on a Chromebook

Google Slides, part of Google Docs
Google’s presentation tool, Google Slides , offers the best simple option for Chromebook users heavily invested in the Google Docs service. It’s part of Google Docs and the user doesn’t need to sign up for a new account to use Google Slides. Google Slides offers a simple user-interface and shows PowerPoint files imported into Slides. To install the web app version, head over to the Chrome Web Store .

Prezi is a popular tool especially among educators.
Prezi offers a slightly different approach to presentations, but still has a nice online tool used to make and share presentations. Instead of a linear series of slides, Prezi organizes their presentation tool on a large overview screen with smaller elements. The tool fluidly moves from one part of the overview screen to another to show the smaller parts. The user organizes the “slides” on the larger screen and then puts links them in the order the person wants to show them. Look at the image above and notice the circles. The represent parts of the presentation.
It takes getting used to how Prezi works, especially for a person used to the traditional presentation styles of PowerPoint, Google Slides, or Keynote. The service will hold your hand to help you learn to use it. It benefits presenters because their presentations won’t look like all the other PowerPoint or Keynote presentations we’ve seen. They’ll stand out.

The image insertion tool searches the Internet for copyright-free images that users can include for free in their presentations. It also offers an awesome image editing feature powered by Aviary. Insert the image, click on the toolbar button that pops up just above the image to edit it or add effects. Only Pro and Team users can edit images. See more on those price plans below.
The biggest drawback of Prezi is the cost. Prezi offers four price points – Free, Enjoy, Pro, Teams.
- Enjoy – $10/month or $59/year with online editing and presenting and 4GB of storage. Best for light users.
- Pro – $20/month or $159/year with online editing, offline editing on Windows and Mac and unlimited storage.
- Team – contact them for a price quote based on your enterprise needs.
The free version’s not a good option since everyone can see your presentations unlike Google Apps and Microsoft’s PowerPoint Online which offer free versions and don’t expose them to the world.

PowerPoint online running on a Chromebook
People with a lot of PowerPoint presentations may prefer to use the web version of PowerPoint. It seems like Microsoft gives users a bunch of ways to get to their web apps. Just install the web app from the Chrome Web Store or log in via Live.com . Chromebook users can use Office Online free, but they won’t get advanced features. Most people will do fine with a free account.

iCloud includes Keynote editing and presentation inside the Chrome browser.
Owners of Apple products get free access to iCloud, Apple’s version of online office and personal information management tools. Head over to iCloud.com , log in and select Keynote to create and edit presentations online. It works fine on a Chromebook. You can also install the launcher icon for iCloud available in the Chrome Web Store , but it’s not needed.
iCloud comes free to anyone with an Apple account, but users get more storage if they pay extra for an iCloud storage account that starts at just $2/month.
Tips for Great Presentations on a Chromebook
After years of doing weekly presentations and researching the topic for my graduate studies, the following tips gleaned from research and experience will help you present more effectively to the audience.
Start with a main idea. Presentations that scatter a bunch of unrelated ideas will bore audiences, confuse them and go unremembered. Find one big idea that summarizes the point in a single sentence. Then build on it from that point.
One of the best outlines for organizing presentations comes from Alan H. Munroe and his Motivated Sequence outline . He said to begin by grabbing attention, unearth some need that your message meets in the introduction. Then share the solution in the body of the message followed by a conclusion that gives a summary of the big idea presented in the form of a visualization of the idea in an illustrative story. Finally, call the hearers to action in some concrete way.

In this PowerPoint Online presentation, I put an image of a doctor’s office on this slide instead of putting words about a person’s health.
When creating slides, use lots of images in very few words. If a slide has more than a dozen words, then people won’t read it. Exceptions include quotations, but even then it’s often better to only show a key phrase in the quotation.
Instead of words, illustrate the ideas presented using images. Find images online from places like Flickr, Google Image search or use Prezi and their copyright-free image searching tool.

Change the image search in Flickr to find images legally usable in your presentations.
When searching Flickr , change the license filter. After a user performs a search using the main search box on the home page of Flickr, the service will show a bunch of photos in a grid format. Above the images on the left side of the screen there’s a drop down box labelled Any license . Click the arrow to show the list seen in the screen shot above. Choose one of the following depending on your needs:
- Any license for personal use if you don’t plan to show the presentation to others
- All creative commons to use images for nonprofit educational purposes but when you will show it to others
- Commercial use allowed if you plan to use it in business or for promotional purposes even if it’s for nonprofit
- Modifications allowed if you plan to edit the image before using it in the presentation
- Commercial use & mods allowed if you combine those two uses
- No known copyright restrictions if you want to use it for any reason and want no restrictions from the person who owns the image
- U.S. Government works if you work for the government
When creating presentations avoid complex animations and transition. This becomes distracting from the message. Also, use consistent fonts. Changing fonts often from slide to slide or worse on a single slide will look amateurish and distract from the message. Finally, consider the look of the slides. The colors should match and the layout should look clean and professional. Use themes, but be careful to avoid themes you’ve seen repeatedly from co-workers or other presentations at the business or organization where you plan to present.
Tools Needed for Presentations on a Chromebooks
To present you need a few things like a device that runs the presentation, a display of some kind to show the presentation and a way to connect the two. Optionally, add a remote to easily advance the slides in the presentation without standing or sitting right next to the device.
For the most reliable presentations opt for a wired connection between the Chromebook and the display. If that’s not possible due to the distance between the display and where the Chromebook needs to sit, use wireless. More on that below.
Wired Connections
Any Chromebook does a great job presenting with the above services or web apps. Consider the video output available on the Chromebook. Most come with full-sized HDMI ports, but a few use mini-HDMI or micro-HDMI. In those cases look for a cheap adapter or cable with mini or micro HDMI on one side and regular HDMI on the other, like one found on Amazon for $8-$10.

Use the HDMI cable to plug it into a TV, monitor or projector. If your display doesn’t include HDMI, which many older projectors don’t, then you will need an adapter of some kind to plug into VGA, DVI or component (red, blue, green or RGB inputs).
Use an HDMI to DVI adapter if possible. The [amazon_link id=”B0035B4LJM” target=”_blank” ]Importer520 Gold Plated HDMI Female to DVI-D Male Video Adapter[/amazon_link] will connect for a few bucks.
Grab the [amazon_link id=”B00IVD019I” target=”_blank” ]Mnxo® HDMI Male to VGA Female Adapter Converter with Audio[/amazon_link] to plug a Chromebook into a display with only VGA. It’s $12, a great price for this kind of adapter since many cost $40-$100. The adapter splits the video and audio signal that HDMI output carries. Plug the HDMI connector into the Chromebook and then plug a VGA cable into the other end of the MNXO adapter. There’s a stereo 3.5mm port on the side of the adapter. Plug a stereo cable into the port and the speakers used to play audio, if needed.
Wireless Connections

Google Chromecast with extension sets where the Chromecast won’t fit without it.
ChromeOS now supports casting the screen to a Chromecast or Android TV . Plug the Chromecast or Android TV into the projector via HDMI. Some of the above adapters will work with Chromecast, but not all do, so test your adapter out before the presentation. Set up the Chromecast on the local Wi-Fi network in the presentation room or connect directly. Use the setup tool from Google to make this work. Follow the instructions in the setup tool.
Alternatively, users can cast using an Android TV like the awesome new NVIDIA Shield . This device costs $200 but it makes for a great gaming device and includes Chromecast style mirroring.

Roku streaming stick has Chromecast functionality built-in.
If you own a Roku 3 or Roku Stick you might be able to get it to work as well. Use the Google Cast Chrome plug in that enables casting to Roku 3 and Roku Stick as well as Chromecast or Android TV.
To show a presentation, get a good projector with the right kinds of inputs or a large enough HDTV that everyone in the room can see without squinting. According to THX.com a good rule to follow says take the size of the screen and use it to find the distance from the screen that works best for the space. If participants will sit 6 feet from the screen, then git a 60-inch screen or a projector that shows a 60-inch image. Follow their guide to set up the room if you can change things.
Share this:
Related posts.

The Acer Chromebook R13 brings Android to ChromeOS in an attractive convertible computer form factor.…

At CES 2017 Samsung unveiled their long-awaited Samsung Chromebook Plus and Samsung Chromebook Pro. Both…

The ASUS Chromebook Flip isn't a brand new machine, but with the recent addition of…
The Tech Edvocate
- Advertisement
- Home Page Five (No Sidebar)
- Home Page Four
- Home Page Three
- Home Page Two
- Icons [No Sidebar]
- Left Sidbear Page
- Lynch Educational Consulting
- My Speaking Page
- Newsletter Sign Up Confirmation
- Newsletter Unsubscription
- Page Example
- Privacy Policy
- Protected Content
- Request a Product Review
- Shortcodes Examples
- Terms and Conditions
- The Edvocate
- The Tech Edvocate Product Guide
- Write For Us
- Dr. Lynch’s Personal Website
- The Edvocate Podcast
- Assistive Technology
- Child Development Tech
- Early Childhood & K-12 EdTech
- EdTech Futures
- EdTech News
- EdTech Policy & Reform
- EdTech Startups & Businesses
- Higher Education EdTech
- Online Learning & eLearning
- Parent & Family Tech
- Personalized Learning
- Product Reviews
- Tech Edvocate Awards
- School Ratings
Types of Engineering: Everything You Need to Know
Things to consider before buying a desktop pc, sherpa guide kami rita sets record for most times scaling mount everest, top un court orders israel to halt military operation in rafah, here’s why you won’t see much of the royal family for the next 6 weeks, young missionary couple from u.s. among 3 killed by gunmen in haiti’s capital, family says, egypt agrees to send u.n. aid trucks through israeli crossing to gaza — but impact is unclear, israeli airstrike kills dozens of palestinians in rafah, medics say, uvalde families sue meta, call of duty maker on second anniversary of school massacre, nicki minaj detained at amsterdam airport for allegedly carrying drugs, how to run a powerpoint presentation on chromebook.

As Chromebooks become increasingly popular, users may find themselves wondering if it’s possible to run a PowerPoint presentation on their device. The good news is, it is indeed possible. In this article, we’ll go over how to run a PowerPoint presentation on a Chromebook.
Option 1: Use PowerPoint Online
One way to run a PowerPoint presentation on a Chromebook is by using PowerPoint Online, which is available for free through OneDrive or Microsoft’s Office website. Here’s how:
1. Open your web browser and navigate to OneDrive or office.com.
2. Sign in with your Microsoft account.
3. Click “PowerPoint” to create a new presentation or open an existing one.
4. Create or edit your presentation as you would in the desktop version of PowerPoint.
5. When you’re ready to present, click “Slide Show” in the top menu, then select “From Beginning” or “From Current Slide” to start your presentation.
6. Use the arrow keys on your keyboard to navigate through the slides.
Option 2: Use Google Slides
Another option for running a PowerPoint presentation on a Chromebook is to use Google Slides, which is a free web-based alternative to PowerPoint. Here’s how:
1. Open your web browser and navigate to Google Slides.
2. Sign in with your Google account.
3. Click “Blank” or “From Template” to create a new presentation or open an existing one.
4. Create or edit your presentation as you would in PowerPoint.
5. When you’re ready to present, click “Present” in the top right corner of the screen.
Option 3: Use a Third-Party App
If neither PowerPoint Online nor Google Slides meets your needs, there are third-party apps available that allow you to run PowerPoint presentations on a Chromebook. Here are a few options:
1. SlideDog: This app allows you to combine PowerPoint presentations with other media, such as PDFs and videos.
2. Prezi: Prezi uses a different type of presentation format that is more fluid and interactive than traditional slideshows.
3. Zoho Show: Zoho Show is a web-based presentation tool that includes features for collaborating with others in real-time.
How to Change Your PlayStation Username on ...
How to return merchandise without a receipt.
Matthew Lynch
Related articles more from author.

How to Fix an Acer Laptop That Won’t Turn On

How to Create Desktop Shortcuts on a Mac

How to Write Longer Tweets: Easy Methods

How to Unlock the Bootloader on Your Android Device

How to Fix an Apple Watch Not Mirroring iPhone Messages

Got a Smart Bulb? Here’s How to Set It Up
The Tech Edvocate
- Advertisement
- Home Page Five (No Sidebar)
- Home Page Four
- Home Page Three
- Home Page Two
- Icons [No Sidebar]
- Left Sidbear Page
- Lynch Educational Consulting
- My Speaking Page
- Newsletter Sign Up Confirmation
- Newsletter Unsubscription
- Page Example
- Privacy Policy
- Protected Content
- Request a Product Review
- Shortcodes Examples
- Terms and Conditions
- The Edvocate
- The Tech Edvocate Product Guide
- Write For Us
- Dr. Lynch’s Personal Website
- The Edvocate Podcast
- Assistive Technology
- Child Development Tech
- Early Childhood & K-12 EdTech
- EdTech Futures
- EdTech News
- EdTech Policy & Reform
- EdTech Startups & Businesses
- Higher Education EdTech
- Online Learning & eLearning
- Parent & Family Tech
- Personalized Learning
- Product Reviews
- Tech Edvocate Awards
- School Ratings
10 Questions To Get Acquainted With Your Online Students
Best books for your children, public universities are failing the public, institutions must change how they handle sexual assaults, indications that your university is on the verge of shutting down, an age-by-age approach to disciplining your children, common elements of instructional systems design, great education leaders solicit feedback, great education leaders are instructional leaders, great education leaders are accomplished mediators and negotiators, how to run a powerpoint presentation on chromebook.

As Chromebooks become increasingly popular, users may find themselves wondering if it’s possible to run a PowerPoint presentation on their device. The good news is, it is indeed possible. In this article, we’ll go over how to run a PowerPoint presentation on a Chromebook.
Option 1: Use PowerPoint Online
One way to run a PowerPoint presentation on a Chromebook is by using PowerPoint Online, which is available for free through OneDrive or Microsoft’s Office website. Here’s how:
1. Open your web browser and navigate to OneDrive or office.com.
2. Sign in with your Microsoft account.
3. Click “PowerPoint” to create a new presentation or open an existing one.
4. Create or edit your presentation as you would in the desktop version of PowerPoint.
5. When you’re ready to present, click “Slide Show” in the top menu, then select “From Beginning” or “From Current Slide” to start your presentation.
6. Use the arrow keys on your keyboard to navigate through the slides.
Option 2: Use Google Slides
Another option for running a PowerPoint presentation on a Chromebook is to use Google Slides, which is a free web-based alternative to PowerPoint. Here’s how:
1. Open your web browser and navigate to Google Slides.
2. Sign in with your Google account.
3. Click “Blank” or “From Template” to create a new presentation or open an existing one.
4. Create or edit your presentation as you would in PowerPoint.
5. When you’re ready to present, click “Present” in the top right corner of the screen.
Option 3: Use a Third-Party App
If neither PowerPoint Online nor Google Slides meets your needs, there are third-party apps available that allow you to run PowerPoint presentations on a Chromebook. Here are a few options:
1. SlideDog: This app allows you to combine PowerPoint presentations with other media, such as PDFs and videos.
2. Prezi: Prezi uses a different type of presentation format that is more fluid and interactive than traditional slideshows.
3. Zoho Show: Zoho Show is a web-based presentation tool that includes features for collaborating with others in real-time.
How to Change Your PlayStation Username on ...
How to return merchandise without a receipt.
Matthew Lynch
Related articles more from author.

How to Delete Google Voice

How to Get a List of All Installed Programs in Windows

How to Transfer Files Between Linux, Android, and iOS Using Snapdrop

Prices, Specs, and Everything Else We Know About Nvidia’s RTX 4060 and RTX 4070 GPUs

Is Your Ethernet Connection Slower Than Your Wi-Fi on Windows? Here’s How to Fix It

Is Your Activation Key Not Working in Windows 11? How to Fix It
- Presentation Design
PowerPoint Use on a Chromebook
- By: Kelly Allison
A lot of people love Google products for how easily they sync up with one another and their generally straightforward, user-friendly interface. Plus, they tend to come at much lower price points than their popular counterparts (we’re lookin’ at you, Apple).
Well, Google’s Chromebook checks off all those boxes, making it a viable contender in the world of laptops. However, many aren’t super keen on Google’s built-in writing, editing, and presenting tools and aren’t yet ready to say goodbye to their beloved Microsoft Suite.
Fortunately, now you don’t have to. Previously, Microsoft Suite—Word, PowerPoint, Excel, and Outlook—were only available on OS and Andriod devices, leaving Chromebooks out to dry. But that’s since changed with all four programs now available on new versions of the Chromebook.
But the big questions is: Do they work?
Yes, yes they do.
We’re going to focus on PowerPoint because presentations are what we do here, but the functionality is just about the same across all four Microsoft programs.
All you have to do to get PowerPoint up and running on your Chromebook is head to the Google Play store and download the app for it. That said, if you’re using a device with a display that’s larger than 10.1 inches, then you’ll need to buy a subscription to Microsoft in order to edit anything, but the subscription packages are relatively affordable, starting at $7 per month. In addition to giving you full PowerPoint functionality, the subscription also gets you 1TB of Microsoft OneDrive cloud storage as well as desktop versions of Microsoft Suite.
Once you have it downloaded and paid for, you’ll find that using it is a breeze and not unlike using it on any other device. Even better, you don’t even have to edit your presentations from the Chromebook—if you have a free Microsoft account, you can edit any Microsoft files in Office Online , which is the browser version of the suite.
So, Google and PowerPoint enthusiasts everywhere can rejoice—PowerPoint now works like a dream on all new Chromebooks.
Want an edge on your next presentation? Then check out Ethos3’s Presentation Mentor online course.
Kelly Allison
Join our newsletter today.
© 2006-2024 Ethos3 – An Award Winning Presentation Design and Training Company ALL RIGHTS RESERVED
- Terms & Conditions
- Privacy Policy
- Diversity and Inclusion
- Help Center
- Privacy Policy
- Terms of Service
- Submit feedback
- Files and downloads
Open and edit Office files on your Chromebook
On your Chromebook, you can open, edit, download and save Microsoft® 365 files, such as Word, PowerPoint or Excel files.
Option 1: Use the Microsoft 365 app
You can open Microsoft files stored on your Chromebook with the Microsoft 365 app, which contains Word, PowerPoint and Excel.
Get started
To set up Microsoft 365 on your computer:
- Find and select Explore .
- Navigate to 'Microsoft 365'.
- Select Set up .
- After you're set up, the Microsoft 365 app is added to your Launcher and Microsoft OneDrive appears in the Files app.
Alternatively, you can also set up Microsoft 365 when you open a PowerPoint, Excel or Word document for the first time:
- Open any PowerPoint, Excel or Word file.
- When you're asked which app you want to use, select Microsoft 365 .
- Follow the on-screen instructions to install the Microsoft 365 app and connect the Files app to Microsoft OneDrive. OneDrive is required to open and edit files in Microsoft 365.
- Microsoft 365 app is added to your Launcher.
- Microsoft OneDrive appears in the Files app.
- Your file opens.
Open and edit files stored on your computer
Once Microsoft 365 is set up on your Chromebook, you can open and edit files found in your Files app.
- OneDrive is required to edit files in Microsoft 365.
- After your file moves, it opens in Microsoft 365
- Any changes that you make are saved to that location.
Option 2: Use Google Docs, Sheets or Slides
With no setup needed, Google apps on your computer can also open Microsoft 365 files.
- When you're asked which app you want to use, select either Google Docs , Sheets or Slides .
- OneDrive is required to open and edit files in Google Docs, Sheets or Slides.
- After your file moves, it opens in the selected Google app.
Tip: To change the app that opens your file at any time:
When you're offline
Related resources.
- Open, save or delete files
- Use Google Drive files offline on your Chromebook
Was this helpful?
Need more help, try these next steps:.

Can You Get Microsoft PowerPoint on a Chromebook? Here’s What You Need to Know
Are you looking for a way to use Microsoft PowerPoint on your Chromebook? You’re in luck! In this article, we’ll discuss what you need to know about accessing PowerPoint on a Chromebook.
We’ll cover topics such as what Microsoft PowerPoint is, how to access PowerPoint on a Chromebook, what you can do with PowerPoint on a Chromebook, what Office 365 is, can you use Office 365 on a Chromebook, and the benefits of accessing PowerPoint on a Chromebook.
So read on to find out more!
Table of Contents
Short Answer
No, Microsoft PowerPoint is not available on a Chromebook.
Chromebooks can only run web-based applications and Android apps from the Google Play Store.
Microsoft PowerPoint is only available on Windows and Mac computers.
However, you can access PowerPoint through the Microsoft Office suite of web apps, which is available through Google Chrome.
What is Microsoft PowerPoint?
Microsoft PowerPoint is a powerful presentation software program that is part of the Microsoft Office Suite.
It allows you to create dynamic, professional-looking slideshows with text, images, audio, and video.
It also has a variety of formatting options, such as themes, animations, and transitions, that make it easy to create engaging presentations.
PowerPoint also makes it easy to share slideshows with others, as it can be saved in several different formats.
PowerPoint is a popular choice for creating presentations for school, business, and other occasions.
In addition to PowerPoint, the Microsoft Office Suite also includes Word, Excel, and Outlook.
The Office Suite is widely used in businesses and other organizations for creating documents, spreadsheets, and emails.
It is also used for creating presentations, as PowerPoint is part of the Office Suite.
Can You Get Microsoft PowerPoint on a Chromebook?
Yes, you can get Microsoft PowerPoint on a Chromebook.
This is possible through the Google Play Store, which allows Chromebook users to access a variety of apps, including Microsoft Office apps such as PowerPoint.
With the Google Play Store, you can easily download the PowerPoint app and start creating presentations right away.
The app is free to download, and it offers all the same features youd get from the desktop version.
You can add images, animations, transitions, and more.
Plus, you can save and share your presentations with anyone, whether theyre using a Chromebook or any other device.
You can also access PowerPoint with the Office 365 suite, which is now available for Chromebooks.
With Office 365, you can get the same PowerPoint experience youd get on a desktop PC, with all the same features and tools.
Plus, you get extra features such as cloud storage and collaboration tools.
Office 365 is a subscription-based service, but its worth it if you need to access PowerPoint on a regular basis.
Either way, you can create and share PowerPoint presentations from your Chromebook.
You can use the PowerPoint app to create presentations, or you can use the Office 365 suite to get an even better experience.
With either option, you can create slides, add images, animations, and transitions, and share your presentations with anyone.
And, since its all online, you can access your presentations anywhere, anytime, regardless of what device youre using.
How to Access PowerPoint on a Chromebook
Accessing Microsoft PowerPoint on a Chromebook is easy.
First, you can access PowerPoint through the Google Play Store.
This will allow you to purchase, download, and install the full version of Microsoft PowerPoint.
Once installed, you can create, edit, and share PowerPoint presentations directly from your Chromebook.
The other option is to access PowerPoint through the Office 365 suite.
Office 365 is now available for Chromebooks and provides access to all of the Microsoft Office apps, including PowerPoint.
With Office 365, you can create, edit, and share PowerPoint presentations on your Chromebook.
Plus, you get the added benefit of other Office apps such as Word, Excel, and Outlook.
In addition to accessing PowerPoint on your Chromebook, you can also access it on other devices.
The Office 365 suite is available for Windows and Mac computers as well as Android and iOS devices.
You can use your Office 365 account to access all of your PowerPoint presentations from any device, making it easy to work from anywhere.
What Can You Do With PowerPoint on a Chromebook?
With PowerPoint on a Chromebook, you can create and share presentations with all the features you would expect from Microsofts popular presentation software.
You can create eye-catching slides, add text, insert images, add charts, and apply animation effects.
You can also utilize the powerful collaboration tools that PowerPoint offers, such as co-authoring, which lets multiple people work on a presentation at the same time.
Additionally, you can access cloud storage solutions like OneDrive or Dropbox, which allows you to save your presentations and access them from anywhere.
With PowerPoint on a Chromebook, you can easily collaborate with colleagues, classmates, and friends, and create impressive presentations that will make any presentation shine.
What is Office 365?
Office 365 is Microsofts subscription-based suite of productivity tools, which includes the popular PowerPoint application.
It includes all the features of the desktop version of Office, as well as additional cloud-based features and services.
The Office 365 suite includes Word, Excel, PowerPoint, Outlook, OneNote, Access, SharePoint, Exchange, and Teams.
Its designed to help you stay productive, connected, and collaborate with others.
With Office 365, you can access your documents from anywhere, share files with others, and work on documents together in real-time.
You can also use Office 365 to create presentations, track projects, and manage tasks.
Office 365 is available for both Windows and Mac computers, as well as mobile devices, including Android and iOS.
And now, its available for Chromebooks.
With Office 365, you can get Microsoft PowerPoint on a Chromebook and create and share your presentations with ease.
Can You Use Office 365 on a Chromebook?
Yes, you can use Office 365 on a Chromebook.
Microsoft recently made their Office 365 suite available for Chromebook users.
This allows Chromebook users to access and use the full suite of Office 365 applications, including Word, Excel, PowerPoint, and more.
The Office 365 suite is available through the Google Play Store, so you can easily install it on your Chromebook.
Once you have Office 365 installed, you can create and edit presentations in PowerPoint.
PowerPoint offers a variety of features to help you create engaging slideshows, from animations and transitions to charts and graphs.
You can also insert media such as images, audio, and video to enhance your presentations.
You can share your PowerPoint presentations with others directly from your Chromebook, or save them to the cloud for easy access from anywhere.
Office 365 comes with a few other features that make it a great choice for Chromebook users.
For example, you can access the cloud storage feature to store and access your documents from anywhere.
You’ll also get access to 1TB of cloud storage space with Office 365, so you can store all of your documents in one place.
Additionally, you can collaborate with others on documents in real-time, and easily share documents and presentations with others.
Overall, Office 365 is a great choice for Chromebook users who want to use PowerPoint.
With Office 365, you can create and share your PowerPoint presentations with ease.
You’ll also get access to other Office applications, cloud storage, and more.
Benefits of Accessing PowerPoint on a Chromebook
Chromebook users can reap a variety of benefits from accessing Microsoft PowerPoint on their devices.
In addition to having the ability to create and share PowerPoint presentations, Chromebook users will have the added advantage of being able to access all of the features and tools that PowerPoint has to offer.
This includes the ability to create professional-looking slides with text, images, charts, and other elements.
Users can also take advantage of the powerful formatting options that PowerPoint has to offer, such as adjusting the font size, color, and alignment of text, and adding animations and transitions to slides.
Moreover, users can benefit from the collaboration features that PowerPoint offers.
For instance, users can invite others to view, comment on, and even edit their presentations.
This makes it easier for groups to work on projects together without having to be in the same physical location.
Additionally, users can access PowerPoint presentations from anywhere with an internet connection.
This makes it ideal for those who need to present remotely or share presentations with a wide audience.
Final Thoughts
Ultimately, Microsoft PowerPoint is an incredibly powerful tool for creating and sharing presentations, and with Chromebooks now able to access PowerPoint through the Google Play Store or Office 365, everyone can take advantage of its benefits.
Whether youre a student or a professional, you can create beautiful presentations with ease from your Chromebook.
So, if you’re looking for an easy way to access PowerPoint, you now have the perfect solution.
Give it a try today and see what you can create with PowerPoint on your Chromebook.
James Wilson
James Wilson has extensive knowledge in the information technology industry.His second love, besides dealing with computers, is smart home technology. He is continually updating information to better comprehend this problem and has a deep understanding of the apartment’s support system.
Recent Posts
Is Airtable a Public Company? Unveiling the Truth
No, Airtable is not a public company. As of now, Airtable is a private company that has raised funds from various investors but has not gone through an initial public offering (IPO) to be listed on...
How to Make Money with Airtable: Top Strategies and Success Stories
To make money with Airtable, you can offer consulting services to businesses looking to optimize their workflows through the platform. You can also create and sell templates or automation scripts...
Cloud Storage
Custom Business Email
Video and voice conferencing
Shared Calendars
Word Processing
Spreadsheets
Presentation Builder
Survey builder
Google Workspace
An integrated suit of secure, cloud-native collaboration and productivity apps powered by Google AI.
Tell impactful stories, with Google Slides
Create, present, and collaborate on online presentations in real-time and from any device.
- For my personal use
- For work or my business
Jeffery Clark
T h i s c h a r t h e l p s b r i d g i n g t h e s t o r y !
E s t i m a t e d b u d g e t
Make beautiful presentations, together
Stay in sync in your slides, with easy sharing and real-time editing. Use comments and assign action items to build your ideas together.
Present slideshows with confidence
With easy-to-use presenter view, speaker notes, and live captions, Slides makes presenting your ideas a breeze. You can even present to Google Meet video calls directly from Slides.
Seamlessly connect to your other Google apps
Slides is thoughtfully connected to other Google apps you love, saving you time. Embed charts from Google Sheets or reply to comments directly from Gmail. You can even search the web and Google Drive for relevant content and images directly from Slides.
Extend collaboration and intelligence to PowerPoint files
Easily edit Microsoft PowerPoint presentations online without converting them, and layer on Slides’ enhanced collaborative and assistive features like comments, action items, and Smart Compose.
Work on fresh content
With Slides, everyone’s working on the latest version of a presentation. And with edits automatically saved in version history, it’s easy to track or undo changes.
Make slides faster, with built-in intelligence
Assistive features like Smart Compose and autocorrect help you build slides faster with fewer errors.
Stay productive, even offline
You can access, create, and edit Slides even without an internet connection, helping you stay productive from anywhere.
Security, compliance, and privacy
Secure by default
We use industry-leading security measures to keep your data safe, including advanced malware protections. Slides is also cloud-native, eliminating the need for local files and minimizing risk to your devices.
Encryption in transit and at rest
All files uploaded to Google Drive or created in Slides are encrypted in transit and at rest.
Compliance to support regulatory requirements
Our products, including Slides, regularly undergo independent verification of their security, privacy, and compliance controls .
Private by design
Slides adheres to the same robust privacy commitments and data protections as the rest of Google Cloud’s enterprise services .
You control your data.
We never use your slides content for ad purposes., we never sell your personal information to third parties., find the plan that’s right for you, google slides is a part of google workspace.
Every plan includes
Collaborate from anywhere, on any device
Access, create, and edit your presentations wherever you are — from any mobile device, tablet, or computer — even when offline.
Get a head start with templates
Choose from a variety of presentations, reports, and other professionally-designed templates to kick things off quickly..
Photo Album
Book Report
Visit the Slides Template Gallery for more.
Ready to get started?
TechRepublic
Account information.
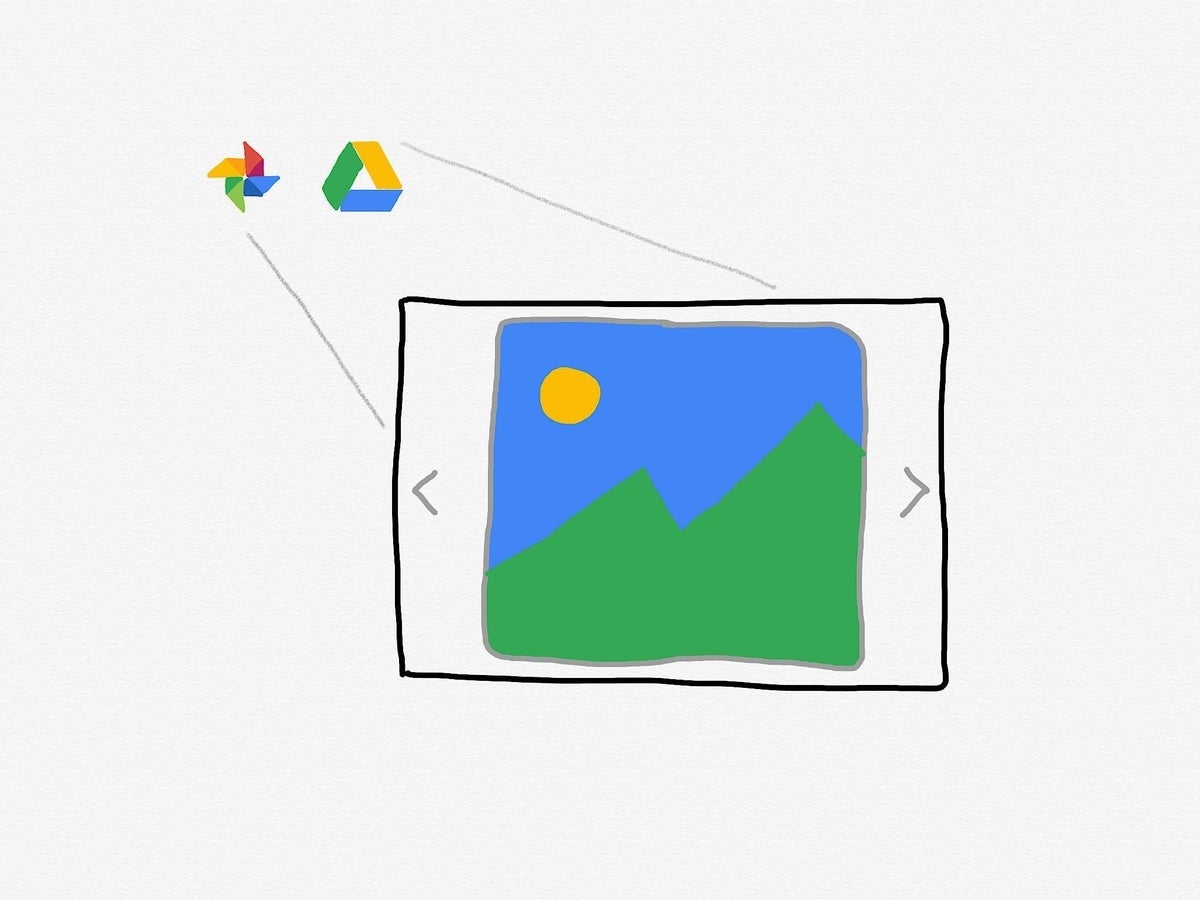
Share with Your Friends
How to create a slideshow from Google Photos or Google Drive
Your email has been sent
If your images are in Google Photos or a folder on Google Drive, you have several ways to show a series of these images. Each method allows different degrees of control. For example, not every option lets you control auto-advance timing or play specific music or audio files with specific images. Any of the following options will help you create a slideshow of images.
SEE: G Suite: Tips and tricks for business professionals (free PDF) (TechRepublic)
How to create a slideshow from a Google Photos album in a browser
From a web browser, Google Photos offers a slideshow option. If you share a Google Photos album and allow other people to add photos, this can be a great way to display photos from different people.
To display a Google Photos album as a slideshow, first create an album and add photos. Then, with the album active, select the vertical three-dot menu and choose Slideshow ( Figure A ). The images will auto-advance every five seconds. An on-screen display includes pause, back, and forward controls. To show images in a different sequence, you may adjust the arrangement of the images within the album.
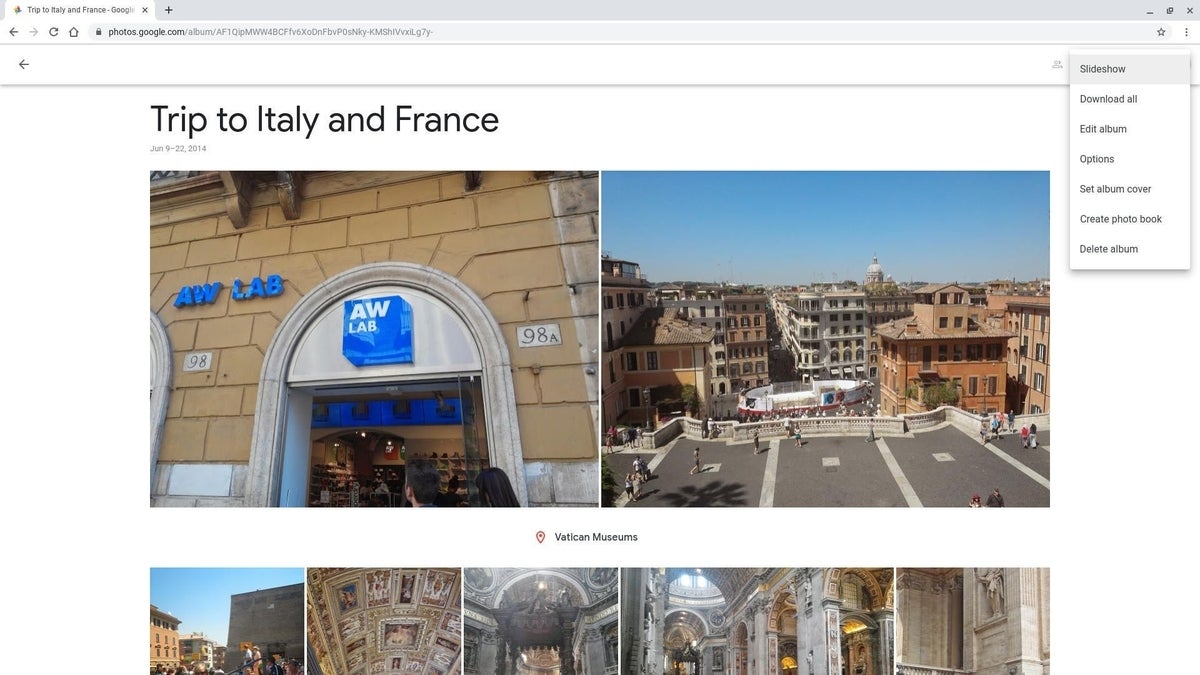
How to create a movie with Google Photos
The Google Photos web and mobile apps (Android and iOS) let you make a movie using photos and/or videos. To create a movie in mobile apps, select the three-dot menu in the upper right, then choose Movie. To create a movie from Google Photos in a browser, select the +Create option (to the right of the photo search box) then choose Movie. Select up to 50 photos and/or videos to include in your movie ( Figure B ). After you’ve selected your images, adjust the slider next to each item to change the on-screen duration of each, if you wish.
Your movie also may include music. You may choose the stock music offered within the app, or select and add your own audio file. Of course, you also may choose the No Music option.

How to select and show images with Chrome OS Gallery
If you use a Chromebook or other Chrome OS devices, the Files app includes a gallery feature with a slideshow option. To access it, open the Files app, which has a white folder with a blue background as an icon, then Ctrl-click on one or more images to select a set.
Right-click when you’re done, then choose Open With Gallery from the options. Wait a moment for the images selected to appear in the Gallery. Next, select the rectangle with an arrow that points to the right (in the upper right corner area) to display the images as a slideshow ( Figure C ). As within the Google Photos app, the images auto-advance every five seconds. You also may choose to pause or select right or left arrows to move through the images.

How to create a slideshow with Google Slides
For more precise control, you might use Google Slides. Although it takes a bit more work to add each of your images to a separate slide, you may find the timing options worth it. Where Google Photos and Chrome OS Gallery slideshows both auto-advance every five seconds, Slides offers auto-advance options of 1 minute or 2, 3, 5, 10, 15, or 30 minutes. To enable auto-advance, select Present while in Slides on the web, then choose the sprocket (for settings). Choose Auto-Advance (When Played), then select a timing option ( Figure D ). You also may turn on the Loop option to cycle through the slides until manually stopped.
Google Slides also lets you insert audio on individual slides, with a variety of controls. See the “How to insert audio in Google Slides” section in How to use Google Slides enhancements for presentations for details.
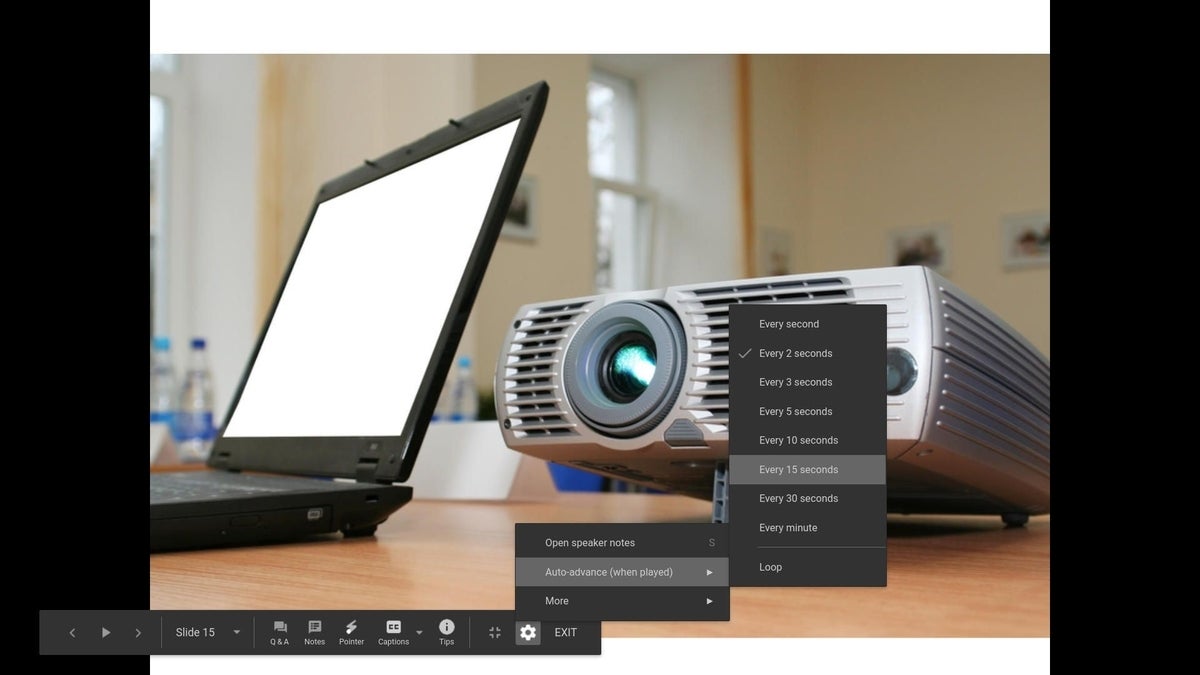
How to make a slideshow with mobile apps
Third-party apps for Android and iOS give you greater control over auto-advance image pacing than Google’s own Photos, Gallery, or Slides options. On iOS devices, SoloSlides ($1.99) lets you select a Google Photos album for your slideshow and specify nearly any auto-advance time you desire. On Android, pFolio ($3.99) includes a slideshow option for Google Photos albums, where gFolio ($3.99) displays images from a folder you choose on Google Drive ( Figure E ).
For precise control over all aspects of images and music, you might turn to your preferred video editing app, such as Adobe Premiere Rush , Apple Clips , iMovie , KineMaster , or LumaFusion , among many others.
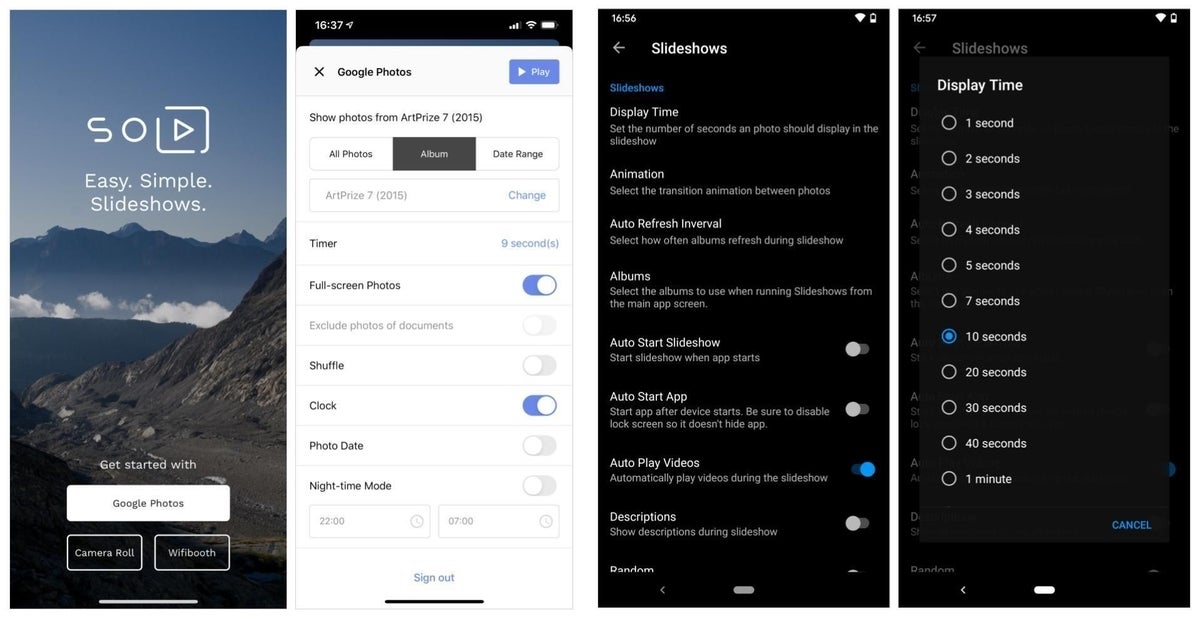
What’s your experience?
What is your preferred method to create a slideshow with images in Google Photos or Google Drive? Do you prefer to show photos from a Google Photos album, or do you prefer a method that lets you adjust auto-advance timings? If you prefer an alternative slideshow app, share that as well—either in the comments below or on Twitter ( @awolber ).
Subscribe to the Developer Insider Newsletter
From the hottest programming languages to commentary on the Linux OS, get the developer and open source news and tips you need to know. Delivered Tuesdays and Thursdays
- How to become a software engineer: A cheat sheet
- 10 free alternatives to Microsoft Word and Excel
- Choosing your Windows 7 exit strategy: Four options
- How to create professional looking movies with Google Photos
- How to use Google Slides enhancements for presentations
- Taking the pain out of building that slideshow deck
- The 10 most important iPhone apps of all time
- It takes work to keep your data private online. These apps can help
- How-To Tips: More easy-to-follow tutorials
Create a TechRepublic Account
Get the web's best business technology news, tutorials, reviews, trends, and analysis—in your inbox. Let's start with the basics.
* - indicates required fields
Sign in to TechRepublic
Lost your password? Request a new password
Reset Password
Please enter your email adress. You will receive an email message with instructions on how to reset your password.
Check your email for a password reset link. If you didn't receive an email don't forgot to check your spam folder, otherwise contact support .
Welcome. Tell us a little bit about you.
This will help us provide you with customized content.
Want to receive more TechRepublic news?
You're all set.
Thanks for signing up! Keep an eye out for a confirmation email from our team. To ensure any newsletters you subscribed to hit your inbox, make sure to add [email protected] to your contacts list.
How-To Geek
How to autoplay and loop a google slides presentation.
Play your presentation without touching a thing.
Quick Links
Set up autoplay and loop when presenting, set up autoplay and loop when publishing to the web.
If you don't want to worry about clicking through your slideshow, you can set up Google Slides to play your presentation automatically. Plus, you can have the slideshow loop, so it starts over at the beginning when it ends.
You might be playing your slideshow at a kiosk, during a conference, or publishing it to the web. These are the ideal times to use AutoPlay and Loop in Google Slides . You can automatically present the show and choose the timing between slides. Then, restart the presentation at the beginning each time it ends.
If you plan to start the slideshow and then let it play, you can set up AutoPlay and Loop , or simply one or the other.
Related: How to Loop a PowerPoint Presentation
Start the presentation by clicking "Slideshow" at the top of Google Slides. You can also use the arrow to pick either "Presenter View" or "Start From Beginning" per your preference.
When the slideshow opens, display the Presenter Toolbar by hovering your cursor over the bottom left corner of the presentation.
Click the three dots on the right of the Presenter Toolbar, then move to AutoPlay. You'll see a pop-out menu that lets you select the advance timing for the slides. You can pick from every second up to every minute.
If you also want to loop the slideshow, select "Loop" at the bottom of the pop-out menu.
When you finish, click "Play" to automatically play your presentation.
To stop the slideshow, simply click on a slide. You can then resume AutoPlay from the Presenter Toolbar by selecting "Play" again.
Maybe you plan to publish your slideshow to the web or embed it on a website rather than play it locally. You can set up AutoPlay and Loop as part of the publish settings.
Related: How to Share a Google Docs, Sheets, or Slides File as a Web Page
Go to File > Publish to the Web in the menu.
Choose either "Link" or "Embed" per your intent. Then use the Auto-Advance Slides drop-down box to choose the timing for the slides. Here again, you can pick from every second up to every minute.
To loop the slideshow, check the box for Restart the Slideshow After the Last Slide.
You can then mark the checkbox for Start Slideshow as Soon as the Player loads if you like, so that the viewer doesn't have to take any action to begin the presentation.
When you finish, click "Publish" and confirm to obtain the link or embed code for the slideshow.
To share a Google Slides presentation that doesn't require you to walk viewers through it, remember these steps to automatically play and loop the slideshow.

- United Kingdom
- United States
- South America
- Small Business
- Entertainment
- Food & Drink
- Viral Trends
Trending Now

Angelina Jolie Delivers a Playful Twist on Suiting

Report: Lack of Preparation for Voters with Disabilities in Countries

Fernando Tatis, Jr. makes his way back to the top after being hailed as the ‘face of baseball’

Biggest movers midday: Gap, MongoDB, Dell Technologies and others

Cut human levels, not immigration

How Your Cologne Could Be Ruining Your Love Life: Tips from a Fragrance Expert on How to Fix It

Love is a complex emotion, and our sense of smell plays a crucial role in the connections we make with others. Scents can evoke emotions and memories, creating sparks between people. However, certain fragrances can also be a turn-off. Scents can influence the first impression we give off, as well as how people think of us when we’re not around. Our aversion to bad smells can also be a primal instinct that alerts us to potential love mismatches.
Certain aromas trigger emotions and memories in the brain, affecting how we feel. A pleasant smell can lead to the production of hormones and chemicals that make us feel happy and relaxed. Fragrance sales are on the rise, indicating that a pleasant-smelling partner can be a desirable trait. However, a negative reaction to a scent can have a significant impact on relationships. There are various products available, such as deodorants and pheromone perfumes, that can help mask unpleasant smells and potentially improve one’s love life.
Choosing the right fragrance is essential, especially for singles looking to make a positive impression. Fresh notes, such as citrus scents, can have an uplifting effect and create a positive impression. Avoiding heavy, overpowering scents is crucial, as they can be overwhelming to others. Consider personal preferences when selecting a fragrance, as everyone has unique likes and dislikes. Limiting the number of fragrances worn and trusting your instincts when choosing a scent are also important factors to keep in mind.
Our choice of fragrance speaks volumes about who we are and what we seek in a partner, according to relationship coach Katie Flowers. Fragrances can act as silent communicators that ignite attraction or douse the flames of potential romance. Ultimately, feeling confident and comfortable in your choice of fragrance is key, as it can make you feel alluring to others. Experimenting with different fragrances can be a fun way to discover scents that align with your personality and make you feel confident and attractive.
You Might Like


Celebrating in Goop Style: Gwyneth Paltrow’s Unique Approach

Michelle Yeoh looked prepared for action in stunning couture armour at the Balenciaga Cruise Show.

Not Your Average Cowgirl: Discover the Hottest Western-Inspired Summer Styles

Unveiling Hailey Bieber’s Stunning Million-Dollar Engagement Ring

My secret to growing over 4 feet of healthy hair: I’m a real-life ‘Rapunzel’

- Privacy Policy
Type above and press Enter to search. Press Esc to cancel.
How to share your Microsoft PowerPoint presentation on a Mac, PC, or web browser
- It's easy to share a PowerPoint presentation on your Mac or PC app.
- You can also share a presentation if you use the online version of PowerPoint.
- Sharing a presentation can help you collaborate with friends or coworkers.
- Visit Business Insider's Tech Reference library for more stories .
When creating Microsoft PowerPoint presentations for work or school, it's often necessary to collaborate with others on your projects.
Thankfully, it's easy to share a PowerPoint presentation no matter what version you use. The process looks fairly similar on both Mac and PC programs, as well as on the online version that can be accessed from any web browser. The online option is helpful if you don't have the Microsoft Office program downloaded to your desktop.
For all of these options, you can add a collaborator (which operates similarly to sharing Google Slides ) or opt to send your file as a presentation or PDF via email. There are also alternative methods, such as sending via social media.
Here's how to share a presentation.
Check out the products mentioned in this article:
Apple macbook pro (from $1,299.00 at apple), acer chromebook 15 (from $179.99 at walmart), microsoft office (from $149.99 at best buy), samsung chromebook (from $269.00 at amazon), how to share a powerpoint presentation on a pc.
Sharing a presentation on the PC version of PowerPoint should look similar on most computer types. The following steps and accompanying photos detail the process on a Samsung Chromebook.
1. Open the PowerPoint presentation you wish to share on your PC.
2. Click the "Share" symbol in the upper right hand corner of the screen. This should give you the option to share either the full document or just the current slide.
- If you prefer to add a collaborator instead (similar to Google Slides functions), you will need to click the orange button to save a copy of the file to your OneDrive.
3. Choose how you'd like to share the document or slide as an attachment. You can choose to send an email via Outlook or as a message via Zoom, for example.
Additionally, when you first launch the program, you can also find a "Share" tab on the left hand side. This will provide you with the same options for sharing a file.
How to share a PowerPoint Presentation on a Mac
1. Open the PowerPoint presentation on your Mac desktop or laptop.
2. Click the "File" tab in the top left corner.
3. Select "Share" from the dropdown menu. This will grant you the option to either send or copy a link to share, send the file as a presentation or PDF, or manage access to a shared file. Select whichever option you'd like and follow the directions to add contact information.
- If you wish to manage access and add collaborators, you will have to make sure the file has been uploaded to your OneDrive before proceeding. (If it hasn't, PowerPoint should prompt you to do so at this time.)
4. Sending the file as an email is the most common choice. Selecting this option will automatically open a new draft with the file attached. (Be sure to select "Send PDF" if you'd prefer it to send as a PDF file instead of as a presentation.) Add an address, subject, and body text before sending.
You can also share a presentation by clicking the "Share" button in the upper right hand corner. (This is similar to how it appears on a PC.)
This option is extremely helpful as it provides all of your possible options in a single pop-up. Enter a name or email address (along with an optional message) to send the document.
You can change the permissions settings at the top before clicking "Send," "Copy Link," or "Mail" to share your work. Click "More Apps" to browse additional options, such as sending via social media or text message. Lastly, you can select "Send a Copy" to send as a traditional attachment.
How to share a PowerPoint presentation on a web browser
You can access PowerPoint online on either a Mac or PC, as long as you have your login information for Microsoft Office. Regardless of what browser you prefer to use, the steps to share a presentation are exactly the same.
1. Log in to your Microsoft Office account on your preferred web browser and open the presentation you wish to share.
2. Click the "Share" button in the upper right hand corner of the screen.
3. This will open a pop-up in the center of the page. Enter a name or email address (along with an optional message) to send the document. You can change the permissions settings at the top before sending the link by clicking the "Send" or "Copy Link" option. (Those who have followed these steps on a Mac will recognize that it looks similar.)
Additionally, when you open the main menu, you can click the "Share" tab on the left hand side. This will allow you to invite others to edit the presentation or embed the presentation for a blog or website.
If you are looking to embed online, this will open a different pop-up that will generate a code for you. Select the dimensions desired and then paste the text as needed. Click the "Close" or "X" buttons to minimize the window.
Related coverage from Tech Reference :
How to embed a youtube video into your microsoft powerpoint presentations using a mac or pc, how to convert a powerpoint to google slides in two different ways, how to convert google slides to a powerpoint presentation in 4 easy steps , how to copy or duplicate a powerpoint slide and put it anywhere in your slideshow, how to download and access microsoft powerpoint on your mac computer.
Insider Inc. receives a commission when you buy through our links.
Watch: A diehard Mac user switches to PC
- Main content

Contribute to the Microsoft 365 and Office forum! Click here to learn more 💡
April 9, 2024
Contribute to the Microsoft 365 and Office forum!
Click here to learn more 💡
PowerPoint Forum Top Contributors: Steve Rindsberg - John Korchok - Bob Jones AKA: CyberTaz ✅
May 10, 2024
PowerPoint Forum Top Contributors:
Steve Rindsberg - John Korchok - Bob Jones AKA: CyberTaz ✅
- Search the community and support articles
- Microsoft 365 and Office
- Search Community member
Ask a new question
how do I add audio from my chromebook to my power point
Report abuse.
Reported content has been submitted
- Microsoft Agent |
Hi Allison,
Thank you for posting in our community.
Per your description, we understand you want to record audio and insert in the PowerPoint presentation using the Chromebook but we’re sorry to convey that for now, it’s not possible to record audio either in PowerPoint for web or PowerPoint application in Android OS. For your reference: Compare PowerPoint features on different platforms - Office Support (microsoft.com)
Record Audio feature is available in Windows OS, as a workaround, we request you record the audio in your Chromebook using the Recorder or some other app and insert the recorded audio file into the presentation.
In addition, we sincerely suggest you add your feedback in the PowerPoint for Android UserVoice as the related team can take into consideration about it. Your feedback is highly appreciated as it helps to improve the functionality of the product.
Appreciate your patience and understanding. Hope you have a good day and stay safe.
Best Regards,
6 people found this reply helpful
Was this reply helpful? Yes No
Sorry this didn't help.
Great! Thanks for your feedback.
How satisfied are you with this reply?
Thanks for your feedback, it helps us improve the site.
Thanks for your feedback.
Replies (1)
Question info.
- Norsk Bokmål
- Ελληνικά
- Русский
- עברית
- العربية
- ไทย
- 한국어
- 中文(简体)
- 中文(繁體)
- 日本語

How to make a slide show
Learn how to make a slide show with photos, videos, music, and custom settings using a slide show maker.
Learn how to make a slide show with PowerPoint
Discover how to make a slide show with photos, videos, music, and custom settings using a slide show app like PowerPoint.
What is a slide show maker?
To create a slide show, you’ll want to use a slide show maker—or slide show app—which is a software program or online service that enables you create digital slide shows with text, photos, videos, music, and other special effects. The full range of slide show features and functionality varies from program to program.
Once you’ve created a slide show, it can be published on the internet or shared with others as a video file. Additionally, you can use slide shows to create dynamic, interactive content on websites.
Slide show software can be used for a variety of purposes, such as creating presentations for work, school, and even your personal life. For instance, slide shows are often used to:

Display photos during an event
Slide shows are a great way to share photos and videos with guests at a wedding, birthday, or other special event.
Create a digital photo album
Some slide shows are created for personal reasons, such as sharing important memories with family or friends.

Highlight products or services
Businesses can use slide shows to showcase their products, promote special offers and sales, or pitch their services to potential clients.
Enhance teaching, training, and public speaking
Slide shows can also provide helpful visuals in educational settings, classroom presentations, and public speaking forums.
What you need to make a slide show
When it comes to creating a slide show, there are a few things you'll need to get started. First and foremost, you'll need a device equipped with presentation software or access to an online slide show app. Secondly, you’ll need a way to display your slide show, which usually means connecting your device to a projector or big screen TV. Beyond that, you’ll need some visual aids and other media to bring your slide show to life.
Explore each of these slide show requirements in more detail:
Devices and equipment —To create a slide show, you’ll use a computer or other device—such as a tablet or mobile phone—with PowerPoint or a similar program installed. You will also need a way to project the slides onto a screen or wall. This can be done with a projector, but if you don't have one available, you can use your TV or computer monitor. Simply connect your device to the TV or monitor using an HDMI cable and select the correct input. Your slides will now be projected onto the screen.
Media —Of course, creating a slide show requires media that adds visual and even audio elements to your presentation. This can be anything from photos and videos to music and text. You can use search engines to find copyright-free media to use in your slide show.
Another option is to purchase royalty-free stock footage, images, and audio files from online media libraries. This could be a bit more expensive, but it guarantees that you have the legal right to use the media in your presentation.
Finally, you can also use your own videos, images, and even music. While this can be a time-consuming process, it does allow you to create custom content specifically for your slide show.
Slide show creator —To bring your slide show together, you’ll need a slide show creator. The slide show software you choose will depend on your presentation requirements and preferences. There are many slide show makers on the market, with Microsoft PowerPoint being one of the most popular and widely used programs globally.
How to choose a slide show maker
When choosing slide show software, it's important to consider the features and specifications that are most important to you. Some of the questions you might ask when choosing a slide show maker include:
- How easy is the software to use?
- Is the software Mac or PC compatible?
- Can I access and edit my slide show on the cloud?
- What kind of slide shows can be created with the software?
- How many photos and/or videos can be included in a slide show?
- Can text and other elements be added to slide shows?
- Are transitions and effects available for slide shows?
- Is music accompaniment an option?
- What are the options for saving and sharing your slide show?
Building a slide show doesn't have to be difficult. With the right software, you can create an engaging presentation in no time.
Six steps for creating a slide show

1. Plan your slide show
Before getting too deep into your slide show project, it’s a good idea to select and save the photos and videos you want to use. This helps you create a slide show more efficiently and purposefully, ensuring a better outcome.
4. Import media
Start adding photos, videos, and other desired media to your slides. You can upload these from your device or online media libraries. If you planned your slide show in advance, you should have all your media saved in one place.

2. Launch your slide show app
Once you’ve decided on a slide show maker, you’ll want to launch the app from whatever device you’ll be using to create your presentation.
5. Add text, music, and transitions
After you’ve arranged the visuals in your slide show, you can provide additional information and communicate sentiment using custom text, music, and timed slide transitions.

3. Choose your theme
Most slide show software offers a variety of pre-set themes, colors, and designs. You can choose one that best suits your slide show or create a custom theme using the program’s various tools and features.
6. Record, save, and share your slide show
Now you’re ready to record your slide show, which can include a voiceover or Cameo . Once your slide show is complete, you can save it as a video to your device or to the cloud, such as OneDrive . You can access your saved slide show at any time to display at events, use in meetings, share online, or send directly to other people.
How to make a slide show with photos
Adding photos to your slide show is a great way to enliven your presentation and make it more visually interesting. Here are a few different ways you can add photos to your slide show in PowerPoint.

Add photos from your device
Whether you’re using a computer, tablet, phone, or other device, you can use photos that are saved to your device to create your slide show. In PowerPoint, simply select “Insert” then “Pictures” from the program menu, then choose “This Device.” This will open your photo library and allow you to find the photos you want to use. Once you’ve selected the photos that you want to import, just click on the "Insert" button and they will be added to your slide show. If you’re using a pre-made theme, you can also right-click the image in the slide show and select “Change Picture.” Again, you will choose “This Device” to access your photo library. After inserting your photo, you can reposition it on your slide or resize it however you like.

Use stock photos
Another way to add photos in PowerPoint is to follow the same process you would when adding photos from your device, but when prompted to choose your photo source, select “From Stock Images” instead of “This Device.” This will display a library of photos that you can use in your slide show without worrying about copyright infringement. There are thousands of stock images available in most slide show maker programs. Once the library is open, you can explore existing photo categories or use keywords to search for photos that fit your needs.

Explore online photo sources
Online photos are images you can insert into a PowerPoint slide show directly from the internet, as opposed to using those you have saved on your device. This is a convenient option if you don't have photos already prepared for your slide show, or if you can’t find the right kind of photo in the stock image library. However, there are some potential risks associated with using online photos, namely that you must be careful to use royalty-free images so not to infringe on any copyrights. In PowerPoint, there is a filtering option to ensure your search results only show royalty-free photos. Inserting photos from online sources follows the same process as the previous two methods, but this time, you’ll select “From Online Sources.”
How to add videos, music, and text

How to add videos to PowerPoint slide shows
Adding videos to your slide show involves accessing videos from your device, a stock video library, or online video sources—just as you would when adding photos. In this case, however, you’ll navigate to the menu in PowerPoint and select “Insert,” followed by “Media,” then “Video.” Once your video appears on your slide, you can resize or reposition it to fit your presentation needs. You can also set your video to play automatically in the slide show by selecting “Playback” on the menu and choosing “Start Automatically.”

How to add music to PowerPoint slide shows
Much like adding videos, you can add music to individual slides in PowerPoint by navigating to “Insert” on the menu, then “Media,” and finally “Audio.” You can then import music from your device, or you can record your own audio directly in PowerPoint. However, if you want your audio to play across multiple slides in your presentation—for example, as background music for a slide show—you’ll have to take a couple of extra steps. Once you’ve imported your audio file, select “Playback” from the menu and choose the “Play in Background” option. Your music will now play across all slides. You can set one song to loop for the duration of the slide show, or you can add more songs to play continuously throughout the slide show.

How to add text to PowerPoint slide shows
Premade themes in PowerPoint make adding text slide shows easy. On slides that already have templated content, you can simply click on the text and begin editing. In addition to changing what the text says, you can resize, recolor, reposition, and add special effects to the text. Of course, you can also change the font—or style—of the text. Most of this can be done from the “Home” tab on the menu while certain effects, such as shadows, can be found on the “Shape Format” tab. If you’re designing your presentation slides from scratch, or want to create additional text, find “Insert” on the menu, then choose “Text Box” or “Word Art,” depending on your desired text effect.
Discover custom slide show settings
Add even more effects to your PowerPoint slide show with custom settings like timing, transitions, and looping.

Set slide show timing
Adding timing to your slide show is a great way to control the pacing and flow of your presentation. To add timing in PowerPoint, go to the "Transitions" tab on the menu and find the "Advance Slide" area. Make sure the box next to “After:” is checked, then input the amount of time you’d like each slide to appear on-screen. The slides will automatically advance, creating a movie-like effect that’s great for events and special occasions.

Create slide show transitions
Now that you’ve added automatic timing to your slide show, you can make it more visually appealing by creating slide transitions. Transitions are special effects that allow you to animate the way your slides change from one to the next, and there are a variety of different transitions in PowerPoint that you can choose from. You can add these transitions to your slide show from the "Transitions” tab. From there, you’ll select the transition you want to add. To preview the transition, simply click on it. You can click “Apply To All” to automatically add the same transition to every slide in your slide show, or you can manually add different transitions to different slides.

Loop your slide show
If you want your slide show to play continuously until you choose to turn it off, you can set your PowerPoint presentation to loop. This will ensure your slide show automatically starts over from the beginning once it reaches the end. To get started, navigate to the “Slide Show” tab on the menu and select “Set Up Slide Show.” When the settings window opens, check the box next to “Loop continuously until ‘ESC’” and then click “OK.” When you’re ready to turn your slide show off, simply press the Esc key on your keyboard.
Slide show template and theme tips
Search themes and templates online.
With numerous slide show themes and templates available, it’s easy to find one that fits your needs.
Customize your design
If you can’t find the perfect theme or template, you can change things like colors and fonts.
Build a custom template
If you want a blueprint to use with future slide shows, you can create your own template.
Add new slides
If you need more slides, you can choose a specific layout and your theme will be carried over.
Edit your slide layouts
Even when using a theme or template, you can rearrange slide content to highlight key information.
Add photos, videos, and text
Themes and templates make adding media easy since most slides have designated content areas.
Change or resize your fonts
If your theme’s font is too small, you can resize it or choose a new font to make it easy to read.
Reorder your slide show
Some themes and templates have a predefined sequence, but you can reorder slides to meet your needs.
Create your own slide show
Slide shows are a great way to engage your audience and present important information. Whether you're creating a slide show for personal or professional reasons, slide shows are an essential tool for anyone who wants to share information in a visually appealing manner.
Discover more ways to improve your slide show
What options are available to create a slide show?
Slide show makers come in many forms. Some slide show software can only be used on specific devices, while other slide show creators can be accessed via the cloud from any device at any time.
It’s a good idea to evaluate a variety of slide show makers to ensure that you find one with all the features you need. For instance, some slide show software skews toward business use cases and others toward personal.
Microsoft PowerPoint is a popular slide show app that allows you to save presentations to your device or the cloud, and is widely used for personal, professional, and educational purposes.
Frequently asked questions
What are slide show apps and software.
Slide show apps and software are used to create and share slide shows. Slide show programs are typically used to communicate information, diagrams, plans, or processes. They can also be used to display photos and videos at events or retail stores. Usually, slide show makers have a range of built-in features and layouts, making them easy to use, regardless of technical skill levels.
What should a slide show include?
An effective slide show should be engaging, visually appealing, and informative. To achieve this, you'll want to make sure to include the following elements:
- A catchy headline or title. This will help grab your audience's attention and set the tone for the rest of your presentation.
- A variety of images. Don't just rely on text—incorporate photos, illustrations, or even video to maximize viewership.
- Bullet points or short blocks of text. Keep your slide content concise and easy to digest; too much information will only overwhelm your viewers.
How do I make a picture slide show?
There are a few different ways to make picture slide shows. You can use online programs, or you can create a slide show directly on your computer, phone, tablet, or other device using slide show software. Some programs, such as Microsoft PowerPoint, can be accessed on your personal device and on the cloud.
How long should a slide show be?
The length of your slide show will depend on several factors, such as the topic of your presentation, the audience you're presenting to, and the amount of time you have. That said, slide shows are generally between five and ten minutes long.
How can I make a slide show better?
Here are a few tips to make your slide show more engaging:
- Add images, videos, and music to bring your slide show to life.
- Use a font that is easy to read from a distance.
- Try not to use too many words on each slide.
- Use custom transitions and timing to make your slide show flow.
- Ensure a cohesive slide show by using a theme or template.
- For live presentations, practice with the Speaker Coach feature .
Follow Microsoft 365

Our expert, award-winning staff selects the products we cover and rigorously researches and tests our top picks. If you buy through our links, we may get a commission. Reviews ethics statement
- Services & Software
How to Get Microsoft 365 for Free
You could get Microsoft Word, Excel, PowerPoint and other apps for free, saving up to $100 a year with these tips.

- National Silver Azbee Award for Impact/Investigative Journalism; National Gold Azbee Award for Online Single Topic Coverage by a Team; National Bronze Azbee Award for Web Feature Series

- Apple software beta tester, "Helps make our computers and phones work!" - Zach's grandparents

You can use Microsoft Office apps for free.
Microsoft 365 is a productivity suite that includes programs such as Word, PowerPoint, Outlook and OneDrive cloud storage. Because these tools are useful for work and school, you’ll likely want access to them.

A paid Microsoft 365 membership is the most common way to enjoy these apps, and you’ve got multiple tiers to pick from, starting with the $2 a month or $20 a year Microsoft 365 Basic plan. Normally, you’ll pay anywhere from $20 to $100 annually for a subscription depending on the plan you pick. You can sometimes bag Microsoft 365 at no cost.
Here’s how to get Microsoft 365 for free.
Get Microsoft Office 365 Education free if you're a student or a teacher
Say you're a student, teacher or faculty member with an active school email address. You're probably eligible to get access to Office 365 for free through Microsoft, with access to Word, Excel, PowerPoint, OneNote and Teams, plus other classroom tools.
All you have to do is punch in your school email address on this page on Microsoft's website: Office 365 Education . In many cases, you'll be instantly granted access thanks to an automated verification process. If you attend an institution that needs to be verified, it might take up to a month to confirm your eligibility.
College students can also get Microsoft 365 Personal for $3 a month with a valid school email address.

More Tech Tips
- The Best Windows 11 Features
- Ways to Help Your Old Laptop Last Longer
- 5 Ways to Make Your Chromebook More Secure
How to get Microsoft 365 for free if you're not a student or faculty member
Not everyone can take advantage of an email address through an academic institution to get the Microsoft Office suite at no cost. Thankfully, anyone can get a one-month free trial of Microsoft 365. You do need to enter a credit card number. If you don't cancel your subscription before the month is up, you'll be charged $100 for a one-year subscription to Microsoft 365 Family (formerly called Office 365 Home).
The good news is that you can access a number of apps online for free, including Word, Excel, PowerPoint, OneDrive, Outlook, Calendar, My Content, Skype, Designer and Clipchamp as long as you don't need the full suite of Microsoft 365 tools. Here's how to get them:
1 . Go to Microsoft365.com .
2 . Click Sign up for the free version of Office under the "Sign in" button.
3 . Log in to your Microsoft account or create one for free . If you already have a Windows, Skype or Xbox Live login, you have an active Microsoft account.
4 . Select the app you want to use and save your work in the cloud with OneDrive.
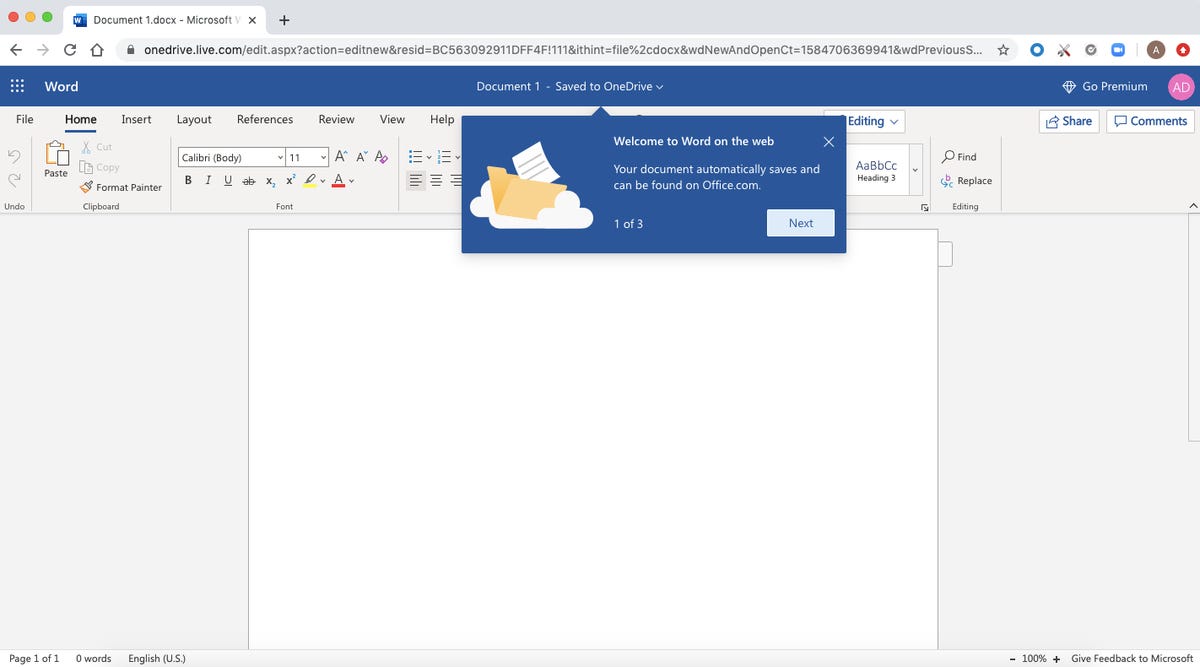
Use the browser-based version of the Microsoft Word app for free.
So what's the catch for the free version?
You might be saying, "Wait a minute, if I can get all of those apps for free, why pay for Microsoft 365 in the first place?" The functionality of the free apps is limited, so they only run in your web browser and you can only use them while you're actively connected to the internet -- there’s no online version. They also have fewer features than the full Microsoft 365 versions.
There are still benefits to the free version, including the ability to share links to your work and collaborate in real-time, similar to what the Google Workspace (formerly G Suite) productivity tools allow. If you're looking for basic versions of each of these apps, the free version should work well for you.
For more productivity coverage, check out what Microsoft 365 Basic offers customers , all of the best features in Windows 11 and how to take screenshots in Windows 10 or 11 . You can also take a look at CNET's list of the best Windows laptops .
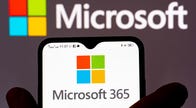
- Yes, You Really Need a Password Manager. Here's How to Set One Up Today
- If You Value Your Privacy, Change These Browser Settings ASAP
- Low Storage on Windows 11? Here's How to Free Up Disk Space on Your PC
Services and Software Guides
- Best iPhone VPN
- Best Free VPN
- Best Android VPN
- Best Mac VPN
- Best Mobile VPN
- Best VPN for Firestick
- Best VPN for Windows
- Fastest VPN
- Best Cheap VPN
- Best Password Manager
- Best Antivirus
- Best Identity Theft Protection
- Best LastPass Alternative
- Best Live TV Streaming Service
- Best Streaming Service
- Best Free TV Streaming Service
- Best Music Streaming Services
- Best Web Hosting
- Best Minecraft Server Hosting
- Best Website Builder
- Best Dating Sites
- Best Language Learning Apps
- Best Weather App
- Best Stargazing Apps
- Best Cloud Storage
- Best Resume Writing Services
- New Coverage on Operating Systems
- Accessories
- Entertainment
- PCs & Components
- Wi-Fi & Networks
- Newsletters
- Digital Magazine – Subscribe
- Digital Magazine – Info
- Smart Answers
- Best laptops
- Best antivirus
- Best monitors
- Laptop deals
- Desktop PC deals
When you purchase through links in our articles, we may earn a small commission. This doesn't affect our editorial independence .
Hands-on: Chromebook Plus is Google’s push for affordable AI

Did you know that computers have artificial intelligence now? You didn’t? How’s that? We’ve been subjected to an absolute avalanche of marketing touting AI from seemingly every tech company, from Microsoft and Nvidia to laptop makers and even thermal paste sellers . Well if you’ve somehow avoided the AI blitz, possibly by using a Chromebook, you’re about to get it in spades from Google.
The company has been pushing its Gemini (nee Bard ) AI tools into most of its high-profile products, most notably Chrome and Android. Now Chromebook Plus, Google’s higher tier of ChromeOS laptops revealed last year, are slated to be Google’s flagship platform for the best and brightest of Gemini, with a few tools and options that aren’t available elsewhere.
With all this coming just a week after Microsoft’s big push for Copilot+ hardware , its own brand of devices that can access its cutting-edge generative AI tools, it’s hard to see this as anything but Google and Microsoft squaring up for a good old-fashioned tech race. (That’s not even mentioning Google’s all-AI, all-the-time I/O presentation .) While there’s a lot of crossover between Copilot and Gemini, Google is highlighting that its tools will be available at a far lower entry price — just $350 for the cheapest Chromebooks that meet the Plus designation, and come with a year of premium AI features for free.
What features? Let’s break it down. These tools are spread out within the Chromebook Plus interface, or available as more of a standard chat prompt by clicking the Gemini button on the task bar.
‘Help me write’ text generation
This will surely be the big draw if you’re convinced of AI’s power to save you time on office-style work. Gemini’s text-based prompts aren’t doing anything that we haven’t seen before with Copilot and similar systems, but it is surprisingly fast, and available just about everywhere that the Chrome browser is, plus all of the slightly skinned web apps in ChromeOS. Users can give direct prompts for text generation, modify existing text (like “make this headline shorter”), or choose from a quick list of auto-generated suggestions.

Trying this out in person was impressive in terms of speed, but had the usual hiccups that generative AI users might be accustomed to at this point. Getting Gemini to give me a PowerPoint (or Google Slides) presentation on a specific topic was easy, but I still needed to go through it, touch things up, and cut out some irrelevant info. It certainly saved a lot of time, if not to the magical degree that Google’s presentation promised.
Magic Editor for Google Photos
Owners of Google’s Pixel phones have had access to some of these advanced photo editing tools for some time now, and they’re coming to Chromebook Plus owners now. These are particularly impressive once you bring them to a bigger screen, with the ability to move, resize, and otherwise gently alter objects (including people) and automatically adjust the rest of the image to match.
As someone who’s been a Photoshop jockey for decades, the system’s ability to quickly select relevant objects and accurately fill in backgrounds was impressive. Even though I can do this stuff myself, the Magic Editor does it 10 times faster and without any immediately obvious artifacts. Since I use Windows for my work machine, I’m genuinely jealous that this won’t be available outside of Chromebook Plus devices.
AI-generated wallpaper and video call backgrounds
These are some interesting options, but by far the least useful of Google’s demonstrations. The Chromebook interface will allow Plus users to input prompts for AI-generated wallpaper for free. This seems like something that’s done so infrequently that it’s kind of an afterthought for Google’s big-iron AI systems, but what the hey, everybody wants cool-looking wallpaper.
The video backgrounds are perhaps more relevant to everyday use. The same system will let you generate backgrounds that will appear behind you in video conferencing, no greenscreen required. The generation is the new thing here — pretty much every video chat system will give you the option to set a custom background. But Google representatives did say that this tool is platform-agnostic — it’ll work fine on browser-based Zoom or Teams running in ChromeOS, as well as Google Meet.
2TB of cloud storage and Gemini Advanced for a year
Android phones and Chromebooks have often come with freebies from Google — a current promotion will give you 100GB of Google One storage and three months of YouTube Premium for any Chromebook purchase, for example. If you buy a Chromebook Plus model starting today, you get 12 months of free access to the Google One AI tier, which includes use of Gemini Advanced and 2TB of Google Drive remote storage. After a year it’ll cost $19.99.
Gemini Advanced includes the more general “Help me write” tool above, available in the Chrome browser on any platform. Other, more specific tools, like the Magic Editor and the AI wallpapers, are only available on Chromebook Plus hardware.
Other new features coming to Chromebooks
In addition to the AI-centric announcements, Google showed off new stuff coming to all current Chromebooks with free software updates.
GIF recording
ChromeOS is getting a built-in screen recorder that can output in GIF format. My fellow tech writers should appreciate this.
Game Dashboard and touchscreen control remapping
ChromeOS is getting an Xbox Game Bar-style interface for playing over games, be they web-based, local (including Android games downloaded from the Play Store), and streaming (RIP, Stadia). More notably, the system includes a tool to map out touchscreen controls to the mouse and keyboard, making phone-only and controller-only games playable on a laptop.

Michael Crider/Foundry
It’s nothing we haven’t seen before with third-party tools, but appreciated nonetheless. Even if you already have a touchscreen on your Chromebook, this should be a welcome addition for gamers.
Google Tasks integration in the taskbar
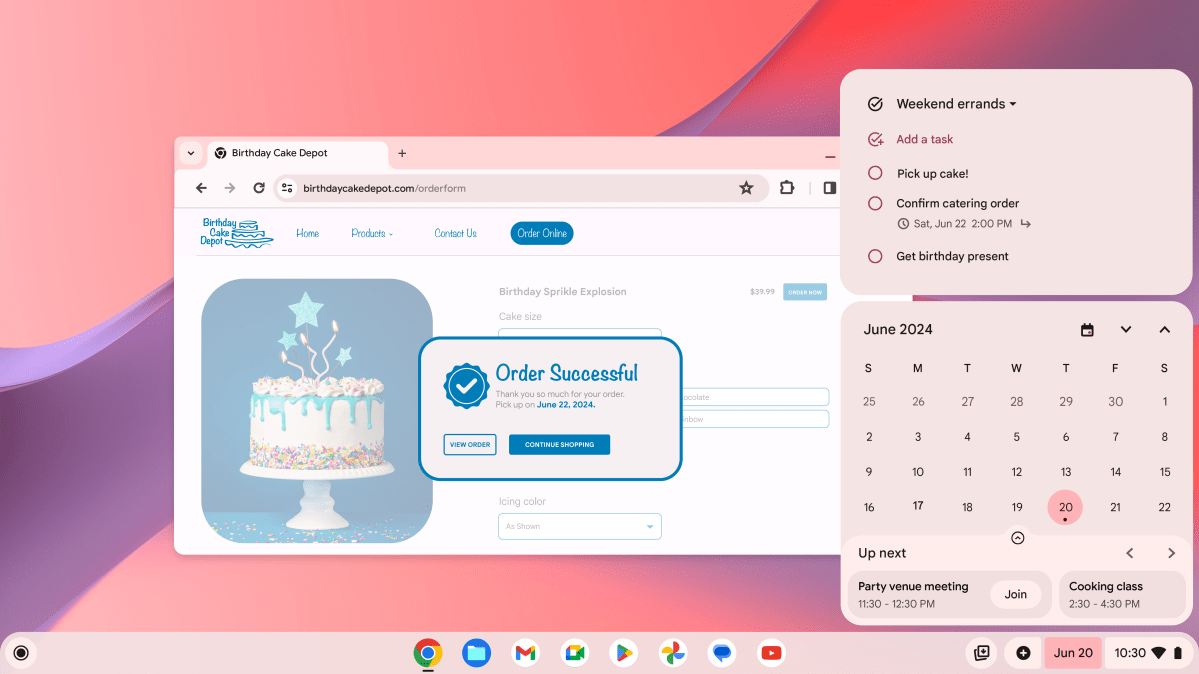
Click on the taskbar’s clock to bring up a mini-calendar, which now includes a quick view of Google Tasks for the logged-in account. Very nice, but I feel burned as a Google Keep fan. The graveyard beckons…
Faster Chromebook setup for Android users
If you buy a new Chromebook and you have an Android-powered phone handy, you can scan a QR code on the former to sync all your relevant Google data across, including Wi-Fi networks and passwords.
Even more stuff coming to Chromebooks soon
Google also demonstrated a bunch of new tools it hopes to bring to Chromebook users sometime later this year. The most dramatic was probably the ability to combine voice-to-text typing with “AI-powered” facial scanning, which allows a user to control a huge amount of the interface without using their hands. For example, the user dictates an email message, then moves their head a bit to guide the cursor down to the “Send” button, and quirks their mouth to the left to click it.
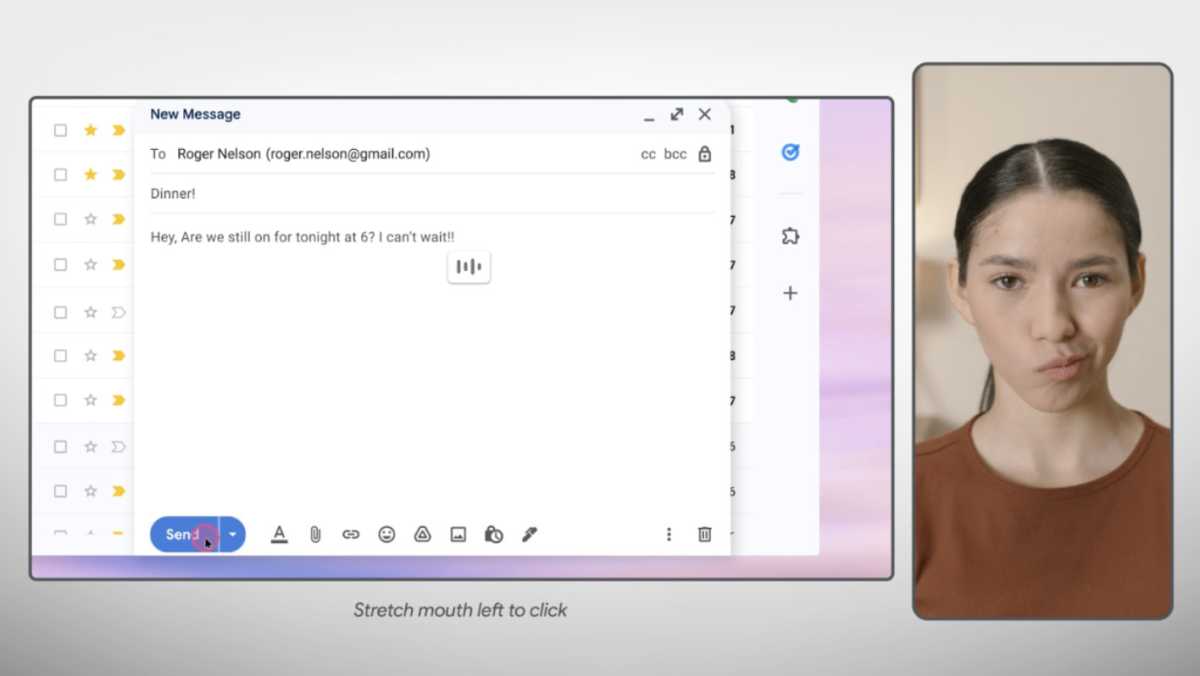
It’s definitely a bit awkward, and I think it’s trying to work around including expensive accessibility tech (like dedicated eye tracking sensors) into low-cost Chromebooks. But the live demo, awkward as it was, seemed to have a lot of promise. We’ll see if this makes it to a release candidate, or slowly disappears into the news background, as these features sometimes do.
In addition to “Help me write,” Google is working on Gemini-powered “Help me read.” This is basically the same as ChatGPT’s auto-generated summaries, but for a specific website or document you’re looking at. Helpful in a sort of auto-speed-read kind of way, but this one is also going to be limited to Chromebook Plus models, at least at the start.
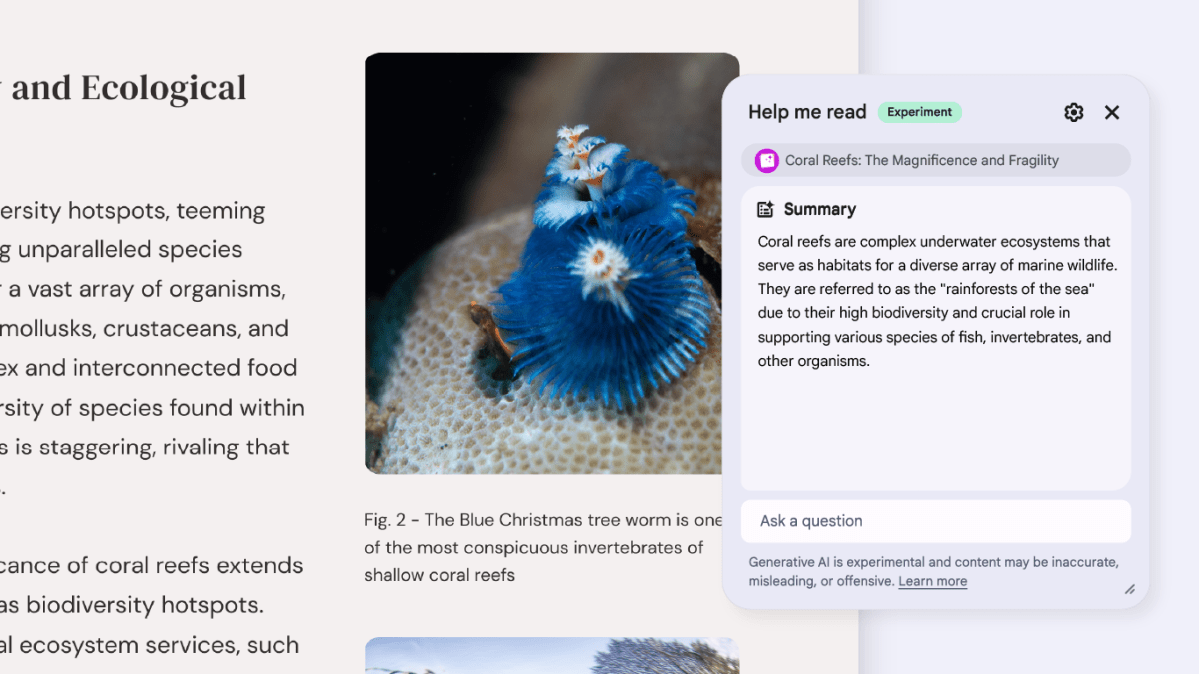
Google is working on a system that will help you pick up from where you left off automatically when you log into a Chromebook. It’s kind of like a browser remembering all the tabs you had open when you closed it, but it’ll include multiple apps and files, including cross-device compatibility where possible. An example of reading a long article on iOS and picking it up on your Chromebook. It’s nothing you couldn’t do already with various apps and tools, just hopefully a bit more seamless.
New Chromebook models (sort of)
Google’s presentation and demo area had a handful of recent and new Chromebooks. These are all pretty basic machines, as Chromebooks tend to be, and mild refreshes of existing hardware. Notably, the cheapest Chromebook with all those Plus extras is now $349.99, down from $399.99 late last year.
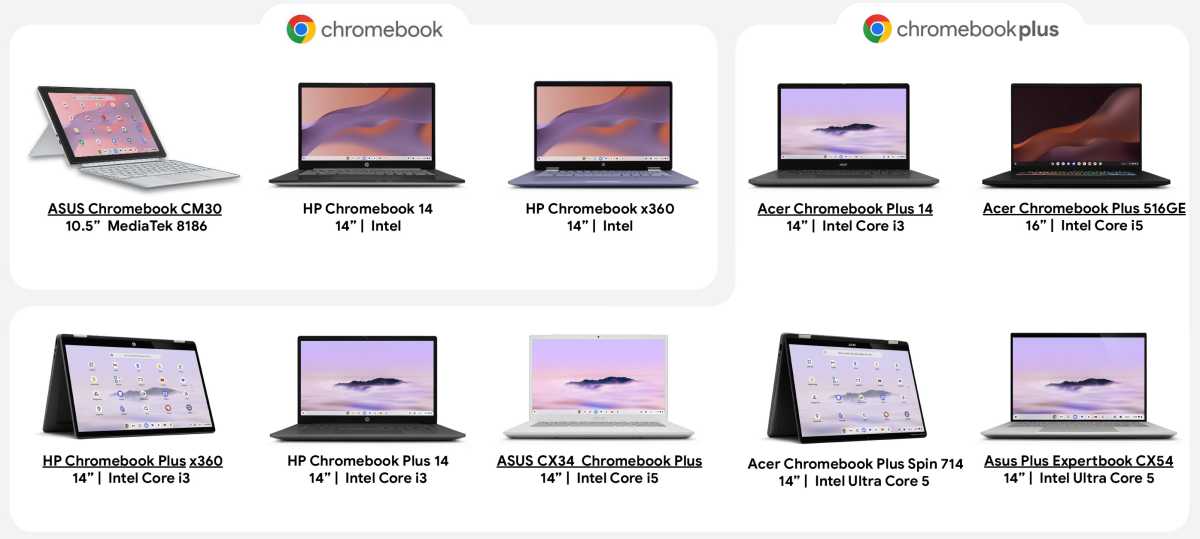
Chromebook Plus devices require at least a Core i3 12th-gen/Ryzen 3 7000 CPU or better, 8GB of RAM, 128GB of storage, a full HD IPS screen, and a 1080p webcam. There are seven new Plus models being announced today from Acer, Asus, and HP. But again, there’s nothing mind-blowing here — they all seem to be mild chassis refreshes and CPU bumps.

The most interesting model continues to be Acer’s “Gaming Chromebook,” the 516 GE, which PCWorld reviewed last month . Just keep in mind that, due to ChromeOS’s web-focused structure, you can really only make the most of its gaming keyboard and high-refresh screen if you have access to some serious cloud-based games, a la GeForce Now or Xbox Game Pass. We’ve seen others on this list before too, including the Asus Plus CX34 and the Acer Spin 714 .
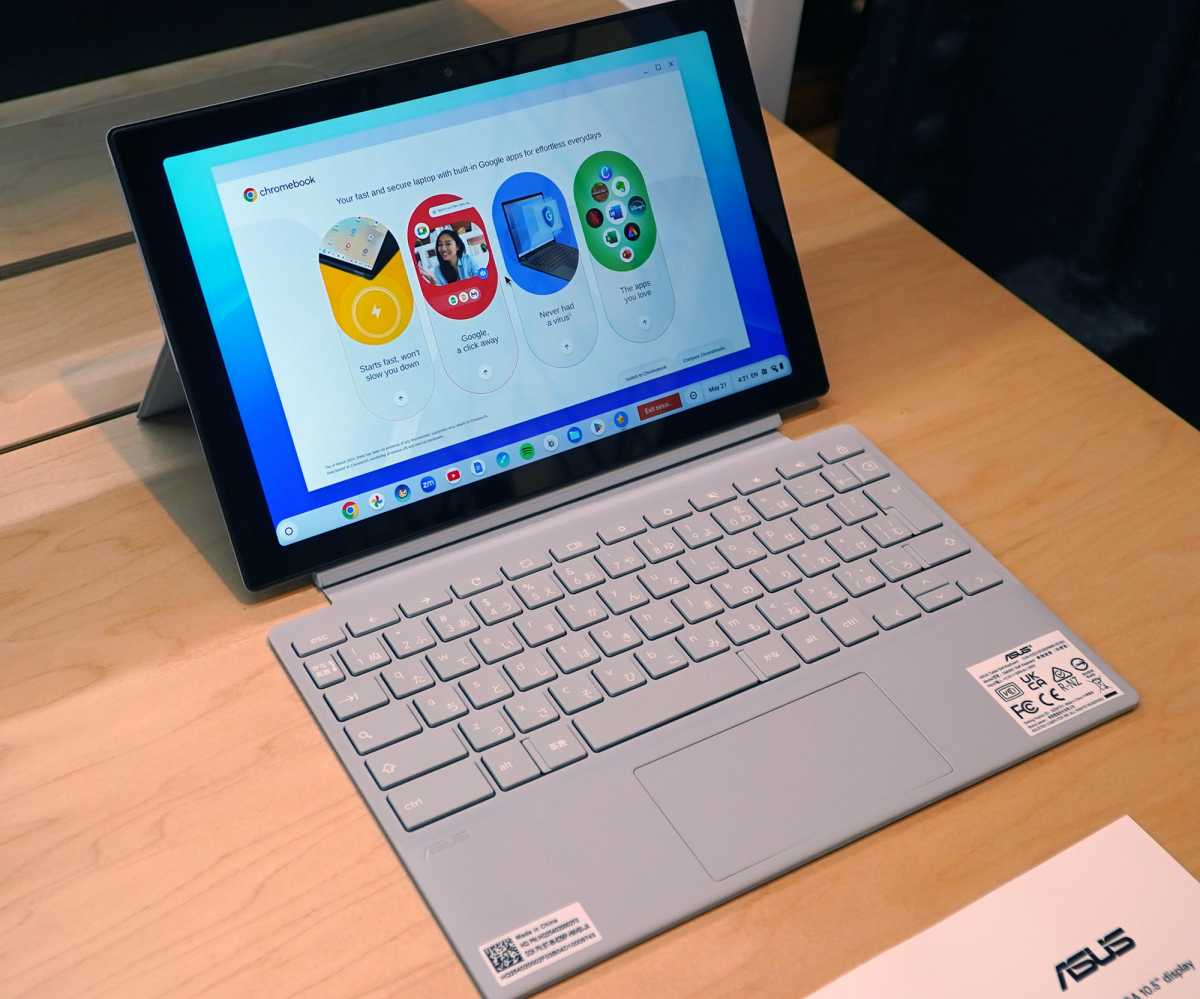
I also tried out the Asus Chromebook CM30, a MediaTek-based tablet with a Surface-style keyboard and kickstand. Notably, this is not a Chromebook Plus machine…and it shows. The thing chugged even as a demo. Chromebooks can generally get away with far less RAM than a Windows laptop. But I think ChromeOS has gotten so resource-intensive that this 10-inch tablet’s battery-sipping Arm processor and eMMC storage were overwhelmed.
Author: Michael Crider , Staff Writer

Michael is a former graphic designer who's been building and tweaking desktop computers for longer than he cares to admit. His interests include folk music, football, science fiction, and salsa verde, in no particular order.
Recent stories by Michael Crider:
- Get a laptop for $149 in Best Buy’s big Chromebook sale
- Chromebooks finally receive custom mouse and keyboard shortcuts
- Google axes Chromebooks with discrete Nvidia GPUs
Meet Chromebook
Powered by ChromeOS, every Chromebook features your favourite Google apps, stress-free security and speed that you can rely on.
Performance
Google built in
Power that gets more done
Lightning-fast boot up.
Starts up in under 10 seconds for more doing and less waiting. Jump right into note-taking, binge-watching, photo editing, and more.
Battery that you can rely on
Chromebooks pack enough power to last a long flight, a full workday or a streaming binge 2 .
Apps for work and play
Easily access Netflix, Adobe Acrobat, Zoom, Microsoft 3 Teams, and many more, available on Google Play.
From to-do to done
Fly through tasks and meetings with apps like Google Docs, Microsoft Excel™, Zoom and more.
Stream more. Play more.
Say hello to endless entertainment with Netflix, Disney+ 4 , Max and thousands of games on Google Play and GeForce NOW. 5
Get more creative
Add some flair to your everyday with apps like Adobe Express and Canva. And discover even more creative tools on Google Play.
Multitasking made easy
Organise your workspace and multitask more easily with virtual desks on Chromebook. Think of virtual desks as separate workspaces within your Chromebook.
Work without Wi-Fi
No Wi-Fi? No problem. Recent documents, spreadsheets, presentations and emails are available with offline access. 6
Automatic backup bliss
Don't let your laptop fall victim to a cup of coffee! With Chromebook, any updates on Google Docs, Sheets or Slides are automatically saved when you're connected to the Internet.
Stress-free security
Security so strong, it’s never had a virus 7.
With Chromebooks, there's no need to buy extra security software. Breathe easy knowing that you're covered with built-in protection and the Titan C2 security chip. 8
Secure to the core
Stay safe with unmatched security. Google designed the Titan C2 security chip 8 to protect your Chromebook from viruses, keep hackers at bay and prevent phishing attacks.
Updates without interruption
Automatic updates run in the background to keep your Chromebook fast and up to date with the latest software and security features. 9
Share your laptop, not your life
Chromebooks can support multiple users while maintaining each person’s privacy. Guest Mode lets you share your Chromebook without sharing your login.
Family-friendly features
Family Link provides tools to create healthy, positive digital habits. Easily share browsing data and manage privacy settings to find the right balance for your family.
Secure from the start
Every time your Chromebook starts up, it goes through Verified Boot — a rigorous and seamless security check-up in the background that prevents malware.
Layers of protection
ChromeOS keeps software on your Chromebook separated with sandboxing. So even if one part gets infected, the rest will stay safe.
Designed for everyday ease
Google apps only a click away.
Go from work to play with built-in Google apps like Gmail, Docs, Photos, YouTube and more.
Instant setup with your Gmail
Simply sign in with your Gmail account and instantly find your files, photos and Chrome preferences all waiting for you.
A perfect pair
Move between your Android phone and Chromebooks to edit photos and respond to texts. 10 Chromebooks connect seamlessly with headphones and other devices.
Google gets you there faster
Built-in shortcuts to Google apps let you check your calendar, hop on a video call, or check off to-dos without missing a beat.
Find it in a flash
Find anything that you need from one place. Search your Chromebook, Google Drive and the Internet to locate files, fire up apps and get the answers that you’re looking for.
Stay connected
If you lose connection, Instant Tethering automatically keeps your Chromebook online using your Android phone's hotspot.
Which Chromebook is right for you?
Meet chromebook plus with gemini.
Double the performance 11 , plus the magic of Google AI.
1 The boot-up speed may vary depending on the device. According to tests on various devices from the Chromebook portfolio, 10 seconds is the average boot-up speed.
2 Battery life may vary based on device, usage and other conditions.
3 Additional functionality available with Microsoft 365 subscription. Microsoft, Excel and PowerPoint are registered trademarks of Microsoft Corporation.
4 ©2024 Disney. Must be 18+ to subscribe.
5 Subscriptions may be required.
6 You must be connected to the Internet to set up this feature. Download required. Must have available storage space in Google Drive.
7 As of March 2024, there has been no evidence of any documented, successful virus attack on ChromeOS. Data based on ChromeOS monitoring of various national and internal databases.
8 All Chromebooks launched since January 2019 come with the Titan C or C2 security chip, except for the Lenovo 100e Chromebook 2nd Gen MediaTek and the Lenovo 300e Chromebook 2nd Gen MediaTek, which come with a different security chip.
9 See how long a device is eligible for updates at g.co/chromeosupdates
10 Full feature availability requires you to be signed in to Chrome with your Google Account on all devices. Internet connection required.
11 Based on top-selling Chromebooks from July 2022 to Dec 2022.
12 Chromebook Plus and Gaming Chromebook performance is compared to top-selling Chromebooks from July 2022 to Dec 2022.
13 Equivalency based on Geekbench performance scores.

IMAGES
VIDEO
COMMENTS
To get started, PowerPoint will ask you for your Outlook account. Enter your details, and you are ready to go. To run an existing PowerPoint presentation, simply click on Upload and open and locate the file that you want to run. When the time comes, you can run it in full-screen mode by going to Slide Show > From Beginning or From Current Slide from the top bar.
The adapter splits the video and audio signal that HDMI output carries. Plug the HDMI connector into the Chromebook and then plug a VGA cable into the other end of the MNXO adapter. There's a stereo 3.5mm port on the side of the adapter. Plug a stereo cable into the port and the speakers used to play audio, if needed.
Yes, you can make a PowerPoint presentation on a Chromebook. To do so, you will need to use a web-based version of PowerPoint, such as Google Slides or Microsoft Office Online. You can also use the free app Power Point for Chromebook from the Google Play store. Once you have the app, you can create a presentation from scratch or open an ...
Create a presentation that plays itself, including transitions and narration.This video shows a brief overview of making a presentation in Google Slides. It ...
In this video, Timmy's going to show you how to open a PowerPoint Presentation On A Chromebook.There are several different ways to open a PowerPoint Presenta...
2. Sign in with your Google account. 3. Click "Blank" or "From Template" to create a new presentation or open an existing one. 4. Create or edit your presentation as you would in PowerPoint. 5. When you're ready to present, click "Present" in the top right corner of the screen. 6.
About Press Copyright Contact us Creators Advertise Developers Terms Privacy Policy & Safety How YouTube works Test new features NFL Sunday Ticket Press Copyright ...
Spread the loveAs Chromebooks become increasingly popular, users may find themselves wondering if it's possible to run a PowerPoint presentation on their device. The good news is, it is indeed possible. In this article, we'll go over how to run a PowerPoint presentation on a Chromebook. Option 1: Use PowerPoint Online One way to run a PowerPoint presentation on a Chromebook is by using ...
Step 1: Make a draft to structure your presentation. As we said before, writing a draft or script of your content will be vital to start on the right foot as a PowerPoint beginner. This advice is so important that we choose it as the first step to learning how to make a PowerPoint presentation.
Yes, yes they do. We're going to focus on PowerPoint because presentations are what we do here, but the functionality is just about the same across all four Microsoft programs. All you have to do to get PowerPoint up and running on your Chromebook is head to the Google Play store and download the app for it. That said, if you're using a ...
How to Create a Blank Presentation. Now that you have a Google account, it's time to create your first presentation. Head over to Google Slides and place the cursor on the multicolored "+" icon in the bottom-right corner. The + turns into a black pencil icon; click it. Pro Tip: Type.
Once Microsoft 365 is set up on your Chromebook, you can open and edit files found in your Files app. In the corner of your screen, select Launcher . Find and select Files . Open any PowerPoint, Excel or Word file. You're prompted to move the file to Microsoft OneDrive if it's not there already.
Yes, you can get Microsoft PowerPoint on a Chromebook. This is possible through the Google Play Store, which allows Chromebook users to access a variety of apps, including Microsoft Office apps such as PowerPoint. With the Google Play Store, you can easily download the PowerPoint app and start creating presentations right away.
Below is information on how to use Microsoft PowerPoint on a Chromebook. Open Chrome browser and search for Microsoft 365. Sign into a Microsoft 365 account using your Microsoft Account and select PowerPoint. By logging in to Microsoft 365 using your Microsoft free account, you will only be able to do basic editing on PowerPoint.
Present slideshows with confidence. With easy-to-use presenter view, speaker notes, and live captions, Slides makes presenting your ideas a breeze. You can even present to Google Meet video calls ...
To display a Google Photos album as a slideshow, first create an album and add photos. Then, with the album active, select the vertical three-dot menu and choose Slideshow ( Figure A ). The images ...
To learn how to open and edit a presentation with Google Slides, visit http://goo.gl/oVd9wc.
Go to File > Publish to the Web in the menu. Choose either "Link" or "Embed" per your intent. Then use the Auto-Advance Slides drop-down box to choose the timing for the slides. Here again, you can pick from every second up to every minute. To loop the slideshow, check the box for Restart the Slideshow After the Last Slide.
Chrome OS is largely a cloud-based operating system, which means you can easily synchronize your data between devices. This can be helpful for students and corporate users who want to keep their data and presentations at hand at all times. A boost in hybrid work environments has increased the demand for the virtual sharing of
The content in this presentation is arranged in three parts: Part 1 - Responsible Use and Digital Citizenship. Part 2 - Using your Chromebook at School. Part 3 - Using your Chromebook at Home. After each section, there is an option to have students complete an activity to process their learning. We have provided some suggestions for those ...
To browse the templates available, open Google Slides. Then, click Template Gallery in the upper-right corner. Scroll through the options, choose the one that meets your needs, and start creating ...
Record Audio feature is available in Windows OS, as a workaround, we request you record the audio in your Chromebook using the Recorder or some other app and insert the recorded audio file into the presentation. In addition, we sincerely suggest you add your feedback in the PowerPoint for Android UserVoice as the related team can take into ...
The following steps and accompanying photos detail the process on a Samsung Chromebook. 1. Open the PowerPoint presentation you wish to share on your PC. 2. Click the "Share" symbol in the upper ...
Record Audio feature is available in Windows OS, as a workaround, we request you record the audio in your Chromebook using the Recorder or some other app and insert the recorded audio file into the presentation. In addition, we sincerely suggest you add your feedback in the PowerPoint for Android UserVoice as the related team can take into ...
Six steps for creating a slide show. 1. Plan your slide show. Before getting too deep into your slide show project, it's a good idea to select and save the photos and videos you want to use. This helps you create a slide show more efficiently and purposefully, ensuring a better outcome. 4.
Click Sign up for the free version of Office under the "Sign in" button. 3. Log in to your Microsoft account or create one for free. If you already have a Windows, Skype or Xbox Live login, you ...
In this video, I will be doing a quick tutorial on how you can use Microsoft Powerpoint on Google Chrome.
Get the familiar slideshow tool you know and love with the PowerPoint app. Create, edit, and view slideshows and present quickly and easily from anywhere. Present with confidence and refine your delivery, using Presenter Coach. Present slideshows and access recently used PowerPoint files quickly while on the go.
Getting Gemini to give me a PowerPoint (or Google Slides) presentation on a specific topic was easy, but I still needed to go through it, touch things up, and cut out some irrelevant info.
Meet Chromebook Plus with Gemini. Double the performance 11, plus the magic of Google AI. Discover Chromebook Plus. 1 The boot-up speed may vary depending on the device. According to tests on various devices from the Chromebook portfolio, 10 seconds is the average boot-up speed. 2 Battery life may vary based on device, usage and other conditions.