Keynote User Guide for Mac
- What’s new in Keynote 14.0
- Intro to Keynote
- Intro to images, charts, and other objects
- Create a presentation
- Choose how to navigate your presentation
- Open or close a presentation
- Save and name a presentation
- Find a presentation
- Print a presentation
- Undo or redo changes
- Show or hide sidebars
- Quick navigation
- Change the working view
- Expand and zoom your workspace
- Customize the Keynote toolbar
- Change Keynote settings on Mac
- Touch Bar for Keynote
- Create a presentation using VoiceOver
- Add or delete slides
- Reorder slides
- Group or ungroup slides
- Skip or unskip a slide
- Change the slide size
- Change a slide background
- Add a border around a slide
- Show or hide text placeholders
- Show or hide slide numbers
- Apply a slide layout
- Add and edit slide layouts
- Change a theme
- Add an image
- Add an image gallery
- Edit an image
- Add and edit a shape
- Combine or break apart shapes
- Draw a shape
- Save a shape to the shapes library
- Add and align text inside a shape
- Add 3D objects
- Add lines and arrows
- Animate, share, or save drawings
- Add video and audio

Record audio
- Edit video and audio
- Add live video
- Set movie and image formats
- Position and align objects
- Use alignment guides
- Place objects inside a text box or shape
- Layer, group, and lock objects
- Change object transparency
- Fill shapes and text boxes with color or an image
- Add a border to an object
- Add a caption or title
- Add a reflection or shadow
- Use object styles
- Resize, rotate, and flip objects
- Move and edit objects using the object list
- Add linked objects to make your presentation interactive
- Select text
- Copy and paste text
- Use dictation to enter text
- Use accents and special characters
- Format a presentation for another language
- Use phonetic guides
- Use bidirectional text
- Use vertical text
- Change the font or font size
- Add bold, italic, underline, or strikethrough to text
- Change the color of text
- Change text capitalization
- Add a shadow or outline to text
- Intro to paragraph styles
- Apply a paragraph style
- Create, rename, or delete paragraph styles
- Update or revert a paragraph style
- Use a keyboard shortcut to apply a style
- Adjust character spacing
- Add drop caps
- Raise and lower characters and text
- Format fractions automatically
- Create and use character styles
- Format dashes and quotation marks
- Format Chinese, Japanese, or Korean text
- Set tab stops
- Format text into columns
- Adjust line spacing
- Format lists
- Add a highlight effect to text
- Add mathematical equations
- Add borders and rules (lines) to separate text
- Add or delete a table
- Select tables, cells, rows, and columns
- Add or remove rows and columns
- Move rows and columns
- Resize rows and columns
- Merge or unmerge cells
- Change the look of table text
- Show, hide, or edit a table title
- Change table gridlines and colors
- Use table styles
- Resize, move, or lock a table
- Add and edit cell content
- Format dates, currency, and more
- Create a custom cell format
- Highlight cells conditionally
- Format tables for bidirectional text
- Alphabetize or sort table data
- Calculate values using data in table cells
- Use the Formulas and Functions Help
- Add or delete a chart
- Change a chart from one type to another
- Modify chart data
- Move, resize, and rotate a chart
- Change the look of data series
- Add a legend, gridlines, and other markings
- Change the look of chart text and labels
- Add a chart border and background
- Use chart styles
- Animate objects onto and off a slide
- Animate objects on a slide
- Change build order and timing
- Add transitions
- Present on your Mac
- Present on a separate display
- Present on a Mac over the internet
- Use a remote
- Make a presentation advance automatically
- Play a slideshow with multiple presenters
- Add and view presenter notes
- Rehearse on your Mac
- Record presentations
- Check spelling
- Look up words
- Find and replace text
- Replace text automatically
- Set author name and comment color
- Highlight text
- Add and print comments
- Send a presentation
- Intro to collaboration
- Invite others to collaborate
- Collaborate on a shared presentation
- See the latest activity in a shared presentation
- Change a shared presentation’s settings
- Stop sharing a presentation
- Shared folders and collaboration
- Use Box to collaborate
- Create an animated GIF
- Post your presentation in a blog
- Use iCloud Drive with Keynote
- Export to PowerPoint or another file format
- Reduce the presentation file size
- Save a large presentation as a package file
- Restore an earlier version of a presentation
- Move a presentation
- Delete a presentation
- Password-protect a presentation
- Lock a presentation
- Create and manage custom themes
- Transfer files with AirDrop
- Transfer presentations with Handoff
- Transfer presentations with the Finder
- Keyboard shortcuts
- Keyboard shortcut symbols
Record audio in Keynote on Mac
You can record audio as a voiceover narrative or soundtrack for an individual slide or for your entire presentation. A voiceover narration is a synchronized recording of yourself talking about each slide, which is especially useful when your presentation plays unattended in a kiosk setting.
To learn how to add an existing video and audio file to a slide or presentation, see Add video and audio in Keynote on Mac .
Note: After you record, you can insert the recording wherever you want in the presentation.
To preview your recording, click Preview.
To play from a specific point, position your pointer over the recording, swipe left or right to position the black line (or drag the scroll bar), then click Preview.
To stop the audio, click Pause.
To edit your recording, click Edit, then do any of the following:
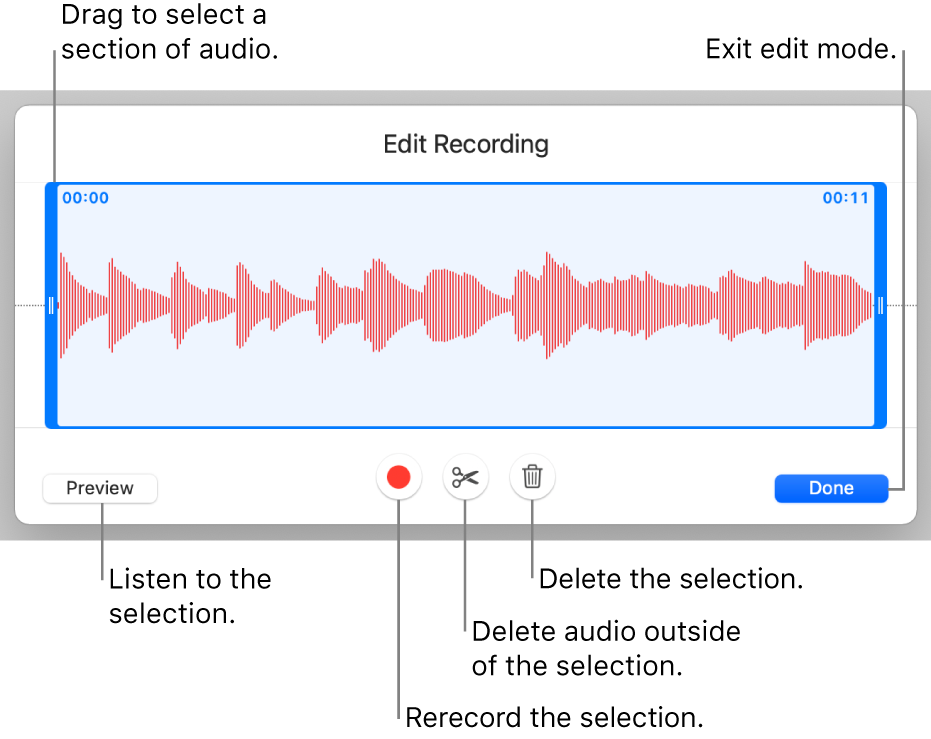
When you’re done editing, click Done.
Recorded audio appears as an object on the slide when you’re editing the presentation, but it isn’t visible when you present.
You can also share your recording as an audio file. Control-click the recording on the slide, choose Share Recording, then choose a method to send it.
To learn more about timing video and audio in your presentation, see Edit video and audio in Keynote on Mac .
Record a voiceover narration
To record a voiceover narration, you advance through the presentation at your natural speed as you talk. As you advance through each slide or build, your voice and timing are recorded and preserved for playback.
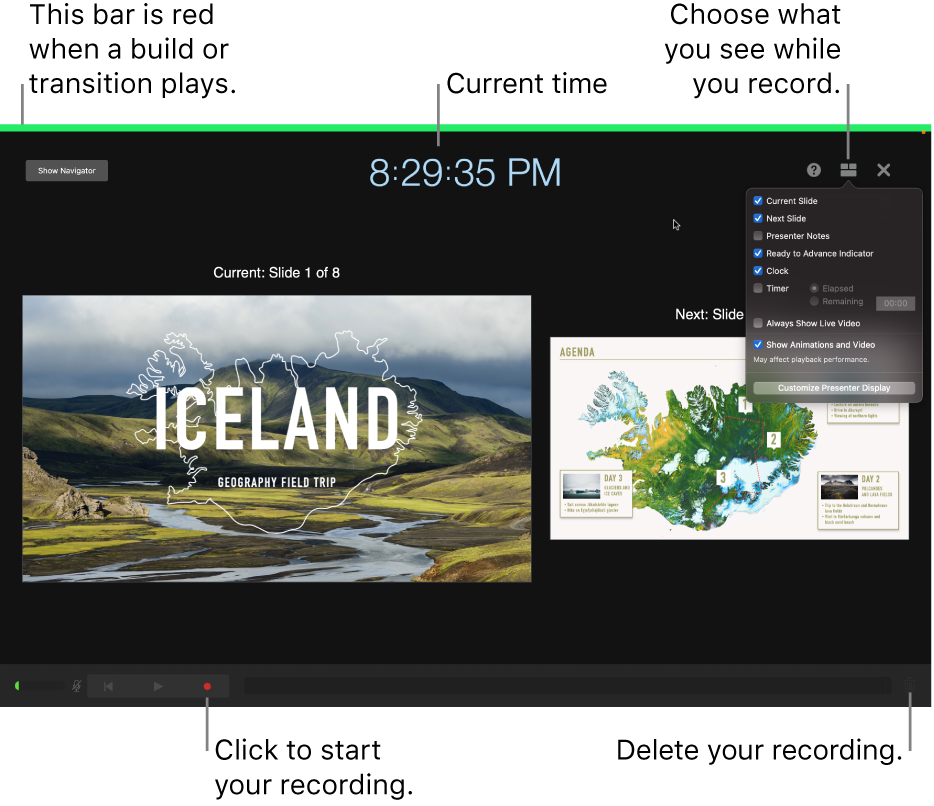
Click to select the slide where you want the recording to start.
Click Record in the sidebar.
The recording window appears.
The timer counts down from 3 before recording begins.
Speak clearly into the microphone to begin your narration.
To advance to the next slide, click the slide in the recording window, or press the Right Arrow key on your keyboard.
Press Esc to save the recording and exit the presentation.
To listen to your narration, play your slides.
You can set Keynote to optimize the format and quality of movies and images that you add to presentations.

Record Video Presentations With You In Them Using Keynote
Check out Record Video Presentations With You In Them Using Keynote at YouTube for closed captioning and more options.
Comments: 17 Responses to “Record Video Presentations With You In Them Using Keynote”
....and I thought _ I _was a master of Keynote. Turns out, I'm an amateur compared to Gary. Thanks to MacMost for showing me the MOST Mac-useful tip about recording an explainer video, using Keynote. I can almost smell the money this is going to make me. :-) Thanks, Gary! You've mastered video produced in Keynote.
Thanks bunches
Brilliant - just what I need. Thanks Gary. Amazing.
Great insight Gary, many thanks. I have recently moved all the way up from Mojave-then Monterey up to Sonoma, and I had missed this in the corresponding Keynote updates. Thank you very much!
Excellent presentation - very helpful and provides for a new dimension for Keynote work. What is your recommendation on recording the whole presentation or add the recording on a slide by slide basis. You said you could replace some of the recording - how do you do that?
Bill: In the recording interface you can go back to a point and start recording from there, leaving the previous slides the same. Experiment with the recording interface to get the hang of it.
Thank you for a very simple yet useful way to use my Mac for great looking presentations. Your presentations are straightforward and include well thought out ways to show how to do things simply yet professionally. I also appreciate being able to replay them at any time to refresh and help along where things moved quickly. This is a wonderful help for both teachers and students.
Excellent! Just what I needed for some tutoring I do.
Great job as always. what do you use for the green screen background and green chair?
Paul: Do you mean where did I get them? I don’t remember brands or anything, but probably just bought from Amazon. Tons of options there.
Hello Garry, why I don't see "Background" check box? I'm using OS Big Sur. Thank you.
Rami: Because you are using an older version of macOS.
This is fabulous! Now I don't need to spend money on expensive 3rd party software to make explainer videos. Thanks so much.
Gary - You are the top of the pops. I have dreamed of doing this. Making a movie on a topic and putting it on YouTube. It is all there if you know how to do it.
Another great, useful video.
Gary, Thank you for this super useful tutorial.
This is so so helpful, thank you!
Leave a New Comment Related to "Record Video Presentations With You In Them Using Keynote"
Welcome to macmost, free weekly newsletter.
- MacMost Online Courses

- macOS Sonoma
- Mac Shortcuts
- Mac Numbers
- Mac Keynote
- Final Cut Pro
Keyboard Shortcuts PDF

Connect with MacMost
- Free Email Newsletter
- YouTube Channel
- Follow Gary on Threads
- Follow Gary on Mastodon
- Follow Gary On Bluesky
- MacMost @ Apple News
- iPhone/iPad App
MacMost Sections
- The Practical Guide To Mac Security
- Videos by Category
- Video Archive
- Virus and Malware Information Center
- Protect Yourself From Online Scams
- A Graphical Guide To iCloud
- Free iPhone Ringtones
- Recommended Products
- Printable Mac Keyboard Shortcuts PDF
- macOS System Requirements List
Popular Tutorials
- How To Free Up Space On iCloud Drive
- 7 Ways To Add Spacer Lines Between Paragraphs In Pages
- 10 Common Internet Scams and How To Avoid Them
- How To Sort Files in the Finder on a Mac
- Creating a Photo Collage In Freeform
- How To Back Up Your Apple Notes
- Move the Menu Bar Below the Camera Notch On Your MacBook
- 15 Mac Settings To Make Your Mac More Secure
Information
- About MacMost
- Support MacMost
- Contact MacMost
- MacMost Video List
- MacMost Site Map
- MacMost Site Policies
Copyright © 2006-2024 CleverMedia, Inc. All Rights Reserved.
How to Record Keynote Presentation with Audio, Webcam etc.
Keynote is a presentation software application developed by Apple company. It’s designed to compete against existing presentation software like most notably Microsoft PowerPoint. It can not only assist your face-to-face presentation but also make video presentation so that you can send without limitation. Since Keynote is only competent for video presentation making with audio, this post will introduce another workarounds to meet your different video-making requirements. Now let’s directly move to the key point- how to record Keynote presentation on Mac with audio, webcam and more.
Method 1: Record Keynote Presentation with All-in-one Screen Recorder (Recommendation)
Pairing with an all-in-one screen recorder is the easiest solution to produce Keynote presentation videos. RecMaster is such a handy yet professional screencast application to make video presentation . On one hand, it allows you to capture Keynote slideshows as video with audio and webcam. On the other hand, it permits you to edit, annotate during presentation recording , highlight mouse effect and schedule video recording. Additionally, you can set up involved parameters to meet your actual needs. Here download the trial version of RecMaster and follow the workflow.

Step 1: Download and install RecMaster software package on your Mac computer.
Step 2: To create Keynote presentation video, Full screen is our best suggestion to capture the whole computer screen. If you only want to record Keynote slide in small area, you can set a designated-area recording by virtue of Custom Area mode.
Step 3: Make configuration of video format (MP4, MOV, M4V), video quality (HD, SD, Original), audio source (microphone, system sound) and frame rate (up to 60 fps) . Here you can also toggle on webcam button to produce picture-in-picture effect. In case that you want to record in fixed time, RecMaster comes with a task schedule tool to conduct this task.
Step 4: Begin your Keynote presentation video recording with REC button. Annotation tool will appear along with the timer panel and you can annotate with ease. When you want to finish recording, you can end with menu. If you think it’s a little time-consuming to operate by hand-click action, free turn to the keyboard combination.
Step 5: The editor is ready to cut out wasted clips from the recorded video. After that, you can upload the video file to YouTube and Google Drive.
Method 2: Record Keynote Presentation with Audio (Built-in Solution)
Apple Keynote is not only a slick presentation application but also a powerful yet low-cost video creation tool. If you want to record slideshow on your Mac with audio, you can follow the guidance as below. First of all, open your slideshow in Keynote on your Mac and then follow these steps to record your presentation with audio .
Step 1: Click the Document button on the top right of the Window and then move to Audio tab in the dropdown interface.
Step 2: Choose Record and your presentation will open in a new, full screen window. At the bottom of the controls bar, you can see many playback controls including a Record control.
If you want to record narration for each slide, you can open Show Navigator on the top left. Click a slide and speak to record. After finishing this action, repeat what you’ve done again and again until you terminate the whole slideshows.
Step 3: You will notice that a red bar displays across the top of the window during your recording and when you finish recording, it turns to green which is a clear indicator of the recording process. Hit the Record button again to stop the recording.
Step 4: Back in the Keynote window, you’ll see in the sidebar in the right that you have a recording. To play it, click the Play button in the toolbar. There is a Timeline here and you can slide back and forth to check your narration. If you’re unsatisfied with some moments, you can re-record it again.
Keynote is a good tool to record narration but it can’t record your webcam while you’re making presentation. If you want to record presentation with webcam and audio, keep on reading the next part.
Method 3: Record Keynote Presentation with Audio and Webcam (QuickTime Plus iMovie)
Want to record presentation as video also showing your face? With the help of QuickTime Player and iMovie application, you can meet this goal if you don’t mind a complicated operation workflow.
Step 1: Firstly, you need to open your presentation slide on Keynote and then launch the QuickTime Player running on your Mac.
Step 2: Then use QuickTime to record screen as normal. First of all, choose the New Movie Recording mode to add webcam option into your presentation recording. Simultaneously, also click the New Screen Recording mode to start a new recording. Here you need to select microphone to let your voice recorded.
Step 3: Hit the Record button to capture your presentation. You can also leverage the mouse cursor effect to do graphics highlight in your recorded video. When the whole recording finishes, press Record button again to end.
Step 4: Now you’ve got two separate video files: one is capturing your face and the other is recording Keynote presentation. How to combine two videos into one? iMovie is the tool to combine screen shoot and webcam recording. Drag two video files into the iMovie operation interface >> hold down Shift and select these clips >> Go to Modify and then select Join Clips, then you will see the clips are merged as one.
For more detailed operations, you can refer to this YouTube tutorial: https://www.youtube.com/watch?v=yRnANp2kS3c
There are three ways to record Keynote presentation and each of them has its strengths and weaknesses. Choose the most suitable for you to meet the recording goal according to your actual needs.
See also: How to Record PowerPoint Presentation with Narration & Webcam on Mac

Screen recording made easy.
Record every moment on your PC or Mac within few clicks.
How to Start a Gaming Channel on YouTube in 2024 [Game Recording]
The Ultimate Guide to Screen Record for Forex Trading Backtest from AlgoTrading Software
Best Screen Recorder that Doesn’t Record Voice
How to Screen Record KissCartoon Episodes?
How to Screen Record hianime.to?
How to Record Screen at 9:16 Aspect Ratio?
How to Screen Record aniWatch Episodes?
How to Screen Record 4Anime Episodes?
How to Screen Record Funimation Before Moving to Crunchyroll Subscription?
How to Record Crunchyroll on Windows 10/11?
How to Screen Record Aniwave Anime Videos? (Formerly 9Anime)
Best Anime Streaming Services of 2024 [with Guide to Record & Download]
How to Record Chamet Videos on PC: Step-by-Step Guide
[Solved] PowerDirector Screen Recorder Isn’t Picking up Audio
How to Record Full Gaming Screen on Desktop
RecMaster is professional screen recording software which offers different kinds of recording modes. RecMaster is professional screen recording of recording modes.
--> Free Trial --> MacOS X 10.11 or above --> Free Trial --> window 10/8/7 -->